Иногда для открытия DOC-файла не бывает нужных программ или утилит под рукой. Что делать в этой ситуации пользователю, которому нужно просмотреть свой документ, а в его распоряжении есть только интернет?
Почти у всех онлайн-сервисов отсутствуют какие-либо недостатки, и все они имеют хороший редактор, не уступая друг другу в функциональности. Единственным минусом у некоторых из них является обязательная регистрация.
Способ 1: Office Online
Сайт Office Online, которым владеет Microsoft, включает в себя самый распространенный редактор документов и позволяет работать с ним онлайн. В веб-версии присутствуют те же самые функции, что и обычном Word, а значит разобраться в нём не составит труда.
Для открытия DOC-файла на данном онлайн-сервисе необходимо выполнить следующее:

Способ 2: Google Документы
Самый известный поисковик предоставляет пользователям, имеющим Google-аккаунт, множество сервисов. Одним из них является «Документы» — «облако», которое позволяет загружать текстовые файлы для их сохранения или работы с ними в редакторе. В отличие от предыдущего онлайн-сервиса, Google Documents имеет куда более сдержанный и аккуратный интерфейс, от чего и страдает большинство функций, попросту не реализованных в этом редакторе.
Для открытия документа с расширением DOC необходимо следующее:
- Открыть сервис «Документы» . Чтобы сделать это, выполните следующие действия:





Способ 3: DocsPal
У данного онлайн-сервиса есть один большой недостаток для пользователей, которым необходимо редактировать открываемый документ. Сайт предоставляет возможность только просматривать файл, но никоим образом его не изменять. Большим плюсом сервиса является то, что он не требует регистрации — это позволяет использовать его где угодно.
Для просмотра DOC-файла, сделайте следующие действия:

У каждого из представленных выше сайтов есть как плюсы, так и минусы. Главное — это то, что они справляются с поставленной задачей, а именно, просмотром файлов с расширением DOC. Если в будущем эта тенденция сохранится, то, возможно, пользователям не нужно будет иметь десяток программ на своих компьютерах, а использовать онлайн-сервисы для решения любых проблем.
Мы довольно много писали о том, как работать с документами в программе MS Word, а вот тему проблем при работе с ней не затрагивали практически ни разу. Одну из распространенных ошибок мы рассмотрим в этой статье, рассказав о том, что делать, если не открываются документы Ворд. Также, ниже мы рассмотрим причину, по которой эта ошибка может возникать.
Итак, чтобы решить любую проблему, для начала необходимо узнать причину ее возникновения, чем мы и займемся. Ошибка при попытке открытия файла может быть связана со следующими проблемами:
Если файл поврежден, при попытке его открыть вы увидите соответствующее уведомление, а также предложение восстановить его. Естественно, на восстановление файла нужно согласиться. Проблема лишь в том, что никаких гарантий на корректное восстановление нет. К тому же, содержимое файла может быть восстановлено не полностью, а только частично.
Неверное расширение или связка с другой программой
Если расширение файла указано неверно или связано с другой программой, то система будет пытаться открыть его именно в той программе, с которой он ассоциируется. Следовательно, файл “Документ.txt” ОС будет пытаться открыть в “Блокноте” , стандартным расширением которого и является “txt” .
Однако, из-за того, что документ на самом деле является вордовским (DOC или DOCX), хоть и неправильно названным, после открытия в другой программе он будет отображаться некорректно (например, в том же “Блокноте” ), а то и вовсе не будет открыт, так как его оригинальное расширение не поддерживается программой.

Примечание: Значок документа с неверно указанным расширением будет аналогичен таковому во всех файлах, совместимых с программой. Кроме этого, расширение может быть неизвестным системе, а то и вовсе отсутствовать. Следовательно, система не найдет подходящей программы для открытия, но предложит выбрать ее вручную, найти подходящую в интернете или магазине приложений.
Решение в данном случае только одно, а применимо оно лишь в том случае, если вы уверены, что документ, который не удается открыть, действительно является файлом MS Word в формате DOC или DOCX. Все, что можно и нужно сделать — переименовать файл, точнее, его расширение.
1. Кликните по файлу Ворд, который не удается открыть.

2. Кликнув правой мышкой, откройте контекстное меню и выберите “Переименовать” . Сделать это можно и простым нажатием клавиши F2 на выделенном файле.
3. Удалите указанное расширение, оставив только имя файла и точку после него.

Примечание: Если расширение файла не отображается, а изменить вы можете только его имя, выполните следующие действия:
В любой папке откройте вкладку “Вид” ; Нажмите там на кнопку “Параметры” и перейдите во вкладку “Вид” ; Найдите в списке “Дополнительные параметры” пункт “Скрывать расширения для зарегистрированных типов файлов” и снимите с него галочку; Нажмите кнопку “Применить” . Закройте диалоговое окно “Параметры папок”, нажав “ОК” .

4. Введите после названия файла и точки “DOC” (если у вас на ПК установлен Word 2003) или “DOCX” (если у вас установлена более новая версия Word).

5. Подтвердите внесение изменений.

6. Расширение файла будет изменено, изменится также и его значок, который примет вид стандартного вордовского документа. Теперь документ можно будет открыть в Ворде.

Кроме того, файл с неверно указанным расширением можно открыть и через саму программу, при этом, менять расширение отнюдь не обязательно.
1. Откройте пустой (или любой другой) документ MS Word.

2. Нажмите кнопку “Файл” , расположенную на панели управления (ранее кнопка называлась “MS Office” ).
3. Выберите пункт “Открыть” , а затем “Обзор” , чтобы открыть окно “Проводника” для поиска файла.

4. Перейдите в папку, содержащую файл, который вам не удается открыть, выберите его и нажмите “Открыть” .

- Совет:
Если файл не отображается выберите параметр “Все файлы *.*”
, расположенный в нижней части окна.
5. Файл будет открыт в новом окне программы.

Расширение не зарегистрировано в системе
Данная проблема возникает только на старых версиях Windows, которые из обычных пользователей сейчас вряд ли кто-то вообще использует. В числе таковых Windows NT 4.0, Windows 98, 2000, Millenium и Windows Vista. Решение проблемы с открытием файлов MS Word для всех этих версий ОС приблизительно одинаковое:
1. Откройте “Мой компьютер” .
2. Перейдите во вкладку “Сервис” (Windows 2000, Millenium) или “Вид” (98, NT) и откройте раздел “Параметры”.
3. Откройте вкладку “Тип файлов” и установите ассоциацию между форматами DOC и/или DOCX и программой Microsoft Office Word.
4. Расширения файлов Ворд будут зарегистрированы в системе, следовательно, документы будут нормально открываться в программе.
На этом все, теперь вы знаете, почему в Word возникает ошибка при попытке открытия файла и как ее можно устранить. Желаем вам больше не сталкиваться с трудностями и ошибками в работе этой программы.
Всем известно, что при работе с текстовыми документами в Мicrosoft Office Word 2003, файлы сохраняются с расширением doc. Но времена меняются, создаются новые программы с дополнительным функционалом и Microsoft не исключение. Были созданы новые версии программ Microsoft Office 2007/2010/2013, которые сохраняют с новым расширением docx . Поэтому офисные работники и простые пользователи интересуются, чем открыть docx.
Каждый человек не любит перемен, так как в новой программе, например, может поменяться интерфейс, а зачем менять то, что уже давно стало привычным. Но как быть, если у вас на компьютере установлен MS Word 2003, а ваш коллега или друг, дал вам файл с расширением docx, но открыть его не представляется возможным, так как версия MS Word 2003 не может открывать формат, созданный в версии Microsoft Office 2007/2010/2013. Поэтому у этих пользователей не открывается docx файлы.
Я предложу вам, 3 способа решения этой проблемы. Какой для вас будет ближе, тот и выбирайте.
Попросить пользователя пересохранить документ
В новый версиях MS Word можно сохранять файлы с расширением *.doc, для этого нужно не просто нажимать на кнопку сохранить, как обычно мы это делаем, а указать с каким расширением вы желаете сохранить файл.
Теперь выберете тип файла: «Документ Word 97-2003 *.doc» и потом уже нажмите кнопку «Сохранить».
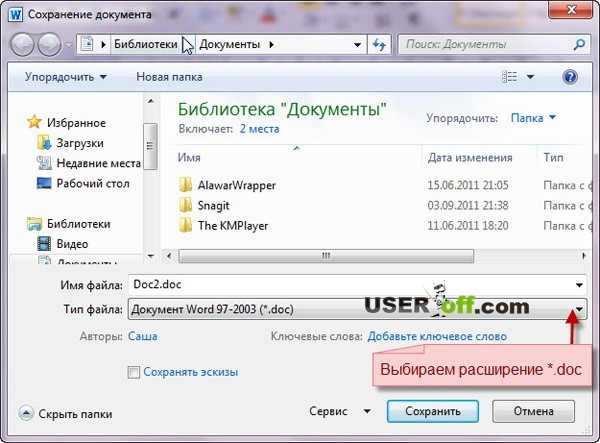
Этот способ подойдет для тех пользователей, которые могут попросить другого пользователя о данном действии. После того как он сохранит в нужном типе файла, может смело отправлять вам этот документ, потому что в этот раз вы успешно сможете его открыть и вносить в него изменения.
Дополнительный пакет для Microsoft Office
Как открыть файл docx, если вы не можете попросить товарища переслать файл? Этот вариант уже действительно решает проблему. Вам не надо никого просить! Установив этот программный продукт на компьютер, вы будете делать все самостоятельно.Проблему, которую сейчас мы с вами разбираем, она не только у вас и поэтому Microsoft специально для таких пользователей создал программное обеспечение совместимости, с помощью которого вы сможете без каких либо проблем открывать файлы, созданные в MS Word 2007/2010/2013. После установки этого пакета, вы сможете сохранять файлы в Microsoft Office 2003 и после чего работать с этим документом.
Пакет совместимости можно скачать . Внизу поставьте галочку и нажмите «Продолжить».

Начнется установка пакета. После установки появится сообщение о том, что установка завершена. Нажимаем «ОК».

Пробуем открыть файлы, которые до недавнего времени не открывались.
Бесплатный on – line сервис
Выше мы разобрались, чем открыть docx. Но также не стоит забывать о сервисах, которые могут пригодиться, когда нет времени для скачивания и установки программ.
Последний из способов, о котором я хотел рассказать — онлайн конвертер. Есть такой замечательный сайт , с помощью которого можно бесплатно сделать конвертацию doc x файл в doc .
Итак, для начала нам надо указать, какой docx файл надо конвертировать. Для этого нажмите на кнопку «Browse...», появится окно, где указываем путь к файлу *.docx и нажимаем кнопку «Открыть».

Если файл небольшого размера, то конвертация пройдет быстро. А при большом файле, процесс может затянуться, так что имейте это ввиду. После закачивания вашего файла в сервис ждем пару секунд, когда появится надпись «File converted !», значит файл обработан.

Чтобы скачать файл, нажимаем на кнопку «Download», которая находится чуть ниже.
В выше перечисленных способах я рассказал, как открыть docx в word 2003. Но если есть другие программы, которые возможно установлены на вашем компьютере, то вы можете также использовать их для своих целей. Если у вас установлен бесплатный текстовый редактор OpenOffice, то вы сможете с помощью него открыть/сохранить файлы doc и docx. Программа OpenOffice распространяется бесплатно, имеет дружелюбный интерфейс и может работать с этим форматом.
Вот и подошел к концу небольшой обзор, как открыть файл docx. Как и говорил выше, выбор способа, как отрыть файл остается за вами.
Главный писатель по вопросам технологий
Вам кто-то послал по электронной почте файл DOC, и вы не знаете, как его открыть? Может быть, вы нашли файл DOC на вашем компьютере и вас заинтересовало, что это за файл? Windows может сказать вам, что вы не можете открыть его, или, в худшем случае, вы можете столкнуться с соответствующим сообщением об ошибке, связанным с файлом DOC.
До того, как вы сможете открыть файл DOC, вам необходимо выяснить, к какому виду файла относится расширения файла DOC.
Tip: Incorrect DOC file association errors can be a symptom of other underlying issues within your Windows operating system. These invalid entries can also produce associated symptoms such as slow Windows startups, computer freezes, and other PC performance issues. Therefore, it highly recommended that you scan your Windows registry for invalid file associations and other issues related to a fragmented registry.
Ответ:
Файлы DOC имеют Текстовые файлы, который преимущественно ассоциирован с DisplayWrite 4 File.
Файлы DOC также ассоциированы с BIFF File (Microsoft Corporation), Document or Documentation, Perfect Office Document (Perfect Office), Interleaf Document Format, Mastercam Material Files (CNC Software Inc.), Maybe RTF, Palm Pilot DOC File Format, Word Document (Microsoft Corporation), Word DOT File (Microsoft Corporation), FrameMaker/FrameBuilder Document (Adobe Systems Incorporated), DeskMate Document и FileViewPro.
Иные типы файлов также могут использовать расширение файла DOC. Если вам известны любые другие форматы файлов, использующие расширение файла DOC, пожалуйста, свяжитесь с нами , чтобы мы смогли соответствующим образом обновить нашу информацию.
Как открыть ваш файл DOC:
Самый быстрый и легкий способ открыть свой файл DOC - это два раза щелкнуть по нему мышью. В данном случае система Windows сама выберет необходимую программу для открытия вашего файла DOC.
В случае, если ваш файл DOC не открывается, весьма вероятно, что на вашем ПК не установлена необходимая прикладная программа для просмотра или редактирования файлов с расширениями DOC.
Если ваш ПК открывает файл DOC, но в неверной программе, вам потребуется изменить настройки ассоциации файлов в вашем реестре Windows. Другими словами, Windows ассоциирует расширения файлов DOC с неверной программой.
Установить необязательные продукты - FileViewPro (Solvusoft) | | | |
DOC Multipurpose Internet Mail Extensions (MIME):
- mime application/msword
- mime application/x-msword
- mime text/plain
DOC Инструмент анализа файлов™
Вы не уверены, какой тип у файла DOC? Хотите получить точную информацию о файле, его создателе и как его можно открыть?
Теперь можно мгновенно получить всю необходимую информацию о файле DOC!
Революционный DOC Инструмент анализа файлов™ сканирует, анализирует и сообщает подробную информацию о файле DOC. Наш алгоритм (ожидается выдача патента) быстро проанализирует файл и через несколько секунд предоставит подробную информацию в наглядном и легко читаемом формате.†
Уже через несколько секунд вы точно узнаете тип вашего файла DOC, приложение, сопоставленное с файлом, имя создавшего файл пользователя, статус защиты файла и другую полезную информацию.
Чтобы начать бесплатный анализ файла, просто перетащите ваш файл DOC внутрь пунктирной линии ниже или нажмите «Просмотреть мой компьютер» и выберите файл. Отчет об анализе файла DOC будет показан внизу, прямо в окне браузера.
![]()
Перетащите файл DOC сюда для начала анализа
Просмотреть мой компьютер »
Пожалуйста, также проверьте мой файл на вирусы
В прошлом уроке мы рассмотрели, как выделять текст в Microsoft Word.
Теперь мы поговорим о том, как открыть ранее сохраненный документ. Если вы уже закрыли Microsoft Word или просто выключали компьютер на какое-то время, то документ надо открыть снова для продолжения работы с ним..
Если у вас Word 2007, то вам надо нажать круглую кнопку офис в левом верхнем углу Microsoft Word, а в Word 2010, нажмите на вкладку файл в верхнем левом углу Word.

Если после этого действия вы увидите ваш файл, появившейся под заголовком Недавние документы, то вы можете щелкнуть по нему прямо здесь, чтобы открыть. Однако, если его нет в списке, тогда выберите в меню пункт Открыть.
Появится диалоговое окно. Как оно выглядит можно увидеть на рисунке ниже.

Открывшееся диалоговое окно очень напоминает уже вам знакомое диалоговое окно Сохранить как. Обратите внимание, что поле Имя файла пустое. Если ваш документ не виден в разделе Библиотеке “Документы”, то тогда щелкните в поле, где написано Все документы Word. Тогда вы увидите выпадающий список всех типов файлов, которые могут быть открыты с помощью Microsoft Word.

Это примерно тот же список, который Вы уже наблюдали раннее в диалоговом окне Сохранить как в поле Тип файла. Таким образом, если ваш файл ранее не отобразился, не забудьте проверить его наличие в этом списке.
При этом поле Имя файла остается пустым, так как файл не был выбран. Нужный нам файл ищется среди файлов этого выпадающего списка. При его обнаружении нужно щелкнуть по нему левой кнопкой мышки, тогда наш файл будет выбран.
Мы видим, что искомый нами файл отображается на изображенной выше картинке, Если он не отобразился, то можно обратиться к верхней части диалогового окна и попробовать поискать файл в других папках. Нажмите на пункт Документы, чтобы просмотреть другой выпадающий список.

В списке отображаются все папки, которые содержатся в папке Документы. Выберите любую папку, щелкнув по ней, чтобы попасть вовнутрь.
Вы можете просмотреть и другие поля диалогового окна, например, щелкнув по двойным стрелкам левее записи Документы (смотри рисунок выше), в результате вы вновь получите новый выпадающий список.

Опять же если вы щелкните по любому пункту со списка, вы попадете внутрь новой папки и получите новый список документов. Попробуйте сделать это и вы увидите, как снова изменится внешний вид диалогового окна. Вернуться назад вы можете двумя способами. Первый – это использовать ранее выпадающие списки. Второй – нажать на кнопку со стрелкой сразу левее списка.

Нажатие одной из стрелок, расположенных прямо под словом Открыть, вернет вас обратно на одну папку или вперед. Если же вы полностью потерялись, то нажмите кнопку Отмена, расположенную внизу открытого диалогового окна, и потом начните снова.
Чтобы выбрать файл со списка, нажмите по нему одни раз левой кнопкой мышки. Его имя появится в поле Имя файла внизу диалогового окна. Как только это произошло, нажмите кнопку Открыть.

В следующем уроке, мы рассмотрим,









