Для чего нужна установка операционной системы с флешки?
Ведь для этого испокон веков существуют установочные диски.
Дело в том, что в некоторых моделях он просто отсутствует или сломан, а переустановить операционную систему нужно.
Да и носить (и хранить) флешку намного удобнее чем CD-RW.
Сам процесс установки, если разобраться в вопросе, не так уж сложен.
Его можно разделить на несколько этапов:
- Скопировать операционную систему на флешку
- Подготовить компьютер к установке
- Настроить BIOS для загрузки
- Установит операционную систему
Конечно, если Вы с компьютером на «ты», то с поставленной задачей можно справиться, если потратить некоторое время на уточнение некоторых моментов процесса в .
Если же знаний по этой теме недостаточно, то эта статья поможет выбрать правильный вектор работы, и направит вашу энергию и желание сделать все самостоятельно в нужное русло.
Итак, пройдемся по каждому пункту подробнее.
Как скопировать операционную систему Windows на флешку

Как становиться понятно из заголовка, первым делом нужно будет скопировать что-то куда-то. Это что-то – образ необходимой операционной системы. Куда-то – наша, в будущем установочная, флешка.
Для копирования нам понадобиться:
- флешка с объемом памяти 4 Gb и больше. Все зависит от того, какую именно ОС вы хотите скачать, а потом и установить на свой или компьютер.
- программа для записи образа (WinToFlash, WinSetupFromUSB), которые можно скачать из Интернета.
- сам образ операционной системы.
Флешку можно приобрести новую или использовать уже имеющуюся.
Программы для установки
Программу для записи образа качаем из Интернета (с этим пунктом проблем не будет – в сети можно найти что угодно)
Образ операционной системы качаем с более или менее нормального торрент трекера.
Обязательно запоминаем, где именно на компьютере сохранен образ: имя диска, название папки.
Для этой цели можно создать специальную папку НЕ на рабочем столе и НЕ на диске С. Почему – узнаете позже.
Совет: перед началом работы перенесите информацию с флешки (если она не новая), которую собираетесь использовать, на другой носитель! Так как, в процессе переноса операционной системы на флешку, вся информация на ней будет стерта навсегда.
Скачиваем программу. Например, WinToFlash.
После того как программа скачана, запускаем ее.
В открывшемся окне выбираем из списка ОС, которую нам необходимо скопировать.

В открывшемся окне указываем путь к образу операционной системы (тот, который мы запоминали в предыдущем абзаце).
То есть из выпадающего списка выбираем диск, папку и сам файл.
И в следующей выпадающей строке - к носителю на котором этот образ будет храниться, то есть флешке.
Жмем смело кнопку «Запустить» и ждем пока идет процесс форматирования флешки и переписывание файлов из компьютера на нее.
Первый шаг сделан – у нас есть флешка с которой можно установить операционную систему.
Существует еще один вариант создания образа операционной системы – образ непосредственно Вашей ОС.
Для этого заходим в пункт «Панель управления» через кнопку «Пуск». Выбираем раздел «Архивация и восстановление».

В появившемся окне слева ищем пункт «Создание образа системы».

После нажатия откроется окно в котором нам необходимо выбрать, куда будет сохранен образ нашей операционной системы.
На своем жестком диске лучше не сохранять, а использовать для этих целей съемный жесткий диск.
Для этого выбираем в выпадающем списке пункта «Жесткий диск» тот носитель, на который будет копироваться образ.

После этого программа предложит выбрать диски с которых будет копироваться образ.
В данном случае нас интересуют системные диски. Ставим галочки напротив «С (система)» и «Зарезервировано системой (система)». Именно с них информация будет заархивирована.
В следующем появившемся окне нужно будет подтвердить архивацию.
В нем же Вы увидите объем памяти, который займет образ, а так - же те диски, которые были выбраны.
Делаем архивацию
Если у Вас не возникло возражений на этом этапе, то можно начинать процесс нажатием кнопки «Архивировать» в нижнем правом углу монитора.
Продолжительность будет зависеть от объема информации, которая архивируется. Но и способности вашего компьютера сыграют не последнюю роль.
Если машина подтормаживает в процессе работы, то и во время архивации она летать не будет.
После окончания этого процесса, система уточнит, не хотите ли Вы записать полученный архив на съемный диск. Учитывая, что Вы как раз туда и соханяли данные, отказываемся от этого предложения.
В данный момент Вы являетесь счастливым обладателем бэкапа, записанного на съемном диске. Да, имя созданного архива – WindowsImageBackup.
Подготовка компьютера к переустановке
Операционная система компьютера – основная часть системного программного обеспечения.
ОС отвечает за управление ресурсами Вашего компьютера. Сбой работы операционки приводит к сбою работы всего ПК.
Звучит серьезно, но это не означает, что сам процесс переустановки такой сложный и непонятный.
Вся подготовка компьютера, по большому счету, сводиться к копированию нужных Вам файлов с диска С на другой диск, например - D или любой съемный носитель.
Возможно, это необходимые программы, драйвера сетевой карты, сохраненные на диске С важные файлы.
На этом этапе лучше не лениться и просмотреть все файлы диска С.
Это нужно для того, что б потом не хвататься за голову и не тратить время на восстановление какого-то важного, но не сохраненного документа.
Совет: любые файлы, не причастные к работе системы, изначально нежелательно хранить на системном диске С. Если скачивание файлов изначально происходит в папку «Загрузки» (или «Download») на диске С (рис. 4), то потом их все - таки лучше перенести на другой диск. Не засоряйте диск С.
После того, как все необходимое благополучно продублировано на другой диск, еще раз проверено содержание системного диска, можно переходить к следующему шагу.
Настройка BIOS для загрузки ОС
Для начала выясним, что такое BIOS. BIOS – это микропрограммы, которые отвечают за управление настройкой комплектующих системного блока, а также загрузку операционной системы.
Располагается BIOS в материнской плате, которая руководит работой всех комплектующих компьютера и отвечает за их корректное взаимодействие в процессе работы.
Совет: в BIOS мышь не работает, поэтому не мучаем ее безрезультатно, а пользуемся клавишами со стрелками, ENTER или читаем раздел «Помощь» в том же BIOS.
Войти в BIOS можно во время загрузки компьютера в процессе запуска или перезагрузки.
Для этого во время загрузки, когда на мониторе появляется черный экран с белыми буквами и логотипом в правом верхнем углу экрана, нажать клавишу Delete, или ESC, или F2.
Система сама подскажет какую именно клавишу нажать. Подсказка будет написана белыми буквами на черном экране внизу или по центру, в зависимости от марки (рис. 5).
Войдя в BIOS, нужно найти и войти в раздел меню Bootable Device Priority или пункт меню BOOT . Варианты вида окна BIOS бывают разными.

В папке Bootable Device Priority выбираем пункт CD-ROM Boot Priority или JetFlashTranced или USB-HDD . В зависимости от производителя, меню BIOS может выглядеть по-своему.
Если эти варианты не совпадают с вариантами вашего BIOS, то ориентируемся в меню, опираясь на свои знания английского и интуицию.
Что бы не застрять именно на этом этапе, можно, до начала установки ОС Windows на свой ноутбук или компьютер, изучить принцип работы Вашего BIOS в Интернете.
В сети много информации как текстовой, так и видео.
Потратив сравнительно немного времени и перекопав несколько специализированных сайтов, можно получить информацию, которая позволит без проблем завершить процесс переустановки.
Выбрав нужный пункт, который сообщит компьютеру, что следующая загрузка будет происходить не с жесткого диска, а с USB, можно покинуть BIOS, сохранив все изменения.
При условии, что все предыдущие шаги выполнены правильно, на мониторе, во время перезагрузки, появиться вот такое окно.
Или как на рисунке 14:
Жмем, как и просят, любую клавишу (Press any key…).

Появляется окно установки ОС Windows, где, для начала, просят выбрать язык, страну, формат времени.
Так как установка – это то ради чего и был затеян весь этот процесс, то жмем ее без колебаний.
В появившемся списке необходимо выбрать, ту версию операционной системы которая нам нужна.
Но есть один момент. Необходимо выбрать ту версию ОС, к которой у Вас есть ключ.
Ключ – это набор символов на маленьком листке бумаги, который должен быть прикреплен ко дну ноутбука или корпусу системного блока компьютера.
Поэтому перед началом установки необходимо найти этот листок и переписать ключ.
Неудобно как-то будет именно на этом этапе установки крутить ноутбук или двигать процессор.
После выбора операционной системы для загрузки соглашаемся в следующем окне с лицензионными условиями (без согласия с этими самыми условиями система не даст продолжить установку ОС с флешки) и в следующем окне выбираем тип установки.
Кликаем по пункту Полная установка .
Следующее окно предложит нам выбрать раздел, куда будет установлена операционная система Windows с флешки.

Из имеющегося списка выбираем тот пункт, тип которого называется «Системный».
И нажимаем «Настройка диска». Внизу окна появятся несколько пунктов.
Из них необходимо выбрать «Форматировать». При выборе этого пункта соглашаемся с предупреждением о возможности потери файлов или программ с системного диска.

Соглашаемся без колебаний! Ведь перед переустановкой операционной системы мы скопировали все необходимое в надежное место. Вот оттуда все важное можно восстановить в новой ОС.
После того как системный диск будет отформатирован, нажимаем кнопку «Далее» внизу окна. И смиренно ждем, пока идет установка.
Затем система предложит ввести имя пользователя и имя компьютера.
Будет предоставлена возможность установить пароль и ввести подсказку к нему, на всякий случай.
Потом Вам как раз может понадобиться тот самый ключ, который выше было рекомендовано списать с наклейки на корпусе компьютера.
Затем следует выбор режима безопасности, времени и даты. Вероятно, при наличии необходимого драйвера в системе, будет предложено выбрать тип сетевого подключения.
Если этот пункт не появился в процессе установки, то драйвера для сетевого подключения придется установить отдельно.
Вот на этом и заканчивается установка операционной системы с флешки.
Теперь можно начать заполнять новенькую систему нужными (и не очень) программами и драйверами.
И напоследок: обязательно нужно вернуться в BIOS и вернуть настройки с пункта «USB» на пункт «Жесткий диск».
Вы же не хотите заставлять свой компьютер при загрузке безрезультатно искать флешку снова и снова?
Итак, ОС Windows установлена. Какие же выводы можно сделать после прохождения процесса самостоятельной установки ОС с флешки?
Плюсы
| Минусы
|
CD/DVD диски на сегодняшний день устарели. На смену им пришли USB накопители.
Необходимость загрузки с флешки может возникнуть при решении множества проблем:
- установке новой операционной системы;
- запуске в режиме Live Cd;
- для лечения компьютера от вирусов и вредоносных программ;
- для исправления ошибок, возникающих при загрузке операционной системы;
- предварительной установке дополнительных драйверов;
- сканировании жесткого диска на наличие проблемных секторов;
- запуске операционной системы, установленной на флешку.
Во многих системах по умолчанию загрузка с USB накопителя отключена. Из-за этого у пользователя, который хочет воспользоваться загрузочной флешкой, могут возникнуть проблемы с изменением настроек.
Особенности загрузки с флешки
Очередность выбора устройств для запуска определяется настройками Bios – встроенной микропрограммой, предназначенной для обеспечения доступа операционной системы к API устройств.
Чтобы загрузить систему с флешки, необходимо зайти в Bios и изменить порядок запуска, или воспользоваться специальным загрузочным меню. Но это не всегда просто сделать, поскольку версии и типы микропрограммы могут отличаться на разных материнских платах.
Если вам необходимо загрузиться с USB или любого другого накопителя, необходимо выполнить следующие действия:
- вставить диск или флешку;
- включить компьютер или перезагрузить его;
- войти в Bios или Boot menu и выбрать устройство USB;
- если подключенных устройств несколько, система автоматически предложит вам список для выбора необходимого.
Большинство современных материнских плат работает через технологию под названием UEFI. Это не просто более удобная графическая оболочка для микропрограммы Bios, а новое программное обеспечение, обладающее более широкими возможностями и гибкими настройками.
Материнские платы, работающие с uefi, получили множество новых способностей, например:
- осуществлять контроль температуры разных устройств и в связи с этим увеличивать или уменьшать скорость работы вентиляторов;
- регулировать частоту разгона центрального и графического процессора на тех материнских платах, где это предусмотрено разработчиком;
- работать со многими настройками Bios из специального ПО под управлением операционной системы Windows.
Видео: в BIOS выбрать загрузочное устройство
Материнская плата Asrock H77M-ITX
Самый простой способ загрузить систему с флешки – воспользоваться Boot Menu (меню загрузки). Для каждой современной материнской платы существует такая возможность. Чтобы узнать, какой комбинацией или клавишей можно это сделать, чаще всего достаточно читать системные сообщения. В крайнем случае, нужно обратиться к документации платы.
Asrock H77M-ITX позволяет выбрать вариант запуска при помощи кнопки «F11». С первой попытки может не получиться попасть в меню, поэтому клавишу требуется нажимать несколько раз. В случае неудачи, просто перезагрузите компьютер и повторите попытку.
В результате вы должны увидеть сине-голубой фон с надписью Asrock UEFI setup utility. В меню «Please select boot device» нужно выбрать необходимое устройство для загрузки.

Для настройки порядка запуска устройств в биосе материнской платы Asrock H77M-ITX, необходимо выполнить следующие действия:

После перезапуска компьютера вы должны увидеть начало запуска с флешки.
Материнская плата ASUS P8H77-I
Оказаться в биосе на компьютерах с материнской платой ASUS P8H77-I можно точно так же, как описано в предыдущем разделе, используя клавиши «Del» или «F2» . В меню выбора устройств для загрузки можно попасть при помощи кнопки «F8».
Интерфейс микропрограммы сильно отличается от предыдущей версии. Но названия различных меню настроек практически идентичны.
Для упрощения действий предусмотрен режим первичной настройки и дополнительный. В функции первичной настройки, то есть в главном окне, в которое вы попадаете при загрузке Bios, есть возможность выбора приоритета запуска. На картинке USB оно обозначено как с uefi.

Если после перезапуска системы загрузка с флешки не началась, необходимо перейти в «Расширенный режим». Это можно сделать при помощи кнопки «Дополнительно» или нажав клавишу «F7».

Для настройки приоритета необходимо выполнить следующие действия:

Комп перезагрузится, после чего должна начаться запуск с USB. Если этого не произошло, попробуйте поменять порт и повторить операцию.
Как загрузиться с загрузочной флешки в Award Bios
Новые материнские платы, работающие с uefi, намного проще в настройке. Однако потребность загрузиться с флешки может возникнуть и на более старых системах. Настройки для использования загрузочного USB накопителя могут немного отличаться, хоть принцип действия, рассмотренный ранее, одинаков.
Одна из самых известных версий Bios – это Award. Тут нет возможности вызова меню для выбора приоритета запуска. Поэтому сразу переходим к настройке биоса.
Для того чтобы загрузить систему с флешки на компьютере с материнской платой, работающей под управлением Award, нужно выполнить следующие действия:

Если запуск с необходимого накопителя не был произведен, нужно проверить еще один параметр: в меню «Integrated Peripherals» должен быть включен контроллер USB.
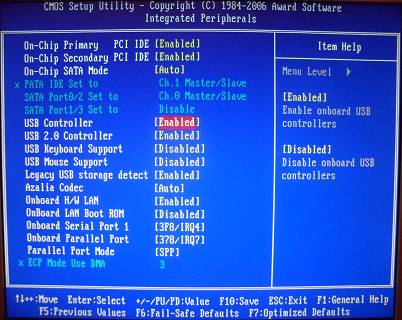
AMI BIOS
Эта система управления микропрограммой более современная, поэтому тут уже есть меню выбора очередности запуска. Активируется оно кнопкой «F11». Попасть в настройку биос можно при помощи кнопок «Del» или «F2».
Для выбора приоритета загрузки необходимо:

Phoenix-Award Bios
Phoenix-Award Bios встречается достаточно редко, и микропрограмма у него немного необычная. Есть поддержка вывода на экран меню быстрого выбора загрузочного накопителя, вызывается оно клавишей «F11».
Что интересно, в меню Phoenix-Award вы не найдете USB-HDD. Зато к выбору предоставлены другие подключаемые таким образом гаджеты, к примеру Zip, CDROM и Floppy . Для запуска с флешки нужно выбрать Hard Disk, а потом в списке появится необходимый USB-HDD.

Что касается управления приоритетами через Bios, то делается это практически идентично AMI.
Разница заключается в том, что в меню «Boot» необходимо выбрать следующие параметры:
- при помощи клавиш «+» и «-» меняем очередность. Первым должно стоять извлекаемое устройство (Removable Device);
- активировав Removable Device и нажав кнопку «Enter», выбираем флешку из выпадающего списка.

Возможность загрузить систему с флешки дают практически любые микросистемы Bios. Зная комбинации клавиш и необходимые пункты меню, можно быстро поменять приоритеты запуска.
Более современные материнские платы с uefi дают намного больше возможностей в управлении вашей системой. При необходимости можно запускать разные операционные системы с разных флешек для управления любым программным обеспечением.
С момента появления на рынке IT-продукции USB Flash-накопителей прошло не так уж и много времени. Отказавшись от «оптической зависимости», практичные пользователи, причем в массовом порядке, перешли на компактные и высокоэффективные запоминающие устройства — флешки. Однако немногие из вас, уважаемые читатели, знают, что Flash-накопитель можно использовать в качестве съемного диска с предустановленной на нем операционной средой, допустим, седьмой версии от Microsoft. Что нужно для реализации портативного проекта? Вы не поверите, но всего лишь одна программа для записи Windows 7 на флешку. О каком ПО идет речь, вы узнаете из материала представленной статьи. Вместе с тем вам станет известно, как ей пользоваться. Да, кстати, читателей, заметивших двоякий смысл в заголовке, ожидает приятный сюрприз: вы обязательно найдете ответы на свои вопросы. Подробные инструкции и практические рекомендации ждут вас!
Юзабилити-система: «Компактный USB Windows»
Человеку свойственно упрощать свою жизнь. И в наш век скоростей и технологических свершений это особенно ощутимо. Благодаря компактной флешке процесс хранения и обмена данными стал намного более комфортным, нежели в случае, когда используется CD/DVD-диск. Некоторые современные модификации USB Flash-накопителей могут иметь достаточно серьезный емкостной потенциал памяти. В нашем случае, чтобы «поставить» Windows 7 на флешку, достаточно 8-гигабайтового резерва. После того как вы создадите портативную версию ОС, вы сможете работать на любом компьютере в привычной для вас среде. Причем необходимые вам настройки, параметры и программное обеспечение станут доступны (в плане использования) буквально через несколько минут после того, как вы вставите Flash-накопитель в USB-разъем вычислительного устройства.
Операционная система на флешке: поэтапный план действий
Прежде чем вы приступите к непосредственному выполнению инструкций по настройке и на запоминающее USB-устройство, ознакомьтесь с некоторыми техническими требованиями:
- Рекомендуется использовать Flash-накопитель со спецификацией 3.0. Так как в нашем случае скорость обмена данными — это весьма важный показатель.
- Требуемое дисковое пространство — не менее 8 ГБ. Если вы собираетесь использовать дополнительный софт, то емкость диска должна быть значительно большей.

Шаг № 1: Загрузка и запуск специального софта
Итак, чтобы установить ОС на USB-накопитель, нужна соответствующая программа для записи Windows 7 на флешку и сам дистрибутив операционной системы. Идеальным помощником в такой ситуации станет бесплатное приложение PWBoot. Несмотря на то что утилита имеет англоязычный интерфейс, процесс работы с программой нисколько не затруднителен. Данное ПО-средство не нуждается в установке, а посему готово к работе сразу после того, как вы его активируете.
Шаг № 2: Работа с программой и установка дистрибутива
- В первичном окне утилиты отметьте первый пункт Install Windows — нажмите Next.
- После того как вы кликните по кнопке Browse, необходимо указать путь к файлу Install.wim, который хранится в папке Sources. Как вы понимаете, на начальном этапе дистрибутив ОС необходимо распаковать либо загрузить на (Daemon Tools).
- В нижерасположенном чекбоксе выберите требуемую редакцию системы. Так как описываемая программа для записи Windows 7 на флешку не поддерживает кириллицу, то при выполнении следующего пункта велика вероятность ошибки. Поэтому будьте предельно внимательны!
- Укажите Flash-носитель в качестве приемника данных и снова нажмите Next.
- В чекбоксе System boot volume вновь выберите USB-диск.
- После того как вы проставите все галочки, активируйте кнопку Install.
После непродолжительного процесса записи и служебного сообщения Finish ваш съемный Flash-накопитель будет готов к использованию.

В качестве дополнения
С помощью все той же утилиты PWBoot можно установить Windows на флешку и другим способом — создать виртуальный диск формата VHD. Данный метод, вне всякого сомнения, будет востребован пользователями, которые в дальнейшем предусматривают использование большого количества программ либо хотят «поставить» объемную сборку ОС с последующей возможностью работать с данными, находящимися на физическом диске компьютера. Сложно воспринимаемый на первый взгляд способ на самом деле реализуется довольно просто. С помощью интегрированных в ОС средств нужно создать виртуальный жесткий диск. Далее, используя все тот же PWBoot, инсталлировать дистрибутив Windows на флешку. Единственное «но»: этот метод подходит только для Ultimate- или же Enterprise-редакций ОС.
Оптимизация «портативной системы»
Даже в том случае, если вы используете Flash-накопитель, поддерживающий спецификацию USB 3.0, вряд ли вы будете удовлетворены скоростными показателями «флеш-системы». Поэтому необходимо максимально облегчить ОС: отключить некритичные Windows-службы, удалить неиспользуемые компоненты системы и так далее. Вопрос с разрешить можно следующим образом:
- Выделите необходимое дисковое пространство на физическом винчестере используемого компьютера.
- Задействуйте специальное программное решение DiskMode.
В общем, после того как вам удастся установить Windows 7 на флешку, произведите полный процесс ее оптимизации.

Мультизагрузочный USB Flash-накопитель: обещанная недосказанность
Если в какой-то момент ваша ОС перестала запускаться либо возникла другого рода аварийная ситуация, то без «спасительного» программного инструментария вам вряд ли удастся обойтись. Вместе с тем не стоит забывать, что с помощью все того же USB-носителя можно осуществить комфортный процесс восстановления рухнувшей Windows-системы либо произвести, что называется, чистую установку требуемой редакции ОС. Что ж, обо всем по порядку.
Как сделать Live USB
Под вышеуказанным названием следует понимать, что это не только полноценная мини-операционная система на флешке, но и ряд различных программных средств диагностики и восстановления, которые интегрированы в загрузочную среду. Для того чтобы вам потребуются: утилита MultiBoot USB, необходимые Windows-дистрибутивы и, при желании, установочные файлы дополнительного ПО.

Запуск и работа с программой
- Кликните по установочному EXE-файлу.
- После того как на экране отобразится меню MultiBoot USB, выберите первый пункт Hp Usb Disk Storage Format Tool.
- После того как вы отформатируете дисковое пространство Flash-накопителя, закройте служебное окно утилиты.
- Теперь кликните по ссылке Grub4dos Installer.
- В окне загрузчика отметьте чекбокс Disk, в поле Refresh должен быть отображен ваш съемный накопитель — нажмите Install.
- После сообщения в командном редакторе successfully… — задействуйте клавишу Enter.
- Выйдите из загрузчика — Quit.
- Активируйте пункт WinsetupFriomUsb.
- Теперь вам необходимо «залить» дистрибутив Windows 7 на флешку.
- В отмеченном чекбоксе Win/7/Server 2008 укажите установочный ISO-файл операционной системы.
- Завершающим действием является нажатие кнопки GO.
Если вы хотите установить дополнительные программы и восстанавливающие утилиты, то воспользуйтесь актуальной сборкой Alkid.live.cd.

Процесс интегрирования вышеуказанного пакета программ
После того как вы загрузили образ Alkid.live.cd на жесткий диск своего компьютера, смонтируйте его с помощью DaemonTool на один из
- Скопируйте распакованные файлы в корень USB-диска.
- Папку с названием A386 необходимо переименовать на minint.
- После чего из ее директории в корень Flash-носителя нужно скопировать файл NTDETECT.
- Следующий этап, так сказать, творческий. Используя стандартный Windows-блокнот, откройте находящийся в корне диска файл menu.lst.
- Внесите следующую запись: title Alkid Live (without SCSI/RAID)
find --set-root /minint/setuplns.bin
chainloader /minint/setuplns.bin
title Alkid Live
find --set-root /minint/setupldr.bin
chainloader /minint/setupldr.bin. - Сохраните изменения и выйдите из текстового редактора.
Итак, вы не только установили Windows 7 на USB-флешку, но и создали полноценный восстановительный Flash-накопитель.

Максимально комфортный инструмент для переустановки седьмой ОС
Если пользователю крайне необходимо сделать с дистрибутивом Windows 7, и нет никакого желания «заморачиваться» с многогранным мультимедийным сценарием программы MultiBoot USB, то можно воспользоваться невероятно простым способом, о котором и пойдет речь далее.
Rufus — самая корректно работающая утилита.
- Скачайте и запустите указанный выше софт.
- Программа автоматически определяет вставленный в USB-разъем съемный накопитель.
- Если этого не произошло — укажите путь к запоминающему Flash-устройству.
- Рядом с чекбоксом «ISO образ» активируйте кнопку в виде диска.
- Укажите директорию, в которой находится дистрибутив ОС.
- После чего смело жмите на кнопку «Старт».
Эта программа для записи Windows 7 на флешку прекрасно справляется с возложенной на нее задачей. Впрочем, функционал данного приложения может быть использован и для других версий майкрософтовских ОС, включая новую «восьмерку».
Прежде чем закончить: новая технология WTG в действии
Возможно, кто-то из вас, уважаемые читатели, подумывает, как бы «пересесть» на новую операционную систему Windows 8. А ведь именно в этой ОС появилась новая возможность создавать образ операционки специально для USB-накопителей. Другими словами, теперь обладатели «восьмерки» могут с помощь стандартных Windows-средств создавать загрузочный Flash-носитель с необходимым набором программ. Однако емкость USB-диска должна быть не меньше 32 ГБ.
Как это работает
- Нажмите комбинацию клавиш Win+W и в поисковом окне введите Windows To Go.
- После активации найденной службы будет запущен специальный мастер по настройке.
- В первичном окне необходимо выбрать USB-носитель, на который и будет установлен образ системы.
- Далее нужно будет указать директорию имиджа, который должен иметь расширение WIM.
Последующие шаги в мастере до примитивности просты, поэтому не нуждаются в описании. Любой пользователь с легкостью справится с такой задачей.
В заключение
Надеемся, что интересующий вас вопрос: «Как записать образ Windows 7 на флешку?» исчерпан. Конечно же, в статью вошли только самые распространенные, а вместе с тем и наиболее надежные методы, при реализации которых практически любой USB-накопитель можно использовать в качестве основного загрузчика операционной системы. Однако в Сети вы обязательно столкнётесь не с одним десятком такого рода решений. Целесообразно ли их использовать, решать вам. Ведь выбор всегда остается за вами. Что ж, будем надеяться, что у вас все получится. Всего вам хорошего и помните: перегружать флешку нельзя!
Полноценная операционная система на небольшом внешнем носителе - это очень удобно. Вы можете запустить систему практически на любом компьютере, а также иметь всегда под рукой все ваши файлы и данные, и вам больше не нужно держать на основном диске большое количество систем.
Именно по этим причинам много пользователей компьютера интересуются как выполняется установка Linux на флешку, возможно ли это, и если возможно, то как все правильно реализовать. В этой статье мы попытаемся ответить на такие вопросы. А также подробно разберем процесс установки на флешку для одного из самых популярных дистрибутивов - Ubuntu.
Несмотря на все преимущества использования операционной системы из флешки, многие говорят, что этого делать не нужно. И не зря, потому что такое интенсивное использование флешки может ее просто уничтожить.
Энергонезависимая флеш-память имеет один существенный недостаток - это ограниченное количество перезаписей одной ячейки с данными. Ограничений на количество чтений данных нет, да и ограничение на запись очень значительные - десятки миллионов раз. Для использования флешек по назначению это не критично, поскольку там частота записи не очень большая и флешки хватает надолго.
Но когда вы устанавливаете систему на флешку, ядро, файловая система, программы постоянно сохраняют свои временные файлы, постоянно работают с данными и что-то записывают на диск, еще ситуацию усложняет журналирование файловой системы, поскольку оно вносит данные о любом изменении файлов в журнал что еще больше увеличивает количество перезаписей блоков флешки.
Вы можете сказать, что существуют SSD, полученные по той же технологии, которые используются на компьютерах. Но все не совсем так, SSD рассчитаны на такую нагрузку, потому что имеют лимит перезаписей в несколько миллиардов, а также возможность горячей замены уже вышедших из строя блоков на резервные.
Поэтому когда вы соглашаетесь на установку операционной системы на флешку, вы должны понимать, что флешка проработает намного меньше чем могла бы. Но не все так плохо, можно выполнить некоторые оптимизации, которые заставят систему писать меньше информации на диск. Если вы согласны с риском, то дальше мы рассмотрим как установить Linux на флешку.
Установка Linux на флешку
Операционная система Linux позволяет пользователю сделать все что ему нужно, и если вы хотите Linux на флешке, то и это тоже можно. Нам даже не придется прибегать к каким-либо специальным инструментам.
Рассматривать весь процесс будем на примере Ubuntu и все будет сделано с помощью официального установщика. Нас не будет интересовать обычная запись образа на диск или работа из оперативной памяти. В конце мы получим именно полноценную операционную систему на флешке.
Сначала все делаете как обычно, выберите язык, настройки программного обеспечения и обновлений. Отличия начинаются на этапе разметки дисков. Тут вам нужно выбрать ручной вариант, потому что автоматическая разметка не позволяет сделать то, что нам нужно.
Здесь будет одно замечание, нужно, чтобы система не была загружена с той флешки, на которую вы собираетесь ее устанавливать, в противном случае установить ubuntu на флешку вы не сможете. То есть кроме установщика, к системе должна быть подключена еще одна чистая флешка. Если все было сделано правильно, то кроме основного диска /dev/sda, в окне разметки появится флешка /dev/sdb:
Для флешки будет указан ее размер, метка диска, а, также скорее всего на ней будет только один раздел. Этот раздел нужно удалить чтобы получить свободное место.

Первый раздел нужно создавать с файловой системой FAT32 и именно первым, чтобы с ним могла работать Windows. Например, если у вас флешка размером 16 Гб, то 5-4 Гб можно отдать под данные. Точка монтирования для этого раздела - /home:


Второй раздел применяется для системных файлов, здесь нам нужно не менее восьми гагабайт. Файловую систему лучше взять Btrfs, поскольку нам не нужна журналируемая ext4, а у btrfs есть сжатие и оптимизация для ssd. В качестве точки монтирования укажите /:


Последнее действие на этом шаге мастера - укажите устройство для загрузчика, это должна быть та же флешка, на которую вы устанавливаете систему.
Оптимизация Ubuntu для работы на флешке
Установка Ubuntu на флешку завершена, но теперь нам осталось заставить работать ее так, чтобы по минимуму записывать данные на диск. Все это нужно делать в уже установленной системе.
Большинство настроек будут проводится в файле /etc/fstab, сначала включим сжатие всех файлов и оптимизацию для ssd в btrfs, которая использована в качестве корня. Для корня у нас использовался раздел /dev/sdb2, поскольку /dev/sdb1 мы использовали для /home:
/dev/sdb1 / btrfs errors=remount-ro,noatime,nodiratime,compress=lzo,ssd,commit=60 0 1
Возможно, у вас диски в fstab будут именоваться по UUID, тогда вам придется найти запись, в которой указана точка монтирования / и файловая система btfs, а потому уже ее изменять. Рассмотрим опции:
- errors=remount-ro - перемонтировать только для чтения во время ошибок;
- noatime - не обновлять время доступа к файлам;
- nodiratime - не обновлять время доступа к папкам;
- compress=lzo - использовать сжатие lzo, это самый быстрый алгоритм zlib дает больший степень сжатия но работает дольше;
- commit=60 - по умолчанию файловая система записывает всю информацию об изменениях файлов каждые 30 секунд на диск, но с помощью этого параметра можно указать свое значение, но не более 300;
- ssd - набор оптимизаций для твердотельных накопителей.
Некоторые папки, в которые чаще всего записываются временные файлы системы можно переместить в оперативную память, для этого в конец файла /etc/fstab добавьте строки:
tmpfs /tmp tmpfs rw,size=100m 0 0
tmpfs /run tmpfs rw 0 0
tmpfs /var/lock tmpfs rw 0 0
tmpfs /var/log tmpfs rw,size=10m 0 0
Ядро не пишет сразу данные на диск, а кэширует их в памяти, а записывает когда диск не будет загружен или их больше нельзя будет хранить в памяти. Для настройки параметров сброса данных на диск используются файлы /proc/sys/vm/. Приведенные ниже настройки уменьшают количество записей, за счет увеличения потребления оперативной памяти.
Максимальное время между записями данных на диск:
sudo sysctl -w vm.laptop_mode=120
$ sudo sysctl -w vm.dirty_writeback_centisecs=12000
$ sudo sysctl -w vm.dirty_expire_centisecs=12000
Максимальное количество памяти для кэша в процентах:
sudo sysctl -w vm.dirty_ratio=10
Записывать данные на диск когда свободно только % памяти:
sudo sysctl -w vm.dirty_background_ratio=1
После этих настроек установка ubuntu на флешку завершена, система более-менее готова для использования на флешке и не будет ей так сильно вредить. Но все равно не забывайте время от времени делать резервные копии важных данных, потому что все может сломаться в самый неподходящий момент.
Не у каждого пользователя есть DVD-привод, мало того, в последнее время ими комплектуются редкие ПК. Но систему устанавливать все же нужно и для этого удобнее всего использовать загрузочную флешку. Давайте разберемся, как установить Windows 7 с флешки – ведь не будете же вы ради этой цели покупать DVD.
Перед тем как переходить к инсталляции, внимательно изучите данную статью: в процессе могут возникнуть разные сложности, которые можно решить одним из методов, описанным ниже.
Сам процесс установки можно разделить на следующие этапы:
- скачивание установочного образа;
- подготовка компьютера;
- создание загрузочной флешки;
- настройка BIOS ПК;
- установка Windows 7.
Рассмотрим каждый этап более подробно.
Перед тем как записывать образ на флешку и устанавливать с нее систему, нужно скачать его. Сегодня существует огромное количество готовых сборок операционной системы, которые оснащаются множеством приложений и функций.
Очень часто в таких дистрибутивах изменена тема оформления по умолчанию или звуковая схема. Но не всем пользователям нравятся такие новшества. Скачивать нужно только оригинальные образы, созданные в Microsoft. Огромный штаб ведущих программистов мира делает свою работу лучше, чем какой-то кустарный модификатор.
Немного ниже вы найдете кнопку, по которой можно загрузить торрент-файл для скачивания русской версии Windows 7 с 32 или 64-битной архитектурой. Файл взят с официального сайта Майкрософт и является полностью оригинальным. Приступайте к скачиванию, а когда загрузка будет завершена, переходите к следующему этапу.
После того как файл будет загружен, откройте его при помощи торрент-клиента. Если вы не знаете, как работать с такими программами, следуйте нашей пошаговой инструкции.
- Для начала скачиваем сам торрент-клиент. Это будет приложение qBittoorent .
- Устанавливаем программу и открываем с ее помощью загруженный ранее торрент-файл.

- Выбираем версию Windows 7 (в нашем случае это профессиональная 64 bit) и жмем «ОК».

- После этого начнется загрузка операционной системы на максимально доступной скорости.

Готовимся к установке Windows 7
В первую очередь нужно скопировать в безопасное место всю важную для нас информацию, находящуюся на диске C. Каждый пользователь хранит данные по-своему, поэтому выбор папок для резервирования у каждого свой. Чаще всего это папки: «Загрузки», «Рабочий стол» и т. д.
Сохранить файлы можно на другой логический диск (тот, на который не будет устанавливаться система) или на внешний накопитель. Также можно использовать облачное хранилище, если данных не слишком много. Например, облако Mail.ru бесплатно дает 100 ГБ свободного места.
С прицелом на будущее запомните: в процессе эксплуатации ПК нужно хранить свои данные не на том диске, на который установлена система. Разделите физический диск на разделы и сохраняйте свои файлы на любом из них, кроме системного. Для установки Windows 7 комфортным будет объем в 70 – 100 ГБ (зависит от типа и количества используемого программного обеспечения).
Еще один архиважный момент, который следует учитывать перед тем, как инсталляция будет начата – это драйвера для нашей сетевой карты. Если по окончании инсталляции Windows 7 выяснится, что для сетевой карты драйвера нет, появятся дополнительные трудности, которые придется решать при помощи второго компьютера путем переноса файлов с него через флешку.
Если компьютер только куплен, никакой ценной информации на нем нет и быть не может, смело переходите к следующему разделу, без копирования данных.
Создаем загрузочную флешку
Для того чтобы создать загрузочный носитель и начать процедуру инсталляции операционной системы нам потребуются:
- USB-флешка объемом 8 или более ГБ. Вместо USB-флешки можно применить и простую карту памяти с карт-ридером;
- установочный дистрибутив «Семерки» с расширением.iso;
- утилита, при помощи которой мы будем записывать образ на флешку;
Внимание! Перед тем как начать создание установочного носителя помните – все данные на нем будут безвозвратно уничтожены.
Делаем установочный носитель при помощи Ultra ISO
Широко известная программа по работе с образами дисков может создавать загрузочные накопители. Рассмотрим алгоритм записи Windows 7 на USB-устройство.
- Скачайте и установите программу Ultra ISO по ссылке .
- Запустите полученный файл и установите флажок в положение «Я принимаю лицензионное соглашение». Переходим к следующему этапу нажатием по «Далее».

- При помощи кнопки «Обзор» выбираем установочный путь, затем кликаем по «Далее».

- Тут ничего не меняем и просто идем дальше.

- Идет установка программы, ждем ее окончания.

Установка Ultra ISO завершена, можно запускать ее и переходить прямо к созданию флешки для инсталляции Windows 7.

- Программа Ultra ISO может быть запущена в пробном режиме отчего ее функционал нисколечко не пострадает. Кликаем по отмеченной на картинке кнопке.

- Переходим в меню «Файл» и жмем по пункту «Открыть».

- Выбираем загруженный нами образ Windows 7, а затем «Открыть».

- Переходим в раздел «Автозагрузка» и жмем по пункту, который мы пометили на скриншоте.

- Смотрим, чтобы в устройствах в верхней части окна отображался нужный нам носитель и кликаем по клавише «Форматировать».
Внимание! Это уничтожит все ваши данные без возможности восстановления. Если на USB-накопителе есть нужные файлы, сохраните их перед этим.

- В следующем окошке просто жмем «Начать».

- Ultra ISO еще раз предупредит нас о том, что вся информация с флешки будет стерта. Жмем «ОК».

- После того как форматирование будет окончено, жмем по «Записать».

- Начался процесс записи «Семерки» на флешку. Он займет около 5-10 минут в зависимости от быстродействия накопителя и выбранной версии ОС.

Запись завершена, наш носитель можно использовать.

Рассмотрим еще несколько вариантов создания загрузочного носителя с Windows 7.
Rufus
Это очередная программа, способная создать загрузочную флешку с «Семеркой». Для начала давайте скачаем ее .
Приложение, в отличие от Ultra ISO, не требует установки, поэтому можно запустить загруженный файл и сразу переходить к процессу записи ОС на USB-устройство. Для этого делаем следующее:
- Выбираем устройство для записи. Это будет наша флешка, в данном случае – на 16 GB. Затем жмем по значку диска.

- Выбираем загруженный нами дистрибутив в папке ПК.

- Начинаем процесс записи кнопкой «Старт».

- Rufus уведомит нас о том, что все файлы будут удалены с флешки. Если вы уже создали резервную копию или на носителе не было важной информации, жмем «ОК».

В результате начнется запись Windows 7 на флешку, по завершении которой в вашем распоряжении окажется полноценный установочный носитель.

Внимание! Перед тем как приступить к процессу записи системы на флешку, обязательно сохраните все данные на ней – в противном случае они будут безвозвратно утеряны.
Как видим, данный способ оказался гораздо более простым, нежели предыдущий, но мы не станем останавливаться на этом и рассмотрим еще несколько вариантов записи Windows 7 на USB-носитель.
Делаем загрузочную флешку при помощи WinSetupFromUSB
Еще одно приложение, ориентированное исключительно на то, чтобы записывать файлы операционной системы на внешний накопитель. Давайте утилиту и рассмотрим процесс работы с нею.
- Выбираем путь, по которому будет распакована программа (клик по кнопке с изображением трех точек) и жмем «Extract».

- Ждем окончания разархивации всех нужных файлов.

- Открываем каталог, в который велась распаковка, и запускаем программу в зависимости от того, на базе какой архитектуры построена ваша операционная система. У нас это 64 bit, соответственно, мы жмем по отмеченному файлу.

- Вставляем нашу флешку в USB-порт и убеждаемся в том, что она отобразилась в WinSetupFromUSB. Далее отмечаем флажком пункт, обозначенный на скриншоте цифрой «2». Когда птичка будет поставлена, жмем по значку с изображением трех точек, отмеченный цифрой «3».

- Выбираем образ нашей операционной системы и кликаем по «Открыть».

- Осталось лишь нажать клавишу «GO» и запись Windows 7 начнется.

Идет запись Windows 7 на внешний накопитель. Как только процесс будет завершен, флешку можно применить для установки системы.


На WinSetupFromUSB мы не остановимся и расскажем вам как записать OS на носитель через Windows 7 USB/DVD Download Tool от Microsoft.
Windows 7 USB/DVD Download Tool
Это официальное приложение от Microsoft, поэтому именно оно, по идее, должно лучше всех справляться с задачей записи Windows 7 на флешку. Приступаем к работе с программой.
- Сначала скачиваем утилиту по ссылке с официального сайта . Затем запускаем ее и кликаем по кнопке «Next».

- Ждем пока программа установится.

- Заканчиваем процесс инсталляции кликом по кнопке «Finish».

- Переходим к работе с программой. Изначально нужно указать файл, который мы будем записывать. Для этого жмем кнопку «Browse».

- После того как путь к файлу образа пропишется, можно переходить к следующему шагу – жмем «Next».

- Тут следует выбрать тип носителя, на который мы будем ставить «Семерку». Так как у нас это флешка, то кликаем по «USB device».

- Смотрим, чтобы наш накопитель отобразился в поле, обозначенном цифрой «1», и жмем по кнопке «Begin copying».

- После этого нас предупредят о том, что вся информация с носителя будет стерта и после подтверждения стартует процесс переноса Windows 7 на USB-носитель.

По окончании мы получим загрузочную флешку, при помощи которой легко установить OS на компьютер.
Для работы программы нужна библиотека Microsoft .NET Framework 2.0. Если у вас ее нет, то загрузите программу с официального сайта Microsoft .
Используем программу UNetBootin
Утилита UNetBootin полностью бесплатна. вы можете скачать ее без регистрации или отправки СМС. Программу не нужно устанавливать – она работает сразу после загрузки. Создавалось приложение не только для записи на флешку Windows, но и других операционных систем, таких как Linux или Mac OS.
Переходим к инструкции по работе с приложением.
- Первым делом устанавливаем флажок в положение «Образ диска» и кликаем по кнопке с изображением троеточия. В открывшемся окне нам нужен дистрибутив Windows.

- В выпадающем списке, обозначенном цифрой «1», выбираем USB-устройство, указываем нашу флешку и жмем «ОК».

- Приложение предупредит нас о том, что все данные, которые уже имеются на флешке, будут безвозвратно утеряны. Если они нам не нужны, жмем «Yes to All».

Идет запись дистрибутива на USB-устройство. После того как она окажется завершенной, флешку можно будет использовать для инсталляции OS.

Командная строка
Создать загрузочный носитель с «Семеркой» можно без использования каких-либо программ силами самой системы. Для этого мы будем использовать командную строку.
Весь процесс описывается в виде подробной пошаговой инструкции, каждый этап которой для наглядности сопровождается скриншотом.
- Изначально запускаем командную строку. Делать это нужно исключительно от имени администратора. Создавать загрузочный носитель мы будем на примере Windows 10, но точно так же можно получить результат и на Windows 7 — 8. Зажимаем сочетание кнопок Win + R и в появившемся окошке жмем клавишу «Обзор».

- Переходим по пути, обозначенному на скриншоте цифрой «1», и находим приложение cmd. Кликаем по нему правой клавишей нашего манипулятора и выбираем «Запустить от имени администратора».

- Пишем в командной строке команду diskpart и жмем Ввод.

- Чтобы начать запись на диск, нужно изначально выбрать его, и отнестись к этому выбору ответственно, ведь все данные с него будут удалены. Просмотреть список дисков можно при помощи операторов: «list disk», «list volume» или «list partition». Первые два показывают список дисков, третий отображает количество его разделов и их названия. Вставьте флешку в USB-порт и введите в DISKPART команду «list disk». Далее нажмите Enter. Вы увидите список всех дисков, установленных на данный момент в ПК.

- Выбираем диск, который нам нужен. Для этого вводим select disk номер_диска. Номер диска можно посмотреть на прошлом шаге, у нас это «1» так как его размер 14 ГБ, что соответствует нашей флешке.

- Удаляем диск командой clean. Еще раз удостоверьтесь в том, что сделали правильный выбор – все данные на носителе будут полностью удалены.

- Теперь нам нужно создать основной раздел для флешки, с которого в будущем будет вестись загрузка. Вводим команду create partition primary и жмем Enter.

- Задаем букву диска при помощи оператора assign letter=буква_диска. Давайте сделаем это. Мы знаем, что на нашем ПК есть диски C, D и E – следовательно, указываем F. Окончательная команда будет выглядеть так: assign letter=F.

- Также можно указать размер раздела. Если этот шаг пропустить, он займет все свободное место. Задать размер логического диска можно командой create partition primary size=размер_диска. Размер нужно указывать в мегабайтах.

- Выбираем наш диск при помощи команды select partition 1 (укажите свой номер диска) и жмем Enter.

- Теперь нужно сделать наш раздел активным. Для этого воспользуйтесь оператором active.

- Осталось отформатировать флешку – прописываем команду вида: format fs=fat32 quick.

- Выходим из DISKPART при помощи команды exit. Теперь нужно подготовить файлы для записи. Распаковываем наш образ Windows 7 при помощи любого архиватора (мы будем использовать привычный WinRAR) и извлекаем все файлы на нашу флешку.

Установочный носитель готов, им можно пользоваться.
Используем программу WinToFlash
Опишем процесс работы с еще одной программой для записи Windows 7 и других операционных систем на USB-носитель. Для начала скачайте утилиту по ссылке с официального сайта .
- Установите программу и запустите ее. В открывшемся окне выберите обозначенный красной рамкой пункт.

- В самом верху выбираем «Windows», далее указываем Windows 7 и жмем кнопку, обозначенную на скриншоте номером «3».

- Указываем путь к образу Windows 7, который мы скачали. Для этого жмем кнопку «Выбрать».

- Кликаем по «Добавить».

- Убеждаемся, что в качестве цели указана нужная нам флешка, и жмем «Запустить».

После этого начнется процесс создания загрузочного носителя с Windows 7, по завершении которого устройство будет готово к работе.
Записываем загрузочную флешку через WinToBootic
Данное приложение является одним из самых простых инструментов для записи операционных систем на внешние носители. Для работы с утилитой не требуется ее установка, как не требуется и наличие прав администратора. Работать получится как с файлами Windows, так и с ее образами. Здешний интерфейс прост, а скорость работы программы радует.
Для записи Windows 7 на флешку через WinToBootic делаем следующее:
- Сначала скачиваем программу по ссылке и запускам ее. Устанавливаем флажок напротив пункта «Quick Format» и жмем «Do It!».

- Утвердительно отвечаем на запрос при форматировании.

- Нас снова уведомляют о том, что все данные, которые находятся на флешке, будут удалены. Не забудьте сохранить важную информацию с носителя, если она там есть, и кликайте по «ОК».

- Подготовка флешки завершена, жмем «Thanks!».

- Далее выбираем файлы, которые будут записываться на нашу флешку. Для этого жмем значок, обозначенный на скриншоте, и выбираем нужный нам образ.

- Повторно жмем кнопку запуска процесса.

Начнется запись Windows 7 на флешку. Когда она закончится, устройство можно использовать для установки системы.

Как загрузиться с флешки
Для успешной установки Windows 7 с флешки нам недостаточно просто записать операционную систему на носитель, нужно также заставить ПК загружаться не с жесткого диска, а с USB-носителя. Сделать это можно двояко: либо при помощи модификации BIOS, либо через специальное загрузочное меню.
Касаемо Boot Menu можно сказать, что запускается оно разными клавишами, в зависимости от модели компьютера или ноутбука. Посмотреть какая кнопка отвечает за это именно на вашем устройстве можно в инструкции к нему. Мы приводим список комбинаций для основных марок компьютеров и ноутбуков:
Запуск Boot Menu на ПК:

Запуск Boot Menu на ноутбуке:

Ниже приведен список клавиш, запускающих BIOS на разных компьютерах и ноутбуках:

Для наглядности мы покажем процесс установки флешки как первого загрузочного устройства на примере нашего ПК с материнской платой Asus:
- Выключаем или перезагружаем компьютер и после его запуска жмем кнопку перехода в BIOS (у нас это Del ).

- Так выглядит сам BIOS.

- Переходим во вкладку Boot.

- Устанавливаем первым устройством наш USB-накопитель.

Процесс схож на разных компьютерах, хотя название вкладок и элементов может отличаться. Для того чтобы понять, как войти в BIOS своего ПК, прочитайте инструкцию к нему.
Установка Windows 7 с флешки
После того как BIOS был настроен, можно переходить напрямую к установке Windows 7 с флешки. Приступаем.
- Сразу после того как система стартует, вы увидите следующее окно (идет предзагрузка данных для инсталляции Windows 7).

- Устанавливаем региональные параметры. Выберите язык системы, регион проживания и раскладку клавиатуры. При желании все эти данные можно указать и после запуска Windows Когда настройка будет завершена, кликаем по «Далее».

- На следующем этапе просто жмем «Установить».

- Осталось принять лицензионное соглашение, и установка начнется. Ставим флажок так, как это сделано на скриншоте, и жмем «Далее».

- Выбираем режим полной установки – это так называемый чистый вариант, когда все старые данные на системном разделе удаляются.

- Мы попали в меню настройки разделов. Кликаем по записи, обведенной красной линией.

- Если ваш диск не разбит на разделы, сделать это можно тут (для Windows 7 целесообразнее всего будет использовать около 100 ГБ свободного пространства, остальное станет диском D). Не забудьте отформатировать системный раздел перед тем как установить на него Windows. Когда операция будет завершена, кликаем по кнопке «Далее».

- Наконец началась инсталляция Windows. Ждем пока процесс будет завершен.

- Далее система перезагрузится и нас встречает экран запуска Windows

- Идет первоначальная оптимизация. Система подготавливает все нужные файлы.

- Начинают запускаться системные службы.

- После чего мы переходим к завершению установки Windows

- Нам снова сообщают о необходимости перезагрузки компьютера.

- Система проверит насколько производительной является наша видеокарта.

- Теперь нам нужно указать свои данные. Пишем произвольное имя и название компьютера. Потом жмем «Далее».

- При необходимости можно задать пароль, который система будет запрашивать при своем запуске. Мы пропускаем данный шаг, так как компьютер будет стоять дома.

- Если у вас имеется ключ Windows 7, его можно ввести тут, однако, сделать это получится и после запуска системы. Мы пропускаем данный шаг.

- Выбираем вариант защиты системы в зависимости от своих личных предпочтений. Мы будем устанавливать другой антивирус, поэтому штатный не понадобится.

- Укажите время и часовой пояс. Потом жмем «Далее».

- Определяемся с типом сети. Это довольно важный шаг, так как если мы укажем домашнюю сеть, а подключены будем к общественной, наша безопасность сильно пострадает.

- Идет применение параметров и автоматическая настройка сети.

- Последняя минута оптимизации перед тем как наша Windows 7 будет запущена.

В итоге мы инсталлировали Windows 7 с флешки, создание которой было описано выше.

Вместо послесловия
Мы рассмотрели массу разных программ и средства самой Windows для того, чтобы ответить на вопрос: как установить Windows 7 с флешки. Однако это далеко не все варианты. Таких программ в сети очень много. Отличаются они своим удобством и функционалом. Одни утилиты лучше подходят для простых пользователей, вторые – для профессионалов.
Какой способ выбрать вам и как записывать Windows 7 на флешку, нужно определяться из сугубо личных предпочтений. Пользуйтесь вариантом, который вам по душе, а если возникнут какие-либо вопросы, задайте их нам в комментариях. Мы обязуемся в кратчайший срок дать исчерпывающий ответ.









