Итак, Вы – счастливый обладатель только что купленного, свежего, еще пахнущего краской и лаком компьютера, и пытаетесь разобраться, почему же у вас не показывает фильм…
На самом деле, тут все просто, не нужно впадать в панику и обзванивать всех кого только можно, вы сами прекрасно справитесь с данной проблемой, а я вам в этом немного помогу.
Для начала следует проверить установлены ли у вас все драйвера.
Основные возможности редактора
Инструменты нелинейного редактирования с возможностью объединения файлов включают расширенный редактор. Все основные функции редактирования находятся на панели «Фильмы» в «Диспетчере фильмов». Посмотрим, как их использовать. Расширенный редактор эквивалентен нелинейному редактору с возможностью комбинирования фильмов. В Диспетчере фильмов на панели «Видео» нажмите «Редактировать» на выбранном видео.
Отобразится окно редактора, в котором для возможных действий были организованы закладки. Информация и настройки - такие же параметры, как при загрузке фильма Усовершенствования - редактирование цвета, обрезка видео, изменение темпа и стабилизация Аудио - список песен, которые можно добавить в качестве саундтрека Субтитры - редактор субтитров Аннотации - редактор комментариев, который можно добавить как Воздушные шары или карты с надписями - Возможности, которые позволяют добавлять интерактивные элементы в ваше видео. Кроме того, в правой части окна отображается статистика показа и количество комментариев и рейтингов, предоставляемых зрителями; Управление плейлистами.
- Управление настройками массового файла на вкладке «Фильмы».
- Мы можем изменить следующие настройки.
- Нажав на кнопку, вы увидите дополнительный список.
Откройте «Диспетчер устройств». У многих возникает вопрос, что такое Диспетчер устройств? Если не вдаваться в подробности, то в нем можно посмотреть полную конфигурацию вашего компьютера.
То есть то, из чего состоит ваш компьютер. Если вы не знаете, где он находится, я вам покажу наглядно. Правой кнопкой мыши кликните на значке «Мой компьютер», далее нажмите левой кнопкой на «Управление», и выберите «Диспетчер устройств».
Окно предварительного просмотра разделено на две части. Они показывают оригинальную запись и после изменений. С помощью ползунка в середине мы можем изменить диапазон отображения, когда хотим увидеть большую часть кадра после или до изменения. Параметры редактирования справа - давайте посмотрим, как их использовать.
Чтобы стабилизировать видео, которое показывает дрожание камеры, нажмите кнопку «Стабилизация». Нежелательные движения будут сведены к минимуму. Прежде чем использовать функцию стабилизации, рекомендуется посмотреть все видео, чтобы увидеть, не изменили ли изменения прием. Вы можете использовать ползунки, чтобы изменить экспозицию и цвет рамки на экране выше. Опция «Подсветка» будет выделять темные участки кадра без изменения яркости самого яркого. Ползунок цветовой температуры будет очень полезен при записи фильма, например, в комнате или в нестандартном освещении.

Так же Диспетчер устройств можно открыть и по другому пути. «Пуск» > «Панель управления»

Необходимо нажать «Переключение к классическому виду».

Если цвета на такой пленке слишком желтые, переместите ползунок влево. Когда изображение слишком сильное - справа. В свою очередь, ускорение - это операция, в которой у нас есть избыточные кадры. Оба изменения могут повлиять на прием изображений. С помощью кнопок скорость изменяется два, четыре или восемь раз. Чтобы повернуть видео с неправильной ориентацией - нажмите на одну из кнопок.
Чтобы обрезать фильм, нажмите «Обрезка». Ниже окна предварительного просмотра откроется строка времени. Используйте ползунки, чтобы выбрать часть видео, которое вы хотите сохранить после обрезки, и подтвердите кнопкой «Готово». Мы также можем вырезать часть пленки из ее центра. Для этого при запуске инструмента «Обрезка» укажите начало фрагмента для удаления и нажмите «Разделить». Эту операцию можно повторить для других выдержек. Когда вы нажмете «Готово», мы одобрим изменения. На вкладке «Фильтры» мы найдем набор из десяти фильтров, готовых изменить цвет всей пленки.
Входим в «Систему» и выбираем «Диспетчер устройств».

Еще один способ. Правой кнопкой «Мой компьютер» > «Свойства» > «Оборудование».
Затем в «Диспетчер устройств».

Следующий способ, как туда добраться. «Пуск» > «Выполнить»
Почему не загружается или тормозит видео на YouTube?
В свою очередь, вкладка «Эффект размытия» позволит нам быстро размыть лица людей в видео или фрагменты видео, которые мы выбрали. Когда мы закончим редактирование фильма, нажмите «Сохранить», чтобы перезаписать существующий фильм, или «Сохранить как новый фильм», чтобы сохранить старую версию. Новое видео появится в списке фильмов под названием «Копировать».
На вкладке «Звук» мы можем добавить звуковую дорожку, которая соответствует длине фильма для фильма. Если вы хотите объединить несколько дорожек в видео, используйте расширенный редактор видео. Редактор отобразит рекомендуемые звуковые дорожки. В списке мы можем выбрать тип музыки, который позволяет сузить выделение, а в поле поиска введите имя искомой песни.
 Набираем на клавиатуре следующую команду: devmgmt.msc Жмем кнопку «Ok»
Набираем на клавиатуре следующую команду: devmgmt.msc Жмем кнопку «Ok»

В любом случае, мы попадаем туда, куда нам необходимо…
Теперь давайте обратим внимание на раздел «Видеоадаптеры». Как видно из картинки, все устройства работают и все драйвера установлены.
Нажмите на нужный трек, чтобы добавить его в свой фильм. В окне предварительного просмотра мы можем судить, нравится нам выбор. Если мы хотим слышать звуковую дорожку, мы перемещаем ползунок влево, чтобы мы изменили баланс между оригиналом и добавленной звуковой дорожкой.
Это позволит вам выбрать часть песни для сопровождения нашего видео. Поместите курсор над началом пути, пока он не изменится на двойную стрелку. Мы перетаскиваем его прямо в выбранное место. Затем поместите курсор по пути и переместите его влево до начала видео.
Теперь поместите курсор над правым концом пути и перетащите его вправо до конца записи. Точки 5 и 6 можно повторить, чтобы выбрать дополнительные части звуковой дорожки. Мы сохраняем изменения, как это было при редактировании изображения, - нажав «Сохранить» или «Сохранить как новое видео». Аннотации - это способ повествования в фильме, который использует текстовые сообщения. Это могут быть текстовые воздушные шары, наложенный текст, наклейки или выделение частей рамы. Каждая аннотация может занять некоторое время и включить гипертекстовые ссылки.
Многие задают вопрос, как определить что все устройства работают и все драйвера установлены? К сожалению, у меня работают все устройства, но приблизительно я покажу.
 Вопросительный знак означает, что какие-то устройства работают не правильно, или к ним не установили драйвера. В нашем случае мы просто проверяем все ли в порядке…
Вопросительный знак означает, что какие-то устройства работают не правильно, или к ним не установили драйвера. В нашем случае мы просто проверяем все ли в порядке…
Если у вас в категории вопросительного знака будет значение VGA, значит, вам все таки необходимо выяснить какая у вас установлена видео плата и скачать драйвера для нее.
Скачать можно с сайта производителя или с иных ресурсов.
Устраняем темный дисплей: лучшие методы
Добавление аннотаций не требует преобразования видео. Чтобы добавить аннотацию, перейдите на вкладку «Аннотации». Установите ползунок, где вы хотите, чтобы аннотация появилась. Нажмите кнопку Добавить аннотации и выберите один из доступных типов аннотаций из появившегося списка.
Воздушный шар с текстом и примечанием полезен для сигнала о том, что что-то важное в фильме происходит. Название может быть названием фильма, которое накладывается на изображение. Подсветка и маркировка помогут вам отметить место на видео, на которое зритель должен обратить внимание.
Итак, предположим, что у нас все драйвера работают и все в порядке, но вот видео не проигрывается, а играет только один звук. Для этого мы переходим например на этот сайт и зайдя в раздел Мультимедиа скачиваете нужный кодек.
Кодеки нужны для того, чтобы мы смогли просмотреть видео. Так как для каждого видео требуется свой кодек мы ставим пакет кодеков. Предположим, мы решили поставить K-Lite Codec Pack Full. Вы можете скачать кодек по вышеуказанной ссылке, а можете перейти по ссылке на сайт производителей данного кодека и скачать тот кодек, который подходит под вашу операционную систему.
После успешной закачки запустите данное приложение и не обращайте внимание ни на какие вопросы, которые будет предлагать приложение просто следуйте установке (везде жмете «Далее»).
После установки вам потребуется перезагрузить компьютер.
Старая версия браузера
Поле аннотации появится в предварительном просмотре видео. Мы можем масштабировать его, захватывая угол мыши или перетаскивая его в другое место. Вы можете добавить текст, указать форматирование, изменить цвета и время аннотации, указав время начала и окончания аннотации.
Если вы хотите добавить ссылку на аннотацию, установите флажок. Из списка выберите тип ссылки и укажите ее параметры. Повторите шаги 1-5 для каждой последующей аннотации. Чтобы удалить аннотацию, отметьте ее в пути, а затем в разделе настроек щелкните значок «Корзина».
ВНИМАНИЕ если видео после установки все равно не показывает, а идет только один звук попробуйте скачать и установить любой другой кодек.
Часто посетители жалуются, что на сайте сайт у них не показывает видео из Вконтакте . На самом деле есть множество причин, по которым у вас может не проигрываться видео. По каким же причинам может не показывать видео из Вконтакте? Попробуем разобраться.
Нажмите «Применить изменения», чтобы сразу добавить аннотацию видео. Давайте посмотрим, как использовать вкладку вкладки. Мы устанавливаем слайдер, где мы хотим, чтобы карта отображалась. Затем нажмите «Добавить карту» и выберите опцию из списка, щелкнув «Создать» с ее именем. Если вы впервые используете эту опцию, вам может потребоваться нажать «Включить» и принять условия.
При продвижении видео мы выбираем видео из списка или напрямую ссылаемся на это видео. Когда мы хотим добавить вопросник, мы вводим вопрос и ответ и нажимаем на вкладку «Создать». Всего можно добавить пять карт. Они отображаются в соответствующий момент в фильме и также могут быть активированы нажатием на значок в окне фильма.
Сперва вам нужно убедиться в том, что проблема наблюдается только на вашем устройстве (компьютере, ноутбуке, планшете и т.д.). Попробуйте зайти на сайт с другого устройства. Если все в порядке и видео воспроизводится, то значит проблема в вашем компьютере или провайдере. В таком случае следуйте указаниям, которые мы описали ниже.
Добавление карт выполняется «на лету» и не требует преобразования видео. Чтобы удалить карту, нажмите «Дополнительная информация о карте» и выберите значок корзины. Субтитры не только добавляются в художественные фильмы. Это еще одна форма повествования о фильме, кроме аннотаций и карточек. У нас есть предварительный просмотр результата редактирования. Во-первых, мы указываем язык, на котором мы говорим на видео, и нажмите «Установить язык». Если вы хотите, чтобы это значение по умолчанию, установите флажок.
Нажмите «Добавить новый субтитр» и выберите язык, на котором вы хотите редактировать субтитры. Мы можем выбрать его с помощью поисковой системы. Отображаются варианты добавления титров. В противном случае нажмите «Создать новый субтитр». Откроется окно редактора субтитров, в котором мы можем улучшить содержание субтитров, изменить продолжительность субтитров и добавить дополнительные субтитры к существующим.
1. Одна из самых распространенных причин - это проблемы на стороне социальной сети . Очень часто серверы Вконтакте не справляются с наплывом посетителей, и многие функции могут не работать совсем или работают, но очень плохо. Это касается также видео из Вконтакте, которое может не проигрываться из-за различных проблем.
Решение проблемы: Подождать, пока работа соцсети Вконтакте наладится, либо написать к ним в техподдержку и сообщить о проблеме.
Чтобы изменить существующий заголовок, щелкните его текст и введите новый контент. Чтобы изменить время начала и окончания, нажмите на поле или включите и введите новое время начала и окончания. Чтобы добавить текущую подпись в начало, начните с места, где расположен красный слайдер. Положение и продолжительность субтитров также можно изменить с помощью мыши. Мы берем рамку, соответствующую названию, и перетаскиваем ее в другое место. Слайдеры позволяют изменять временную шкалу дорожки субтитров.
Закончив редактирование субтитров, нажмите «Опубликовать». Это не требует рекомпрессии видео. Эта тема важна, потому что. Это то, что находится в остальной части статьи. Он должен отражать содержание вашего видео и включать ключевые слова, которые наиболее важны для вас. Описание фильма должно быть уникальным. Поскольку начальная часть описания показана в результатах поиска, важно убедиться, что ключевые слова, под которыми мы оптимизируем видео, появляются в начале описания.
2. Вторая причина - проблема в компьютере (ноутбуке, планшете) пользователя, а точнее, в настройках операционной системы и наличии драйверов. По статистике 90% пользователей без проблем просматривают видео из Вконтакте. Около 10% пользователей испытывают с этим трудности, так как их операционная система не настроена должным образом. Для нормальной работы мультимедиа в браузере должна быть установлена последняя версия флеш-плеера, так как большинство видеоплееров в интернете используют технологию Flash. В операционной системе также должны быть установлены последние версии драйверов и кодеки, которые обеспечивают воспроизведение видео. Драйверы необходимо скачивать с сайта производителя, а кодеки - на специальных интернет-ресурсах.
Тем более, что ключевые слова, совпадающие с поиском пользователя, выделены жирным шрифтом. Добавьте теги, описывающие отдельные видео. В них вы можете включать как релевантные ключевые слова, так и ключевые ключевые слова, в которые мы помещаем видео. Используйте теги для всего места!
Возможные причины, почему не работает YouTube
Ссылки на фильмы на сайтах. Количество подписчиков и зрителей каналов. Это не очень важный элемент алгоритма, но стоит вспомнить. С другой стороны, создание нового материала также полезно. Однако это не очень важный элемент этого алгоритма. Не все из вышеперечисленных так же важны, некоторые затрагивают лишь некоторые из них. При размещении материалов для нишевых слов достаточно де-факто оптимизировать описания и названия фильмов. С более конкурентоспособными и популярными словами вопросы, связанные с популярностью фильмов, будут гораздо важнее.
Решение проблемы: Для того, чтобы установить Adobe Flash Player , вам нужно прямо в браузере перейти по и следовать указаниям. После этого необходимо перезапустить ваш браузер. Этого может хватить, чтобы проблем с просмотром видео из Вконтакте у вас не возникло. В некоторых случаях может понадобиться перезагрузка компьютера. Для обновления драйверов перейдите на сайт производителя вашего компьютера или обратитесь в сервисный центр. Для загрузки кодеков пройдите на специализированный интернет-ресурс и следуйте указаниям. Мы рекомендуем следующий набор кодеков - .
В случае, если вам будет полезно добавить ссылку на ваш сайт. Просто скопируйте и вставьте ссылку, приведенную ниже. Внешний вид ссылки после вставки на страницу. На мой взгляд, мы можем сказать, что это происходит прямо сейчас. Многие новые люди решат начать свою карьеру на службе, как для независимых создателей, так и для брендов, которые хотят быть в сети. Видимость не растет, ноги вверх, не засыпают, а под пленкой еще нет комментариев. В этом тексте вы найдете 11 причин, по которым никто не хочет смотреть ваши фильмы.
Конечно, каждый создатель мечтает о виралях. Лучшие международные и повторяющиеся успехи в еженедельном цикле. К сожалению, мы все знаем, что это не так просто. Создатель должен быть терпеливым. Получив постоянных зрителей, мы уверены, что наши следующие постановки также будут показаны и не будут заканчиваться только одним фильмом. Количество подписчиков по всему каналу, скорее всего, будет считаться для нас больше, чем хорошими результатами одного выпуска. 
С его помощью вы можете проверить среднее время просмотра ваших видео.
3. Часто причина может крыться в вашем браузере (Chrome, Opera, Mozilla, IE и др.) Для нормального серфинга в интернете браузер необходимо периодически обновлять. Кроме того, проблема с просмотром видео Вконтакте может быть вызвана переполнением кэша, а также установленными расширениями. Многие расширения браузера могут блокировать воспроизведение видео. Часто пользователи жалуются на проблемы с просмотром видео, если у них в браузере установлены расширения (дополнения, виджеты), которые позволяют скачивать видео из соцсетей и блокировать рекламу.
Решение проблемы: Попробуйте зайти на сайт с другого браузера. Если там всё в порядке, то значит проблема кроется в предыдущем браузере. Посетите сайт создателя и обновитесь до последней версии. Зачастую причиной того, что видео не показывает, может быть засоренность кэша вашего браузера. Очистите кэш, перезапустите браузер и попробуйте зайти на сайт снова. Если это не помогло, то попробуйте отключить или удалить расширения вашего браузера, блокирующие рекламу или помогающие скачивать видео. Иногда этот способ может помочь в решении проблемы.
4. Одной из причин также может быть включенное аппаратное ускорение в настройках вашей видеокарты . Зачастую проблема с просмотром видео Вконтакте связана именно с этим.
Решение проблемы: Для отключения аппаратного ускорения зайдите на сайт сайт с вашего компьютера, наведите курсор на встроенное видео и нажмите правую кнопку мыши. Далее выберите пункт "Параметры" и снимите галочку с "Включить аппаратное ускорение". После этого перезапустите браузер и проверьте, все ли работает. В некоторых случаях может понадобиться перезагрузка компьютера.
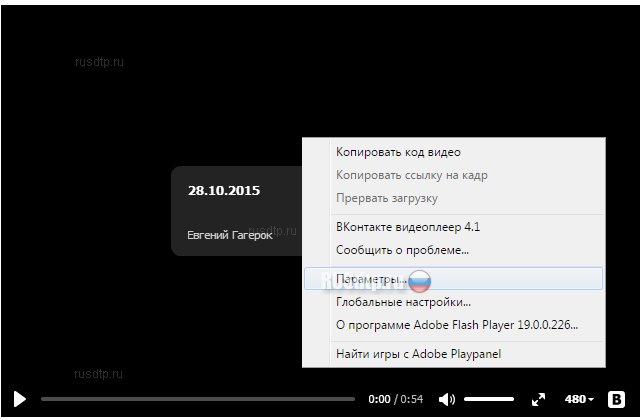
5. Пятая причина может заключаться в настройках вашей сети . Если вы заходите на сайт сайт с рабочего компьютера, то можете столкнуться с трудностями при просмотре видео с Вконтакте. Причина может крыться в том, что многие работодатели намеренно блокируют посещение социальных сетей, чтобы работники не тратили рабочее время на развлечения. Даже если вы не посещаете соцсети с рабочего места, вы не сможете просматривать ролики Вконтакте, которые выложены у нас на сайте.
Решение проблемы: В этом случае вы можете обратиться к вашему сисадмину и попросить разблокировать доступ к соцсети. Если же это не помогло, то эффективным способом может стать использование анонимайзера или прокси-серверов. Одним из действенных способов просмотра видео Вконтакте является специальный , который обеспечивает конфиденциальность связи и дает полный доступ к информации в сети.
6. Часто проблемы могут быть в вашем провайдере . Провайдер - это компания, которая предоставляет доступ в интернет. Иногда провайдеры могут намеренно ограничивать доступ к социальным сетям. Если клиенты проводят большинство времени в социальной сети Вконтакте, просматривают там много фильмов, "скачивают" много информации, то они могут "забить" канал. Поэтому некоторые провайдеры искусственно могут занизить скорость доступа к социальной сети Вконтакте или ограничить воспроизведение потокового видео.
Решение проблемы: Попробуйте при помощи вашего компьютера (ноутбука, планшета) подлючиться к другой сети, сходив в гости к другу (приятелю, соседу), который пользуется услугами другого провайдера. Если все в порядке, то обратитесь к вашему провайдеру и сообщите о проблеме. Если проблема не будет решена, поменяйте провайдера. Это может решить проблему проигрывания видео с Вконтакте.
7. Наличие вирусов на вашем устройстве может быть еще одной причиной, из-за которой может быть ограничен просмотр видео с Вконтакте. Некоторые вирусы могут мешать работе вашего браузера и, соответственно, просмотру потокового видео.
Решение проблемы: Убедитесь, что на вашем компьютере установлена последняя версия антивирусной программы, а вирусные базы не устарели. Обновите их. Часто может быть, что антивирус не справляется с обнаружением и лечением вирусов. В таком случае вам необходимо обратиться к специалисту, который сможет решить вашу проблему.
8. Если у вас не показывает видео из социальной сети Вконтакте, то причиной может быть удаление видео или ограничения во встраивании . Часто пользователи соцсети по своей инициативе удаляют видео, либо запрещают его встраивание на другие сайты. Также модераторы Вконтакте могут ограничить встраивание видео, если посчитают, что оно нарушает правила. Если вы видите синий экран с сообщением об ошибке, то, скорее всего, это тот самый случай.

9. Самый крайний случай - нарушение работоспособности вашей операционной системы (Windows и т.д.). В таком случае может понадобиться переустановка или восстановление вашей системы. Мы рекомендуем делать это в самых крайних случаях.
Решение проблемы: Переустановите или восстановите вашу операционную систему, либо обратитесь за помощью к специалистам.
10. Не воспроизводится видео с мобильного телефона (планшета) на ОС Android.
Решение проблемы: Используйте браузеры, поддерживающие воспроизведение видео с Вконтакта. Это такие браузеры, как UC Browser, Dolphin.
Мы постарались описать наиболее распространенные причины того, почему у вас не показывает видео Вконтакте.
Если вы последуете нашим рекомендациям, то в большинстве случаев вам удастся решить возникшую проблему!









