Уже многие годы компьютер является неотъемлемой частью жизни людей разного возраста и социального статуса. Поэтому несложно понять, какую панику вызывают ситуации, когда компьютер вообще не включается при нажатии на кнопку питания, и нет сигнала ни от одного индикатора. Причин тому может быть множество. При возникновении таких случаев, важно, не откладывая в долгий ящик, разобраться с тем, почему не включается компьютер и что нужно делать для устранения данной проблемы.
Источником сбоев в работе такого сложного устройства может быть любой фактор, обеспечивающий его функционирование.
Компьютер может не включаться, или при его включении не загружается операционная система, или не работает монитор.
Понять, какой из них имеет отношение к конкретному случаю, не всегда легко. Особенно, если компьютер вообще не реагирует на кнопку пуск и не пищит. В таком случае может понадобиться помощь специалиста, но знать и разбираться в том, что может спровоцировать нарушения в работе и что с этим делать, должен каждый пользователь. К основным причинам, когда компьютер не включается, относятся:
- Сбои в подаче электропитания 220В (неисправность розетки, перегнут кабель, проблемы с ИБП).
- Неисправности в работе блока питания компьютера.
- Разрядилась батарейка на материнской плате.
- Степень запыленности мешает работе компьютера.
- Сбои в работе комплектующих или шлейфов.
- Установлена некачественная кнопка питания или нарушены контакты в её соединении.
- Неисправная материнская плата
- Неисправности процессора
- Проблемы в работе видеокарты или оперативной памяти.
Выявить причину того, почему не включается компьютер конкретного пользователя, если проблема из ряда стандартных, достаточно просто. Единственное, чего не стоит делать, – применять физическую силу там, где необходим интеллект. Если после всех выдвинутых версий и проделанных манипуляций компьютер по-прежнему не удалось вернуть к жизни, стучать по нему не стоит, так как это спровоцирует еще большие неполадки и может привести к потере данных – более серьезной проблеме в плане решения. Лучше всего обратиться к специалистам.
Сбои в подаче электропитания
Самая простая версия того, почему компьютер не включился сразу и не светится ни одна лампочка (подсветка кнопки, светодиодные индикаторы на материнской плате), связана с подачей электропитания. Именно поэтому проблема с питанием возглавляет список неисправностей. Прежде, чем паниковать и устраивать мозговой штурм, проверьте, есть ли вообще напряжение в розетке, к которой подключен компьютер. Чтобы проверить исправность розетки достаточно подключить любой электроприбор, попавшийся под руку.
Бывают ситуации, когда в помещении только одна розетка, а приборов, которые нужно подключить к электросети, – множество. В таком случае на помощь приходят удлинители и разветвители. А это при превышении максимальной нагрузки на одну розетку или в случае перепада напряжения может послужить причиной неполучения компьютером нужной доли энергии. Чтобы проверить, так ли это, необходимо отключить все электроприборы от розетки и оставить только компьютер. Также убедитесь в исправности той розетки в удлинители к которой подключен компьютер.
В плохой подаче питания может быть виновен кабель компьютера (особенно, если при включении светится монитор, и на колонках горят лампочки). Что делать: выдерните кабель из розетки и гнезда и ещё раз плотно вставьте его на место.
Если ваш компьютер подключен через источник бесперебойного питания (ИБП), чтобы проверить не является ли он виновником проблемы, просто подключите кабель от системного блока напрямую к розетке.
Неисправен блок питания
Когда вы убедились в исправности вышеуказанного, следующим звеном в котором могут возникнуть сбои при исправной подаче питания в компьютер является блок питания. В целом, блоки питания выходят из строя через высыхание(вздутие) конденсаторов. К тому же, блок питания низкого качества при выходе из строя может нанести урон и другим компонентам компьютера, особенно, могут сгореть такие дорогостоящие детали, как процессор и материнская плата. С такой проблемой сталкиваются, прежде всего, владельцы компьютеров дешевой сборки, в которых с целью экономии устанавливают блоки питания низкого качества.
Очень важно следить за работой вентилятора БП. Если он не вращается, произойдёт перегрев этого устройства, сработает защита и компьютер выключится.
Если данная деталь не работает, решение проблемы достаточно простое: заменить блок питания на новый. Желательно, чтобы это был качественный блок, тем самым продлите срок службы вашего компьютера.
Чтобы понять, что проблема именно в нем, понадобится тестер (мультиметр). При измерении напряжения в исправном блоке питания между черным и красным проводами должно быть 5В, в свою очередь, между черными и желтыми – 12В. Допускается незначительное, в 7 % максимум, отклонение показателей – в таком случае блок исправен. Если же нет, то проблема в блоке, и на вопрос «что делать?» ответ единственный – его нужно менять.
Разрядилась батарейка на материнской плате
Разряженная батарейка даст о себе знать следующим сообщением на черном экране CMOS checksum error – Defaults loaded. Press F1: to continue. После нажатия F1 загрузка продолжится, но может возникнуть масса проблем в работе компьютера.
Каждая материнская плата компьютера оснащена литиевой батарейкой на 3В, которая поддерживает энергозависимые параметры памяти CMOS. Эта память отвечает за настройки БИОС.
Если системный блок компьютера эксплуатируют достаточно долго (3-5 лет), батарейка садится. При этом теряются настройки, что можно заметить заранее, если при включении компьютера сбиваются дата и время. При этом, когда система загружается, БИОС может запрашивать обновление настроек.
Когда батарейка полностью разряжена – компьютер включится, но дальше процедуры POST грузится не будет, то есть до запуска операционной системы дело не дойдет. В случаях, если компьютер не включается, следует обнулить настройки БИОСа с помощью перемычки Clear CMOS.
Проверить, работает ли батарейка, можно также при помощи мультиметра.
Высокая степень запыленности
В случаях, если за весь период работы с компьютером пользователь ни разу не чистил его от пыли, удивляться тому, что через пару лет системный блок вообще не сможет включиться не стоит. При накоплении значительного количества пыли, компьютер подает соответствующие сигналы: перегревается, перезагружается, начинает зависать.
Что делать в данном случае? Как несложно догадаться, устраняет проблему тщательная чистка при помощи кисточек и пылесоса. Причем необходимо пройтись по всем рабочим компонентам системного блока, контактам оперативной памяти и платам.
Особое внимание уделяйте чистке кулеров (вентиляторов). Если при включении кулер крутится, а затем останавливается или не крутится вовсе, это дает основания для дальнейших сбоев в работе системного блока и перегреву компьютера. Особое внимание обращаем на работу вентиляторов центрального процессора, графического на видеокарте и системы охлаждения винчестеров. При достижении критических температур на этих компонентах компьютер самопроизвольно выключается — срабатывает защита от перегрева. При последующем включении он сразу выключиться, нужно подождать пока он немного остыть, а лучше в это время почистить пыль. Следует помнить, что продолжительная работа на предельных температурах значительно сокращает срок службы этих дорогостоящих комплектующих.
Не помешает также обновить слой термопасты после чистки вентилятора на процессоре. Слой термопасты улучшает контакт с охладителем, защищает от перегрева и обеспечивает надежность работы.
Сбои в работе комплектующих ПК и шлейфов
Самый сложный этап в поиске причин, вследствие которых компьютер отказывается включиться. Каждый из компонентов может влиять на включение и на работу системы в целом.
Что делать, как найти в чём именно проблема? Для начала отключаем все компоненты системного блока, которые не влияют на процесс первоначального включения компьютера. Оставляем подключенными:
- материнскую плату с процессором;
- оперативную память;
- видеокарту;
- клавиатуру.
Если с вышеуказанной комплектацией компьютер не включается производим следующие действия:
- проверяем методом замены или переустановкой в другой слот оперативную память;
- для проверки видеокарты отключите кабель от монитора и подключите в один из входов VGA, DVI или HDMI (при их наличии) на материнской плате, или установите заведомо рабочую видеокарту;
- если не включается компьютер после сборки или чистки, проверьте не отошел ли провод от блока питания к гнезду подачи напряжения процессора.
Если включить компьютер удалось, подключаем шлейфы к жесткому диску и анализируется факт того, как загружается и работает операционная система. Если при подключении жесткого диска все работает и горят все лампочки, по одному подключаем оставшиеся компоненты (ТВ-тюнер, звуковую карту, внешние устройства). Такой метод исключения даст понять, какая из деталей блока не работает и приводит к нарушению запуска системы. Тогда решение проблемы будет состоять в замене комплектующей или её ремонте.
Важно. Все операции проводить только на выключенном компьютере. При отключении кабеля от видеокарты обязательно выключите монитор, в противном случае выведите из стоя этот дорогостоящий компонент.
Некачественная кнопка питания
Кнопка включения компьютера зачастую играет не последнюю роль в ситуации, когда компьютер не включается. Если кнопка питания не замыкает контакты в должной степени, компьютер не будет реагировать на нажатие. При этом часто не работает лампочка подсветки.
Проверить причастность кнопки питания к проблеме можно, найдя на материнской плате разъем Power и вынув его. После этого, осторожно замкнув провода, надо убедиться в том, изменится ли результат включения. Если да, то это сигнал о том, что проблема действительно в кнопке, если нет, поиски ещё не закончены.
Неисправная материнская плата
Как всегда, самый нежелательный вариант развития событий рассматривается в последнюю очередь. Так и в данной ситуации, ведь если компьютер не загружается при подтверждении данной версии, столь важную рабочую составляющую системного блока, как материнская плата, придется заменить. А это довольно дорогостоящий процесс (ремонтировать её имеет смысл только в том случае, если стоимость услуг мастера не превысит трети от стоимости новой комплектующей). К поломке материнской платы могут привести сбои в работе блока питания, превышение температурных режимов её компонентов, чрезмерные усилия при установке процессора и её крепления в системном блоке, вследствие появления микротрещин. Если вы заметили вздутые конденсаторы, то это тоже говорит о её неработоспособности.
Стоит отметить, что если при сборке к материнской плате были подключены все, даже незначительные детали, то, скорее всего, она оборудована спикером, который подаст сигнал о неисправности. На простом языке, это датчик, который звуковыми сигналами (противно пищит) дает понять, что проблемы именно в работе «материнки», а набор сочетаний таких писков (разный для разных версий БИОС) даже позволяет точно определить координаты сбоя.
Что делать, если ничего не пищит при сбое? Скорее всего, такая незначительная деталь просто не подключена, так как пользователя заверили, что проку от нее нет. Её можно подключить самостоятельно. Займет это, при должной мере сообразительности, немного времени. Чтобы осуществить подобную операцию, понадобится инструкция к системной плате. В инструкции вы сможете не только узнать, в какой разъём на материнской плате подключить спикер, но и расшифрует сигналы, которыми он пищит. В зависимости от типа платы и БИОС набор сигналов, с которыми пищит спикер, может быть разным и означать один из вариантов:
- неисправности процессора;
- проблемы в подключении или работе видеокарты;
- неисправности планок оперативной памяти или плохой контакт.
Бывает так, что пользователь при покупке не обращает внимание на совместимость материнской платы с другими комплектующими. Если человек принял решение о замене системной платы и нашел для этого средства, его непременно будут привлекать новые, усовершенствованные модели (если, конечно, он в этом разбирается). Затем в ходе покупок, в комплект к «материнке» подтягивается и процессор, и оперативная память, и видеокарта. Остановить данное помешательство может нулевой баланс на счету карты или в кошельке покупателя, либо полностью собранный и укомплектованный новый компьютер.
Но, если ограниченный бюджет сдерживает желание пользователя полностью обновить компьютер, при выборе новой материнской платы важно обратить внимание на ряд ключевых деталей, чтобы новая составляющая идеально вписалась в системный блок. Итак, на приобретаемой плате должны быть:
- идентичный старой «материнке» процессорный разъем (сокет);
- необходимое число слотов оперативной памяти того же типа, что и на неисправной материнской плате (DDR, DDR2, DDR3 и проч.);
- такой же интерфейс для подключения имеющегося жесткого диска (IDE, SATA);
- соответствующий слот для видеокарты PCI-Express (PCI-E 1x, PCI-E 4x или PCI-E 16x);
- достаточное для потребностей пользователя и идентичное старой плате количество слотов расширения под имеющиеся платы PCI.
В случае, если набор системной логики новой материнской платы будет отличаться от набора неисправной «материнки», то, скорее всего, понадобится делать переустановку операционной системы. Но, в общем масштабе проблемы, это не составит большого труда и затрат. Помните, какой бы не была проблема, свет на ней клином не сошелся. У всего есть решение, важно правильно к нему подойти.
Что делать если компьютер не включается или включается, но не загружается.
Довольно часто эти проблемы связаны с аппаратной частью компьютера, то есть с его устройствами или, как говорят на компьютерном сленге — с «железом».
В этой заметке расскажу о наиболее частых причинах, вызывающих подобные проблемы.
Поломка блока питания
Довольно распространенная проблема — выход из строя блока питания.
Проявляется это обычно в том, что при включении компьютера не запускаются вентиляторы и не загораются индикаторные светодиоды на корпусе. Хотя бывают ситуации, когда при выходе из строя блока питания компьютер запускается, но информация на монитор не выводится. Это может означать, что частично устройства компьютера питаются (например, на материнскую плату подается напряжение), но либо качество питания не соответствует требованиям, либо возникли проблемы с питанием других устройств, то есть все системы компьютера не обеспечиваются питанием на должном уровне.
В стационарных компьютерах блок питания установлен в корпусе и тут очень важно понимать, что качество питания напрямую влияет на стабильность работы компьютера и его ресурс.
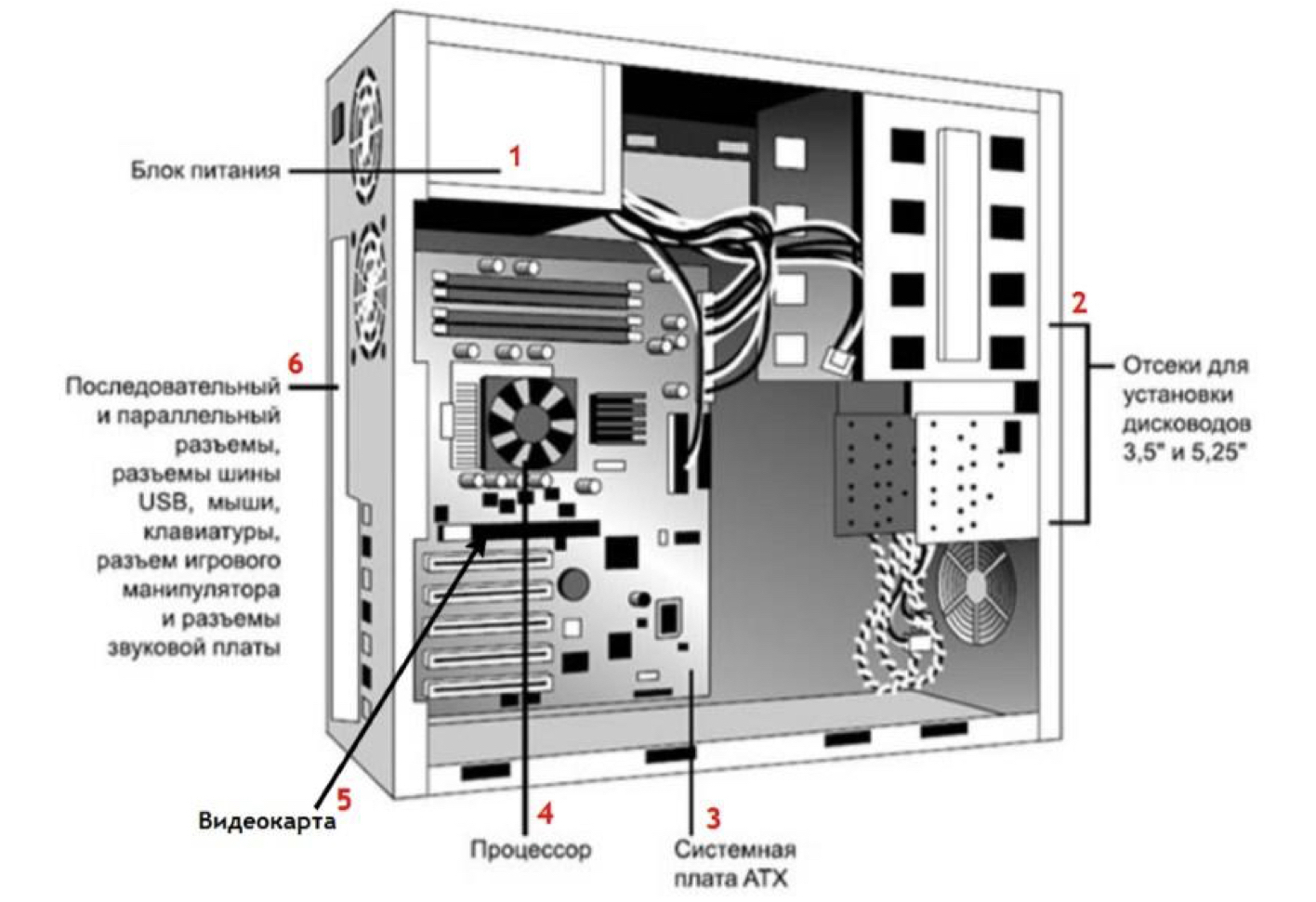
По этой причине не стоит экономить на блоке питания. Некачественный блок питания не только может довольно быстро выйти из строя, но также может сжечь другие устройства компьютера, например, материнскую плату.
И не стоит забывать, что на работу блока питания оказывает влияние корпус компьютера и расположение системного блока. Дешевый корпус с плохой вентиляцией вполне может стать причиной выхода блока питания из строя.

Ну и расположение системного блока компьютера очень важно, ведь если поставить системный блок под стол вплотную к стене, то вероятность перегрева резко увеличивается и беда грозит не только блоку питания. Перегрев приведет к тому, что все системы охлаждения компьютера будут работать на износ и очень скоро вы услышите необычный гул вентиляторов, свидетельствующий о том, что их скоро нужно будет заменять.
Если подозрение падает на блок питания, то в домашних условиях проверить его можно только одним способом — подключить другой блок питания, временно снятый с другого компьютера.
В этом нет ничего сложного и нужны минимальные знания устройства компьютера, чтобы провернуть данную операцию. Понадобится крестовая отвертка и руководство от материнской платы, чтобы правильно подключить к ней соответствующие разъемы от блока питания. Можно обойтись и без руководства, просто предварительно сфотографировав все подключенные разъемы перед снятием блока питания, а после проверки подключить блок питания по фотографиям.
Ну и стоит сказать, что в домашних условиях временная замена подозрительной комплектующей на аналогичную — это единственный надежный способ быстро определить причину аппаратной проблемы.
Оперативная память
Как правило, проблемы с оперативной памятью приводят к зависанию компьютера или к его внезапной перезагрузке. Довольно часто подобные проблемы сопровождаются появлением так называемого

Также компьютер может запускаться, но информация на мониторе будет отсутствовать. Причиной может быть бракованный модуль памяти или выход его из строя, в том числе и по вине некачественного блока питания.
Вполне реально самостоятельно произвести диагностику оперативной памяти и сделать это можно даже .
Также можно временно заменить планку памяти для того чтобы убедиться, что дело именно в ней.
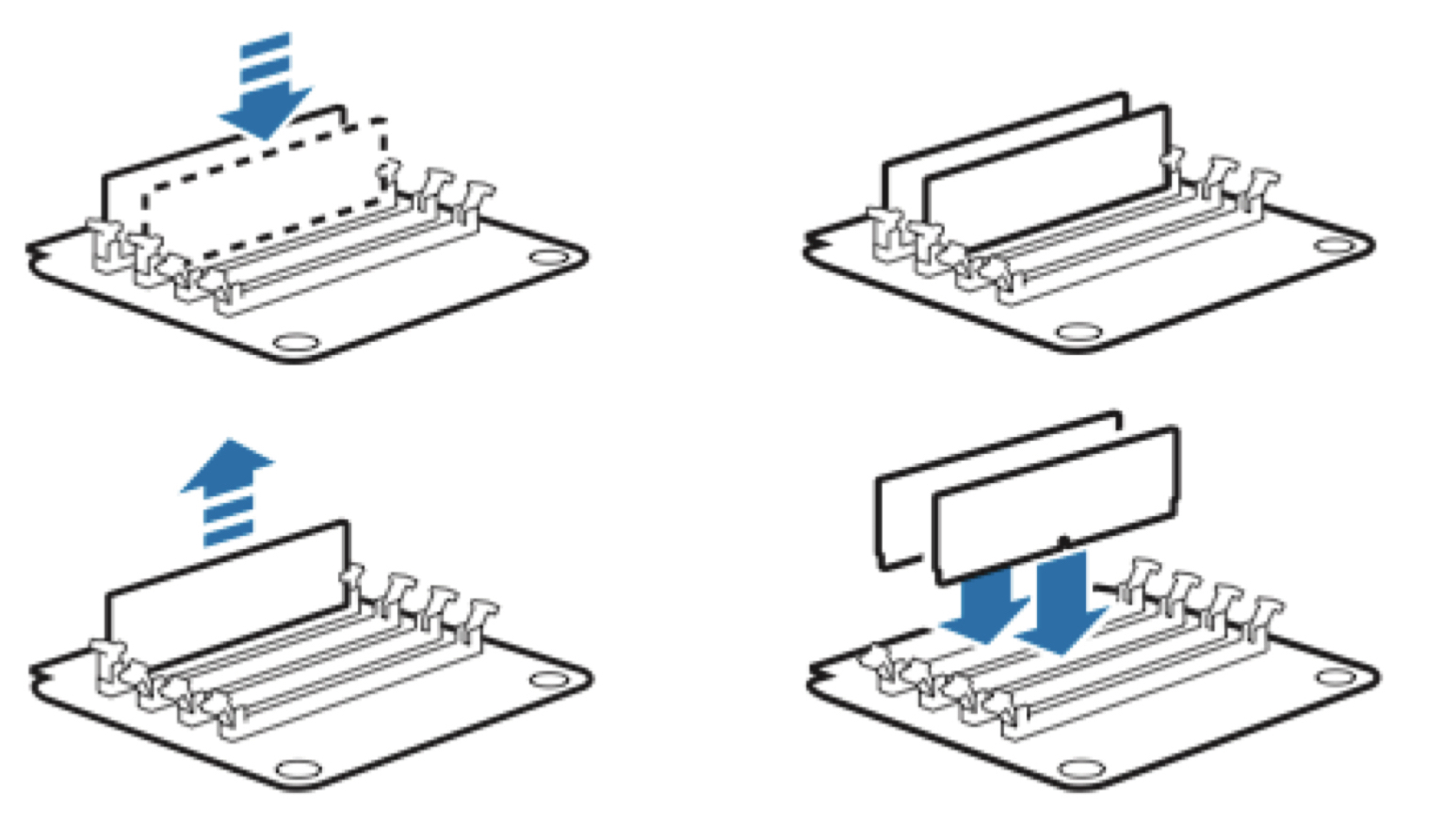
Сейчас практически во всех компьютерах установлена двухканальная память, то есть обычно это две планки памяти. В этом случае можно поочередно поработать сначала только с одной планкой, а затем только со второй. Таким опытным путём можно установить, какая из планок вышла из строя.
Ну и если проблема возникла как раз после манипуляций с оперативной памятью, то проверьте надежность ее установки. Возможно, вы неполностью установили планку памяти в слот. Само собой, все манипуляции внутри корпуса компьютера осуществляются ТОЛЬКО при выключенном питании.
Видеокарта
Если компьютер включается, но изображение на мониторе отсутствует или оно имеет дефекты, например, полосы, то причина, скорее всего кроется в видеокарте.
Сначала проверяются такие банальные вещи, как кабель подключения монитора к видеокарте (системному блоку).
Затем уже заглядываем внутрь корпуса и убеждаемся, что видеокарта надежно установлена в слот на материнской плате. Если есть возможность, то временно заменяем видеокарту на другую.

Также нельзя исключать поломку монитора или выход из строя кабеля, но это встречается реже.
Материнская плата
Материнская плата также может приводить к тому, что компьютер перестанет загружаться или при включении компьютера информация на экран выводиться не будет. Внезапная перезагрузка или зависание компьютера также могут указывать на проблемы с материнской платой.
Так как материнская плата является основой, то перед тем, как подозревать ее, стоит сначала проверить другие устройства — блок питания, оперативку и видеокарту.
Ну и тут нужна будет более серьезная диагностика и придется обращаться в специализированный сервис, где после проверки вам скажут стоит ли производить ремонт материнской платы или проще приобрести новую.

Процессор
Нельзя исключать и процессор, хотя это довольно редкий случай. В своей практике я сталкивался с тем, что компьютер работал нестабильно по вине процессора, только один раз. Было это давно и речь шла о довольно производительном на тот момент двухпроцессорном компьютере, построенном на процессорах AMD. Из-за плохой вентиляции один из процессоров вышел из строя, что приводило к внезапным зависаниям, перезагрузкам и отказу включаться.

Сейчас это уже маловероятно и к подобным проблемам может приводить, пожалуй, только производственный брак.
Безусловно, можно попробовать заменить процессор в домашних условиях на аналогичный с другого компьютера, но в отличие от блока питания, операция эта несколько сложнее.

Во-первых, разные серии процессоров устанавливаются в разные сокеты (socket), то есть разъем. Это означает, что второй процессор должен иметь точно такой же сокет.

Во-вторых, придется столкнуться с системой охлаждения процессора и не все они легко поддаются демонтажу.

Кроме этого, при повторной установке системы охлаждения на процессор, необходимо применять термопасту для лучшего отвода тепла от процессора. Далеко не у всех найдется тюбик с термопастой под рукой, поэтому здесь, как и в случае с материнской платой, лучше обратиться в сервис.

Жесткий диск
Ну и если компьютер не запускается, но вы слышите необычный треск, скрежет или клацание жесткого диска, то это явно указывает на проблемы с ним. Также могут быть и другие проблемы, связанные с жестким диском, например, появится сообщение вроде этого:
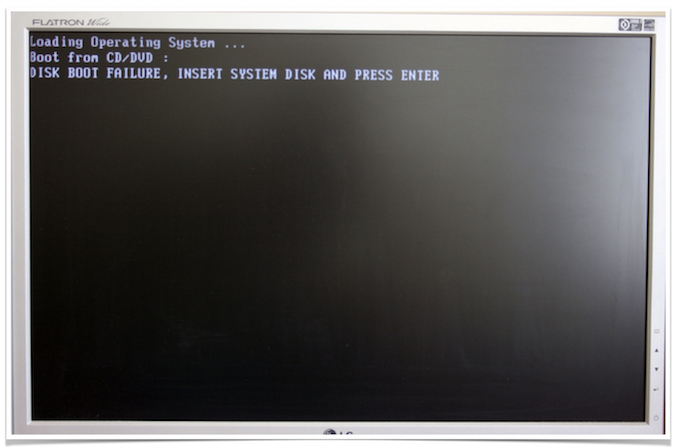
В сообщении говорится, что загрузка с диска невозможно, нужно вставить системный диск и нажать клавишу Enter .
Если после включения компьютера появляется такая надпись, то в первую очередь стоит проверить корректность и надежность подключения жесткого диска к материнской плате, а также удостовериться, что жесткий диск виден в , то есть что система диагностики материнской платы определяет наличие жесткого диска.
Такую "тестилку" купили недавно нам в IT отдел. Самая китайская, без названия (no name) за четыре доллара. Вот ее тест-драйв я и хочу Вам сегодня представить на примере ситуации, когда не работает компьютер. Еще хочу сказать, что подобные устройства бывают стоимостью и в сорок долларов, имея при этом различные дополнительные функции и обладая определенной "брендовостью". Но, как говорится, что имеем, то и тестируем:)
Сначала - коротко об аббревиатуре «POST» (Power On Self Test), ее можно перевести как - самотестирование после включения. Это - набор последовательно выполняющихся микропрограмм-тестов, "зашитых" в энергонезависимой памяти CMOS BIOS. Ознакомиться с тем, что такое биос и какова его функция Вы можете . Вы, наверное, обращали внимание на то, что после включения и непосредственно перед загрузкой операционной системы из системного динамика раздается один короткий звуковой сигнал? Если компьютер не работает, то, соответственно, - не раздается:)
Такой сигнал "говорит" нам о том, что весь набор пост тестов системой пройден успешно и она готова к работе. Последовательность POST, на самом деле, состоит из пары десятков отдельных тестов, призванных протестировать все основные узлы системы на предмет их корректной работы. На этом этапе проверяются регистры процессора, оперативная память (ее первые 64 килобайта), графический адаптер, опрашиваются контроллеры накопителей, порты COM и LPT и т.д. В финале все это дело заканчивается звуковым сигналом «бип» и передачей управления загрузчику операционной системы.
Если же на каком-то из этапов тестирования происходит сбой, - , как правило, разражается серией звуковых сигналов. В зависимости от производителя Bios материнской платы, по ним даже на слух можно определить почему компьютер не работает и с каким из его узлов имеются проблемы.
Но это - в идеале. В реальности же бывает так, что при неисправности из системного динамика либо вообще не раздается никаких звуков, либо такие трели, которые не описаны ни в одном руководстве:)
Итак - POST плата для диагностики неисправностей Вашего "железного друга" :) Вот как выглядит комплект ее поставки в нашем случае:
Давайте разбираться. Весь комплект поставки можно представить вот так:
- плата диагностики (помешается в PCI разъем)
- книжка с расшифровкой всех стоп кодов POST
- USB кабель, обеспечивающий питание
Самое время вспомнить то, о чем мы упоминали в самом начале статьи (о перехватывании кодов ошибок начальной инициализации). Вот именно этим подобные устройства и занимаются. При неудачном прохождении какого-либо теста высвечивается его цифро-буквенный код и дальше пост диагностика не идет. Видите две семисегментных ячейки (в правом верхнем углу) устройства? На них и выводятся числовые значения ошибок.
Книжечка, идущая в комплекте с платой, содержит описание всех POST-кодов для разных производителей BIOS-ов. Это - удобно и избавляет нас от необходимости каждый раз выискивать в сети коды ошибок для разных производителей микросхем и гадать - почему не работает компьютер? А тут - все что нужно в виде одной сводной таблицы представлено.
Дополнительный USB кабель нужен только в том случае, если мы вставляем нашу плату непосредственно в LPT порт (в нашей модели такая возможность есть) тогда один конец кабеля мы подключаем к ней, а другой - к USB разъему пк. Таким образом обеспечивая ее электрическое питание. Но это - вовсе не обязательно, да и современные "машины" часто уже не оснащаются параллельным портом.
Думаю, что теперь (после усвоения необходимого минимума теории) нам с Вами самое время пора попрактиковаться. Реальная ситуация: не работает компьютер, каких-либо звуковых сигналов не подает. Давайте проверим, как наша "тестилка" справится со своей задачей и поможет ли нам произвести диагностику неисправности не только на слух, запах, на ощупь, но и подходить к этому более профессионально, понимая ЧТО именно мы делаем? Не довольствоваться последовательной заменой комплектующих, в надежде на то, что таким образом мы обязательно "наткнемся" на неисправность.
Согласитесь, - иногда так хочется выглядеть, как профессионал своего дела! :)
Итак, подробно опишем все, что мы делали: Помещаем нашу плату в PCI разъем и нажимаем кнопку питания. На ее датчиках начинают быстро мелькать различные цифры, сигнализирующие об успешном прохождении того или иного теста из набора POST. На ячейках появляется число «29», на этом тест останавливается, компьютер показывает черный экран и не подает никаких звуковых сигналов.

Обратите свое внимание, также на ряд светодиодов, которые показывают наличие напряжения на материнке по основным линиям (3, 5 и 12 вольт), а также - индикатор подачи напряжения на тактовый генератор (клокер), который обозначается аббревиатурой «CLK». Но все это - дополнительная информация. Нас же сейчас интересует цифра «29» и что она значит в нашей конкретной ситуации?
Надо запомнить одну простую вещь - для разных производителей BIOS одни и те же пост коды будут означать разные ошибки. Из этого следует то, что нам достаточно однозначно определиться с фирмой-производителем биоса, а потом просто заглянуть в нашу книжку и посмотреть какая ошибка значится под определенным номером (в нашем случае - номером «29»).
Давайте остановимся на этом моменте более подробно (поскольку это - ключевой момент в данном варианте диагностики) и рассмотрим все возможные варианты того, как это можно сделать. К примеру, для среды Windows есть масса диагностических утилит, которые, наряду с прочими данными, показывают нам производителя, версию и серийный номер биоса, установленного у нас.
Я же предлагаю Вам воспользоваться небольшой утилитой « », которая отлично справляется с этой задачей. Скачать ее можно по приведенной выше ссылке. Программу не нужно устанавливать, достаточно просто запустить и в появившемся окне нажать кнопку «Get BIOS Info» (получить информацию о биос).

В строке «BIOS Type» указано «American Megatrends» это - прошивка от фирмы AMI. Также обратите Ваше внимание на логотипы производителей биос, представленные в левой части скриншота. Посмотрим на них поближе:
Это - три основные фирмы, которые разрабатывают подпрограммы BIOS для компьютеров: «American Megatrends (AMI)», «Phoenix», и «Award».
Второй возможностью, для определения производителя программной части микросхемы является просмотр экрана начальной загрузки системы. Как правило, в верхней его части содержится вся необходимая нам информация.

Как видим, это уже - Award BIOS и, как мы помним, коды ошибок (как звуковые сигналы, так и их цифро-буквенные значения на диагностической POST плате) будут отличаться от конкурента.
Хочу озвучить небольшой нюанс. Часто начальное окно загрузки системы бывает скрыто полноэкранным изображением фирмы-производителя материнки или же - рекламой конкретной ее модели. В любом случае нужную нам информацию мы не видим, а видим при загрузке эту самую картинку.
Для того чтобы ее отключить, заходим в биос (как правило в раздел BOOT), затем - Boot Settings Configuration (настройки загрузки). Опять же, в зависимости от производителя, надписи могут отличаться, но суть - та же.

Заходим в обозначенный на фото выше раздел и в нем ищем надпись Full Screen LOGO (полноэкранный логотип) и выставляем его в положение «Disabled» (отключено).

Сохраняем настройки, перезагружаемся и вместо ненужной картинки видим нужную нам информацию:)
Вообще же на вопрос что делать если не работает компьютер? Можно дать вполне однозначный ответ - диагностировать! Т.е. - по крупицам собирать данные, которые помогут нам в решении проблемы.
В связи с этим не могу не сказать пару слов еще об одном источнике этой информации, на который нам надо периодически обращать внимание. Это - однострочная запись, расположенная в самом низу экрана загрузки и представляющая собой в некоем (условно-зашифрованном виде) идентификатор материнской платы. В моем случае она выглядит вот так:

В данном случае в одном из сегментом строки мы видим прямое указание на точную ее модель - «M2NPV-MX».
Зачем вообще это может быть нам нужно? Ну, к примеру, Вы не можете вскрыть системный блок, чтобы посмотреть нужную информацию (он - на гарантии). Тогда просто внимательно вчитываетесь в эту строку или вбиваете ее в поисковую систему Интернет и пытаетесь сориентироваться таким образом.
Подсказка: если Вы не успеваете что-либо прочитать с экрана во время загрузки, то надо нажать на клавиатуре клавишу «Pause» и загрузка остановится.

Для того чтобы продолжить, просто нажмите клавишу «Enter» или пробел.
Если мы уже разбираем ситуацию, когда компьютер не работает, то давайте более глубоко рассмотрим и возможность его исследования, не вскрывая сам системный блок и не загружая операционную систему. Для этой цели рекомендую Вам еще одну очень полезную утилиту. Она называется « » (скачать ее, естественно, можно по ссылке). Даже в демонстрационном режиме она покажет Вам всю основную информацию о "железе".
Загрузите архив с программой, распакуйте его и запишите находящийся в нем iso образ на чистый диск. Это будет - загрузочный диск, запустившись с которого можно просмотреть необходимую нам информацию. После запуска мы увидим вот такую картину:

Программа сканирует оборудование. Затем - предоставляет нам результат своей работы:

Как видите, достаточно подробная информация по процессору и материнской плате компьютера. Но, поскольку нас все таки интересует возможность определения производителя биоса, то обратите внимание на подчеркнутую строку. В нашем случае это - Phoenix Bios. Хочу подчеркнуть, что это данные именно из нашей реальной ситуации. Не работал компьютер на самом деле.
Если же, по каким-либо причинам, Вам не удается определить производителя биос всеми описанными выше способами, то остается только снять боковую крышку и внимательно посмотреть на маркировку самой микросхемы Bios. В нашем случае она выглядела вот так:

Обычно нас интересует первый ряд цифр. Вбив эти данные в строку любой поисковой машины Интернет мы можем (при удачном стечении обстоятельств) выяснить нужную нам информацию.
Но давайте вернемся к разбору нашего случая. А то уже и так статья большая получилась:) Мы выяснили, что процедура тестирования аварийно останавливается на коде «29» и что производитель биоса нашей материнской платы - фирма Phoenix (Феникс).
Нам остается только открыть прилагаемую к нашему набору книжечку и найти нужное описание ошибки. Вот вырезка из такого раздела руководства:

Вот такое описание проблемы: «Initialize POST Memory Manager». Думаю, что можно догадаться о том, что проблема связана с памятью, но давайте проверим эти данные! Вбиваем эту надпись в строку поиска Google. Очень быстро находим нужное нам описание:
Действительно, убеждаемся в том, что имеем проблему с оперативной памятью (ОЗУ - оперативно-запоминающим устройством).
Что ж, если не работает компьютер это - не беда! Давайте его чинить! Сделаем так: извлекаем из нашего "пациента" и помещаем в рабочую конфигурацию на совместимую по разъемам . Затем, "берем" соответствующий данному случаю "инструмент" - программу для диагностики оперативной памяти «Memtest» и загружаемся с диска, созданного ей. При прохождении одного из тестов наблюдаем следующую картину:

По одной из предыдущих статей, посвященной , Вы помните, что красным цветом обозначены ошибки чтения-записи памяти.
Что нам остается сделать? Правильно - заменить "битый" модуль памяти на исправный и посмотреть, что на этот раз покажет наша пост плата?

Значение «FF», в большинстве случаев, сигнализирует нам об успешном завершении всей последовательности POST тестирования и передаче управления загрузчику операционной системы.
Естественно, что этот пк сейчас исправно функционирует, а в результате этого ремонта на нашем сайте появилась еще одна статья, которая, я надеюсь, поможет Вам подходить к диагностированию с более научной позиции. Ведь теперь, если не работает компьютер, Вы точно знаете что делать:) На этом - всего доброго и до следующих статей!
Сбой системы в ноутбуке? Не загружается компьютер? Что делать, если компьютер пищит при включении? Ответы на эти вопросы мы рассмотрим в нашей статье.
Сразу постараемся разложить все по полочкам и понять, не включается персональный компьютер (далее ПК) и/или монитор? Есть ли писк при включении или нет? Бывают ситуации, когда ПК абсолютно рабочий, т.е. компьютер включается, но нет картинки на мониторе.
Проблем с монитором не так много, поэтому предлагаем начать именно с них.
Что делать если монитор не включается?
Обратите внимание на кнопку включения монитора. Если она не горит - проблема в питании экрана. Однако следует помнить, что не все мониторы имеют подсветку кнопки питания, например, у Samsung SyncMaster SA10 она отсутствует.
Приведем алгоритм действий для диагностики неисправности:
- Нажать кнопку включения монитора, возможно, он выключен.
- Убедиться в исправности розетки, к которой подключен монитор. Это можно сделать индикаторной отверткой, мультиметром или, воспользовавшись любым портативным электроприбором, например, зарядным устройством к мобильному телефону, планшету, радиоприемником, светильником, пр. Попробовать включить монитор от другой розетки.
- Проверить кабель питания, возможно, проблема со статическим зарядом на концах кабеля или с самим кабелем. Вытянуть кабель и вставить обратно. Попробовать другой кабель.
- Проблема в блоке питания (далее БП) монитора. Необходим ремонт (перепайка конденсаторов) или замена БП.
- Проблема в кнопке включения. Необходима замена кнопки.
- Вздутые конденсаторы на плате монитора. Необходима перепайка конденсаторов.
Если кнопка включения монитора мигает, но нет изображения - проблема в кабеле сигнала VGA (DVI) или видеокарте ПК.
- Проверьте кабель передачи сигнала монитора (VGA или DVI), возможно, кабель неплотно сидит в гнезде. Подтяните фиксирующие винты кабеля. Попробуйте данный кабель на другом экране или поставьте другой проверенный кабель на имеющийся. Некоторые экраны имеют и VGA, и DVI входы, если не работает один, необходимо пробовать другой, естественно, при наличии соответствующего разъема на видеокарте ПК.
- Проблема в видеокарте. Если в системном блоке есть 2 и более видеокарты попробуйте переставить VGA или DVI кабель на другую видеокарту. Переставьте видеокарту в другой слот. Замените видеокарту на проверенную. Протестируйте свою видеокарту на другом ПК.
На этом 90% всех неисправностей монитора себя исчерпывают, и мы переходим к неисправностям ПК.
Компьютер не включается или не загружается?
Прежде чем мы приступим к описанию неисправностей ПК, следует разобраться с терминологией, т.к., казалось бы, тождественные слова, которыми описывают неисправность, несут разный смысл. Итак, машина не включается, когда после нажатия на кнопку питания компьютера:
- световые индикаторы не горят;
- не слышно шума работающих кулеров (вентиляторов) охлаждения;
- отсутствует одиночный звуковой сигнал встроенного динамика, которыми обычно сопровождается нормальная загрузка ПК. Обратите внимание, что серия из нескольких звуковых сигналов различной продолжительности (короткие/длинные), напротив, свидетельствуют о неисправности компьютера.
ПК не загружается, когда после нажатия на кнопку питания компьютера:
- световые индикаторы непрерывно горят или мигают;
- слышен шум работающих кулеров (вентиляторов) охлаждения;
- присутствует одиночный звуковой сигнал встроенного динамика, после старта ПК; не загружается операционная система (далее ОС) компьютера, черный экран, синий экран смерти (BSoD).
Что делать если компьютер пищит?
При включении ПК, в случае положительного результата на предмет наличия ошибок, встроенный динамик подает один короткий звуковой сигнал. Если при загрузке идет серия звуковых сигналов (компьютер пищит), значит у ПК есть проблемы. Соответствие количества сигналов их продолжительности, системным ошибкам различны и отличаются в зависимости от производителей BIOS. При включении ПК обратите внимание на разработчика BIOS (информация указана на мониторе при загрузке, также ее можно найти в инструкции к материнской плате). Наиболее популярными производителями BIOS являются: Asus, Award, AMI, AST, Phoenix, Compaq, DELL.
Интересно! С таблицами расшифровки звуковых сигналов можно ознакомится в соответствующем разделе Википедии.
Если компьютер не включается, необходимо выполнить ряд рекомендаций, приведенных ниже:
- Убедиться, что блок питания системного блока включен. Сзади системного блока есть кнопка включения БП.
- Убедиться в исправности розетки, к которой подключен ПК (см. решение аналогичной проблемы для монитора).
- Убедиться в исправности кабеля питания ПК, возможно, проблема со статическим зарядом на концах кабеля или с самим кабелем. Вытянуть кабель и вставить обратно. Попробовать другой кабель (например, от монитора).
- Убедиться в отсутствии большого количества пыли на платах компьютера. Попробовать почистить компьютер с помощью кисточки и пылесоса.
- Убедиться в исправности блока питания компьютера. Измерить мультиметром напряжения на выходе БП. Между черным и желтым проводами напряжение должно быть 12В, между черным и красным - 5В. Попробовать другой блок питания аналогичной мощности.
- Убедиться в исправности кнопки включения ПК. В случае необходимости заменить кнопку.
- Убедиться в отсутствии на материнской плате компьютера вздутых конденсаторов. В случае, если таковые имеются, необходима перепайка конденсаторов.
- Проблема с батарейкой BIOS. Вытянуть батарейку проверить напряжение на ее контактах, оно должно быть 3В. Отклонения в меньшую сторону ведут к нестабильной работе ПК. Попробовать вставить другую батарейку.
- Убедиться в исправности жесткого диска. Проверьте все ли разъемы (питания/SATA/IDE) установлены должным образом. При работе ПК, в т.ч. и при его загрузке, если на жесткий диск положить руку, можно почувствовать небольшую вибрацию, если этого не происходит, большая вероятность проблем с кабелями подключения жесткого диска или его неисправности.
- Убедиться в исправности оперативной памяти (далее ОЗУ). Попробуйте, вставить модуль ОЗУ в другой слот на материнской плате. Если модулей несколько, необходимо их извлечь, после чего необходимо попробовать их по очереди вставлять в слоты и после каждой попытки пробовать включать ПК. Попробуйте заменить модуль ОЗУ на проверенный, рабочий модуль.
Что делать если компьютер не загружается?
Как правило, компьютер не загружается из-за сбоев в операционной системе или проблем с жестким диском. Для поиска неисправности необходимо:
- Убедиться в исправности жесткого диска. Проверить жесткий диск на отсутствие битых секторов.
- Убедиться в отсутствии на экране сообщения BSoD. BSoD или синий экран смерти (от англ. Blue Screen of Death) - название критической ошибки в операционных системах Microsoft Windows. Если Вы столкнулись с такого рода ошибкой, необходимо записать код ошибки и воспользовавшись поиском найти причину ее возникновения.
- Если с жестким диском все в порядке, на мониторе нет ошибок BSoD, то очень высокая вероятность того, что проблемы с операционной системой и потребуется ее переустановка.
Бывает, когда радостный пользователь приходит домой, нажимает на кнопку включения своего верного товарища, но тот молчит. Компьютер просто не включается. Человек начинает паниковать и звонить знакомым, которые хоть что-либо понимают в компьютерах, а те, в ступоре от такого прямого вопроса, без объяснения причин и особенностей, даже не знают, что и ответить. И ладно, если техника включалась для запуска игры, но если ее запуск был необходим в рабочих целях?
Компьютер просто не может выключится и все. Этому есть причина, и не одна, поэтому без описания особенностей определить ее невозможно. А вот если внимательнее присмотреться к признакам поломки, то все можно устранить без трудностей. Такие ситуации возникают из-за самых разных причин. Некоторые их них, по истечению проблемы, вызовут лишь истерический смех, а другие, опустошат кошелек.
Бывает, когда человек только приходит в квартиру, или только просыпается и сразу-же включает компьютер. А он, зараза, не включается. Раздумывание о том, в чем же причина такой трагедии отнимает много времени, а на самом деле может просто не оказаться электричества (ведь телевизор, свет и другие устройства в это время не включались).
Проверить это все просто, и за советами в интернет при таких ситуациях лезть не стоит. Но может быть и такое, что вся техника включается, а компьютер нет. Есть вероятность, что электрического питания нет в конкретной розетке.
Почему так случается, знают электрики, а вот проверить можно и самостоятельно, включив в розетку фен или другую технику. Если он не работает, то причина в розетке. Блок питания нужно подвести к другому источнику, а саму розетку не трогать до приезда мастера. Если причина не в розетке, то идем далее.
Питание компьютера
Может быть, что и с розеткой все хорошо, а питание все равно не доходит до компьютера. Вначале нужно проверить целостность кабеля, и провести простую манипуляцию: вынуть его и вставить. Если по внешности шнура видно, что ему пора на помойку, то лучше так и сделать, купив новый. Даже, если причина плохого запуска ПК не в нем.
Также, сзади системного блока есть специальная кнопка. Ею редко пользуются, но случайно зацепить ее, а потом гадать, почему компьютер не работает вполне реально. Ее нужно перевести в положение «Вкл».

Блок питания
Если в розетке и шнуре проблемы нет, но проблема остается, то нужно следовать за электричеством. После кабеля оно идет в блок питания, туда путь и нам. Экономить люди привыкли на всем, чем только можно. В компьютерах на первые планы экономии выходят блоки питания. Люди не до конца понимают, насколько важна эта деталь техники.
Если он поломался и его нужно заменить новым это еще не страшно и обойдется в 35-50 долларов. Более серьезными будут проблемы, если поломался не только БП, но и другие части вроде материнской платы или видеокарты.
Покупать сразу новые детали тоже не стоит, вначале нужно все проверить. Легче всего это сделать при наличии другого, исправного БП. Если такого нет, то понадобиться тестер напряжения. В разъемах питания между черным и красным проводком должно быть напряжение в 5В, а между желтым и черным – 12В. Отклонение возможно лишь в пределах 5-7 процентов, если больше, то блок срочно нужно менять. Чтобы в дальнейшем не возникло проблем с неработоспособностью других элементов системного блока, его нужно именно заменить, а не отремонтировать.
Когда БП становится неисправным, может появиться «залипание» внутренней защиты. Нужно вытащить кабель питания на несколько минут и оставить ПК не подключенным к сети. Если после этого, он все еще не запускается, причину нужно искать в другом.
Села батарейка
На поверхности материнской платы есть маленькая литиевая батарейка на 3В. Ею поддерживается система памяти, в которой хранятся настройки BIOS. Проверить эту батарейку перед покупкой компьютера очень сложно, ведь для того, чтобы ее увидеть, нужно разбирать компьютер. Да и проверить работоспособность по внешнему виду – довольно сложно. А она вполне может оказаться бывшей в употреблении. Или она могла лежать на складе несколько лет.

Когда батарейка садится, настройки системы Биос сбрасываются. Признаком такой неисправности может стать постоянный сбой времени. Также при проблемах с батарейкой, при включении компьютер будет требовать сохранить настройки Биос. В отдельных случаях, техника вообще отказывается включаться. Проверять ее работоспособность нужно тоже с использованием тестера. Если она оказалась нерабочей, или просто нет тестера под руками, то можно ее заменить. Продаются такие батарейки в каждом компьютерном магазине и стоят недорого.
Проверка процессора и жесткого диска
Если крышка системного блока была снята для проверки БП и батарейки, то заодно можно посмотреть на процессор и жесткий диск. Чтобы узнать, работает ли процессор, нужно снять кулер с него, запустить компьютер и поставить руку на радиатор. Если он начинает нагреваться, то значит, что он работает. Но также стоит взглянуть, работает ли кулер. Если нет, то компьютер будет выключаться во избежание перегрева, и, он не всегда запускается.
Также проблемой запуска может быть жесткий диск. Нужно проверить, все ли штекера плотно подключены к нему.
Пыль в компьютере
Если внутри системного блока куча пыли, то не странно, что компьютер не запускается. Чтобы устранить проблему понадобиться обычный пылесос. Весь процесс очистки состоит из нескольких этапов:

Вирусы
Причиной, из-за которой не включается компьютер, может быть вирус. Они становятся настоящими убийцами компьютера, вирусы могут навредить в самых разных ситуациях. Если человек пользуется интернетом, и у него установлен плохой антивирус, или не установлен вообще, то из всемирной паутина на компьютер быстро придут вирусы. Самым лучшим методом борьбы с вредителями является качественный антивирус. Он обязательно должен быть официальным, и его следует периодически обновлять. На этом программном обеспечении экономить не нужно.
Но бывают такие ситуации, что ПК включается, а операционная система нет. Как же в этом случае запустить антивирус? Надо попробовать загрузить последнюю удачную конфигурацию. Для этого, при включении компьютера нажать на F8. После нажатия клавиши, на экране появится меню, в котором нужно выбрать «Загрузка последней удачной конфигурации».

Если не удается запустить удачную конфигурацию, то следует попробовать войти в безопасный режим. Для этого следует также использовать F8. При нажатии клавиши, на экране появляется специальное меню, в котором нужно выбрать строку «Безопасный режим». Если удалось запустить ОС, то дальше нужно действовать так:
- Зайти в меню «Пуск»;
- Выбрать меню «Все программы»;
- Выбрать «Стандартные»;
- Открыть окно «Служебные»;
- Нажать на «Восстановление системы»;
Настройки BIOS
Большинство пользователей даже и не в курсе, что это за система BIOS. По сути, внедряться в этот вопрос не надо, лучше сразу устранить проблему. Если компьютер не включается из-за неправильных настроек Биос, то нужно их убрать, сбросить или вернуть к заводским. Назвать этот процесс можно как угодно. Если ПК все-таки включается, но только иногда, то нужно при запуске системы зайти в Биос. Для того чтобы зайти в него, нужно нажать на клавишу Del или F2 (в зависимости от каждого компьютера). Далее, в открывшемся меню (синего цвета) нажать на Load Optimized Files. Если компьютер не включается вообще, то сбрасывать Биос нужно другим путем.

Вначале нужно снять крышку системника и найти внутри материнскую плату. На ее поверхности есть перемычка «Clear CMOS», которая нам и нужна. Ее нужно «поселить» в соседние контакты, или просто вынуть на несколько минут. После этого, поставить назад и запустить компьютер.

Материнская плата
Если настройки сброшены, компьютер почищен от пыли и с блоком питания все в порядке, но техника все еще не включается, то возможен самый худший вариант. Если материнская плата поломана, то это влетит в круглую сумму. Особенно, если будет желание взять современную плату, что потянет за собой покупку нового процессора, оперативки и видеокарты. В итоге, придется обновлять практически весь компьютер. Ну, когда-нибудь это нужно было сделать.
Процесс замены материнской платы непростой, при замене нужно учитывать такие факторы:
- На новой плате должен быть такой же разъем для процессора;
- Нужно проверить число слотов оперативки, они должны быть такого же типа (DDR, DDR2, DDR3 и т.д.);
- Подключение жесткого диска должно быть аналогичным;
- Необходимое число слотов под требуемые платы;
Если все это не учесть, то возникнет новая проблема. Теперь пользователя будет мучать вопрос, почему не запускается новая материнская плата. Также у нового оборудования могут быть другие системные настройки, и придется заново ставить операционную систему.

Логичным будет вопрос, почему же не сдать материнку в ремонт? Это можно делать только в том случае, если стоимость услуг по ремонту не превышает 30% от цены целой платы. Ремонт этой части компьютера – очень сложный процесс и нет гарантии, что в будущем она будет хорошо работать.
Если все возможные методы решения проблемы использованы, а техника и далее не включается, то расстраиваться не стоит. Нужно вызвать мастера, который определит причину неисправности и устранит ее.
Вконтакте









