Google Chrome позволяет осуществлять поиск в интернете непосредственно из адресной строки вверху окна браузера (также называемое «универсальное окно поиска »). Если вводить поисковые термины в эту строку, в ней автоматически отображаются результаты поиска с помощью поисковой системы, например, Google.
Можно указать поисковую систему, которую адресная строка будет использовать по умолчанию .
Настройки поисковой системы по умолчаниюАдресная строка Google Chrome по умолчанию использует поиск Google для отображения результатов поиска, но можно использовать и другую поисковую систему :
Если нужной поисковой системы нет в списке, выполните следующие действия, чтобы добавить её как новую поисковую систему .
Добавление, изменение и удаление поисковых системБраузер Google Chrome автоматически сохраняет список поисковых систем, которые встречались во время просмотра. Например, если вы посетите страницу https://www.youtube.com , браузер автоматически определит и добавит поисковую систему YouTube в список поисковых систем, которыми можно пользоваться. Поэтому вы сможете осуществлять поиск на YouTube непосредственно из адресной строки, даже не переходя на этот сайт.
Чтобы вручную добавлять, редактировать или удалять поисковые системы в браузере, выполните следующие действия:
Подробнее о настройках поисковой системыНиже приведены несколько советов по информации, которую нужно предоставить для каждой поисковой системы.
- Добавление новой поисковой системы . Введите метку для поисковой системы.
- Ключевое слово . Введите текстовую комбинацию, которую нужно использовать для этой поисковой системы. Для быстрого доступа в адресной строке к этой поисковой системе воспользуйтесь ключевым словом.
- URL-адрес . Введите адрес поисковой системы.
Чтобы найти соответствующий веб-адрес, выполните следующие действия:
Убедитесь, что вы включили %s в URL. Иначе вы не сможете настроить эту поисковую систему как поисковую систему по умолчанию .
Как установить поиск google на сайт, если вы совсем чайник? Это довольно просто и не требует специальных знаний, вам поможет инструкция ниже.
Недавно я захотел добавить на свой сайт стороннюю поисковую форму от Google или Яндекса, остановился все же на первом варианте, так как ее используют многие вебмастера и вдобавок систему пользовательского поиска (СПП) от Google Inc можно еще и монетизировать с помощью , ну и, в-третьих — это настройка дизайна самой формы и поисковой выдачи, у Гугла она пожалуй по-круче будет.
Где получить код поиска GoogleСпособ №1 . Для того, чтобы получит код поиска Google для сайта, вы должны быть зарегистрированы в Гугле или проще говоря завести себе почту gmail.com . Создание системы пользовательского поиска происходит на сервисе Google CSE .

Рисунок 1. Кнопка создать систему пользовательского поиска
Кликаем по кнопке и приступаем к созданию СПП:

Рисунок 2. Создание системы пользовательского поиска
Здесь необходимо заполнить 3 поля:
- Сайты, на которых выполняется поиск — указать домен вашего сайта и его зеркала;
- Язык — выбираем Русский или который вам необходим — это язык интерфейса СПП;
- Название поисковой системы — ведите название поисковой системы.
После выполнения, выше указанных, настроек кликаем по кнопке Создать.
Откроется окно с поздравлением, здесь также три пункта меню:

Рисунок 3. Пользовательский поиск от Google создан

На этом все настройки рассмотрены, вернемся к установке кода, показанного на рисунке 4. Выделяем и копируем его. Как данный скрипт устанавливается на сайт, расскажу на примере WordPress.
Самым простым способом установки кода поиска Google на сайта являются виджеты, в Вордпрессе это можно сделать с помощью виджета Текст:

Рисунок 6. Виджет текст в WordPress
Виджет можно установить в сайтбар или другие доступные места вашего шаблона. Для ускорения загрузки рекомендую разделить код СПП на две части:
- Собственно скрипт:
| 1 2 3 | // |
//
- И тег отвечающий за вывод формы на блоге:
| 1 |
Код вывода рекомендую оставить в виждете, а скрипт перенести туда, где он не будет мешать загрузке основного содержимого сайта, перед закрывающим тегом . В Вордпрессе данный тег можно найти в файле footer.php .
Создание поиска Google в аккаунте AdsenseСпособ 2 . Помимо того, что поиск Google можно создать на сайте Google CSE , есть еще один быстрый способ, доступный для тех у кого имеется работающий аккаунт Adsense. Если вы зарегистрированы в Адсенсе, то сможете получить поисковую форму Google в несколько шагов, причем показ рекламы там будет настроен сразу.

Рисунок 7. Вкладка Мои объявления в Adsense
Выбираем Поиск и переходим на страницу управления СПП в Adsense:

Рисунок 8. Страница управления СПП
Кликаем по кнопке Новая система пользовательского поиска и переходим на страницу создания СПП:

Рисунок 9. Создание СПП
На рисунке 9 я указал основные настройки:
- Название ;
- Область поиска — по какому сайту будет производиться поиск;
- Страна — указываем страны;
- Язык сайта — указываем язык вашего сайта;
- Кодировка — рекомендую UTF-8;
- Транслитерация — рекомендую выставлять английский;
- Популярные запросы —
При их заполнение нет ничего сложного. Остальные 4 пункта разберем подробнее:

После выполнения всех настроек, сохраняем их и получаем код, который необходимо установить на сайта. Как это делается я рассказал выше.
На этом все! Надеюсь на вопрос: Как установить поиск Google на сайт я ответил сполна.
Сделать хром браузером по умолчанию значит, что при нажатии любой гиперссылки (за исключением в браузерах) запустится именно Google Chrome.
Такую операцию можно осуществить двумя способами: стандартными средствами самого браузера гугл хром или беспосредственно в операционной системе windows 7, vista, XP или виндовс 8.
Если вы только установили браузер хром, то сделать его по умолчанию можно при первом запуске.
В самом верху появляется запрос на включение такого параметра или «больше не спрашивать» – если вы его отклоните, то повторно больше его не увидите.
Сделать гугл хром по умолчанию средствами самого браузераДелать хром основным нужно с правами администратора – учтите это. Теперь нажимаем кнопку с «тремя полосками» или в старых версиях «ключ» (верху справа).
Там (во вкладке «настройки») вам понадобиться сделать лишь один клик: «назначить Google Chrome браузером по умолчанию»
Все. Сразу после этого статус браузера хроме изменится. Вы увидите другую надпись, гласящую, что в данный момент основным является браузер Chrome.
Как выставить Chrome по умолчанию средствами WindowsВ альтернативном варианте сделать основным хром нужно вначале
Потом, найти и выбрать пункт «программы по умолчанию». Далее нажмите на самую первую строку сверху — «задание программ по умолчанию».
Подождите несколько секунд, пока система найдет все установленные программы, которым можно назначать определенные функции.
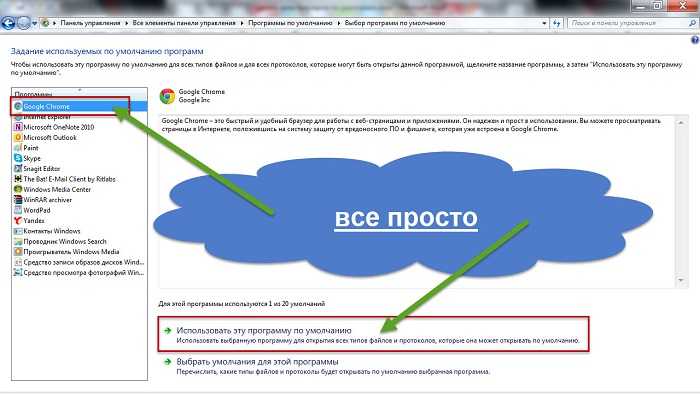
Теперь выделите Google Chrome, как выше на картинке и внизу нажмите на «использовать эту программу по умолчанию».
В результате все файлы и протоколы, на которые способен хром, будут открываться им, а сам статус веб обозревателя будет изменен на другой: «для этой программы используются все умолчания».
В заключение хотелось бы отметить, что в сети сильно подчеркивается, что Google Chrome самый быстрый и надежный.
На самом деле это не так, хотя для «новичков» он самый оптимальный. Успехов.
Вам очень нравится Гугл? Вы привыкли им пользоваться для ежедневного серфинга по Интернету? Однако испытываете проблемы с установкой Гугла в качестве поисковика по умолчанию? Не переживайте, решение этой проблемы не займет у вас много времени, даже если вы неопытный пользователь.
Вам понадобится- - компьютер, планшет, ноутбук
- - интернет
- - браузер









