Здравствуйте дорогие наши читатели и подписчики. Уверен, с каждой нашей новой статьей вы все больше и больше узнаете про бесконечный мир компьютерной техники. Сегодняшняя статья не станет исключением.
Если вы имеете дело с компьютером продолжительный период времени, то наверняка замечали, что на жестком диске пропадает место по непонятным причинам.
Чаще всего это происходит не по вашей вине и не по вине каких-либо занесенных вирусов. В основном причина для потери свободного места, это служба восстановления системы Windows или неправильно настроенный файл подкачки и прочие настройки системы. Нередко причиной продающего место также является высокое значение кэша браузера или же захламленная всяким программным мусором ОС.
Сегодня вы узнаете, куда именно девается свободное место на жестком диске и как его сохранить. Узнаем причину исчезновения места в Windows. Как вы уже поняли, существует несколько источников, куда может деваться место на жестком диске. Начнем разбираться с ними по порядку.
Система восстановления Windows
Главная задача больших компаний - забота о своих клиентах и пользователях. Компания Microsoft не исключение. Именно с этой целью была создана система восстановления Windows. Как ей пользоваться я показывал тут:
Данная система работает так: с определенной периодичностью создает точки восстановления, которыми в случае падения или сбоя операционной системы, можно будет воспользоваться. Но это происходит лишь тогда, когда вы не меняли системных настроек, которые затрагивают данную функцию. В основном такие точки создаются после установки программ, игр или антивирусов. Но далеко не все пользователи знают об этой системе, а те, кто знают, пользуются очень редко.
К примеру, я уже и не помню, когда сам пользовался такой функцией на своем компе. К тому же, только от такого восстановления нельзя сказать, что прям хорошая. Для некоторых она вообще бесполезна, а места занимает до 12 процентов жесткого диска. Уверен, вы со мной согласитесь, что это достаточно много. Особенно, если у вас диск не на один терабайт. В виду последнего я научу вас освобождать место, занимаемое точкой восстановления или хотя бы перенастраивать ее на меньший объем памяти. Как максимально очистить диск от всего я показывал в своем видео:
Возвращаем место на жестком диске
Для тех, у кого установлена Windows XP стоит сделать следующее: кнопка пуск --> настройки --> панель управления --> система --> восстановление системы.
У кого установлена 7, 8 или 10, необходимо пройти по следующему пути: пуск --> настройки -> панель управления --> система --> защита системы.
В этом меню вы сможете полностью отключить функцию восстановления системы. Но для тех, кто в дальнейшем этой функцией будет пользоваться, рекомендую просто распределить на каких именно дисках будет формироваться точка и сколько места на диске ей нужно.

Возможно для некоторых это спасательный круг, когда с виндой происходят какие-то проблемы. И именно для таких людей, которые решат оставить точку восстановления, но захотят поменять ее настройки и сэкономить больше места, стоит действовать по следующему плану:
Желательно, чтобы на диске с операционной системой точек восстановления вообще не было. Но если вы их создаете, то старайтесь отдавать им минимум места на диске.
Вам не нужно более 3 точек восстановления, т.е. не стоит выставлять максимум процентов еще и на нескольких дисках. Достаточно будет 3-6% на одном-двух дисках. И это максимум. Хотя для меня и этого будет очень много.
Прежде чем проводить вышеописанные настройки, необходимо удалить точки доступа, которые были созданы автоматически системой после ее установки. Для того, чтобы их удалить необходимо сделать следующее: открываем "мой компьютер”, нажимаем правой кнопкой мыши на часть жесткого диска, на котором храниться точка восстановления. После этого, в открывшимся окне находим "свойства”, нажимаем.
В открывшемся окне вы увидите кнопку "очистка диска”. Нажимаем на нее, затем "дополнительно”, "восстановление системы”, "очистка”, "да”, "окей”.
Если вы пользуетесь 7, 8 или10 тогда очистку места, занятого точками восстановления можно через кнопку "настроить - удалить”. Ее вы сможете найти во вкладке "защита системы”
Файл подкачки
Бывают моменты, особенно на стареньких компьютерах, когда оперативной памяти для работы не хватает. Тогда система начинает выгружать программы в файл подкачки. Для тех, кто не знает, файл подкачки - это файл на жестком диске, который служит своего рода заменой оперативки, но со скоростью куда меньше. Отсюда вы уже и сами догадались, что размер файла подкачки может быть совершенно разным. Его размер будет зависеть от количества оперативной памяти на компьютере.
Изначально размер файла подкачки в две-четыре раза больше, чем объем оперативы установленной на компьютере. Размер файла подкачки вы можете изменить вручную. Но чаще всего, это приводит к большему торможению работы ОС. Особенно вас ожидают тормоза, если физической оперативы очень мало. Подробно о оперативке я рассказывал в этом видео:
Для того, чтобы настроить расположения файла подкачки и его размер, необходимо пройти по следующему пути:
Пуск -> Настройка -> Панель управления -> Система -> Дополнительно > Быстродействие > Параметры > Дополнительно > Виртуальная память -> Изменить
Всякий мусор
В ходе пользования компьютером, использования программ, браузеров и прочей ерунды, постоянно создается, так называемый, . Это временные вспомогательные файлы, которые со временем не удаляются и мешают работе системы. Такой же самый мусор остается после удаления программ. Пускай он вам и не мешает, но для систем это серьезная помеха, так как эти файлы весят много.
Поэтому, я рекомендую чаще производить чистку папки Tempory Internet Files, кэша браузеров, следы программ прочего мусора, который остается после удаления файлов. Для чистки подобного рода советую использовать программу . На моем ютуб канале вы можете найти видео, в котором я подробно рассказал как его использовать. Если вы при чистке реестра удалите не тот файл, то вам и не поможет точка восстановления, систему придется переустанавливать. Так что милости прошу на мой канал , там вы найдете не только видео по этой теме но и много других интересных видео по настройке ПК.
Ручная очистка свободного места
Первым делом нужно включить видимость для всех скрытых файлов. Для этого заходим в панель управления, выставляем мелкие значки, у кого не выставлено и ищем вкладку свойства папки или параметры папок, открываем ее. Находим в верхнем меню окна "Вид” и в дополнительных файлах опускаем бегунок до самого низа "скрытые файлы и папки”. Ставим галочку "показывать скрытые файлы и папки”, жмем на применить и окей.
Закрываем все окна, открываем "мой компьютера” и заходим на раздел диска с системой. Обычно это диск "С”. Нам необходима папка "Пользователи/User”. В этой папке хранятся файлы вашего профиля и некоторые настройки системы и установленных программ.
Далеко не все удаляют программы так, как это нужно делать. После такого неправильного удаления остается большой свал мусора и следов, которые в дальнейшем трудно удалить даже Ccleaner- ом. Поэтому приходится проводить ручную очистку. Как по мне, то самые "грязные” папки после неправильного удаления программ, это:
- C:\ Пользователи \имя\AppData\
- C:\ Пользователи \имя\AppData\Local\Temp
Только не путайте со своими папками на компе. Возможно у вас системный диск "D”. "Имя” - это имя вашего компьютера в системе.
Хорошенько порыскайте в этих папках. Уверен, вы найдете пару папок с названием программ, которые вы уже давным-давно удалили. Естественно, это папки необходимо удалить, чтобы они не мешали работе системы.
Все остальные папки, которые весят много вы должны найти сами. Выделите одну папку или группу папок в AppData и проверяя их объем методом нажатия в правую кнопочку мышки и просмотра веса папки через свойства. Таким вот путешествием по папкам вы сможете найти весь мусор и хлам, который остался после деинсталляции программ с вашего компьютера.
Никто не говорит о том, что данная чистка должна быть обязательной и требует особого внимания и сроков выполнения. Даже с таким хламом ваш компьютер может работать быстро, особенно, если он мощный. Но, для практики и для расширения своих возможностей, советую вам проводить такие процедуры, пускай и не часто.
Нужно помнить, что после удаления любой программы, на компьютере всегда будет оставаться ее след. Только если вы не удалили ее с помощью специальной утилиты, как " ” к примеру. Как ей пользоваться я показывал тут:
Не забывайте, что каждая такая чистка освобождает занятое место на жестком диске. Если у вас хард диск небольшого объема, то без такой вот чистки вам не обойтись.
Если у вас возникли какие-либо вопросы по ходу прочтения статьи, озвучьте их в комментариях.
Вы никогда не замечали почему пропадает свободное место на диске С в Windows 7? Вроде используешь его только для операционной системы, ну максимум, устанавливаешь программы и что-нибудь сохраняешь в папку “Загрузка” из интернета, но свободное место на системном диске продолжает пропадать. Данная проблема может возникать не из-за какого-нибудь вируса или Ваших неправильных действий, а по причине неэффективной работы системы восстановления Windows 7, неправильно настроенного файла подкачки, слишком большого значения кэша браузера, различного системного мусора и т.д. В данной статье я постараюсь рассмотреть данные проблемы пропадания свободного места на диске С в Windows 7 и возможные варианты их решения.
Система восстановления Windows 7 и свободное место на диске С
Данная система создаёт точки восстановления в операционной системе, чтобы пользователь смог воспользоваться ими в случае каких-либо неполадок. Это очень хорошо, но иногда система восстановления в Windows 7 может быть настроена некорректно и стать причиной пропажи свободного места на диске С. Отключать эту систему не рекомендуется, но перенастроить её на оптимальные параметры можно. Для этого заходим: Пуск -> Настройка -> Панель управления -> Система -> Защита системы->Настроить.
В появившемся окне мы видим, что восстановление системы уже использует на нашем диске 47,5 ГБ, а может и все 59,62 ГБ, что будет составлять 50% от всего объёма диска. Теперь понятно, куда пропадает свободное место на диске С в Windows 7? Это исправить довольно просто, сначала, нажав “Удалить”, производим удаление всех точек восстановления и восстанавливаем наши 47,5 ГБ. Затем перемещаем ползунок на значение 3-5%, этого вполне хватит для корректной работы системы восстановления и нажимаем “Применить”. Теперь на систему восстановления будет отводиться 3% дискового пространства, а не 50% как раньше, и мы сможет сэкономить почти половину диска С от прошлых значений.
Файл подкачки и свободное место на диске С
Иногда Windows не хватает оперативной памяти, и она начинает работать с файлом подкачки, т.е. файл на системном диске, который служит помощью оперативной памяти. Соответственно размер файла подкачки может быть разным, в зависимости от количества вашей оперативной памяти. Как оптимально настроить файл подкачки в Windows и сэкономить свободное место на системном диске Вы можете прочитать .
Остальной мусор и свободное место на диске С
В ходе работы операционной системы, программы и браузеры постоянно создают свой “кэш”, т.е временные вспомогательные файлы, которые они периодически забывают за собой удалять. Так же, после удаления различных программ, обычно остаются файлы, которые тоже, порой, довольно значительно занимают места. Поэтому, я рекомендую Вам постоянно производить чистку компьютера от устаревших файлов. Это легко сделать с помощью бесплатной программы Ccleaner. Просто скачайте и установите программу, затем нажимайте кнопку “Очистить”, и программа сама на стандартных настройках очистит Ваш жёсткий диск от устаревшей системной информации.
В данной статье я рассмотрел несколько причин, когда пропадает свободное место на диске С в Windows 7. Главной причиной оказалась система восстановления Windows, грамотно настроив которую, Вы сможете сэкономить почти 50% системного диска. Также необходимо будет настроить файл подкачки и производить очистку системного мусора программой Ccleaner.
Если статья "почему пропадает свободное место на диске С в Windows 7" оказалась для Вас полезной, пожалуйста поделитесь ей со своими друзьями
Дорогие друзья, столкнулся один раз с проблемой – на глазах стало пропадать свободное место на диске "С" . Это было уже довольно-таки давно, но напомнил мне об этом на днях знакомый, обратившись буквально с криком о помощи. Программ установленных на компьютере немного, а свободное место тает буквально на глазах. Операционную систему Windows 7 он поставил несколько дней назад, продавцы его заверяли при покупке, что система лицензионная. Но он уже начал сомневаться в этом, думая, что ему подсунули бракованную OS.
Некрасивая картинка? Дошло до того, что свободного мета на диске (С) у него осталось 2 Гб из 58 Гб. Удалил всё, что можно, остальное перенёс на диск (D). Помогло на недолго, на следующий день опять такая картина. Стали с ним разбираться. По старой памяти я сразу установил на его компьютер программу « Free Disk Analyzer». Программа проста в настройках, интерфейс на русском языке, бесплатная. Free Disk Analyzer быстро произвёл анализ всех дисков на компьютере. И выдал такую картинку.

Теперь нужно нажать на нужный Вам диск и Free Disk Analyzer уже покажет сколько и какая папка занимает места.

Оказалось, что папка «System Volume Information» занимала половину дискового пространства. Понятно, что увеличение объёма папки, вело за собой и уменьшение объёма диска (С). Вообще откуда взялась эта папка System Volume Information и что в ней содержится?
Все мы хотим позаботиться о защите своей OS, кроме установки антивирусов настраиваем и восстановление системы. Подробно о восстановлении (откате) системы читайте в моей статье . При установке некоторых программ и удалении их, при установке обновлений от Microsoft у нас создаются точки восстановления системы.
Сколько же их может быть создано? А вот здесь всё зависит от настроек пользователя. По умолчанию, когда Вы поставили новую систему, у Вас отдано 3% дискового пространства под восстановление. 3% это немного, поэтому и точки восстановления сохраняются недолго. Обидно, а вдруг какая-то неполадка, поэтому хочется, чтобы и точки восстановления сохранялись дольше. Вот и отдал мой горемычный знакомый под восстановление системы целых 55%.
Каждая точка восстановления фиксирует состояние системы на определенный момент. Все эти данные остаются на жёстком диске, тем самым заполняя немалое место и хранится вся эта информация в папке System Volume Information. Как-то пришлось читать чужие очень заумные советы как очистить эту папку. Но с компьютером знакомого я поступил проще – вошёл в восстановление системы и удалил все созданные точки восстановления.

Для этого пришлось всего лишь нажать кнопку «Удалить». Потом передвинул ползунок, выставив значение в 5%.


В пустой строке, открывшегося окна, можете вписать любое слово на русском или на латинице, или число. Нажал и здесь «Создать».

После завершения создания точки восстановления вручную. Открыл компьютер.
Итак, у вас пропадает место на системном разделе, и вы возмущены безобразным поведением Windows? Не спешите обвинять операционную систему, а попробуйте спокойно разобраться, почему так происходит.
Недостатком места на системном разделе в первую очередь озабочены пользователи, выделившие для него слишком мало дискового пространства. Сразу после установки современные Windows занимают намного больше места, чем XP. Если вы экономите на спичках, то рискуете совершить эти 6 ошибок !
Давайте разберем моменты, которые сильнее всего влияют на исчезновение дискового пространства.
Файлы подкачки и гибернации
Далеко не все учитывают, что растут объемы устанавливаемой в компьютеры оперативной памяти, а следовательно растут размеры файлов подкачки и гибернации. В стандартной конфигурации Windows файл подкачки составляет 1.5 объема ОЗУ, а гибернации — 0.75. Если у вас 8GB RAM, сразу после установки системы эти два файла займут 18GB.
Если вы не используете всю оперативную память в повседневной работе, можете уменьшить размер файла подкачки. На стационарном ПК гибернацию можно отключить и пользоваться сном.
Установленные программы
Многие популярные программы изрядно «располнели» за последние годы — это тоже нужно принять во внимание (в том числе, определяясь с размером системного раздела).
Удалите неиспользуемые программы (appwiz.cpl), чтобы освободить место на диске. После удаления ненужной программы имеет смысл удалить ее данные из папок %AppData% и %LocalAppData% ().
Когда вы устанавливаете программы, они могут копировать свои установочные файлы на жесткий диск, чтобы впоследствии можно было восстанавливать работу программ или добавлять/удалять функциональные возможности (a иногда такое копирование осуществляется просто «на всякий случай»). К сожалению, поддерживаемого способа очистить папку Installer нет.
Если вы любите тестировать новые программы, вы неизбежно засоряете систему, поскольку далеко не всегда штатное удаление приложения подчищает все «хвосты». Для экспериментов с программным обеспечением лучше всего использовать виртуальную машину .
Установленные обновления
По мере использования операционной системы свободное пространство уменьшается. Когда вы устанавливаете обновления, система создает резервные копии заменяемых файлов, чтобы обновление можно было удалить в случае возникновения проблем. Однако современные Windows умеют удалять старые копии.
Чем дольше вы проработали в системе, тем сильнее эффект от очистки.
Временные файлы скачанных обновлений
Загруженные обновления сохраняются в папку Windows\SoftwareDistribution. Ее размер не растет бесконтрольно, поскольку система удаляет старые файлы по мере загрузки новых. При отсутствии неполадок размер папки может достигать 700 — 1000MB, а в случае системных проблем составлять несколько гигабайт.
Чтобы очистить папку SoftwareDistribution, запустите командную строку от имени администратора и вставьте в нее приведенный ниже код.
Net stop wuauserv net stop BITS net stop CryptSvc cd %systemroot% ren SoftwareDistribution SoftwareDistribution.old net start wuauserv net start bits net start CryptSvc rd /s /q SoftwareDistribution.old
Точки восстановления
Определите папки, занимающие больше всего места
Задействуйте программу, отображающую распределение файлов на диске в графическом виде.

Учтите служебные файлы NTFS
Метаданные NTFS редко становятся причиной значительных потерь пространства, но их наличие нужно учитывать при подсчете занятого места на диске. В Windows 8 и новее сводный отчет выводит команда
Fsutil volume allocationreport C:
Определите приложение, засоряющее диск
Иногда очистка помогает лишь на некоторое время, после чего место снова исчезает в результате работы какой-то программы. Зная папку, в которой накапливаются файлы (см. выше), вы можете легко вычислить программу.

Убедитесь в отсутствии вирусов
Если вы выполнили все рекомендации статьи, но не смогли найти пропавшие гигабайты, общие рекомендации вам вряд ли помогут. В этом случае обязательно сделайте тщательную проверку на вирусы по специальной методике (даже если у вас установлена и регулярно обновляется антивирусная программа).
Если вам так ничего не помогло, остается лишь посоветовать задать вопрос в форуме OSZone. Обсуждение статьи ведется в этой теме.
Вопрос от пользователя
Здравствуйте.
Помогите определиться с одной проблемой: у меня каждый день все меньше и меньше свободного места на системном диске, где установлена Windows 10 (локальный диск C:\).
Можно ли как-то ограничить аппетиты моей системы, и вообще, как узнать, куда пропадает место на диске, есть ли специальные утилиты для этого. Заранее благодарю!
Доброго времени суток!
Знакомая проблема. Смотришь сегодня на жестком диске пропало 2 ГБ, завтра - еще 2-3 ГБ, через недельку - нет уже 10 ГБ... Невольно начинаешь задумываться, а что будет через месяц - вообще свободного места не останется?
Наверное, стоит сразу сказать, что подобное редко происходит из-за вирусов, чаще - из-за определенных настроек самой ОС Windows: избыточного количества точек восстановления, из-за кэша браузеров, различного "мусора", который скапливается на системном разделе. В этой статье расскажу, как от него избавиться и освободить место на диске.
В помощь!
Возможно вам будут интересны утилиты для очистки Windows от мусора -
По умолчанию в системе Windows включено создание (кроме, пожалуй, Windows 10, да и то если не касаться темы сборок) . Так вот, эти точки восстановления могут отнять до 12% места на жестком диске (причем, на каждом его разделе!). Согласитесь, если у вас системный раздел жесткого диска с Windows, скажем, на 200 ГБ - то отдавать примерно 25 ГБ на точки восстановления - слишком уж много?!
Примечание : я не призываю совсем работать без точек восстановления, но поубавить пыл ОС вполне можно. Тем более, важно не количество точек - а качество.
И так, чтобы настроить место под точки восстановления, откройте: и откройте вкладку (скрины ниже в помощь) .


Далее выберите свой жесткий диск в разделе "Доступные диски" и нажмите кнопку "Настроить" (примечание : напротив вашего системного диска "C:\" - будет гореть значок Windows ) .

Затем передвиньте ползунок и ограничьте используемой дисковое пространство для защиты системы (если используете сторонние программы для бэкапа - можно вообще отключить всю эту защиту) .

Примечание : кстати, под ползунком, регулирующим использование диска, есть кнопка для удаления старых точек восстановления. Можете воспользоваться ей для очистки и высвобождения места на жестком диске.
Файл подкачки и файл для гибернации (hiberfil.sys)
Про файл подкачки (pagefile.sys)
Чем больше программ вы запускаете (и чем они требовательнее) - тем больше оперативной памяти они потребуют. Наступает такой момент, когда оперативная память занята, а требуется еще "кусок места". Чтобы не зависнуть - Windows использует место на жестком диске, куда отправляются наименее активные и нужные данные. Используется для этого специальный файл - называют его файл подкачки (сумбурно объяснил, но думаю широкой аудитории будет понятно) .
Так вот, по сути этот файл нужен для расширения вашей оперативной памяти. Этот файл, обычно, раза в 2 больше, чем размер вашей ОЗУ. Таким образом, этот файл может отнять значительное место на диске.
Как проверить сколько занимает места файл подкачки и как его настроить
Для этого нужно открыть панель управления Windows по следующему адресу: \Система и безопасность\Система .

Затем во вкладке "Дополнительно" откройте параметры быстродействия (см. скриншот ниже).


В большинстве случаев рекомендуется установить галочку на против пункта "Автоматически выбирать объем файла подкачки". Правда, иногда система чересчур уж больно много отнимает места - в этом случае выставите объем в 1,5-2 раза больше, чем размер вашей ОЗУ. Этого места будет достаточно для нормальной работы Windows.
Примечание : многие ошибочно полагают, что чем больше места они отведут под виртуальную память - тем быстрее будет работать их ПК. Это настоящее заблуждение!
Дело в том, что скорость считывания информации с жесткого диска намного меньше, чем с оперативной памяти. Поэтому файл подкачки используется для приложений, которые в данный момент не используются вами.
Про файл для гибернации и спящего режима (hiberfil.sys)
Чтобы быстро "пробудить" компьютер и начать с ним работу - есть спец. режим гибернации (в нем все содержимое оперативной памяти записывается в спец. файл hiberfil.sys (расположен на системном диске) ).
Благодаря этому, после включения ПК - он за считанные секунды может всё восстановить из этого файла и вернуть компьютер в прежнее состояние, как будто его и не выключали.
Но за все приходится "платить" - файл hiberfil.sys занимает достаточно много свободного места на диске. Если вы не пользуетесь этим режимом выключения ПК - то его можно "удалить". Для этого откройте командную строку и впишите команду powercfg -h off (скриншот ниже).

Скопление временных и мусорных файлов. Чистка диска
Как бы вы аккуратны не были - со временем, на любом жестком диске начинает скапливаться разного рода "мусор": файлы от старых удаленных приложений, временные файлы, использовавшиеся в процессе установки, кэш браузеров, пустые папки, неверные ярлыки и т.д.
Всё это "добро", со временем, начинает серьезно сказываться на производительности вашей системы в целом...
Наиболее качественную очистку Windows от мусора обеспечивают спец. утилиты. О них я рассказывал в одной из своих прошлых статей, ссылка ниже.
В помощь! Лучшие программы для очистки компьютера от мусора -

Очистка диска от мусора / Утилита "Ускоритель компьютера"
В Windows есть и свой инструмент для чистки диска. Для его запуска нужно сначала открыть "Этот компьютер" ("Мой компьютер"), после перейти в свойства нужного диска и нажать кнопку "Очистка диска" (см. скриншот ниже) .

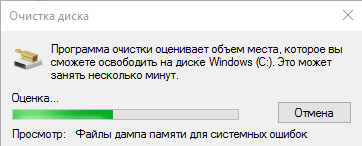
Затем указать галочками на против данных, которые вы разрешаете программе очистить на вашем диске. Например, файлы журнала установки, временные файлы интернета, автономные веб-странички и пр. Кстати, обратите внимание, что чистильщик сообщает вам, сколько всего можно высвободить места (на скрине ниже - до 314 МБ) .
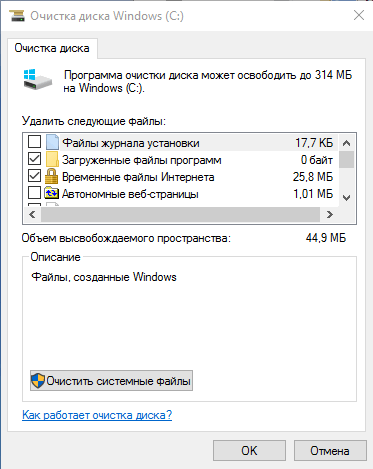
Выбор, что очищать: какие файл удалять
Кстати, не могу не отметить , что есть спец. утилиты, способные не только удалять мусор, но и конфигурировать систему так, чтобы ваш ПК работал с максимальной производительностью. На мой скромный взгляд, одна из лучших в своем роде - это Advanced SystemCare (даже в бесплатном варианте своей работы).
Например, во время анализа моего диска в Windows (во время написания статьи) - эта утилита нашла аж 16 ГБ мусорных файлов! Кроме этого проверяются элементы загрузки, проблемы конфиденциальности, ошибки ярлыков, вредоносное ПО, проверяется системный реестр. В общем, настоящий комбайн!

Чистка диска в Advanced SystemCare - найдено 16 ГБ мусора!
Анализ занятого места на диске: как найти большие файлы и папки
Вот бывает уже все выполнил: очистил Windows от мусора, проверил все файлы и папки вручную, посмотрел установленные программы и игры - но ничего подозрительного нет, а место свободного мало (оно куда-то пропало, но вот куда?)!
В этом случае можно воспользоваться специальными утилитами, которые помогут построить диаграмму занятого мета на диске, и вы визуально и быстро сможете найти наиболее большие папки и файлы. Ну а уж с найденными папками сможете решить сами, что делать: удалять или оставить...
На мой скромный взгляд, весьма неплохая утилита для этого дела - WinDirStat .
Простая и удобная утилита для оценки занятого и свободного места на жестком диске. Утилита в считанные минуты построит Вам удобную диаграмму, по которой можно быстро найти файлы и папки, занимающие значительное место (всё то, о чем вы давно забыли, или даже не знали!).
Что еще подкупает в программе: так это встроенный инструмент удаления папок и файлов. Только будьте осторожны: утилита видит скрытые и системные файлы, и вы можете легко удалить нужные для работы системы данные. Прежде, чем удалить тот или иной файл - узнайте о нём!
В качестве примера, приведу скрин моего проанализированного диска.

WinDirStat - оценка занятого места на диске
Как видно, показано сколько места занимают те или иные папки, какие файлы в них и пр. Внизу приведена диаграмма, щелкнув по области определенного цвета - вы увидите файл, который был представлен. Разумеется, анализ лучше всего начинать с самых больших областей диаграммы.
В помощь!
Чем забит мой жесткий диск (или куда пропало свободное место на HDD) [Анализ диска] -
На этом у меня все, надеюсь на вашем жестком диске перестало быть тесно и появилось свободное место!









