Что делать если компьютер не включается или включается, но не загружается.
Довольно часто эти проблемы связаны с аппаратной частью компьютера, то есть с его устройствами или, как говорят на компьютерном сленге — с «железом».
В этой заметке расскажу о наиболее частых причинах, вызывающих подобные проблемы.
Поломка блока питания
Довольно распространенная проблема — выход из строя блока питания.

Проявляется это обычно в том, что при включении компьютера не запускаются вентиляторы и не загораются индикаторные светодиоды на корпусе. Хотя бывают ситуации, когда при выходе из строя блока питания компьютер запускается, но информация на монитор не выводится. Это может означать, что частично устройства компьютера питаются (например, на материнскую плату подается напряжение), но либо качество питания не соответствует требованиям, либо возникли проблемы с питанием других устройств, то есть все системы компьютера не обеспечиваются питанием на должном уровне.
В стационарных компьютерах блок питания установлен в корпусе и тут очень важно понимать, что качество питания напрямую влияет на стабильность работы компьютера и его ресурс.

По этой причине не стоит экономить на блоке питания. Некачественный блок питания не только может довольно быстро выйти из строя, но также может сжечь другие устройства компьютера, например, материнскую плату.
И не стоит забывать, что на работу блока питания оказывает влияние корпус компьютера и расположение системного блока. Дешевый корпус с плохой вентиляцией вполне может стать причиной выхода блока питания из строя.

Ну и расположение системного блока компьютера очень важно, ведь если поставить системный блок под стол вплотную к стене, то вероятность перегрева резко увеличивается и беда грозит не только блоку питания. Перегрев приведет к тому, что все системы охлаждения компьютера будут работать на износ и очень скоро вы услышите необычный гул вентиляторов, свидетельствующий о том, что их скоро нужно будет заменять.
Если подозрение падает на блок питания, то в домашних условиях проверить его можно только одним способом — подключить другой блок питания, временно снятый с другого компьютера.

В этом нет ничего сложного и нужны минимальные знания устройства компьютера, чтобы провернуть данную операцию. Понадобится крестовая отвертка и руководство от материнской платы, чтобы правильно подключить к ней соответствующие разъемы от блока питания. Можно обойтись и без руководства, просто предварительно сфотографировав все подключенные разъемы перед снятием блока питания, а после проверки подключить блок питания по фотографиям.
Ну и стоит сказать, что в домашних условиях временная замена подозрительной комплектующей на аналогичную — это единственный надежный способ быстро определить причину аппаратной проблемы.
Оперативная память
Как правило, проблемы с оперативной памятью приводят к зависанию компьютера или к его внезапной перезагрузке. Довольно часто подобные проблемы сопровождаются появлением так называемого

Также компьютер может запускаться, но информация на мониторе будет отсутствовать. Причиной может быть бракованный модуль памяти или выход его из строя, в том числе и по вине некачественного блока питания.
Вполне реально самостоятельно произвести диагностику оперативной памяти и сделать это можно даже .
Также можно временно заменить планку памяти для того чтобы убедиться, что дело именно в ней.
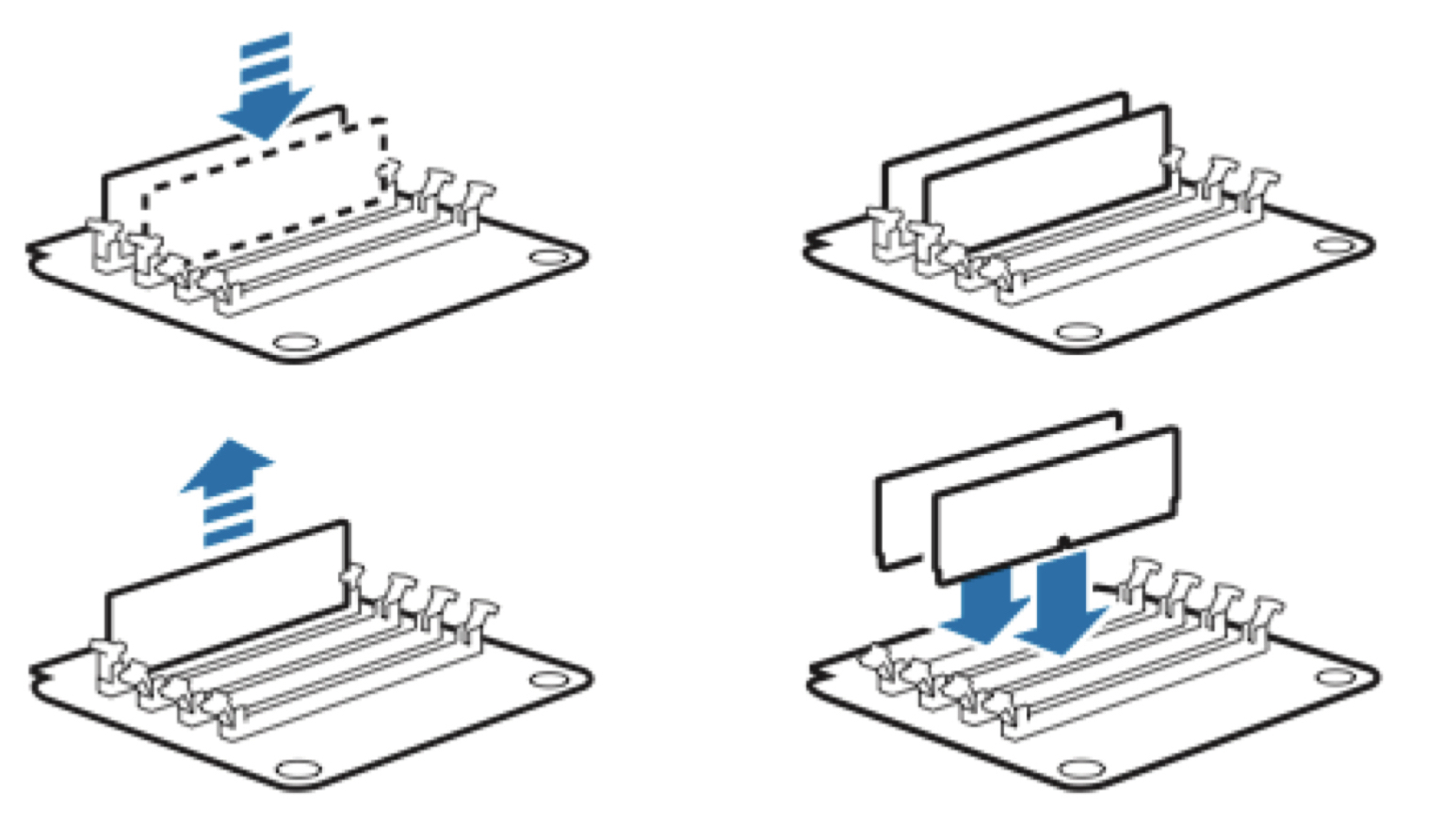
Сейчас практически во всех компьютерах установлена двухканальная память, то есть обычно это две планки памяти. В этом случае можно поочередно поработать сначала только с одной планкой, а затем только со второй. Таким опытным путём можно установить, какая из планок вышла из строя.
Ну и если проблема возникла как раз после манипуляций с оперативной памятью, то проверьте надежность ее установки. Возможно, вы неполностью установили планку памяти в слот. Само собой, все манипуляции внутри корпуса компьютера осуществляются ТОЛЬКО при выключенном питании.

Видеокарта
Если компьютер включается, но изображение на мониторе отсутствует или оно имеет дефекты, например, полосы, то причина, скорее всего кроется в видеокарте.
Сначала проверяются такие банальные вещи, как кабель подключения монитора к видеокарте (системному блоку).

Затем уже заглядываем внутрь корпуса и убеждаемся, что видеокарта надежно установлена в слот на материнской плате. Если есть возможность, то временно заменяем видеокарту на другую.

Также нельзя исключать поломку монитора или выход из строя кабеля, но это встречается реже.
Материнская плата
Материнская плата также может приводить к тому, что компьютер перестанет загружаться или при включении компьютера информация на экран выводиться не будет. Внезапная перезагрузка или зависание компьютера также могут указывать на проблемы с материнской платой.
Так как материнская плата является основой, то перед тем, как подозревать ее, стоит сначала проверить другие устройства — блок питания, оперативку и видеокарту.

Ну и тут нужна будет более серьезная диагностика и придется обращаться в специализированный сервис, где после проверки вам скажут стоит ли производить ремонт материнской платы или проще приобрести новую.

Процессор
Нельзя исключать и процессор, хотя это довольно редкий случай. В своей практике я сталкивался с тем, что компьютер работал нестабильно по вине процессора, только один раз. Было это давно и речь шла о довольно производительном на тот момент двухпроцессорном компьютере, построенном на процессорах AMD. Из-за плохой вентиляции один из процессоров вышел из строя, что приводило к внезапным зависаниям, перезагрузкам и отказу включаться.

Сейчас это уже маловероятно и к подобным проблемам может приводить, пожалуй, только производственный брак.
Безусловно, можно попробовать заменить процессор в домашних условиях на аналогичный с другого компьютера, но в отличие от блока питания, операция эта несколько сложнее.

Во-первых, разные серии процессоров устанавливаются в разные сокеты (socket), то есть разъем. Это означает, что второй процессор должен иметь точно такой же сокет.

Во-вторых, придется столкнуться с системой охлаждения процессора и не все они легко поддаются демонтажу.

Кроме этого, при повторной установке системы охлаждения на процессор, необходимо применять термопасту для лучшего отвода тепла от процессора. Далеко не у всех найдется тюбик с термопастой под рукой, поэтому здесь, как и в случае с материнской платой, лучше обратиться в сервис.

Жесткий диск
Ну и если компьютер не запускается, но вы слышите необычный треск, скрежет или клацание жесткого диска, то это явно указывает на проблемы с ним. Также могут быть и другие проблемы, связанные с жестким диском, например, появится сообщение вроде этого:
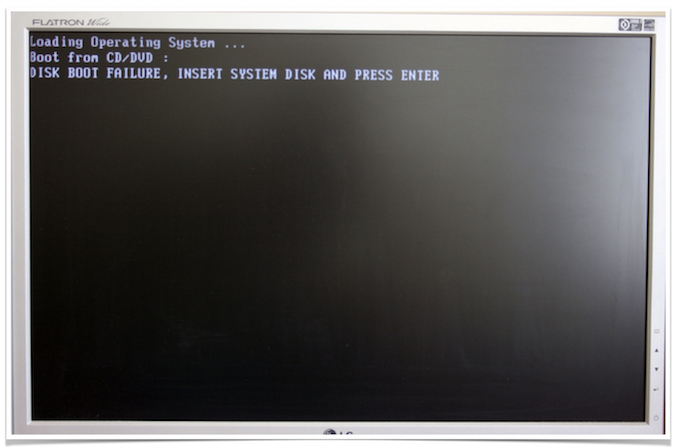
В сообщении говорится, что загрузка с диска невозможно, нужно вставить системный диск и нажать клавишу Enter .
Если после включения компьютера появляется такая надпись, то в первую очередь стоит проверить корректность и надежность подключения жесткого диска к материнской плате, а также удостовериться, что жесткий диск виден в , то есть что система диагностики материнской платы определяет наличие жесткого диска.
Современные компьютеры и его мобильные аналоги многокомпонентные устройства, а чем сложнее прибор, тем больше число причин, которые могут привести к сбоям в работе. У четверти всех пользователей возникает неполадка и появляется черный экран на дисплее. Столкнувшись с этим популярным сбоем, часто люди обращаются за платной помощью к специалистам, однако, практика доказывает, что нередко причины неполадок быстро и без затрат любой человек способен устранить самостоятельно. Ниже приведенный материал поможет успешно справиться с задачей.
Содержание:
 Выявление причины, позволит прицельно устранить проблему, когда включается черный экран. Просто следует быть внимательным к мелочам, например, при включении ПК присутствует ли какой-нибудь шум, светятся ли индикаторы на корпусе и т.п. Даже незначительные на взгляд человека механические воздействия на сложный прибор и появление жидкостей на внутренних комплектующих в результате перепада температур или неосторожной работы пользователя с девайсом, чаще всего являются причинами неполадок, приводящих к черному экрану.
Выявление причины, позволит прицельно устранить проблему, когда включается черный экран. Просто следует быть внимательным к мелочам, например, при включении ПК присутствует ли какой-нибудь шум, светятся ли индикаторы на корпусе и т.п. Даже незначительные на взгляд человека механические воздействия на сложный прибор и появление жидкостей на внутренних комплектующих в результате перепада температур или неосторожной работы пользователя с девайсом, чаще всего являются причинами неполадок, приводящих к черному экрану.
Также из главных предпосылок, почему появляется черный экран, особое внимание требуется уделить следующим:
- Конфликты оборудования или ПО, в результате которых не может отобразиться графический интерфейс;
- Неисправность батареи;
- Проблемы с видеоускорителем, ОЗУ, материнкой, винчестером и т.д.;
- Несовместимость драйверов;
- Перегрев устройства;
- Системный сбой;
- Неполадки в работе дисплея (монитора).
Что делать если появился черный экран при загрузке Windows 10 или 7?
Черный экран Windows свидетельствует о серьезных неполадках в работе ПК, поэтому людям, не обладающим достаточным опытом, лучше довериться мастеру.
Считаю своим долгом отметить, что все нижеприведенные рекомендации служат информационным материалом, а не призывом к обязательному исполнению. Вмешательство в работу сложных приборов при отсутствии опыта может вывести из строя дорогостоящий гаджет.
Лучше выполнить простые действия, смысл которых полностью понятен человеку, и не пытаться получить опыт ценой нанесения неосознанного вреда компьютеру.
К примеру, простое полное отключение от питания ПК и последующее его включение в половине случаев приводит к успешной загрузке Виндовс 7-10.
Только когда это не помогло, следует приступать к более сложным мероприятиям, описанным далее в этом руководстве.
После инсталляции в компьютер какой-нибудь утилиты либо игры нередко появляется черный экран при загрузке Виндовс. В этих случаях поможет использование функции точки восстановления (ТВ) через безопасный режим (БР).
Необходимо исполнить следующие действия:
- Запустить ПК с загрузочной флешки;
- Клацнуть «Восстановление системы»;
- Чтобы ПК вошел после перезагрузки в БР, воспользоваться командой: «bcdedit /set safeboot minimal»;
- Перезапустить ПК;
- Войти в панель управления (в «Десятке» это меню назвали «Параметры»);
- Открыть вкладку «Обновление/безопасность» и перейти в раздел «Восстановление»;
- Клацнуть «Начать»;
- Далее выбрать один из двух предлагаемых вариантов действий (на личное усмотрение владельца компьютера);
- Подождать до завершения процесса.
- Готово.
Устранить появление черного экрана при запуске ПК поможет лайфСD.
Последовательность шагов следующая:
- Установить лайфСD в привод;
- Далее во время загрузки ПК войти в BIOS и выставить приоритет запуска ОС с дисковода;
- Закрыть БИОС, сохранив введенные в него коррективы;
- Дождаться запуска ПК с диска;
- «Восстановление системы»;
- «Далее»;
- Клацнуть «Восстановление запуска»;
- Подождать;
- Готово.

Если черный экран появляется уже при включении компьютера, то рекомендуется использовать БР (безопасный режим).
Чтобы запуститься в БР и устранить проблему потребуется выполнить всего несколько шагов:
- Сразу после включения ПК клацать «F8» (может применяться и другая кнопка, поэтому требуется предварительно ознакомиться с сопроводительными документами к ПК);
- С использованием стрелочек на клаве выбрать БР и клацнуть «Ввод»;
- Дождаться загрузки;
- «Пуск»;
- «Программы» и перейти в раздел «Стандартные»;
- Клацнуть «Служебные»;
- Щелкнуть «Восстановление системы»;
- Указать ТВ (точку восстановление) и кликнуть «Далее»;
- Клацнуть «Готово»;
- Дождаться завершения;
Отключение лишних или конфликтующих программ
Загрузившись в БР, открыть панель управления и войти в закладку «Программы и компоненты», где отсортировать программы по времени их инсталляции в ПК. Часто простое удаление последних установленных утилит устраняет проблемы. Также деинсталляцию приложений, не оставляя за ними «хвостов», позволяет осуществить «CCleaner», который доступен бесплатно на просторах интернета.
В случае, когда деинсталляцию утилит пользователь выполнять не желает, допускается их отключение и исключение из перечня автозапуска Виндовс:
- В поисковой строчке (сочетание клавиш Windows + R) пуска напечатать «msconfig»;
- После клика на «Ввод» войти в отобразившемся меню в Службы, где отключить лишние программы, а из закладки «Автозагрузка» убрать ненужные для повседневного использования приложения.
Для пользователей «Десятки», чтобы попасть в раздел автозагрузки достаточно запустить «Диспетчер задач» (ДЗ).
Видеодрайвера доступны бесплатно, но при установке требуется проявить внимательность, чтобы ПО полностью соответствовало не только комплектующим элементам ПК, а и функционирующей в ней ОС. Для выяснения точной информации о том, какие именно драйвера необходимо установить, рекомендуется воспользоваться параметром «dxdiag».
Клацнув на сочетание клавиш “Windows и R” потребуется напечатать вышеуказанное слово и щелкнуть «Ok». Отобразится меню, где в закладке «Экран» можно ознакомиться со сведениями об установленном в ПК видеоускорителе. После поиска драйверов, их скачивания и инсталляции актуальных версий ПО черный экран уже не появляется. Однако бывает, что его вызывают и вредоносные приложения заразившие систему. Этой причине посвящен следующий параграф инструкции.
 Даже после процедуры восстановления операционки, целесообразно произвести полный анализ на предмет наличия в ней «зловредов», которые вновь повреждают файлы ОС.
Даже после процедуры восстановления операционки, целесообразно произвести полный анализ на предмет наличия в ней «зловредов», которые вновь повреждают файлы ОС.
В случае, если ОС по-прежнему не запускается совсем, требуется снять с проблемного ПК винчестер и подключив его к рабочему компьютеру проверить на вирусы. Для этого можно использовать «Dr Web CureIt». В нем требуется выделить подключенный винчестер и начать анализ, клацнув «Запустить проверку».
Восстановление реестра и проводника Windows
В Виндовс предусмотрена автоматическое создание и сохранение копий реестра в каталоге «System32\config\RegBack», который лежит в разделе Windows.
Необходимо переместить файлы из указанного каталога в директорию «config». Конечно, при этом придется подтвердить твердость своих намерений и клацнуть «Заменить».
Это легко выполнить, когда проводник нормально функционирует, а если нет, то потребуется его восстановить, используя загрузочный диск ОС и утилиту AVZ.
С этой целью исполнить следующие действия:
- Открыть главное меню «AVZ» (можно использовать «портативную» версию этого бесплатного антивирусника, которая запускается с флешки);
- Клацнуть «Файл»;
- Кликнуть «Восстановление системы»;
- Поставить галки в графы «Восстановление проводника» и «Восстановление раб.стола»;
- Клацнуть «Выполнить отмеченные операции»;
- Войти в «Панель управления»;
- Далее в закладку «Установка и удаление программ»;
- Произвести деинсталляцию подозрительных утилит;
- Установить в дисковод загрузочный носитель с ОС и затем во вкладке «Файл» кликнуть «ДЗ»;
- Кликнуть «Новая задача» и далее в командной строке напечатать «sfc /scannow»;
- Клацнуть «Ввод»;
- Перезапустить ПК войдя в Виндовс в БР;
- Открыть каталог, расположенный на компакт-диске с ОС под наименованием «i386»;
- Скопировать explorer.ex_, временно убрав одну букву из расширения;
- Скопировать созданный файл на системный том;
- Далее добавить недостающую букву «е» в расширении;
- Напечатав «regedit», клацнуть «Ok»;
- Открыть директорию HKEY_LOCAL_MACHINE;
- Развернуть содержимое «Software»;
- Перейти в папку «Microsoft»;
- Открыть подпапку «WindowsNT»;
- Далее из каталога «CurrentVersion» перейти в подкаталог «Winlogon»;
- Для «Shell» указать месторасположение файла созданного при выполнении пунктов 15-17;
- Клацнуть «Ok»;
- Вновь открыть меню «ДЗ»;
- Клацнуть ПКМ на процессе «explorer.exe»;
- Щелкнуть «Завершить процесс»;
- Затем в ДЗ «Новая задача»;
- Напечатать «cmd»;
- Кликнуть «Ok»;
- В консоли напечатать «Cd C:\»;
- Кликнуть «Ввод»;
- Напечатать «copy explorer.exe C:\Windows»;
- Ввод;
- «Yes»;
- Перезапустить ПК;
- Готово.
Как убрать чёрный экран после обновления Windows 10?
При проявлении такого сбоя после обновления Виндовс 10, исправление ошибки не занимает много времени, так как обычно курсор мышки и клава остаются работоспособными.
Последовательность действий следующая:
- CTRL + Shift + Esc;
- В ДЗ кликнуть «Файл»;
- Щелкнуть «Выполнить новую задачу»;
- Напечатать «cmd» и указав создание с расширенными полномочиями;
- Напечатать «sfc /scannow»;
- «Ввод»;
- Начнется автоматический анализ и исправление ошибок.
Черный экран при включении компьютера до загрузки Windows
При отсутствии признаков жизни дисплея до запуска Виндовс, то есть на мониторе с самого начала черный экран, а звук есть. Слышны системные звуки при запуске ОС и можно расслышать, к примеру, шум кулеров, поскрипывание ОЗУ и т.д., значит, требуется проверить работу монитора и соединяющих его с системным блоком элементов. Если же у вас данная проблема случилась с ноутбуком – проверить шлейф соединяющий дисплей с материнской платой.
Стационарные и мобильные ПК оснащены гнездом типа «VGA».
Через это гнездо можно подключить другой монитор. Если такого гнезда нет, то потребуется использовать разъем «HDMI». Главное, чтобы сама процедура подключения дополнительного дисплея осуществлялась при выключенном ПК.
В случае нормальной работы с доп.монитором, можно поставить диагноз о неисправности родного.
С ремонтом монитора самостоятельно обычному пользователю справиться не под силу, поэтому рекомендуется обратиться к специалисту.
Самая сложная часть ПК – это материнка (материнская плата). На ней располагаются десятки компонентов, любой из которых хрупкий и мелкий элемент. Простому юзеру выявить причину неисправности материнки не представляется возможным, так как для этого требуется специальное диагностическое оборудование.
 Мехповреждения возникают при неправильной установке на материнку комплектующих ПК, например, планок ОЗУ, карт, а также самого процессора.
Мехповреждения возникают при неправильной установке на материнку комплектующих ПК, например, планок ОЗУ, карт, а также самого процессора.
Даже простой случай попадания на поверхность материнки иголки или кусочка проволоки приводит к выходу из строя дорогостоящего оборудования.
При внимательном рассмотрении, иногда, можно выявить дефекты контактов в слотах, сминание (вздутие) резисторов, обрывы дорожек (царапины), потемнение некоторых областей на материнке, но не имея навыков и инструментов для ремонта комплектующего, не рекомендуется самостоятельно осуществлять реанимационные действия.
Иногда даже запах гари исходящий из корпуса компьютера может подсказать вам в чем проблема.
Аналогичные проблемы касаются и видеокарт, которые после механического повреждения обычно подлежат замене на новые.
 Хотя уже рассмотрена самая страшная ситуация, когда материнка выходит из строя, но не менее неприятным сюрпризом является и поломка жесткого диска. При том, также на мониторе нет даже стрелки курсора.
Хотя уже рассмотрена самая страшная ситуация, когда материнка выходит из строя, но не менее неприятным сюрпризом является и поломка жесткого диска. При том, также на мониторе нет даже стрелки курсора.
Следует произвести диагностику винчестера и, возможно, удастся сохранить хранящуюся на нем важную информацию. В случае негативных результатов диагностики, остается только купить другой HDD или винчестер для своего ПК.
Понять, что сломан именно HDD (при невозможности загрузки ПК) можно по запаху гари, странным звукам от HDD при его работе, либо при отсутствии мелких вибраций или нагрева во время его работы.
Самый простой и действенный способ убрать черный экран
Если не получается запуститься в БР (безопасный режим), то проще избавиться от черного экрана стандартной переустановкой ОС. В результате пользователь получает стабильно работающую систему. Удобно с этой целью использовать загрузочную флешку, создав ее в утилите «Rufus».
Приложение бесплатное и полностью русифицировано, а главное испытано миллионами пользователей.
Почему появляется черный экран при запуске игр или steam?
Игроманы чаще всех сталкиваются со сбоями. Даже приобретение официальных версий игр не гарантирует отсутствие появлений ошибок и черного экрана. Чаще всего слабым звеном является видеоускоритель и проблемы с драйверами, о чем уже было отмечено выше в этом руководстве.
Поэтому в первую очередь целесообразно выполнить анализ работы графического адаптера, например, приложением «FurMark». Оно предоставит сведения о модели видеокарты и режимах ее работы.
Аналогичной функциональностью обладает программа «Game Booster». Игроманам рекомендуется регулярно производить анализ работы видеоускорителя этими ПО.
По результатам анализа пользователь узнает, какие требуется принять меры, например, осуществить апгрейт драйверов.
Также сбой при запуске игр возникает при наличии проблем с другими комплектующими ПК, которые часто при повышенной нагрузке перегреваются. Требуется производить их чистку от накапливающейся пыли, менять термопасту, иначе тепло отводится менее эффективно.
Геймеры для популярных игр выработали стандартные алгоритмы устранения сбоя в виде черного экрана. О них пойдет речь дальше.
Решаем проблему черного экрана при запуске far cry 4
Для решения данной проблемы нужно выполнить следующие 5 шагов:
- Открыть страницу «www.playground.ru/files/far_cry_4_extreme_inject» и инсталлировать патч;
- Отключить антивирусник;
- Извлечь содержимое патча в каталог «bin»;
- Запустить «Extreme Injector v3.exe»;
- Готово. Сейчас игра нормально откроется, и будет работать без сбоев.
Избавляемся от черного экрана при запуске watch dogs 2
Выполните 4 шага для решения проблемы черного экрана для watch dogs 2:
- Запустить игрушку;
- После появления черного экрана клацнуть Alt+Enter;
- Через меню игры внести корректировки в разрешение экрана;
- Готово.
Простое снижение разрешения быстро устраняет сбой.
Чёрный экран при просмотре видео в интернете в Windows — что делать?
Если при просмотре видео появляется черный экран и мешает наслаждаться онлайн трансляцией любимого контента, то помогут следующие действия:
- Клацнуть ПКМ на видео;
- Кликнуть «Параметры»;
- Снять галку в отобразившемся меню;
- Кликнуть «Закрыть»;
- Выйти из интернет-обозревателя;
- После повторного запуска видео в браузере, сбой уже не потревожит пользователя.
Черный экран ютуб: Как убрать черный экран на андроид при просмотре видео с ютуб (но звук есть)
Избавиться от черного экрана телефона Андроид при воспроизведении видео позволяет установка обновлений для «YouTube».
Если не это не помогло, то необходимо выполнить следующее:
- Произвести очистку сервисов CooglePlay одной из утилит «клинеров»;
- Отключить в устройстве прием передачу мобильных данных и деактивировать вайфай-модуль;
- Войти в настройки;
- Перейти в Приложения – все;
- Удалить данные GooglePlay;
- Для приложения Ютуб также очистить все данные;
- Далее удалить кэш во вкладке Память;
- Закрыть все запущенные меню и перезагрузить гаджет;
- Подключиться к интернету;
- Готово.
Как быть если при включении ноутбука черный экран и курсор?
Если на экране есть стрелочка, то устранить сбой доступно программными методами.
Корректируем программные настройки:
- Отключить лэптоп от сети и убрать аккумулятор;
- Около 10 секунд удерживать нажатой кнопку включения;
- Подключиться к электросети (не забыв установить батарею обратно, рекомендуется предварительно протереть спиртом контакты);
- Включить лэптоп;
- Клацнуть запуск в обычном режиме;
Программы призванные убрать черный экран Windows
Кроме упомянутых выше программ, устранить сбой в компьютерах на Виндовс 7 из-за проблем с активацией, эффективно позволяет утилита «RemoveWAT21».
Шаги:
- Установить утилиту;
- Удалить активацию;
- Вновь активировать и снять анализ лицензии системы;
- Готово. Теперь черный экран по причине сбившейся активации не появится никогда.
Описываемая утилита оснащена руководством, поэтому после ее инсталляции даже у новичков сложностей не возникнет.
Также одной из самых многофункциональных программ является AVZ, с применением которой уже успели познакомиться выше. Антивирусник может устранить большинство причин возникновения рассматриваемой ошибки.
Обновлено: 22.02.2019 Опубликовано: 13.03.2018
Описание
Каждый раз, при включении компьютера сразу открывается БИОС (окно синего цвета с настройками). После выхода из него либо идет запуск системы, либо опять загружается только БИОС.
Очень часто, такое может происходить с ноутбуками производителей ASUS или Samsung.
Причина
- Сбились настройки базовой системы ввода вывода;
- Залипла клавиша запуска BIOS (как правило, Del или F2);
- Отсутствуют носители для запуска операционной системы;
- Программная ошибка БИОС;
- Предупреждение о неисправности компьютера — запуск меню сигнализирует о наличие неправильной настройки, которая может привести к выходу из строя самого ПК. Например, некорректная частота шины.
- Неисправность носителя.
Решение
Решения выстроены в порядке простоты диагностики и выполнения на настольном компьютере. Для ноутбуков проще выполнить в порядке: 2, 4, 1, 5, 3, 6, 7, 8.
1. Включаем Launch CSM
В случае использования систем, которые не поддерживают UEFI (например, Windows 7), необходимо, чтобы была включена опция «Launch CSM» (данная опция отвечает за совместимость со старыми операционными системами). Если она выключена, сначала находим опцию «Secure Boot» — отключаем ее и перезагружаем компьютер. Затем активируем Launch CSM.
* иногда, опция может отсутствовать, но присутствовать режим совместимости с другими системами.
2. Настраиваем раздел Boot
БИОС может постоянно запускаться, так как компьютер не может найти загрузочную область и запустить операционную систему. В этом случае может сразу запускаться «Boot menu».
Переходим в раздел «Boot» и проверяем, чтобы загрузка начиналась с жесткого диска:

* если в списке устройств запуска диск отсутствует, проверьте плотность крепления проводов. Также не исключено, что сам носитель вышел из строя.
3. Сбрасываем настройки БИОС
Сначала пробуем сбросить настройки в самом БИОСе. Для этого в разделе «Exit» находим опцию с названием на подобие «Load Default», например:

Если это не помогло, пробуем сбросить настройки, вытащив батарейку на материнской плате.
4. Сохраняем настройки
БИОС может постоянно появляться, так как просто требуется разово сохранить его настройки (например, после замены одного из компонентов). Для этого переходим в раздел «Exit» и выходим с сохранением настроек. Например:

5. Проверяем клавиатуру
Пробуем аккуратно постучать по клавишам запуска БИОС. Обычно, это Del или F2 (полный список в статье Как зайти в БИОС). Если они залипли, это может помочь, в противном случае, полностью отключаем клавиатуру (ноутбук придется для этого разобрать).
6. Меняем батарейку
Если каждый раз после выключения компьютера/электропитания, появляются настройки БИОС, это может говорить о том, что батарейка села. Для ее замены разбираем компьютер и находим ее на материнской плате. Примерно, это выглядит так:

Саму батарейку можно купить во многих магазинах. Маркировки для разных плат могут немного отличаться (как правило, это CR2016, CR2025 или CR2032). Проще всего, вытащить батарейку и прийти с ней в магазин.
7. Проверяем подключение дискового накопителя
Отключаем кабели жесткого диска от материнской платы и самого диска, на котором находится загрузчик. Проверяем, чтобы в них не было пыли и подключаем снова:


Также, кабель диска подключаем в другой разъем на материнской плате. Еще можно попробовать заменить разъем питания.
8. Пустой диск (без операционной системы)
Подобная проблема будет в случае, когда комьпюютеру не с чего загрузить операционную систему, так как она не установлена на диск. Например, при покупке нового компьютера или замены диска. В некоторых случаях — из-за повреждения файловой системы и, как следствие, потеря на ней системы.
В данном случае, необходима установить операционную систему на диск.
9. Меняем диск
Проверяем работоспособность диска. Для этого можно:
а) Посмотреть, видит ли диск БИОС в разделе Main .
б) Отключить диск от компьютера и вставить в другой, проверив, что он определяется и с него можно прочитать данные.
в) Загрузить компьютер с загрузочного диска Windows LiveCD и проверить состояние носителя, на котором стоит система, например, программой CrystalDiskInfo.
Если диск не определяется или его состояние определяется, как критическое, то необходимо заменить сам диск.
Сегодня практически в каждом доме имеется стационарный компьютер, а кроме него также ноутбук, планшет и прочие устройства . Даже на одного современного человека приходится по нескольку девайсов, которые служат для разных задач. Любая техника не может исправно функционировать вечно и рано или поздно выходит из строя, иногда отслужив своё, иногда раньше срока. Но что делать, если в самый неподходящий момент подвёл монитор компьютера? Ситуация некритична, когда устройства взаимозаменяемы, но в некоторых случаях использование ноутбука вместо ПК не является решением проблемы, например, если на жёстком диске имеется какая-либо важная информация, необходимо продолжить работу, завершить проект и т.д. Существуют разные способы переноса данных, когда нужные сведения находятся в плену системного блока, вариант с использованием ноутбука в качестве монитора предполагает получение информации без извлечения жёстких дисков . Бывает и так, что возникает необходимость подключения второго монитора, коего в наличии не имеется, например, для стрима или прочих целей. Причины, по которым пользователь задался вопросом, можно ли использовать ноутбук как монитор, могут быть разными.
Настройка ноутбука как монитора для компьютера.
Портативный компьютер имеет типичные компоненты стационарного ПК, включая дисплей, поэтому логично, что метод должен существовать. И он существует, причём даже не один. Поскольку девайсы работают каждый на своей системе, просто подключить системник к ноутбуку не получится, даже при наличии подходящих разъёмов. Несмотря на ваш энтузиазм, устройство будет подгружать собственную операционку. Чтобы один девайс выводил на экран информацию, которая поступает от другого, их функционирование необходимо синхронизировать. Иметь в распоряжении только системный блок ПК и портативный компьютер недостаточно. Для осуществления задуманного понадобятся дополнительные средства, обеспечивающие подключение. Рассмотрим, как использовать ноутбук в качестве монитора разными способами.
Коммутирование с помощью кабеля
Для выполнения подключения посредством кабеля нужно обзавестись соответствующим шнуром. Соединение выполняется через видео порты HDMI, VGA или DVI в зависимости от варианта, поддерживаемого устройствами. Современные устройства могут быть оснащены разъёмом DisplayPort, альтернативным HDMI. Возможно также использование переходника, если порты девайсов не совпадают.

Вариант 1
Заставить ноутбук работать в качестве дисплея можно, используя видео порты HDMI, VGA или DVI. Для этого выполняются следующие действия:
- Шнур подключаем одним концом в соответствующий порт ноутбука, другим – к разъёму на компьютере;
- Запускаем ноутбук и переходим к «Параметрам экрана» любым удобным способом, например, через Панель управления. Добраться до раздела настроек можно по-разному в зависимости от версии ОС Windows. Можно перейти к «Свойствам», вызвав правым щелчком мыши контекстное меню с рабочего стола – выбрать «Свойства экрана» — открыть вкладку «Параметры».

В случае с MacOS открываем «Системные настройки» и переходим к вкладке «Мониторы», остальные действия аналогичны манипуляциям с Виндовс;
- Система обнаружит подключённые устройства, поэтому в пункте Настройки экранов будет картинка с несколькими дисплеями под номерами. Здесь выбираем второй и устанавливаем дисплей ноутбука;
- Отмечаем пункты отображения визуальных данных;
- Если планируется использование ноутбука как монитора для компьютера по умолчанию, отмечаем пункт «Использовать данное устройство как основное».
Вариант 2
Кроме того, подключение устройств может выполняться через порты Ethernet, в таком случае способ предполагает создание локальной сети. Для соединения применяются разъёмы Ethernet ноутбука и системника. Нам понадобится соответствующий кабель (витая пара), по обеим сторонам которого находятся коннекторы Ethernet (стандарт RJ 45). Провод, как правило, длиной 0,5-15 метров, чего хватает для выполнения процедуры. Подключаем один конец кабеля к порту LAN ноутбука, другой – в аналогичный разъём сетевой карты компьютера.
Удалённый доступ при помощи ПО
Ноутбук на седьмой Windows и выше можно подключить к системнику и без проводов, задействовав приложение Air Display. Устанавливается и активируется софт на обоих девайсах. С помощью программы можно переключать дисплеи, а также применять их одновременно. Использование ноутбука в качестве монитора возможно при применении программ удалённого доступа, таких как TeamViewer, RDesktop, ZoneOS ZoneScreen, RAdmin и пр. С их помощью вы будете удалённо использовать дисплей. Любое из приложений имеет свои нюансы настройки, устанавливать ПО нужно как на ПК, так и ноутбук. При установлении соединения один из девайсов становится сервером, другой – клиентом, при выполнении действий с ведущего устройства на экране клиента отображается всё, что выполняется на экране сервера. Осуществить сопряжение устройств, применяя TeamViewer просто. Для этого требуется знать пароль и ID компьютера, которые будут присвоены при запуске на нём приложения. В окне программы, запущенной на ноутбуке, потребуется ввести эти данные в соответствующие поля. После этого с дисплея ноутбука будет доступен рабочий стол ПК с возможностью управления им, при этом условием осуществления манипуляций является работающий монитор компьютера. В ином случае способ не подходит.

Сопряжение устройств с помощью беспроводной передачи Wi-fi
Альтернативный вариант проводному подключению – соединение посредством сигнала Wi-fi. Метод подходит, когда стационарный ПК оснащён Wi-fi-модулем, нет в наличии кабеля или желания его использовать. Почти во все модели портативных компьютеров интегрируется Wi-fi, за редким исключением (тогда можно подключить внешний модуль в виде устройства USB). Чтобы использовать экран ноутбука как монитор, выполним следующее:

Возможен также вариант с использованием роутера, позволяющего подключать несколько девайсов одновременно и объединять их. Сделать ноутбук монитором для системного блока с помощью передачи Wi-fi сможет помочь специальная программа под названием MaxiVista. Она платная, но есть возможность использования версии для ознакомления с урезанным функционалом. Установив софт, модули нужно настроить дистанционно с указанием последовательности мониторов.

Почему нельзя применять ноутбук как монитор для системного блока
Пользоваться ноутбуком вместо монитора без спецсредств не получится. Если девайс не снабжён видеовходом (разъём, присущий обычным мониторам), используется беспроводное соединение. Большинство ноутбуков, поскольку они тоже являются компьютерами, оснащены видеовыходом. Осуществить задуманное не получится при несовместимости девайсов. Использовать ноутбук как монитор компьютера можно при помощи специального преобразователя. Их стоимость достаточно велика, поэтому такие действия не всегда целесообразны. При этом способов получить вывод изображения на экран ноутбука другими средствами достаточно и можно использовать любой из них.
Практически каждому активному пользователю компьютера приходилось сталкиваться с проблемами при загрузке Windows, когда после включения системного блока виден только черный экран или предложение выбрать вариант загрузки. Это говорит о наличии сбоя в работе системы, что может быть вызвано целым рядом проблем. Хорошо, если при повторной перезагрузке ошибка решается сама по себе, что бывает довольно часто, но значительно неприятнее, когда система вовсе перестает загружаться или каждый раз при запуске сообщает о наличии ошибок.
Оглавление:Почему при включении компьютера появляется черный экран
 Причин тому, что при включении компьютера отображается черный экран или сообщение об ошибке, может быть несколько, как аппаратных, так и программных. Чаще всего, такая проблема возникает после аварийного выключения компьютера, то есть, путем прекращения подачи электричества на его компоненты, например, при неожиданном отключении электроэнергии в помещении. Подобное воздействие может привести, как к сбоям в программном обеспечении, так и к выходу из строя компонентов компьютера.
Причин тому, что при включении компьютера отображается черный экран или сообщение об ошибке, может быть несколько, как аппаратных, так и программных. Чаще всего, такая проблема возникает после аварийного выключения компьютера, то есть, путем прекращения подачи электричества на его компоненты, например, при неожиданном отключении электроэнергии в помещении. Подобное воздействие может привести, как к сбоям в программном обеспечении, так и к выходу из строя компонентов компьютера.
Естественно, это не единственная причина, которая приводит к подобному «поведению» компьютера. Заражение вирусом, механическое отключение элементов от материнской платы, неудачное обновление Windows – эти и другие причины могут привести к тому, что при включении компьютера появляется черный экран или другие симптомы препятствуют его загрузке.
Что делать, если при включении компьютера появляется черный экран
Рассмотрим основные неисправности, которые могут привести к подобной проблеме, а также методы их устранения.
Нет сигнала для вывода изображения на монитор
Одна из самых распространенных проблем, которая приводит к тому, что при загрузке компьютера пользователь видит черный экран. Если при загрузке системного блока вы услышали характерный единоразовый , извещающий о прохождении всех компонентов проверки и отсутствии ошибок, первым делом следует проверить, есть ли сигнал для вывода изображения на монитор:
- Проверьте, подключен ли сам к системному блоку и нет ли повреждения на кабеле, через которое установлено соединение. Если есть возможность, подключите системный блок к другому монитору, чтобы убедиться в исправности самого дисплея;
- Убедитесь, правильно ли стоит . Если она зафиксирована в разъеме ненадежно, есть вероятность, что у нее будут проблемы с передачей сигнала.
В случае с ноутбуком рассматриваемую неисправность выявить и устранить значительно сложнее. Можно попробовать вывести изображение с него на внешний монитор, чтобы определить факт наличия или отсутствия неисправности встроенного дисплея.
Сбой в работе Windows, повреждение файлов
Программная проблема также может стать причиной появления черного экрана при загрузке компьютера. Попробуйте загрузить компьютер в безопасном режиме. Если системный блок самостоятельно после неоднократной перезагрузки не предлагает выбрать режимы запуска компьютера, потребуется загрузочная флешка с дистрибутивом Windows.
Через BIOS установите, что информация с загрузочной флешки запускалась ранее, чем операционная система с жесткого диска компьютера. После этого, используя инструменты установщика, перейдите в загрузку безопасного режима.
Обратите внимание: Если загрузочной флешки нет, можно попробовать на этапе загрузки жать на клавишу F8, чтобы вызвать меню дополнительных вариантов загрузки Windows. Но сделать это удастся не всегда.
Стоит отметить, что можно попробовать загрузиться в нескольких вариантах безопасной загрузки:
- “Безопасный режим ”. Это базовый вариант безопасный загрузки компьютера. Он предполагает, что при старте системы будет загружен минимальный набор служб, утилит и приложений, которые автоматически запускаются при запуске компьютера. В таком режиме не будет доступа к интернету;
- “Безопасный режим с загрузкой сетевых драйверов”. В отличие от прошлого варианта, при такой загрузке запускается необходимое ПО для работы интернета;
- “Безопасный режим с поддержкой командной строки”. Данный режим не предполагает полноценной загрузки интерфейса Windows, предлагая управлять системой через командную строку.

Загрузив компьютер в безопасном режиме, если с этим не возникнет проблем, можно перейти к устранению причины черного экрана при загрузке системы. Таковых причин может быть несколько, и это как проблемы с файлами самой Windows, так и заражение компьютера вирусами. Выполните следующий алгоритм действий:
- Попробуйте откатить систему к одной из , если они создавались;
- Если точки восстановления не создавались, попробуйте вспомнить, какие действия за компьютером вы проводили в последнее время. Удалите программы, после установки которых возникла проблема с появлением черного экрана при загрузке. Если устанавливались или , удалите или откатите их;
- Попробуйте провести проверку компьютера при помощи ;
- Выполните .
Перечисленные действия должны помочь исправить программную ошибку, которая приводит к появлению черного экрана при загрузке операционной системы.
Механические повреждения компонентов компьютера
Пожалуй, самая неприятная причина, из-за которой на экране при загрузке компьютера возникает черный экран. Если один из компонентов сбоит, нужно определить, какой именно, что сделать довольно непросто. При этом важно учитывать, далеко не факт, что речь идет о серьезном повреждении одного из ключевых элементов системного блока. Рекомендуем действовать следующим образом, чтобы выявить и устранить проблему:

Конечно, гораздо проще установить причину, если для каждого компонента системного блока есть подменный элемент. Например, можно установить априори рабочую видеокарту, чтобы проверить, не связана ли проблема с неисправностью текущего модуля видеокарты. Но, если такой возможности нет, постарайтесь внимательно проверить каждый компонент.
На рабочем столе ничего не появляется при загрузке
Иногда ситуация складывается таким образом, что после устранения причины появления черного экрана при загрузке компьютера, у пользователя не грузятся ярлыки на рабочем столе и другие активные компоненты. То есть, после запуска Windows пользователь видит только фоновое изображение рабочего стола. В такой ситуации нужно выполнить следующие действия, чтобы исправить ситуацию:

Как можно видеть, причин возникновения черного экрана при загрузке компьютера огромное количество, и довольно непросто выявить, что произошло с системным блоком в конкретном случае. Рекомендуем, чтобы проще было разобраться с возможными программными проблемами, всегда делать точки восстановления системы, которые могут помочь при необходимости.









