Инструкция
Пользуйтесь браузерами, которые ускоряют веб-серфинг. К примеру, на браузере Maxthon отлично загружаются все ролики YouTube. Браузер SlimBrowser отличается высокой скоростью работы. Wyzo отлично справляется с обработкой и мультимедиа. К тому же с него файлы без установки приложений при помощи протокола BitTorrent.
Измените настройки браузера определенным способом. То есть выключите обработку скриптов. Это позволяет блокировать Silverlight, Java, JavaScript, а так же защитить компьютер и ускорить отображение сайтов.
Пользуйтесь плагинами. Например, в браузере Firefox плагин CustomizeGoogle сможет настроить Google, которая блокирует cookies и делает безопасным и более быстрым. А Плагин List.it в этом же браузере сохраняет заметки о сайтах. Плагины, сокращающие время загрузки страниц есть и в других браузерах.
Воспользуйтесь одним или несколькими рекомендованными здесь способами. Этим вы сможете значительно усовершенствовать и сэкономить при этом свое время и деньги.
Обратите внимание
Поменяйте настройки брандмауэра. Чтобы меньше программ использовали полосу пропускания. Это активизирует интернет.
Если на разных компьютерах используются несколько браузеров, то сервис Xmarks синхронизирует все закладки. Этот сервис работает в среде Mac, Windows и Linux.
Как приятно, когда компьютер работает быстро. Почти мгновенно загружаются программы, не тормозят игры. Но бывают периоды, когда компьютер снижает свою работоспособность. Его быстродействие катастрофически падает вниз. Поэтому нужно срочно принять меры по возвращению быстрой работы компьютер а.
Инструкция
Основная снижения скорости работы компьютер а кроется в его программном обеспечении. Происходит загрязнение реестра ненужными и уже удаленными файлами. Увеличивается диска. Все чаще происходит установка и неправильное их удаление. Огромное количество процессов. Также могут проникнуть в систему и нарушить компьютер а.
Проведите полное упорядочивание и папок в системе. Устраните завалы, разберите папки с «хламом». Удалите все . Установите программы по оптимизации компьютер а. С их помощью проведите очистку реестра. Далее дефрагментируйте его. Эту операцию можно произвести несколько раз для увеличения полезной работы. После реестра займитесь дефрагментацией жестких дисков. Так вы сможете улучшить производительность на них. Под самый конец проведите антивирусную проверку.
Улучшите свой компьютер посредством приобретения нового . Чем больше вы нагружаете свой компьютер , тем больше требуются ресурсы. Приобретите помощнее, установите еще пару гигабайт ОЗУ. Устаревший блок также может быть причиной медленной работы системы.
Видео по теме
Источники:
- как заставить работать процессор в 2019
Если оставлять деньги дома, то они лишь обесцениваются из-за инфляции. Чтобы сохранить сбережения, их необходимо заставить работать. При этом они могут принести существенный доход, но только важно вложить их в правильные вещи.

Инструкция
Создание бизнеса - это очень удобный способ . Проект будет развиваться, принесет прибыль, а значит, капитал увеличится. Если построить все правильно, то предприятие будет работать многие годы и многократно увеличит первоначально вложенные средства. Открывать бизнес можно самостоятельно, но для этого нужна хорошая идея, стоящий бизнес-план и умение организовывать и руководить. Если таких ресурсов нет, то можно вложить деньги в чужой бизнес. На определенных условиях вы вливаете капитал, а через определенный промежуток времени получаете дивиденды. Вложение в бизнес может быть удачным и очень доходным. Но по статистике, около 90% всех компаний не выживают даже 1 года. А значит существует огромный риск, что вы не только не получите прибыли, но и потеряете то, что у вас было. Этот вариант интересный, но авантюрный.
Сегодня существует огромный рынок ценных бумаг. Можно купить акции самых различных компаний. На изменении их стоимости многие зарабатывают миллионы. Специальные биржи позволяют заниматься куплей-продажей акций, золота, нефти, валюты. Можно самостоятельно зарегистрироваться и начать работать в системе. Но для этого нужны знания о том, как происходит игра на бирже, от стоимость конкретных активов, а еще нужно уметь предвидеть, что же произойдет дальше. Если знаний нет, отдайте капитал в руки управляющих компаний или людей. Они будут заниматься тем же самым - играть на бирже, но делать это профессионально. Такие же услуги предлагают банки, при этом вы получите процент гораздо больший, чем при классических вкладах. Чем на большую прибыль вы будете рассчитывать, тем больше возникнут риски. Без особых трудностей можно получить 14% годовых, но есть случае, когда за этот же период прибыль составила и 200%.
Сегодня хорошим вложением считается покупка коммерческой недвижимости. Она очень востребована на современном рынке. Приобретая такой объект, вы в последствии сдаете его в аренду. Он приносит доход ежемесячно, и прибыль бывает довольно значительна. Важно лишь купить недвижимость в хорошем районе. Также можно в постройку зданий, которые потом будут использоваться как торговые или офисные площади.
Источники:
- как заставить работать деньги
Быстродействие компьютера - немаловажный фактор, на который следует обращать внимание если вы желаете использовать ПК для работы с серьезными графическими приложениями или просто собираетесь играть в современные игры.

Скорость работы персонального компьютера зависит от множества различных факторов. Во-первых, необходимо сказать непосредственно о комплектующих, которые установлены на ПК. Для быстродействия требуется покупать хороший процессор, видеокарту и оперативную память. Эти 3 разновидности комплектующих вкупе позволяют быстро работать компьютеру, но к их выбору требуется подходить основательно.
Процессор
Например, выбирая ту или иную модель процессора, требуется обращать внимание на следующие параметры: тактовую частоту устройства, количество ядер, а также объем кэш-памяти (желательно выбирать устройства, обладающие объемом не менее, чем 12 Мб). Выбирая процессор, необходимо смотреть, чтобы его тактовая частота была не менее 2,8 Ггц, но чем ее будет больше, тем, разумеется, будет лучше. Что касается количества ядер, здесь все немного не так, как может показаться на первый взгляд. Далеко не всегда их большое количество указывает на то, что компьютер будет быстро работать. Вообще, процессор необходимо подбирать так, чтобы он хорошо сочетался с видеокартой и оперативной памятью. Именно тогда можно получить хорошие результаты. Поэтому перед покупкой желательно посмотреть таблицы совместимости процессоров и почитать на специальных форумах о той или иной марке.
Видеокарта
Что касается видеокарты, при выборе именно этого комплектующего требуется максимально внимательно подходить к вопросу о совместимости с другими комплектующими. В противном случае она может не только не работать, но и даже перегореть. Основные параметры, на которые требуется обращать внимание, это и непосредственно модель. Количество памяти влияет на быстродействие ПК и всех программ, работающих с графическим изображением. Что касается модели, здесь нет каких-то особенных критериев. Выбор той или иной модели обусловлен играми, которые будут запускаться на ПК, так как зачастую они могут не работать с одной моделью, имеющей даже такое же количество памяти, которое требуется.
Оперативная память
Количество оперативной памяти тоже влияет на скорость работы ПК. Единственное, что тут можно сказать - чем ее будет больше, тем лучше, но перед покупкой необходимо либо проконсультироваться у консультанта, либо узнать самому - подойдет ли какой-то определенный объем вашей материнской плате или нет.
Кроме того, не стоит забывать о том, что засоренность жесткого диска, неиспользуемые программы, загрязненный реестр тоже влияют на работоспособность, а именно на загрузку компьютера. Поэтому желательно регулярно очищать компьютер от неиспользуемых программ и либо использовать автоматизированное программное обеспечение по очищению реестра, либо делать это собственноручно.
Ускорение запуска программ. Оказывается, при помощи небольшой хитрости, можно улучшить работу с любыми программами в Windows.
У каждого пользователя есть USB-флешки. В работе же, согласно опыту, основное время тратится на запуск программ. Но, не много пользователей знает, что файлы программы можно частично перенести на флешку (происходит кэширование hdd).
Пустую, форматированную флешку, надо установить в USB-порт, и в появившемся окне при этом выбрать: «Ускорить работу системы», указав опцию «Предоставлять устройство для ReadyBoost».
Если «не успели» – идем в «Мой компьютер», правой кнопкой выбираем нужную флешку, и ее «Свойства»:

В этих свойствах есть вкладка для технологии ReadyBoost, к тому же, здесь позволяют выбрать используемый ею объем (для максимума скорости – лучше оставить весь). Смысл от такой функции будет, даже если объем накопителя – небольшой (кэш диска – появится не только в ОЗУ, но и на флешке).
Поддерживаются разные флеш-накопители (однако – не все), работает функция в ОС Windows 7 или Vista.
Объяснение: жесткий диск, обычно – быстрее, чем флешка, но – только в «линейном» чтении. Даже USB 2.0 с его «не лучшей» скоростью (примерно 30-40 Мбайт/сек), оказывается «на высоте», если используется для кэширования файлов программ.
Сразу – о минусах. USB накопители на микросхемах (да и твердотельные диски вообще), к постоянной «перезаписи» на них – относятся «отрицательно». С флешкой, этот вариант может быть использован в качестве временного (до покупки другого ПК / дополнительной оперативной памяти 🙂 Скажем, что в качестве накопителя, лучше (долговечнее) использовать CF-карточку, если в компьютере есть кард-ридер. По опытным данным, форматировать устройство, если оно – на USB, предпочтительнее в FAT-32 (такова уж особенность ReadyBoost).
Кстати, твердотельные диски с интерфейсом SATA (имеющие объем 2 или 4 Гб, устанавливаемые прямо на плату) – предназначены как раз для такого использования.
Удаление временных файлов.

Тут, как бы, просто… Надо открыть правой кнопкой (например, в «Мой компьютер») – тот диск, который хотите очистить, и выбрать «Свойства». На появившейся вкладке, должна быть кнопка: «Очистка диска». Трудность в том, что не всегда пользователь знает, что можно удалять… Не уверены – просто, снимите «галочки». Затем, нажмите «ОК» – и лишние файлы будут удалены.
То, как сделать чтобы компьютер работал быстрее, не должно быть сложным для пользователя (поэтому, выполняется средствами самой ОС).
После очистки, можно выполнить и дефрагментацию (вкладка «Сервис»). Но перед ней, лучше «Выполнить проверку» (без «исправления сбойных блоков», конечно).
Устанавливаем фиксированный размер файла подкачки.
В XP: «Пуск» – «Панель управления» – «Система», далее «Дополнительно», в верхней ячейке «Быстродействие» – «Параметры», «Дополнительно», кнопка «Изменить».
В 7: То же – «Система» – «Дополнительные параметры системы». В появившемся окне «Свойства системы» – есть вкладка «Дополнительно», далее – также («Параметры», «Дополнительно», «Изменить»).

Установите «Особый размер» файла подкачки (в «7» – «Установить размер»). Причем, и исходный размер, и максимальный – должны быть равны (тогда этот файл – не фрагментируется).
Пусть объем файла подкачки будет равен объему всей памяти, умноженному на полтора (или два, если памяти мало). И только для Windows XP, если – 4 Гб ОЗУ, можно делать объем файла подкачки значительно меньше (512 Мб, например).
После чего, система будет работать быстрее (с этим файлом, а значит, и с «виртуальной» памятью – в принципе).
Перед тем, как сделать компьютер быстрее, желательно выполнить «Проверку диска» (вдруг есть ошибки?): «Свойства» данного диска – «Сервис».
Не может быть адресован начинающим «администраторам». Он связан с отключением служб.
На каждом компьютере, не всегда используется полный набор устройств (функций), установленных в Windows по умолчанию. Неиспользуемые службы – можно и отключить… Найти перечень служб просто: заходим в «Пуск», и в «Панель управления», выбираем «самый ответственный» пункт: «Администрирование» где нажмем ярлык «Службы». И увидите список всех служб (Имя, Описание, Состояние…):

Хорошо то, что к большинству служб приводится описание – читаем его, чтобы не отключать лишнего. Можно отключить (без нарушения работы системы в целом):
- – Распространение сертификата
- – Диспетчер подключения удаленного доступа (но – используется при наличии VPN)
- – Архивация Windows
- – Факс (тоже, если не используете)
- – Диспетчер для очереди печати (когда нет принтера)
- – Поддержка Bluetooth (если на ПК не используется)
- – Служба ввода планшетных ПК
- – Для пользователей лицензионных копий – отключить служба регистрации ошибок Windows
- – Центр обновления Windows (в случае, если не нужен)
- – Поставщик домашних групп (при отсутствии локальной сети)
Каждая служба, отнимает время процессора (но главное – память в системе). Рекомендуется отключать службы при небольшом объеме ОЗУ.
При желании, можно уменьшить объем системного кэша (для защищенных системных файлов). Это – одна папка, расположенная в C:\Windows\system32\dllcache\. По большому счету, такой кэш необходим, т. к. информация будет использована при восстановлении. Но мы ее не удалим, а уменьшим…
В командной строке (с правами администратора), наберите одну команду: sfc /cachesize=N, где N – число мегабайт, занимаемых кэшем. По умолчанию, он занимает около 400 Мб, но его можно «уменьшить».
Новый параметр вступит в силу после перезагрузки. Папку C:\Windows\system32\dllcache (перед перезагрузкой) – удалите самостоятельно (а лучше – скопируйте на CD или флешку).
Примечание:
после перезагрузки, Windows сама развернет кэш до установленного размера.
То же самое, выполняется проще:

(«Панель управления» – «Система и безопасность», дальше – «Система» – «Защита системы» -кнопка «Восстановление»). После выставления размера, можно нажать «Удалить» (все предыдущие «точки восстановления» – будут удалены).
То, как сделать компьютер быстрым, не затрагивая саму ОС, потребует знания, что и где расположено в BIOS. Если вы знаете, как настраивать такой параметр, как шифрование кэша процессора L2 (точнее, ECC-кодирование КЭШа процессора) – смело отключайте этот параметр. Функцию L2 ECC-checking поддерживают большинство процессоров, но кроме «замедления» (на 5-10%), чаще всего – в ECC смысла нет (при «штатных» частотах процессора).

Применив к своему компьютеру приведенные выше советы, вы получите производительность на 10-15% больше (чем было).
Однако, перед внесением изменений в реестр (отключением служб) – лучше выполнить «копирование» текущего состояния Виндовз (сделать «точку восстановления»).
Точки восстановления – создаются автоматически. Происходит это раз в сутки. Чтобы создать самостоятельно – идем в «Защиту системы», нажимаем «Создать».

Пожалуй – и все, что можно сказать здесь. Кстати, у многих «автоматическое» создание восстановления – выключено («Отключено» на каждом из дисков).
Скажем, что если пользователь собирается что-то менять, в особенности, удалять службы, то в любом случае есть риск получить не то, что хотели. Мы привели список служб, которые отключать можно – точно. Просто, «службы» – устроены так, что удаление какой-либо, может повлечь «перебои» в чем-то еще.
Не будем подробно говорить об «отключении визуальных эффектов» – хотя чаще, приводится именно этот совет (смысл от него – в ускорении работы самого интерфейса: открытия пунктов меню, и т.п.).

Мы нашли это в «Системе» – на вкладке «Дополнительно» – «Быстродействие» – «Параметры» – «Визуальные эффекты».
Драйверы
Есть такие процессоры – AMD (модели «K8» и больше). Под Windows, для них есть «драйвер» (называемый AMD Cool&Quiet), используемый только для CPU этой фирмы.
Суть драйвера Cool&Quiet – в понижении тактовой частоты на каждом «свободном» ядре CPU (то есть – не используемом в данный момент).
Система и так работает корректно (что с ним, что без), наличие же драйвера (пусть теоретически) – снижает скорость работы системы. То есть, драйвер «сам по себе» требует ресурсов ПК. Есть смысл не устанавливать этот драйвер. Ну если только вам не нужна «позарез» технология Кул-энд-Куит 🙂

Можно добавить здесь – чем больше «драйверов» в системе, тем медленнее она загружается. Вывод таков – отключаются неиспользуемые (редко используемые) устройства. Среди них могут быть: контроллеры LPT и последовательных портов, гибких дисков (именно – контроллер, даже если нет дисковода), ну и что-либо еще. Делать это нужно из «Панели управления» (значок «Система», «Оборудование»).
Зачем мы отключаем устройства? Чтобы перестали работать их «драйверы» (что освободит ОС от необходимости их загружать, еще – высвобождается оперативная память).
Некоторые пользователи отключают неиспользуемые порты USB (отключить порт – а затем, и контроллер).
Вирусы и антивирусы
Причиной замедления скорости операционной системы, часто является наличие вирусов. Хотя этот совет повторяют на каждом сайте, пользователь чаще всего оставляет все без изменений.
Но менять – ничего не понадобится. Нужно просто скачать (один exe-файл), запустить его. Если вирусов нет – ничего изменяться не будет (зато вы – убедитесь в надежности вашей системы).
Это может быть Cure IT от Доктор Веб, или Аваст Антивирус Сканер (portable), или что-то еще. «Плюс» портабельных антивирусов – можно скачать и запустить, не устанавливая (не отключая другие защиты, в том числе – антивирусы!).

Запускать антивирусный сканер надо в режиме «полной» проверки. А чтобы Cure IT скачать (с официального сайта), потребовалось согласиться с отправкой статистики.
Смысл этой проверки: постоянно работающий антивирус, все-таки (до обновления баз) – иногда пропускает несколько «вирусов». Подозревать систему на их наличие можно, если сперва все работало «быстро», а потом – стало «медленнее».
Конечно же, резидентный (то есть – постоянно работающий) антивирус – замедляет систему и сам. Но тут ничего не поделать: «отключить» – ничего не получится, важны все его службы, поэтому, можно «сменить» антивирус (самыми быстрыми – считают «бесплатные», хотя, такая защита – не максимальна).
Выводы
В системе, для добавления скорости ей, прежде – обращают внимание на то, что является «слабым звеном». Применение наших советов – даст вам гарантию, что слабым звеном перестанет являться сама ОС.
Внутри системного блока, самым «медленным» является только один «дивайс» – жесткий диск. Именно поэтому, технология «первая» (из Совета 1), должна помочь добавить скорость запуска каждой программе. Smart Boost поддерживает большинство накопителей с USB 2.0 интерфейсом… Лучшим же вариантом можно считать установку твердотельного SSD.
Скорость работы программ упирается в скорость процессора (в большинстве случаев), нередко же – и в объем памяти. Если для «быстрой» работы Windows XP (и «стандартных» программ) – достаточно 1 Гб (или несколько меньше), то для Vista и 7 – объем должен быть больше в 2 раза.
Для комфортной работы с большинством из программ, работающих в Windows, достаточно от 1 до 2 ГБ. Для «серьезных» приложений (видео, 3D), игр – будут уже другие объемы. Иногда, покупают 4 Гб – и выясняется, что этого – недостаточно…
Сейчас память DDR-3 имеет минимальную цену. Да и скорость памяти – выходит на «приемлемый» уровень (было – 1333, стало – 1667 Мгц). Но о покупке комплектующих мы здесь не говорим.
Все советы, приведенные здесь – чисто программные методы. Вы заметите разницу (как было до, как стало после) – значит, можно считать, цели достигнуты.
Все компьютеры со временем начинают подтормаживать. С чем именно это связано, зависит от конкретного устройства, установленных в него компонентов, драйверов, программ и настроек. Если ваш компьютер начал жёстко тормозить, вы можете прибегнуть к мерам, описанным в статье , а в том случае, если эти советы не помогли, придётся решать проблему более кардинально.
Самый лёгкий способ вернуть компьютер к первозданному виду, когда на нём все летало и не возникало никаких ошибок, - переустановить операционную систему. В Windows 10 переустановка ОС реализована максимально просто: вам не потребуются диски, образы системы, бэкап данных, форматирование винчестера, скачивание сервис-паков и прочее, чем Microsoft мучила пользователей предыдущих версий Windows.
В новой версии Windows переустановка системы называется просто «сброс». Нечто подобное было реализовано и в Windows 8 несколько лет назад - пользователь тоже мог сбросить эту ОС к «заводским настройкам», сохранив часть данных и установленные из магазина приложения. В Windows 10 такой сброс реализован более продуманно: пользователю предоставлена возможность выбора, хочет ли он сохранить свои файлы и программы после переустановки или он хочет абсолютно чистую сборку операционной системы.
Бэкапить файлы, находящиеся на системном накопителе, нет необходимости, поскольку после переустановки системы они останутся на месте, но на всякий случай лучше всё же это сделать. Для сохранения бэкапа можно использовать облачное хранилище или внешние накопители. Также имеет смысл сохранить программы, установленные не из универсального магазина Windows, поскольку после переустановки системы они пропадут. Приложения из маркета восстановятся автоматически.

Для того, чтобы сбросить Windows 10, достаточно открыть приложение «Параметры» (Win+I), перейти в раздел «Обновление и безопасность» > «Восстановление» и нажать на кнопку «Начать» под опцией «Вернуть компьютер в исходное состояние». Откроется пошаговый диалог, в котором можно будет выбрать, что вы хотите сделать со своими данными на компьютере: сохранить их или удалить. В любом случае вы получите полный сброс системы к исходному состоянию. Полное удаление данных рекомендуется делать только в том случае, если вам действительно не нужны ваши файлы. Windows даже предложит пройтись виртуальным «шредером» по накопителю, затерев файлы так, чтобы их было невозможно восстановить - эта опция будет полезна в том случае, если вы собираетесь продать свой компьютер.
Сброс Windows 10 занимает от нескольких минут до нескольких часов в зависимости от скорости накопителя и объёма данных, который нужно сохранить. По завершению переустановки операционной системы вам нужно будет заново залогиниться в Windows и установить нужные вам программы. Многие настройки восстановятся автоматически.
Самый простой способ ускорить работу компьютера – это приобрести новый более современный. Однако столь кардинальные меры требуются не так часто. Компьютерная грамота предлагает 8 советов по ускорению работы ПК.
Ускорить загрузку
Если загрузка операционной системы превратилась в длительное ожидание, и можно спокойно сходить заварить чаю, а то и сделать пару-тройку телефонных звонков, то не лишним будет разобраться в чем дело и исправить данную ситуацию.
Первым делом необходимо отключить лишние программы, которые не нужны вам в автозагрузке. Например, Skype, если вы не планируете им пользоваться сразу, а также ряд других приложений, о существовании которых вы, быть может, даже и не догадывались.
Для выполнения этого действия в Windows 10 откройте Диспетчер задач – либо сочетанием клавиш Ctrl+Shift+Esc, либо через контекстное меню с Панели задач. В самом Диспетчере перейдите во вкладку «Автозагрузка» и здесь выберите лишние приложения, отключая их по кнопке «Отключить». В крайнем случае можно отключить все доступные здесь программы, так как жизненно важные компоненты сюда всё равно не попадают.
Далее можно попробовать отключить опцию Быстрого старта. Предполагается, что данная опция немного ускоряет процесс загрузки, однако зачастую оказывает больше вреда для ряда пользователей. Как вариант, можно отключить и проверить какие будут изменения, а при необходимости включить обратно.
Сделать это можно через конфигурацию управления питанием. Через поиск Windows найдите раздел «Электропитание» и в левой колонке перейдите по ссылке «Действия кнопок питания». По умолчанию снять чекбокс со значения «Включить быстрый запуск (рекомендуется)» не получится. Перед этим нужно выше нажать на ссылку «Изменение параметров, которые сейчас недоступны».

Активировать наилучшее быстродействие
Вся красота в Windows 10 ежесекундно потребляет ресурсы процессора и оперативной памяти. Однако при желании можно пожертвовать красивыми эффектами переключения окон и прочими фишками, активировав минималистический вид операционной системы.
Делается это через «Дополнительные параметры системы», которые доступны в колонке слева в окне «Система» (вызывается сочетанием Win+Break). В области «Быстродействие» кликните на кнопку «Параметры» и в новом окне выберите пункт «Обеспечить наилучшее быстродействие». По нажатию на кнопку «Применить» у вас будет возможность оценить изменения. Если они вас не устраивают, то можно опционально вернуть какие-то эффекты.

Ускорить открытие меню Пуск
Если открытие Пуска стало притормаживать, можно вручную ускорить этот процесс. По умолчанию в реестре операционной системы прописана небольшая задержка на открытие данного меню. И если сам компьютер притормаживает, то это значение можно уменьшить. Однако помните, что без надобности лезть в настройки реестра не стоит, и уж тем более экспериментировать со значениями, в которых вы не разбираетесь.
Чтобы открыть редактор реестра, нажмите сочетание Win+R и в строке «Выполнить» наберите команду regedit . Нажмите Ok и у вас откроется окно редактора. Перейдите в раздел HKEY_CURRENT_USER\Control Panel\Desktop.

Здесь вам нужна запись, которая называется MenuShowDelay . Кликните на нее дважды, чтобы отредактировать значение. Здесь указано количество миллисекунд, которое уходит на задержку перед открытием Пуска. Изначальное значение – 400. Не рекомендуется менять его на 0, но, как вариант, снизить значение в два раза – до 200 – вполне приемлемо.
Убрать лишние команды из контекстного меню
Некоторые программы считают своим долгом добавить дополнительных команд собственного производства в контекстное меню операционной системы. Со временем это меню может разрастись настолько, что с трудом будет умещаться в экран, не говоря уже о том, что на поиски нужного пункта каждый раз придется собирать экспедицию.
Аналогично с программами из автозагрузки, эти команды контекстного меню также можно отключить. Разве что стандартными средствами Windows здесь не обойтись. Одним из решений является бесплатная программа CCleaner, которая не только чистит реестр, но и занимается другими видами очистки системы.

Данная программа доступна даже без установки (так называемая Portable версия). В ней необходимо перейти в раздел «Сервис», выбрать пункт «Автозагрузка» и перейти во вкладку «Контекстное меню». Здесь просто выбираете соответствующую программу и нажимаете на кнопку «Выключить».
Дефрагментация жесткого диска
На современных устройствах необходимость в регулярной дефрагментации жесткого диска практически отпала. Windows автоматически выполняет эту процедуру по расписанию. Однако если у вас довольно старое устройство, то вероятно здесь могут быть проблемы. Кстати, если у вас используется носитель SSD, то имейте в виду, что он в дефрагментации не нуждается.
Для процедуры дефрагментации существует множество инструментов. Одним из наиболее удачных является специализированное приложение Disk Defrag . Оно не только дефрагментирует файлы и свободное пространство, но и оптимизирует размещение системных файлов и может работать в фоновом режиме.
«Этот компьютер» по умолчанию
Раньше при открытии проводника мы попадали в раздел «Мой компьютер», который ныне называется «Этот компьютер». Теперь же при нажатии сочетания клавиш Win+E открывается так называемый «Быстрый доступ», который, по мнению разработчиков, будет удобнее. Однако часто используемые папки, приведенные здесь, отображаются в списке слева, а по-старинке получить доступ к жестким дискам в один клик уже не получится.
Поэтому исправляем это недоразумение и возвращаем привычный вид Проводника. Для этого через его меню «Вид» выбираем команду «Параметры» и кнопку «Изменить параметры папок и поиска». В открывшемся окне из выпадающей области «Открыть проводник для:» меняем значение с «Быстрого доступа» на «Этот компьютер».

Проделать данную операцию будет полезно даже тем, у кого нет проблем со скоростью работы самого компьютера. Банально сократить ежедневное путешествие до нужного диска в Проводнике будет существенным ускорением рутинного действа.
Удаление лишних программ
Установка каждой программы заполняет системный реестр и занимает место на жестком диске. Поэтому, когда счет приложений перевалил уже за сотню, имеет смысл удалить всё ненужное. Ведь почти каждый найдет у себя с десяток-другой программ, которые не использовались годами.
Удалять программы можно через стандартную утилиту «Программы и компоненты», однако зачастую она грузится достаточно долго, подгружая заголовки всех установленных приложений. Поэтому иногда будет быстрее удалять программы через сторонние решения. Например, через тот же CCleaner, озвученный ранее. Более того, специализированные программы по удалению софта делают данную процедуру более основательно, нежели стандартная процедура Windows, после которой зачастую в реестре продолжает оставаться масса ненужного мусора.
Отключение зависших программ
Одной из претензий к операционным системам Windows всегда была нестабильность. В частности, периодически зависания приложений, с появлением малоприятного окошка, уведомляющего, что приложение придется закрыть. Причем нередко сама процедура закрытия зависшей программы затягивается.
Но существуют и альтернативные пути отключения программ со статусом «Не отвечает». Это можно сделать без использования Диспетчера задач, используя специальный скрипт, либо же установив небольшую утилиту SuperF4 , которая добавит специальное сочетание клавиш, которое быстро будет закрывать зависшие программы.
Что делает компьютер быстрее?
Приведенные выше рекомендации не гарантируют существенного ускорения работы вашего ПК. Проблемы со скоростью могут иметь более глобальные причины. Если вашему компьютеру уже добрый десяток лет, то для адаптации к современным реалиям он просто окажется не готов, как ты его не настраивай. Тем не менее, если у вас есть проблемы с областями, описанными выше, советы Компьютерной грамоты могут оказаться полезными.
Если у вас слабый ноутбук, его работу можно сделать быстрее. Для этого нужно выполнить несколько движений пальчиками на клавиатуре.
Сделать ноутбук быстрым поможет следующее: отключение лишних служб, настройка загрузки программ при запуске windows, обновление драйверов, чистка реестра и разгон процессора.
Сильно увеличить производительность ноутбука, чтобы он работал быстрее — не получится, это не компьютер, где легко меняется любой компонент (видеокарта, процессор).
Думаю, что ознакомившись с материалом и выполнив рекомендации, многим удастся свой ноутбук сделать значительно быстрее.
Как сделать ноутбук быстрым отключив ненужные службы
Ваш ноутбук существенно быстрым, если вы отключите лишние службы, особенно это касается эффектов Aero.
Чтобы это сделать, и с правой стороны, кликните правой мышью на «компьютер» и щелкните по строке «свойства» (в самом низу).
Потом поставьте галочку напротив строки «обеспечить наилучшее быстродействие», щелкните внизу на опцию «применить» и подтвердите — нажав «ОК».
Как сделать ноутбук быстрее отключив запуск ненужных программ
Устанавливая программы, большинство даже не подозревает, что они автоматически прописываются в реестре, для самостоятельного запуска при включении компьютера – хотя нужны они вам очень редко.
Если автоматический запуск программ (когда их много), то освободите оперативную память и ваш ПК будет работать значительно быстрее.
Сделать такие настройки можно разными способами: стандартным и с помощью программ.
Можете просто , нажать на раздел «администрирование», дважды кликнуть по строке «конфигурация системы» и перейти на вкладку «автозагрузка».

Теперь просто снимите галочки напротив ненужных вам постоянно приложений и подтвердите, кликнув «ОК».
Повышение быстроты ноутбука обновлением драйверов
На быстроту работы ноутбука больше всего влияет видеокарта и процессор, поэтому всегда следите за выходом новых драйверов.
Обновлять их лучше всего на сайтах производителей. Например, у вас процессор «Интел», то зайдите на оф сайт. Там выберите автоматический поиск новых драйверов.
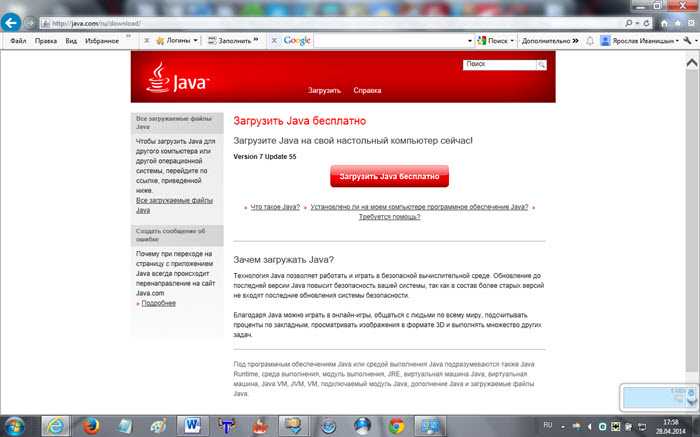
Вам будет предложено скачать «Java» — скачайте и установите, тогда система сможет просканировать ваш компьютер и подсказать, что нужно скачать и установить.
Точно также можете поступить с видеокартой «NVIDIA».Как обстоят дела с «Radeon» и «AMD» не знаю — ими не пользуюсь.
Сделать ноутбук быстрым почистив реестр
Если реестр виндовс сильно засорится, то скорость ноутбука, несомненно, упадет – если его почистить то восстановится (станет быстрее).

Поможет вам в этом, превосходная, бесплатная программа на русском языке « ». Кроме чистка реестра в ней еще много хороших инструментов – рекомендую иметь всегда под руками.
Разогнать процессор сделав ноутбук быстрее

Процессор, это можно сказать сердце компьютера, чем он мощнее, тем быстрее они работают.
В ноутбуке заменить его на более мощный практически невозможно, но до 10% можно разогнать – больше не рискуйте.
Производители специально оставляют 10% на запас. Так увеличивается вероятность, что к гарантийному ремонту вы обращаться не будете.
Как разогнать процессор, здесь описывать не буду – есть уже готовый материал. Желающие могут перейти на страницу , и научится это делать. Успехов.
Рубрики: Без рубрики








