Прямо скажем, это не то, что называется «проблема на голову». Мол, спящий режим и так «никому не нужен», а тут ещё и проблемы с выходом из него.
Нет, совсем не так.
Гибернация бывает очень полезна:
- Особенно для ноутбуков, не выключаемых сутками. При этом не сидит же пользователь постоянно за компьютером, а если питаемся от аккумулятора, то неумолимо садим его. Спящий режим сохраняет весь образ оперативной памяти в отдельном файле и отключает питание. Таким образом и сохраняется батарея.
- Более того, последующая загрузка «через образ» проходит значительно быстрее, причём Виндовс при этом возвращается именно в ту точку, из которой выходил. А при выходе нет необходимости даже сохранять наработанные файлы, если с ними работа будет продолжена.
В общем, выйти по «спящему» - очень даже полезная вещь. Но если бы она не порождала проблему - система при включении отказывается «просыпаться».
Причина, почему компьютер не выходит из спящего режима , относится это к Windows XP или Windows 10, носит, вероятнее всего, системный характер, поэтому и разбираться в ней придётся на глобальном уровне.
Для этого:

Характерно для Windows 7
Приверженцы Windows 7 могут столкнуться со следующим. В этой системе может быть установлено время отключения питания винчестера через заданное время пребывания компа в спящем режиме.
Windows 7 стандартным образом имеет установку отключения жёсткого диска через 20 минут после перехода в спящий режим. При последующей попытке возврата в работу система или загружается очень долго или компьютер не включается вообще.
Не надо дразнить гусей, и отключите функцию отключения питания совсем. Для этого:

Результатом всех этих блужданий и будет постоянная подача питания на винт. Как следствие, решение проблемы в Windows 7, если ноутбук не включается, после того как вышел в «сонное состояние».
Поговорим о USB-устройствах
Уже давно ушла эта проблема первых Windows c USB, когда они не распознавали или неправильно ставили драйвер этой шины. Тем не менее отголоски той беды мы и сегодня можем ощутить, когда не выходит из спящего режима Windows 8 по причине того, что некоторые USB-устройства не позволяют включиться в работу «из сна».
Среди устройств в первую очередь отмечаем простейшие - мышь и клавиатуру.
Таким образом, пока сплю, отключаю мышку и пытаюсь «проснуться» только клавиатурой. Если дело не в мышке, то меняю комбинацию наоборот - подключаю мышку, отключаю клавиатуру и включаю компьютер уже мышкой. Что интересно, и такой фокус иногда проходит. Но по «науке отключения» поступать нужно всё-таки по-другому:

Вывести компьютер из спящего режима довольно просто. Вам нужно нажать любую клавишу на клавиатуре или переместить мышь, коснутся пальцами точпад. Но на некоторых компьютерах под управлением Windows 10 вы не можете разбудить компьютер с помощью клавиатуры или мыши.
Вам потребуется нажать кнопку питания, чтобы вывести компьютер из спящего режима. Хотя нажатие на кнопку питания так же просто, как нажатие любой клавиши на клавиатуре, большинство пользователей всё-таки предпочитают использовать клавиатуру и мышь, чтобы вывести компьютер из спящего режима.
Для того чтобы с помощью клавиатуры или мышки вывести ваш компьютер из спящего режима, вам просто нужно изменить настройки питания по умолчанию для них в Диспетчере устройств.
Обратите внимание, что большинство внешних клавиатур и мышь имеют возможность будить компьютера от сна. Однако то же самое нельзя сказать о клавиатурах ноутбуков и трекпадах. Например, мой ThinkPad не поддерживает пробуждение ПК из спящего режима с использованием внутренней клавиатуры и мыши. В BIOS нет возможности настроить клавиатуру и трекпад, чтобы разбудить ноутбук. В то же время другой ноутбук под управлением Windows 10 отлично поддерживает пробуждение компьютера с помощью встроенной клавиатуры и мыши.
Способ 1 из 2
Разбудить компьютер Windows 10 с помощью клавиатуры.
Шаг 1: Откройте диспетчер устройств. Для этого кликните правой кнопкой мыши кнопку «Пуск» на панели задач и выберите «Диспетчер устройств» .
Шаг 2: В окне «Диспетчер устройств» разверните «Клавиатуры» , чтобы увидеть вашу клавиатуру.
Шаг 3: Кликните правой кнопкой мыши на клавиатуре и выберите пункт «Свойства» .

Шаг 4: На вкладке «Управление электропитанием» установите флажок «Разрешить этому устройству выводить компьютер из ждущего режима» . Нажмите кнопку «ОК» . С этого момента вы сможете разбудить компьютер Windows 10 с помощью клавиатуры.

Если вкладка «Управление электропитанием» отсутствует, попробуйте установить последний драйвер для клавиатуры. Если вкладка «Управление питанием» все еще отсутствует, это, скорее всего, потому, что ваша клавиатура не поддерживает пробуждение компьютера от сна.
Способ 2 из 2
Пробуждение компьютера Windows 10 от сна с помощью мыши / трекпада.
Шаг 1: В диспетчере устройств разверните узел «Мыши и иные указывающие устройства» , чтобы увидеть вашу мышь.
Шаг 2: Нажмите правой кнопкой мыши по вашей записи мыши и выберите «Свойства» , чтобы открыть свойства мыши.

Шаг 3: Перейдите на вкладку «Управление электропитанием» . Проверьте, разрешено ли этому устройству будить компьютер и нажмите кнопку «ОК» . Все! Теперь вы можете использовать мышь, чтобы разбудить ваш компьютер Windows 10 от сна.
Опять же, если вкладка «Управление электропитанием» не отображается, это, скорее всего, потому, что ваша мышь или трекпад не поддерживают опцию пробуждения компьютера от сна.
При работе за компьютером у любого пользователя рано или поздно возникает необходимость сделать перерыв. При краткосрочной паузе не имеет смысла полностью выключать компьютер, так как последующая загрузка займет немало времени и к тому же придется заново открывать все используемые приложения. Вот почему в Windows 7/10 предусмотрена такая полезная функция, как «Спящий режим», или режим «Сна». Также существует еще одно похожее на «Сон» состояние, называемое . Его в рамках данной статьи мы рассматривать не будем.
Что такое Спящий режим
Режим «Сна», называемый ранее Ждущим режимом, позволяет перевести компьютер в состояние пониженного энергопотребления, при котором часть компонентов перестает получать питание и отключается, а часть продолжает потреблять энергию, необходимую для хранения информации и быстрого выхода компьютера из «Сна». Все данные о текущем состоянии файлов и приложений при переходе в спящий режим копируются в оперативную память, сохраняющую энергозависимость. Т.е. при отключении электричества все информация, записанная в ней, потеряется, и придется производить «новый» запуск компьютера.
Если же подача питания не прерывается, то при нажатии кнопки включения (или срабатывании так называемых таймеров пробуждения) данные быстро считываются из оперативной памяти и компьютер в считанные секунды возвращается к нормальному режиму работы. И что самое важное, переходит ровно к тому состоянию, которое было на момент «засыпания». Все открытые документы и приложения отобразятся на рабочем столе, и можно без всяких задержек продолжить работу.
Родственный «Сну» режим гибернации отличается тем, что не требует подачи электроэнергии, т.е. это абсолютно энергонезависимое состояние. Все данные сохраняются на жестком диске в файле hiberfil.sys, откуда считываются при запуске Windows. Подробнее о гибернации можно почитать в отдельной статье.
Как включить и настроить Спящий режим в Windows 7/10
Перевести компьютер в состояние «Сна» можно вручную с помощью меню Пуск. Заходим в него и выбираем нужный пункт в списке «Завершение работы».
Если вдруг в списке вариантов завершения работы не будет строки «Сон» или «Спящий режим», необходимо выполнить следующие действия. Сначала открываем Панель управления и переходим в раздел «Электропитание».

Затем слева кликаем по пункту «Действие кнопки питания».


Появляется возможность настроить «Параметры завершения работы» в нижней части страницы. Ставим галочку рядом с пунктом «Спящий режим» и сохраняем изменения.

Соответствующая строка должна отобразиться в подменю завершения работы меню Пуск.
В разделе «Действие кнопки питания» сразу же можно задать «Сон» в качестве режима, в который будет переходить компьютер при нажатии кнопки питания. У ноутбуков и планшетов действие кнопки питания настраивается отдельно для состояний «От сети» и «От батареи».

Компьютер может переходить в спящий режим не только после ручных манипуляций, но и автоматически после заданного периода бездействия. Для установки параметров перехода компьютера в состояние «Сна» возвращаемся в раздел «Электропитание» и кликаем по ссылке «Настройка схемы электропитания» (или «Настройка плана электропитания») рядом с активной схемой.

Здесь в выпадающем списке выбираем необходимый временной интервал для параметров «Отключать дисплей» и «Переводить компьютер в спящий режим».

После настройки не забываем нажать кнопку «Сохранить изменения».
Дополнительные настройки режима «Сон»
Чтобы произвести более тонкую настройку спящего режима, а также сразу исключить некоторые часто возникающие с ним проблемы, установим дополнительные параметры текущей схемы электропитания. Для этого нажимаем на ссылку «Изменить дополнительные параметры питания».

В открывшемся окне нас интересуют только определенные пункты. Сначала раскрываем первую ветку с названием выбранного плана электропитания (в нашем случае «Сбалансированный») и устанавливаем значение параметра «Требовать введения пароля при пробуждении». Если вам не хочется постоянно вводить пароль, выбираем «Нет».

Теперь разворачиваем пункт «Сон» и выбираем параметр «Разрешить таймеры пробуждения».

– это различные системные события, которые могут вывести компьютер из спящего режима без вашего непосредственного участия. Например, Windows захочет установить обновления или сработает задание из «Планировщика заданий». Все эти события настраиваются пользователем, но он может забыть о них и в результате «сон» компьютера будет «нарушаться». Чтобы не выискивать такие события вручную, просто присваиваем параметру «Разрешить таймеры пробуждения» значение «Выключить» и все программные таймеры будут игнорироваться.
Ветка «Сон» также позволяет включить так называемый гибридный спящий режим, но о нем отдельно поговорим чуть ниже.
В принципе, базовая настройка режима «Сна» произведена, и остальные параметры в большинстве случаев трогать нет необходимости. При желании вы можете поэкспериментировать с прочими настройками, правда, при этом лучше понимать суть каждого выполняемого действия.
Помимо программных событий выводить компьютер из спящего режима могут устройства. Чаще всего это клавиатура, мышь, сетевой адаптер или USB-контроллер. Если вы не хотите, чтобы компьютер «просыпался» после случайного нажатия кнопки на клавиатуре или из-за нечаянно задетой мыши, выполните следующие инструкции. Зайдите в Панель управления – Диспетчер устройств и раскройте, например, пункт «Клавиатуры». Щелкните правой кнопкой мыши по строке «Клавиатура HID» и выберите «Свойства».

В открывшемся окне перейдите на вкладку «Управление электропитанием». Снимите галочку с пункта «Разрешить этому устройству выводить компьютер из ждущего режима» и сохраните изменения с помощью кнопки «Ок».

Сделайте то же самое с мышью, находящейся в разделе «Мыши и другие указывающие устройства». На остальных устройствах, умеющих выводить компьютер из «Сна», заострять внимание не будем. Здесь все выполняется по похожей схеме.
Гибридный спящий режим
Это своего рода совмещение обычного спящего режима и гибернации. Рабочая сессия при переходе компьютера в состояние «Сон» сохраняется не только в оперативной памяти, но и на жесткий диск. Если сбоев в подаче питания не произошло, компьютер при выходе из сна использует данные оперативной памяти, если же электричество отключалось, данные подгружаются с жесткого диска. То есть в любом случае вы продолжите работу с того места, на котором закончили.
Активировать гибридный спящий режим можно в окне дополнительных параметров электропитания. Разворачиваем ветку «Сон» и выбираем параметр «Разрешить гибридный спящий режим». Задаем ему значение «Вкл» и сохраняем настройки.

Это все, что мы хотели рассказать о спящем режиме Windows 7/10. Надеемся, что приведенная информация будет для вас полезной.
Позволяет уменьшить расход электроэнергии. Но порой, вернувшись с обеда, мы обнаруживаем, что ПК с Windows 7 на борту вовсе не отдыхает, а работает в штатном порядке. В таких случаях на ум приходят мысли о вселенском зле и заговоре вокруг вас. Не стоит винить во всем офисную и домашнюю скотину. На самом деле, причина может быть куда прозаичней. Скорее всего, одно из устройств вашего компьютера или программное обеспечение имеют право на пробуждение операционной системы из сна. В этом материале вы узнаете, как вычислить «будильники» Винды и ограничить их право на самопроизвольные действия.
Если вам еще не приходилось работать с командной строкой Windows — время познакомиться пришло. Не стоит бояться, от вас не потребуется заумных навыков, лишь обычные манипуляции с мышью и клавиатурой.
Работа в командной строке
Откройте поисковую строку Windows и введите в ней cmd.exe .
Открывшееся окошко доисторического вида может повергнуть вас в шок, мужайтесь.
Введите в строку команду powercfg –lastwake
Обратите внимание на пробелы. Здесь важна максимальная точность. В результате вам будет указано устройство, разбудившее систему в последний раз.

Не всегда вышеуказанная команда срабатывает. Так было и в нашем случае, где итогом команды стал нулевой результат.
Но мы не останавливаемся, в нашем арсенале есть еще одна команда.
Введение в строку powercfg –devicequery wake_armed
Теперь вы узнаете о каждом из устройств, обладающих правом вывода компьютера из спящего режима. В нашем случае был получен ответ Microsoft PS/2 .

Переходим в диспетчер устройств
Быстрый доступ к диспетчеру устройств можно получить все тем же поиском Windows.

В нашем случае лишь порт клавиатуры и мыши имеет право выводить операционную систему из спящего режима. Двойной клик по соответствующему устройству откроет его свойства.
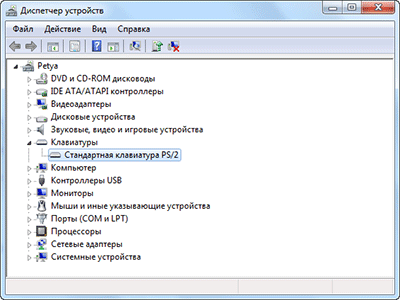
Если вы хотите запретить устройству пробуждать компьютер, перейдите на вкладку Управление электропитанием и снимите галочку напротив соответствующей опции.

Будь осторожны и не махайте шашкой во все стороны. Ограничив абсолютно все устройства в праве пробуждения, вы однажды не сможете нормально вернуться к работе.
Ограничиваем права ПО
Если у вас все равно возникают проблемы, их нужно искать не в аппаратной части компьютера, а в программной. Для этого запустим настройку текущего плана электропитания.

А как бы вы посоветовали читателям Лайфхакера бороться с самопроизвольным выходом операционной системы из сна?
Инструкция
Нажмите клавишу Esc. Компьютер должен включиться. В некоторых случаях включение нужно подтвердить. Для этого нажать на окно с подтверждением.
На стационарных компьютерах есть кнопка аварийного выключения. В крайнем случае, можно использовать ее. Находится она на задней панели системного блока. Нажмите на нее, подождите несколько секунд и нажмите снова.
Запустите компьютер в обычном режиме, нажатием кнопки Power.
Если у вас возникают проблемы с выходом из , отключите эту функцию.
Зайдите в параметры рабочего стола. Для этого щелкните правой клавишей мыши по рабочему . Появится окно, выберете «свойства» и кликните левой клавишей мыши.
После появления основных свойств рабочего стола, выберете пункт « ». Найдите надпись «питание» и нажмите на нее.
Затем нажмите на клавишу « ».
Снимите галочку в графе «разрешить использование спящего режима».
Перезагрузите компьютер.
Для экономии электроэнергии в операционной системе Windows предусмотрено два режима: ждущий и спящий. Различие между двумя этими режимами заключается в том, что при выборе спящего режима все содержимое памяти сохраняется на жесткий диск и возврат к рабочему состоянию компьютера занимает больше времени. За настройки спящего режима отвечает компонент «Электропитание».
Инструкция
Чтобы вывести компьютер из спящего режима, нажмите любую клавишу на клавиатуре или переместите мышь. Если нажатие произвольных клавиш ни к чему не приводит, введите сочетание клавиш Ctrl, Alt и Del или нажмите на клавишу Esc.
Если и данное действие не помогло, нажмите на корпусе своего компьютера кнопку Reset или переведите переключатель на задней панели компьютера в состояние «Отключено», вновь переведите его в положение «Включено» и нажмите на передней панели клавишу Power. «Рабочий стол» при этом должен будет восстановиться в том же виде, какой был до перехода в спящий режим.
Если при выходе из спящего режима система запрашивает пароль, введите тот же пароль, с которым вы входите в систему при загрузке операционной системы. Данный запрос выводится, когда перед переходом в спящий режим используется экранная заставка.
Чтобы отключить запрос пароля при выходе из спящего режима, откройте компонент «Экран». Сделать это можно одним из нескольких способов. Кликните правой кнопкой мыши по свободной области «Рабочего стола» и выберите в выпадающем меню пункт «Свойства».
Другой вариант: через меню «Пуск» откройте «Панель управления» и кликните левой кнопкой мыши по значку «Экран» в категории «Оформление и темы». В открывшемся окне перейдите на вкладку «Заставка» и снимите маркер с поля «Защита паролем». Примените новые настройки.
Чтобы отключить или настроить параметры спящего режима на своем компьютере, на той же вкладке «Заставка» в окне «Свойства: Экран» нажмите на кнопку «Питание» в группе «Энергосбережение». Откроется компонент «Электропитание».
Вызвать его можно и другим путем: меню «Пуск», «Панель управления», категория «Производительность и обслуживание», значок «Электропитание». Перейдите в открывшемся окне на вкладку «Схемы управления питанием» и задайте нужные вам параметры, регулирующие переход компьютера в спящий режим. Примените новые настройки, закройте окна.
Спящий режим - новшество операционных систем от Microsoft, которое позволяет экономить электроэнергию. Обычно эта функция очень полезна для владельцев ноутбуков и нетбуков, так как продлевает время работы от батареи. Однако удобство - вещь относительная, и иногда бывает полезнее отказаться от этой настройки.

Инструкция
Пользователи Windows XP, чтобы отключить использование спящего режима полностью, должны изменить настройки энергосбережения и питания. Нажмите кнопку «Пуск», затем «Панель управления». Найдите значок «Электропитание», если у вас много мелких значков в панели управления и дважды щелкните его левой кнопкой мыши. Если значков мало, выберите категорию «Производительность и обслуживание». Откроется страничка, на которой в нижней части окна вы увидите иконку «Электропитание». Активируйте ее. Откроется окно настройки с несколькими закладками, в заголовке будет надпись «Свойства: электропитание».
Первая закладка, на которой вы окажетесь, это «Схемы управления питанием». Под этим же заголовком имеется выпадающий список, из которого можно выбрать разные схемы включения энергосберегающих режимов. Выберите из списка пункт «Презентационная», в нижней половине окна вы увидите, как напротив строк «Отключение дисплея», «Отключение дисков» и «Ждущий режим» появятся надписи «никогда». То же самое можно сделать и вручную, для этого выберите из выпадающих списков вариант «Никогда» во всех трех строчках.









