Фотографии и видеозаписи - неотъемлемая часть жизни современного человека. Мы стараемся запечатлеть все моменты своей жизни, как важные, так и не очень. Время от времени некоторые снимки приходится удалять, и, к сожалению, вместе с желаемыми случайно удаляются важные фотографии. Такая невнимательность очень расстраивает и вызывает бурю эмоций. Но есть ли выход? Как восстановить удаленные фото с телефона? Нужны ли для этого специальные программы? Как сделать это при помощи компьютера и без него? Как предотвратить подобное?
Удаляются навсегда?
Прежде чем разобраться с тем, как восстановить удаленные фото с телефона, нужно понять, что происходит после удаления. Стоит заметить, что никакие файлы не исчезают из устройства полностью. Они просто переносятся в виде образов в отдельную папку системы, которая регулярно перезаписывается и пополняется. В нее попадают не только фото, но и звонки, сообщения и информация про игры и работу программ.
Очевидно, что данные о снимке будут храниться не так долго, поэтому заняться восстановлением необходимо как можно скорее, ведь чем больше устройство будет эксплуатироваться, тем сложнее изъять столь драгоценную информацию.
Можно ли восстановить фотографии самостоятельно?
Для того чтобы восстановить удаленные фото с телефона ("Андроид"), необходимо обладать некоторыми умениями. Если вам предстоит заняться этим впервые, будьте готовы, что это займет много времени и может не увенчаться успехом. Поэтому если у вас есть друзья или знакомые, которые умеют устанавливать специальные пакеты программ и пользоваться ими, лучше обратиться к ним. Будьте готовы и к тому, что некоторые утилиты для восстановления удаленных файлов будут платными.
"Гугл": "Фото" и "Диск"
На устройствах с программным обеспечением "Андроид" есть функция синхронизации с несколькими программами "Гугл", которые автоматически сохраняют фотографии не только в устройстве, но и на сервере. Одним из таких приложений является "Гугл Фото". Если до этого вы настроили смартфон на такое резервное облачное хранение, то в течение двух месяцев можете восстановить снимки из корзины.

С "Гугл Диском" та же история: заходим в корзину и восстанавливаем. Разработчики говорят, что временного ограничения, как у "Гугл Фото", нет, но рисковать все же не стоит. Это самый простой способ, объясняющий, как восстановить удаленные фото с телефона.
DiskDigger
Как восстановить удаленные фото с телефона, знает программа DiskDigger. Она помогает отыскать удаленный файл "по горячим следам". Эта программа устанавливается отдельно из "Маркета" и отлично подходит для новичков. Но как ею пользоваться?
Программа сканирует устройство на предмет файлов типа PNG и JPG. Вы можете самостоятельно задать критерии поиска, например дату создания, размер или место расположения. Кстати, как только вами была удалена фотография, вспомните, где именно она хранилась - на карте памяти или в самом аппарате. От этого зависит, можно ли восстановить удаленные фото с телефона посредством осуществления следующего варианта.
Hexamob Pro для карты памяти
Данная программа способна обрабатывать любую карту памяти величиной до 64 гигабайт. Еще одним ее недостатком является работа исключительно с телефонами, обладающими правами суперпользователя, или рутированными.

Что касается непосредственно работы, скачивать программу и разархивировать ее стоит через компьютер. После этого "Гексамоб" необходимо перенести на карту памяти и запустить, как любое другое приложение. После полной установки следует выбрать один из предложенных пунктов:
- Безопасное удаление.
- Выборочное восстановление.
- Глобальное восстановление.
В зависимости от того, что вы выбрали, нужно действовать в согласии с подсказками программы.
Android Data Recovery
Пожалуй, это наиболее частый вариант, которым можно восстановить фото, удаленные с телефона. Эта программа работает в тандеме с компьютером и считается одной из самых надежных. Android Data Recovery, как и приложения, описанные выше, проводит полное сканирование вашего устройства.

Для того чтобы начать работу, скачайте программу на ваш компьютер. Прежде чем подключить смартфон к ПК, в настройках нужно проделать несколько операций:
- Зайдите в пункт "О телефоне".
- Нажимайте на "Номер сборки" до тех пор, пока смартфон не сообщит вам, что вы находитесь в режиме разработчика.
- Вернувшись в "Настройки", выберите "Варианты для разработчиков".
- Поставьте галочку возле USB-отладки.
Теперь можно подключить смартфон к компьютеру, на котором уже запущена скачанная программа. Нажмите "Пуск" для сканирования и отыскивания удаленных файлов. Вам остается найти нужное фото или видео из предоставленного списка и нажать кнопку "Восстановить". Если у вас не получается, возможно, на вашем телефоне нет права суперпользователя. Только сделав рутирование своему смартфону, вы сможете восстановить столь ценные для вас кадры.
CardRecovery
Название программы само говорит о том, в какой области она работает. Неоспоримым её достоинством является не только умение восстанавливать фотографии и видеоматериалы, но и полностью сохранять их качество. Этим, к сожалению, могут похвастать не все утилиты.

Работает эта программа по такому же принципу, как и предыдущая. Хотя она и на английском языке, её простой внешний вид и иллюстрации помогут со всем разобраться без труда. В ней вы можете указать примерную величину искомого файла и его тип (фото это было или видео).
Вывод
Конечно, когда есть информация о том, как восстановить случайно удаленные фото с телефона, работать становится легче. Но лучше всего не только быть более внимательным, но и создавать несколько резервных копий. Возьмите себе за правило выгружать всю информацию с телефона в компьютер или облачное хранилище. Так восстановить необходимое будет намного проще.
Всем привет, дорогие читатели! Сегодня я подробно расскажу как восстановить удаленные фото на андроиде, будь то это самсунг, или леново, а так же ксиоми. Делать мы это будем как с помощью компьютера, так и с помощью телефона на андроиде. Поехали?
Можно ли восстановить удаленные фото на андроиде
Друзья, все можно, главное то, сколько времени прошло с момента удаления файлов. Дело в том, что все файлы которые хранятся на флешке или в памяти телефона — некоторое время остаются даже после удаления. И удаляются они после того, как информация запишется поверх, вторым слоем. Если не понятно — спросите в комментариях, опишу подробно.
Тут самое главное понять то, что не стоит сейчас устанавливать новые приложения, скачивать видео и фото. Это может поверхностно перезаписать ваши удаленные файлы. Теперь суть понимаете? По этому предлагаю выключить ваш телефон или планшет, пока не дочитаете статью до конца.
Как восстановить удаленные фото на андроиде с помощью ПК
Сразу хочу предупредить, что работать будем через программу на пк, для этого нужно подсоединить телефон к компьютеру по USB кабелю. Не забудьте для этого включить режим отладки, как это сделать погуглите, у меня пока статьи на этот повод нет.
Программа WonderShare Dr. Fone for Android (root)
Данная программа лучшая в своем роде, но она так же требует, чтобы были root права. В самом начале работы программа сканирует и определяет какой модели ваш телефон, после устанавливает для него драйвер. Теперь по порядку…

Программа Recuva (No root)

Совет от меня: с помощью данной программы вы сможете восстановить не только удаленные фото на андроиде, а и различные файлы на вашем компьютере.
Восстанавливаем удаленные фото с помощью приложений на андроид
Для начала программа требует рут права, как их получить гуглите, ну а дальше по порядку. Для того, чтобы получить и восстановить все фото, проделываем следующие махинации.
Здравствуйте, друзья! Сегодня поговорим о ситуации, которая, пожалуй, никого не обошла стороной. Итак… Вы случайно нажали “Удалить” и подтвердили свой выбор? Ребенок играл с телефоном, и теперь нет тех фото, которые “были только там”? Холодный пот и нервная дрожь пальцев. Без паники! Глубокий вдох. Не все потеряно! В этой статье будет рассказано о том, можно ли восстановить фото, удаленные с телефона и как это сделать.
Синхронизация и автозагрузка
Говорят, что люди делятся на два типа: те, кто делает бэкап (— резервную копию данных), и те, кто скоро будет его делать.
Современные мобильные устройства на андроиде позволяют легко настроить копирование информации. Достаточно включить “Автозагрузку” и “Синхронизацию”, все Ваши данные будут привязаны к аккаунту.
Для хранения изображений и видео используется “Google Фото”, благодаря которому можно просмотреть рисунки с любого другого устройства, войдя с учетной записью. А также при случайном удалении медиа-файл можно будет просто восстановить из корзины сервиса. Все эти операции можно произвести как с андроида , так и с компьютера.
“Как просто!”, — скажете Вы. Действительно, легкая предусмотрительность при настройке своего аккаунта, и гарантирована сохранность данных. Однако, и тут есть своя ложка дегтя. Бесплатный объем памяти google-сервисов составляет 15 Гб (сюда входят и письма, и файлы с диска, и пр.) При желании увеличить место для резервного хранения можно приобрести один из тарифов: на 100 Гб или на 1 Тб.
Android Data Recovery
Если Вы относитесь ко второй категории и уже клятвенно обещаете создать резервное хранилище, потому как потеряли “все, что нажито непосильным трудом”, то и для Вас существует возможность вернуть данные.
В этом поможет приложение для андроида Android Data Recovery. Вот ситуации, в которых программа предлагает восстановление:
- прошивка устройства;
- случайное удаление информации;
- откат к заводским настройкам;
- поломка или повреждение устройства.
Производители утверждают, что даже при отсутствии видимости SD-карты или ее завирусованности можно извлечь данные и из нее.
Скачать пробную версию программы можно тут https://www.tenorshare.com/ru/products/android-data-recovery.html . Также на сайте приведена полная пошаговая инструкция по восстановлению информации.
Сейчас рассмотрим краткое руководство для возвращения утерянных фото:
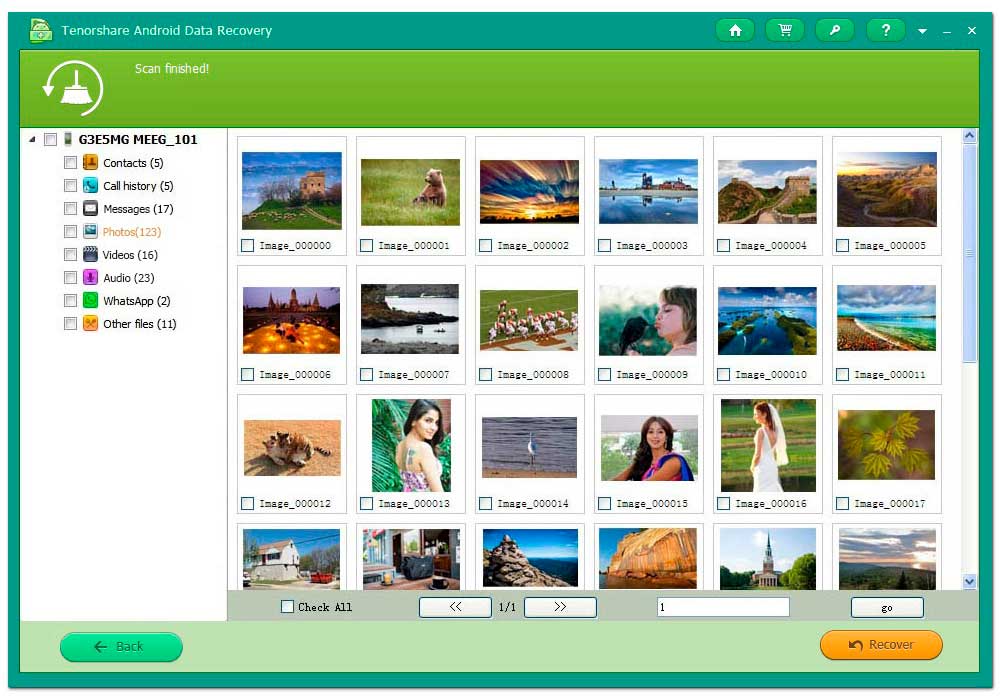
- Телефон при помощи USB кабеля подсоединяется к ПК (параметр подключения: как хранилище данных).
- Появится запрос на вход от суперпользователя, который надо принять.
- Можно выбрать требуемый для восстановления вид информации (например, Photos).
- Программа просканирует телефон и выдаст файлы, среди которых можно найти и удаленные или поврежденные.
- Далее остается только восстановить искомое.
Dr. Fone
Аналогичным функционалом обладает и программа для устройств на iOS — Dr.Fone. Даже последовательность действий идентична: устройство подключается к компьютеру, сканируется, и из результатов пользователем отбираются нужные файлы.

Подробную инструкцию и демо-версию можно получить на официальном сайте (http://ru.wondershare.com/data-recovery/iphone-data-recovery.html ). Там же есть версия программы для устройств на Android.
Потеря данных теряет весь свой трагизм, когда Вы вооружены знаниями и полны решимости вернуть информацию. Читайте наш блог, и узнаете еще массу полезного и интересного о современных девайсах.
Бывали ситуации, когда вы случайно удаляли нужные фотоснимки со своего Андроид девайса или же они бесследно исчезали из-за каких-то сбоев в работе гаджета? Конечно же, хочется восстановить фото после удаления, ведь это могут быть важные файлы, касающиеся работы, учебы или просто памятные снимки. Если вы не знаете, как восстановить удаленное фото на Андроиде, или даже не предполагали о подобной возможности, эта статья поможет решить проблему.
Необходимые настройки и программы
Чтобы попытаться восстановить изображение, вам требуется заранее приготовить все нужное программное обеспечение и ввести некоторые настройки в свое устройство.
Восстановить файлы после удаления можно тремя главными методами:
- через ПК;
- при помощи мобильной утилиты;
- через облачное хранилище Google.
И для первого, и для второго метода нужны различные программы, особенности работы с которыми будут рассмотрены ниже. Что касается настроек девайса, то первым делом после исчезновения фото нужно прекратить взаимодействие со смартфоном или таблетом. Если пропавшие данные располагались во внутреннем хранилище, выключите питание гаджета. Если они располагались на карте SD и нужно вернуть данные с карты памяти, достаньте ее из слота. Важно избежать перезаписи данных, а вышеуказанные действия как раз для этого и необходимы.
Также следует включить отладку USB, зайдя в настройки (раздел для разработчиков). В некоторых девайсах раздел для разработчиков отсутствует. В таком случае откройте информацию о планшете в настройках, нажмите на опцию «О телефоне» несколько раз (около 7).
Восстанавливаем фото при помощи компьютера
Если вы решили восстановить фото на Андроиде через компьютер, то представленный способ предполагает подключение девайса к ПК с кабелем USB. Для процедуры восстановления нужна программа, называемая Recuva, скачать которую можно с официального ресурса разработчика.
Программа Recuva
Инструкция по работе:
- После загрузки и установки утилиты на ПК подсоедините свой девайс к нему, пользуясь кабелем USB.
- Recuva попросит указать тип файлов, которые требуется вернуть. Таким образом, утилита может не только вернуть удаленные фото с Андроида, но и возобновить музыку, документы, видео и прочие данные. Выбираем тип «Фото», нажимаем «Далее».
- В следующем окошке укажите, где содержались данные до удаления. Чаще всего приходится иметь дело с SD-card, поэтому выберите подходящий вариант. Если фото были во встроенной памяти, выберите функцию «В указанном месте» и укажите путь. Жмем на «Далее».
- Прежде чем запустить процесс, поставьте галочку возле функции углубленного анализа. Нажмите «Начать».
- Последнее действие не восстановит данные, а проведет их предварительный поиск. По завершению анализа Recuva выдаст все обнаруженные результаты, среди них сможете выбрать требуемые вам фотоснимки.
Если не получается восстановить фото, можно попробовать поработать с другими утилитами с аналогичным алгоритмом работы:
- Remo Recover;
- R-Undeleter;
- 7-Data Android Recovery и др.
Восстанавливаем фото на Android без компьютера
Иногда возникают ситуации, при которых подключить устройство к компьютеру не получается. Например, у вас нет под рукой кабеля USB. Что предпринять в подобной ситуации и можно ли вообще вернуть удаленные фотографии каким-нибудь иным образом? Для этого разработано огромное количество утилит, функционирующих на платформе Андроид. Чтобы понять, как восстановить фото на Андроиде без компьютера, нужно разобраться в работе популярных приложений.
Undeleter

Данная программка находится в открытом доступе в Google Play, однако для работы потребуются рут права. С ее помощью вы сможете вернуть данные после сброса настроек системы или если удалили их случайно. Утилита успешно справляется и с встроенной памятью, и с внешним накопителем. Рутирование Android требуется, главным образом, для того чтобы провести анализ системы на наличие файлов. Также вы можете попытаться прибегнуть к помощи Undeleter, если отформатировали флешку.
DiskDigger photo recovery

Прежде чем скачивать и устанавливать приложение, обратите внимание – для его работы обязательно нужно наличие рут прав. Предназначение DiskDigger заключается в восстановлении данных разных форматов, в частности изображений и видео. После завершения процедуры восстановления сохраните картинки на девайсе или отправьте их на электронный адрес.
Алгоритм работы Андроид программы в целом не отличается от утилит для ПК. Сперва нужно будет выбрать формат файлов, которые должна отыскать утилита, а также задать директорию поиска (с внутренней памяти или внешнего накопителя). После сканирования вы сможете просмотреть его результаты, отметить необходимые фото и сохранить их подходящим способом. Стоит заметить, что достаточно часто DiskDigger справляется со своей задачей более эффективно, чем многие аналогичные утилиты.
Восстановление через Google

Активные пользователи сервисов Google могут воспользоваться еще одним методом, который не нуждается в установке утилит и работает без root. Этот способ может помочь вам вернуть старые фотографии на Android только в том случае, если вы заранее (до удаления) активировали на своем Android гаджете опцию синхронизации и автозагрузки данных, резервное копирование и т.п. При этом все фото и видео, которые вы удаляете с мобильного аппарата, перемещаются в корзину, где содержатся на протяжении одного месяца. Чтобы восстановить данные, выполняйте все по инструкции:
- На своем девайсе откройте приложение с названием Google Фото.
- В появившемся окошке обратите внимание на верхний правый угол – там должен находиться значок, открывающий расширенный функционал. Нажмите на него и перейдите в раздел корзины.
- В корзине отображаются все удаленные мультимедийные файлы. Достаточно выбрать среди них те, которые хотите восстановить. Для этого нужно длительное нажатие на конкретный файл.
- Если все делаете верно, то в правом углу вверху появится кнопка в виде стрелки. Жмем на нее – изображение восстанавливается.
Где искать файлы, восстановленные через гугл:
- в пользовательском альбоме;
- во встроенной памяти;
- в разделе «Фото».
Подведём итог
Наверняка после прочтения статьи вы убедились в том, что восстановить случайно удаленные фотографии с мобильного Андроид устройства не так сложно. Очень важно в этом деле взяться за процедуру восстановления сразу же после того, как пропали файлы, ведь чем меньше прошло времени, тем лучше. Не стоит отчаиваться, если с первого раза добиться желаемого не вышло (например, утилита пишет фото не найдено) – попробуйте испытать другие способы или программы.
Пожалуй, андроид сегодня является самой популярной операционной системой для смартфонов, планшетов и прочих устройств. Правда, у неё есть один серьезный минус: если вы нечаянно удалили важный файл, то восстановить его не получится. Но некоторые объекты всё-таки можно спасти. Например, фотографии. Для этого вам понадобится карта памяти телефона, с которой были стерты снимки, USB-шнур, компьютер и программа «ФотоДОКТОР». В статье мы разберемся с тем, как восстановить удаленные фото на андроиде в приложении быстро и легко.
Первым делом нужно с нашего сайта. Несмотря на свою полезность, софт весит 12 мегабайт, поэтому загрузка не отнимет у вас много времени. Запустите дистрибутив и укажите установщику папку, в которую следует распаковать файлы программы. Если вы часто сталкиваетесь с необходимостью восстановления файлов, то не забудьте разместить на рабочем столе ярлык программы. Тогда вы всегда сможете быстро начать работу с приложением.

Шаг 2. Запустите софт
Теперь можно восстановить удаленные фото с телефона андроид или с любого другого устройства с данной операционной системой. Для этого запустите программу. Сделать это просто: достаточно дважды щелкнуть по ярлыку приложения, который был создан нами при установке.
На экране моментально появится основное меню программы, где будет представлено краткое руководство по работе с софтом. Здесь же вы можете ознакомиться с перечнем устройств, работу с которыми поддерживает «ФотоДОКТОР»: карты памяти, USB-флешки, телефоны, планшеты и фотокамеры. Подключите к ПК телефон и нажмите «Далее».

Шаг 3. Настройте сканирование
При правильном подключении устройства программа далее автоматически найдет его и предложит выбрать для работы. Если список пуст, то попробуйте переподключить телефон, а затем нажмите «Обновить список дисков», выберете нужный носитель и щелкните «Далее».
Теперь вам нужно определиться с предпочтительным режимом работы. Быстрая проверка, как можно догадаться, займет значительно меньше времени, но всё-таки лучше провести полное сканирование и получить более точные результаты о доступных для восстановления файлах.

Шаг 4. Укажите характеристики файлов
Далее вам нужно указать, какие файлы должна найти программа. В приложении присутствуют специальные фильтры. Например, «ФотоДОКТОР» может искать при сканировании лишь файлы с определенными расширениями: JPG, BMP, TIFF, PSD, PNG, GIF, DNG или RAW. Для этого вам нужно лишь поставить отметки у нужных форматов. Также вы можете сделать акцент только на фото большого, среднего или маленького размера.

Шаг 5. Составьте список файлов для восстановления
Вы почти разобрались с тем, как восстановить фото на телефоне андроид. Щелкните по оранжевой кнопке в нижней правой части экрана. Запустится сканирование. Процедура займет некоторое время, после этого ознакомьтесь с отчетом программы о проделанной работе. При желании настройте его вид. Например, файлы могут быть показаны как таблица, список, крупные значки, а также отсортированы по размеру, имени, формату и наличии/отсутствии превью.
Каждое изображение из списка до полноценного восстановления можно просмотреть в программе. Для этого выделите мышкой нужную фотографию и нажмите «Просмотр». Откроется небольшое окошко, где будет представлена сама фотография, а также базовая информация о ней. Отметьте нужные вам изображения для и нажмите «Восстановить».

Шаг 6. Восстановите фотографии
На следующем этапе «ФотоДОКТОР» предложит выбрать способ восстановления отмеченных вами файлов. Так вы можете восстановить изображения и разместить их в отдельной папке на жестком диске, записать изображения на CD или DVD диск, а также загрузить на FTP сервер. Какой способ выбрать? С решением этого вопроса вам придется разобраться самостоятельно, ведь ответ напрямую зависит от ваших целей и желаний.
Отлично! Вы узнали о том, как восстановить фото на андроиде после удаления быстро и легко. Теперь с любого устройства с данной операционной системой дастся вам легко. Просто установите «ФотоДОКТОР» на свой компьютер и будьте всегда уверены в сохранности ваших любимых фотографий!









