Программа CrystalDiskInfo осуществляет постоянный мониторинг и диагностику информационных носителей, таких как жесткие диски (HDD) и твердотельные накопители (SSD). Данная утилита считывает множество показателей диска по технологии S.M.A.R.T. , обрабатывает их и выводит на экран в понятной форме.
Скачивание программы
Программа доступна для загрузки на официальном сайте разработчика абсолютно бесплатно. Поддерживается множество языков, в том числе и русский.
В загрузочном центре сайта представлено несколько вариантов программы: стандартная и Shizuku Edition. Последняя отличается наличием различных тем визуального оформления. Каждый вариант можно скачать как в виде exe-установщика, так и в zip-архиве. Второй вариант является портативным, то есть не требует установки и может быть запущен с USB-флешки.
Установка
Portable-версия готова к использованию сразу после скачивания: просто распакуйте содержимое zip-архива в любую папку на компьютере и запустите исполняемый файл (DiskInfo32.exe для 32-разрядной операционной системы или DiskInfo64.exe для 64-разрядной соответственно). Если же вы скачали exe-инсталлер, запустите его и следуйте простым инструкциям установщика.

Технология S.M.A.R.T.
Контроль состояния жесткого диска осуществляется при помощи специальной технологии S elf-M onitoring, A nalysis and R eporting T echnology, что переводится как «технология самоконтроля, анализа и отчетности». Таким образом, предназначение системы S.M.A.R.T. – отслеживание состояния диска и предупреждение о возможных будущих неисправностях. Система контролирует большое число различных параметров, сводя значения которых, получает общую оценку статуса диска. Поэтому пользователю совершенно не надо знать смысл каждого параметра, т.к. программа сама обобщает их и выводит на экран в понятной форме.
Работа с программой
После запуска программы появится ее окно с интуитивно понятным интерфейсом, которое можно условно разбить на 5 секторов.
- Панель выбора диска. Здесь отображаются все носители, установленные на вашем компьютере, будь то SSD или HDD. Указывается их общее состояние, метка тома и температура.
- Основные характеристики диска. Здесь можно ознакомиться с такими параметрами диска, как версия прошивки, серийный номер, тип интерфейса, режим передачи данных, а также скорость вращения (только для HDD), число включений и общую продолжительность работы.
- Краткая сводка состояния диска. Здесь будет указано одно из следующих значений: «Хорошо» (синий), «Осторожно» (желтый), «Плохо» (красный) или «Неизвестно» (серый). Помимо этого, в данной области окна программы можно узнать температуру диска. Приемлемая температура также будет на синем фоне, тревожная – на желтом и критическая – на красном. Высокая температура (желтый или красный фон) может привести к существенному увеличению износа жесткого диска, поэтому в таких случаях необходимо как можно скорее выяснить и устранить причину перегрева. Опытные пользователи могут сами разобрать компьютер и очистить вентиляционную систему от пыли, в противном же случае необходимо будет отнести компьютер в сервисный центр.
- Самая большая часть окна программы – информация S.M.A.R.T. Здесь выводятся данные о параметрах, мониторинг которых производится данной технологией. Кстати, эту большую область можно скрыть, нажав «Сервис – Дополнительно – Скрыть информацию S.M.A.R.T.» .
- Индикаторы состояния параметров S.M.A.R.T. Они подсвечиваются теми же четырьмя цветами, что и общее техсостояние и температура. При наведении курсора мыши на желтый или красный индикатор можно будет получить всплывающую подсказку с подробной информацией о причинах неисправности.
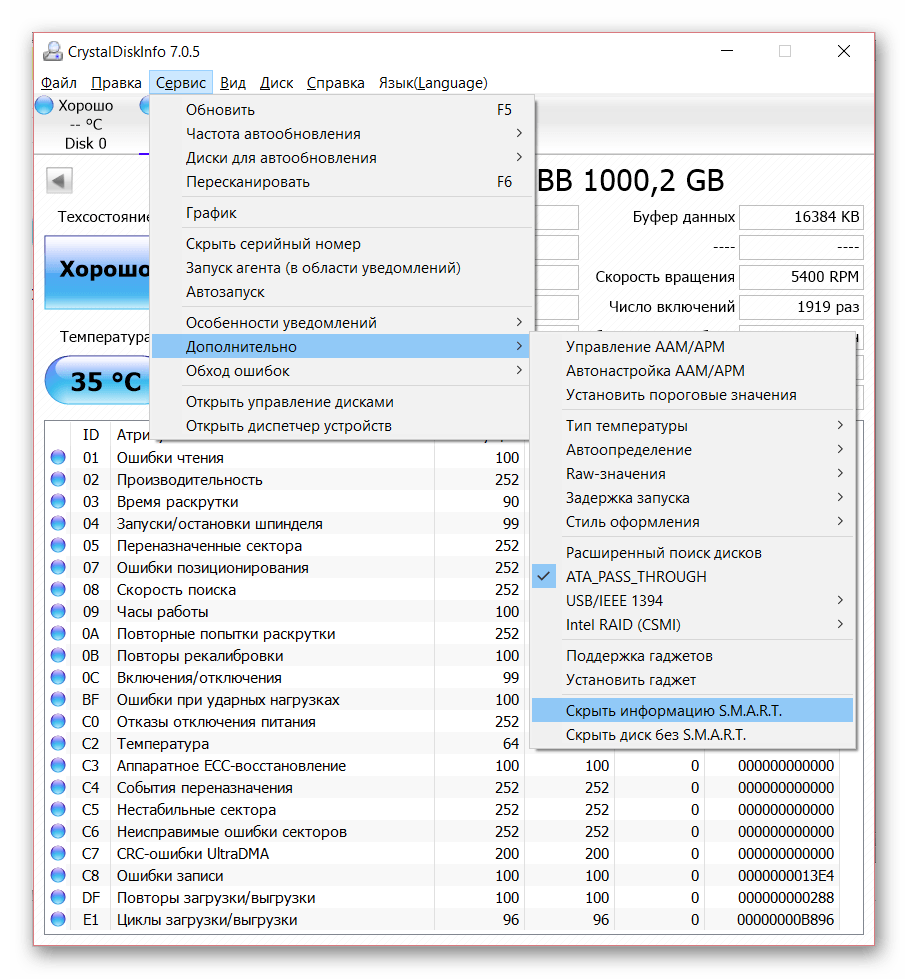
Для максимизации эффективности использования CrystalDiskInfo необходимо обеспечить непрерывный мониторинг состояния дисков. Сделать это очень просто: нажатие «Сервис – Автозапуск»
установит автоматическую загрузку программы при старте операционной системы, а «Сервис – Запуск агента (в области уведомлений)»
поместит иконки программы в трей, что позволит в любой момент наблюдать температуру диска в реальном времени.

Кроме того, можно настроить уведомления об опасном состоянии диска. Программа поддерживает звуковые оповещения, уведомления по электронной почте, а также может вести журнал событий.
В заключение можно сказать, что данная утилита является крайне необходимой в арсенале практически всех пользователей, ведь от состояния жесткого диска зависит «здоровье» всего компьютера, не говоря уже о сохранности ценной информации.
В прошлой статье сайта мы рассматривали утилиту, информирующую обо всех данных жёсткого диска компьютера. В этой статье познакомимся с родственной ей утилитой (у программ один и тот же разработчик) – CrystalDiskMark . Она предназначена для измерения производительности жёстких дисков.
1. О программе CrystalDiskMark
Программа для Windows CrystalDiskMark умеет проводить замеры средней скорости чтения и записи данных обычных жёстких дисков с магнитными пластинами как внешних, так и подключаемых по USB, SSD-накопителей и флешек. В отличие от многих программ-аналогов, CrystalDiskMark позволяет определять скорость чтения и записи на отдельных разделах диска.
CrystalDiskMark – программа бесплатная, мультиязычная, не имеет никакого иного функционала, кроме как тестирование производительности жёстких дисков.
Скачать CrystalDiskMark можно на сайте разрабо тчика . Программа представлена в обычной версии, требующей инсталляции, и портативном варианте. Редакции CrystalDiskMark Shizuku Edition – это версии с фоном программы в стиле японского аниме.

Если CrystalDiskMark выбрана в обычном варианте, требующем инсталляции, необходимо внимательно отслеживать процесс установки, чтобы попутно не установить в систему ненужный софт в довесок.
2. Тестирование жёстких дисков
После запуска программы увидим небольшое её окошко в виде таблицы значений. Крайняя ячейка строки вверху предусматривает выбор конкретного раздела диска или подключённого устройства (флешки, USB-HDD, USB-SSD).

Ячейки левее – это циклы чтения и записи эталонного файла с определённым размером, который программа будет временно помещать на тестируемый раздел диска или устройство. Количество циклов 5 с размером файла в 1000 Мб, выставленные в программе по умолчанию, можно оставить для обычных жёстких дисков HDD.

Чтобы лишний раз не подвергать износу SSD-накопитель, в случае его тестирования рекомендуется снизить количество циклов до 3-х при размере файла в 100 Мб.

Выбираем тестируемый раздел диска или подключаемое USB-устройство и запускаем процесс измерения скорости чтения и записи данных кнопкой «All ».

«All » — как видим из названия, это запуск всех представленных ниже тестов чтения и записи данных. Их также можно запускать каждый в отдельности соответствующей кнопкой:
- «Seq » - запускается тестирование последовательного чтения и записи данных;
- «512К » - запускается тестирование случайного чтения и записи блоков, размер которых составляет 512 Кб;
- «4К » - запускается тестирование случайного чтения и записи блоков, размер которых составляет 4 Кб при глубине очереди 1;
- «4К QD32 » - запускается тестирование случайного чтения и записи блоков, размер которых составляет 4 Кб при глубине очереди 32.
Из всех этих отдельных тестирований, по большому счёту, значение имеет лишь «Seq ». Именно последовательное измерение чтения и записи данных считается показательным параметром, поскольку именно его значения производители указывают в характеристиках носителей информации. И если целью измерения производительности нового жёсткого диска или флешки стоит проверка производителя или продавца, не солгал ли тот, обещая более лучшие показатели скорости, можно запустить только тестирование «Seq ».

После непродолжительного тестирования в таблице CrystalDiskMark увидим среднюю скорость жёсткого диска — в ячейках столбца «Read » скорость чтения данных, а в ячейках столбца «Write », соответственно, скорость их записи.

3. Прочий функционал программы
CrystalDiskMark позволяет копировать результаты тестирования в текстовый формат. Сохранённые в текстовом файле данные тестирования в дальнейшем можно использовать для анализа и сравнения.

Программа CrystalDiskMark предусматривает возможность увеличения масштаба её окна, а также смену расцветки интерфейса.

Помогла ли Вам данная статья?
Совсем недавно я расхваливал Вам ssd-диски у которых скорость чтения / записи информации является одним из главных преимуществ. Даже новый раздел на сайте завёл на тему этих накопителей. Так вот, сегодня расскажу Вам о том, как узнать скорость диска .
Как всегда, я подошёл ответственно к поиску информации перед написанием этой статьи и перепробовал несколько программ для измерения скорости дисков выбрав самую удобную и лучшую, на мой взгляд, программку — Crystal Disk Mark .
«Обкатывал» я эту программу на всех своих домашних компьютерах с разными типами и поколениями накопителей — результаты Вы узнаете прочитав статью.
Повторяться, что от скорости диска зависит общее быстродействие Вашего компьютера я не буду, а просто расскажу о том, как легко и просто измерить скорость диска , причём диска любого типа (жёсткого или твердотельного).
У тот же производитель, что и у CrystalDiskInfo (я Вам уже рассказывал о ней ), так что в качестве программы сомневаться нет повода.
Это конечно же не единственная бесплатная компьютерная программа, которая умеет замерять скорость дисков. Есть, например, HD Speed или HD Tune , но CrystalDiskMark самая понятная и даже… самая красивая, ведь она поддерживает замену скинов!
Скачать Crystal Disk Mark
Во время установки программы CrystalDiskMark будьте внимательны и осторожны — снимите обязательно эту галочку…

Это единственный нюанс при установке программы — не обижайтесь на авторов, они хорошие.
Установили? Запускаем…

Не пугайтесь — тут всё очень просто. Сперва нам понадобится эта строка…

Давайте я Вам расшифрую… «5 » — это количество циклов (чтение / запись) эталонного файла, размер которого 1000Мб, а временно «закидывать» его программа будет на раздел диска под именем «С», который занят на 53% (15 Гб из 29 Гб возможных).
Можете оставить всё как есть, но для SSD-дисков я всё-таки советую снизить число циклов до 3-х, а размер файла выставить 100 Мб, чтоб не сокращать срок службы накопителя , ведь он ограничен по количеству циклов записи и чтения информации.
Диск указывайте тот, скорость которого хотите замерить (это если у Вас их несколько).

Кнопочкой «All» запустите полный процесс тестирования.
«Seq» — запуск теста последовательного чтения / записи. Именно этот тест считается показательным и именно эту скорость указывают производители в характеристиках своих дисков.
«512К» — запуск теста случайного чтения / записи блоков размером 512 Кб.
«4К» — запуск теста случайного чтения / записи блоков размером 4 Кб (с глубиной очереди = 1).
«4К QD32» — запуск теста случайного чтения / записи блоков размером 4 Кб (с глубиной очереди = 32).
Лично я тестировал скорость диска только последовательным тестом. Вот что у меня получилось…

Это результат замера скорости SSD-диска на моём стареньком ноутбуке с шиной SATA2. Первая цифра это скорость чтения информации с диска, а вторая — скорость записи на диск.
Так себе результат — этот накопитель может работать более чем в два раза быстрее! Как установлю его на новую материнскую плату в компьютер жены (с быстрой, современной шиной) сразу Вам тут в комментариях и сообщу о результатах нового замера.

А такая скорость диска (жёсткого и размером 1 Тб) на игровом, мощном компьютере моих детей. Уже веселее, но тоже можно задуматься над покупкой SSD-диска, ведь в этой машине есть шина SATA3!
И вот он — самый медленный, старый жёсткий диск (доживающий последние дни в качестве системного), размером всего 160 Гб, установленный на самом древнем компьютере в нашей семье…

ЯПОНСКИЙ БОГ!!!
Вот они, во всей красе — технологии и скорости прошлого века!!!

А теперь внимание! Особенно те товарищи, которые покупают SSD-диски и подключают их как внешние, через USB. Дело в том, что я вспомнил о своём внешнем жёстком диске, который вынул из ноутбука заменив его на SSD и подключив как обычную флешку, через порт USB 2.0.
Вот что из этого вышло…

Вы тоже выкидываете деньги покупая SSD-диск и подключая его через USB? Тогда мы идём к Вам… с таблетками!
Всем доброго времени суток, дорогие друзья, знакомые, читатели, почитатели и прочие разности.
Частенько есть необходимость узнать скорость жесткого диска, благо он является , а посему при различных оптимизациях и настройках, да и просто после покупки того же SSD, многие спрашивают как бы так узнать шустрость, чтобы эффективно, быстро и наверняка.
Некогда я писал статью про такую замечательную программу как , но так как она совсем не торопится обновляться (особенно в бесплатной версии), да и в некотором смысле предоставляет не самую подробную информацию, было решено поделится такой простой, лёгкой и удобной программой, как СrystalDiskMark , а заодно рассказать немного о корректном измерении скорости с точки зрения полезности полученной в ходе теста информации.
Давайте приступим.
Анализ скорости HDD, SSD и иных носителей с помощью СrystalDiskMark
Скачать программу можно, например . На момент написания статьи последняя стабильная версия была CrystalDiskMark (она лежит по ссылке), в случае, если Вам нужна более свежая версия, то взять её можно (кстати там же есть другой полезный софт от автора, вроде CrystalCPUID , и тп).

Программа полностью бесплатна и поддерживает русский, впрочем как и почти всегда в рамках того о чем мы тут пишем.

Хотите знать и уметь, больше и сами?
Мы предлагаем Вам обучение по направлениям: компьютеры, программы, администрирование, сервера, сети, сайтостроение, SEO и другое. Узнайте подробности сейчас!
В окне программы Вы можете либо сразу нажать в кнопочку All (проведет сразу все тесты с настройками по умолчанию) и подождать, либо выбрать нужный Вам диск, размер файла и прочие настройки.
Если Вы пошли по второму пути, то давайте разберемся что тут к чему:
- Сверху вниз есть пять зеленых кнопок, где первая (All ), как говорилось выше, запускает все типы тестов, нажатие же на одну конкретную запустит только один соответствующий тест;
- Колонки Read и Write , что правее кнопок и изначально имеют нули, после теста покажут измеренные чтение (Read ) и запись (Write ) с диска;
- Полоска выпадающего меню сверху (где 5, 1Gib, C:\
и пр) отвечает за дополнительные параметры, каждый из которых представляет из себя следующее (слева направо):
- Количество проверок (5 ), - задаёт количество повторов, по результатам которых выводит среднее значение (т.е влияет на конечную объективность измерения, но и отнимает время на тестирование);
- Размер файла (1 GiB ), - задает объём файла, который будет использоваться для чтения или записи в тестах;
- Диск (C: 63% (45/72Gib ), - позволяет выбрать диск, который будет тестироваться (если у вас их несколько).
- Ну и в самом верху есть типовое меню, где существуют настройки, инструкция и другие базовые полезности.
Что касается типов тестов, то, не считая All , получается следующее:
- Seq Q32T1 - тест последовательного чтения/записи с глубиной 32 в 1 поток;
- 4K Q32T1 - тест случайного чтения/записи блоков размером 4K с глубиной 32 в 1 поток;
- Seq - аналогично пункту 1 , но глубина 1 ;
- 4K - аналогично пункту 2 , но глубина 1 .
- Q32T1 - это количество потоков и глубина очереди (могут отличаться), которые задаются в настройках;
- 4K - размер блока тестирования, может принимать иные значения (в зависимости от версии программы, настроек и тп).
Что касается настроек, то они минималистичны и позволяют задать количество очередей и потоков, паузу между проверками и тип используемых данных. Ну и еще цвет кнопочек, да.

Рядовому пользователю, в большинстве случаев, хватит настроек по умолчанию, а количество пробегов теста на измерение скорости диска, собственно, примерно 3-5 .
Проверяемый диск, для частоты эксперимента, должен быть заполнен не до конца и количество свободного места, в процентном соотношении, должно быть хотя бы 15-20% . В частности рекомендуется закрыть на момент проверки все более-менее активные программы, особенно это касается и прочих диско- нагружающих решений.
Что касается результатов, то:

В первую очередь Вас должны интересовать вторая и последняя строчка, которые отвечают за результаты тестов и скорость диска в операциях случайного чтения/записи блоков размером 4K .
Дело в том, что при повседневном использовании компьютера достаточно редко когда (примерно лишь в 20% случаев) требуется использование последовательных процессов чтения/записи больших блоков данных, и куда чаще случайные небольшие (порядка 80% всей дисковой активности), поэтому маркетологи, указывающие огромные значения скорости/записи, собственно, частенько привирают. Источники измерений средней статистики и выводов, - и два (во втором случае урезанный перевод).
Такие дела.
Послесловие
Как и всегда, если есть какие-то адекватные вопросы, мысли, дополнения и всё такое прочее, то добро пожаловать в комментарии к этой статье.
Программа CrystalDiskMark предназначена для определения средней скорости чтения и записи различных информационных носителей: внешних и внутренних жестких дисков (HDD), твердотельных накопителей (SSD), USB-флеш-карт. Отличительной особенностью программы является возможность измерения скорости на отдельных разделах одного физического носителя.
Скачивание программы
Загрузить программу можно бесплатно на официальном сайте разработчика.
Для скачки доступно несколько версий программы: обычная (в виде exe-установщика и zip-архива) и Shizuku Edition (с фоном в стиле японской анимации). Также можно загрузить исходный код программы. Есть возможность выбрать между версиями для 32-х и 64-х разрядных систем.

Установка
В случае загрузки программы в виде zip-архива, необходимо просто распаковать его содержимое в любую папку на компьютере и запустить исполняемый файл (DiskMark32.exe или DiskMark64.exe в зависимости от разрядности операционной системы). При выборе же exe-инсталлера следует запустить скаченный файл и следовать инструкциям установщика.

Работа с программой
После запуска программы появится небольшое окно, содержащее пять зеленых кнопок и таблицу значений скоростей.

Первая строка слева – количество циклов чтения и записи файла-эталона; вторая строка – его размер. По умолчанию в программе установлено 5 циклов с размером файла 1 Gb, что является вполне оптимальным для тестирования HDD дисков. Однако твердотельные накопители сильно подвержены износу, зависящему от циклов чтения/записи, поэтому лучше снизить их количество для тестирования. Оптимальным будет значение в 3 цикла с 100 мегабайтным файлом.
Нажав на правую верхнюю строку, можно увидеть выпадающий список с выбором разделов дисков и прочих подключенных накопителей. Также можно выбрать конкретную папку.
После установки желаемых параметров, начать тестирование можно нажатием на первую зеленую кнопку «All» . Начнется процесс чтения-записи и измерения скорости, отменить который можно появившейся кнопкой «Stop» . Процесс занимает некоторое время, поэтому необходимо подождать. По окончанию измерений в колонках «Read » и «Write » появятся результаты для чтения и записи соответственно.

Нажатие кнопки «All» производит запуск всех предусмотренных программой тестов чтения и записи, однако же их можно запускать и по отдельности.
- «Seq» – последовательное тестирование чтения и записи данных;
- «512К» – измерение скорости случайного чтения и записи блоков размером по 512 килобайт;
- «4К» – измерение скорости случайного чтения и записи блоков размером по 4 килобайта с глубиной очереди 1;
- «4К QD32» – измерение скорости случайного чтения и записи блоков размером по 4 килобайта с глубиной очереди 32.
Из всех полученных результатов по факту обращать внимание стоит лишь на строки «Seq» и «4K» . Первое – значение скорости последовательного измерения чтения и записи данных, и именно оно указывается производителями в характеристиках накопителей. Поэтому для проверки соответствия реальных скоростей заявленным достаточно лишь результатов данного теста. Однако при повседневном использовании ПК весьма редко происходят последовательные процессы чтения/записи больших блоков данных, а вот случайные небольшие – куда чаще. Поэтому для примерной оценки реальной скорости работы диска не помешает взглянуть на строку «4K» .
Помимо измерения и визуального отображения результатов, CrystalDiskMark имеет функцию сохранения результатов тестирования в текстовый файл. При нажатии «Файл – Копировать» (или горячих клавиш Ctrl+C ) программа скопирует результаты теста в текстовом формате в буфер обмена, откуда потом их можно будет вставить в любой текстовый редактор.

Программа поддерживает множество языков (включая русский), а также разные цветовые темы и размеры окна.

CrystalDiskMark – удобная, а главное бесплатная программа, которая пригодится как и простым пользователям ПК, желающим оценить скорость работы своих носителей, так и людям, занимающимся разгоном и оптимизацией компьютера. Утилита проста в использовании, имеет интуитивно понятный интерфейс и, в случае использования portable-версии, не требует установки и может быть запущена даже с внешних носителей, например, устройств USB.









