Здравствуйте, дорогие читатели блога сайт ! Сегодня статья для новичков, из которой Вы узнаете, как установить плагин WordPress на свой блог. Сделать это совсем не сложно. Но у тех, кто взялся за это дело впервые, могут возникнуть вопросы. Постараюсь сделать так, чтобы после прочтения этой статьи большинство из них отпало.
С другой стороны, я часто пишу про различные полезные плагины для Вордпресс, и каждый раз приходится коротко рассказывать, как их устанавливать. Теперь я буду просто давать ссылку на эту статью. Те, кто испытывает сложности с установкой, перейдут по ссылке. Остальные просто пропустят ее, не читая лишний раз то, что уже давно знают.
Как установить плагин для сайта WordPress?
Перед тем, как начать установку плагина на блог, логично было бы знать, что это такое и где его взять. Тем, кто ищет ответы на эти вопросы, рекомендую прочитать статью “ “, в том числе на русском языке.
Итак, сейчас я рассмотрю несколько способов установки и удаления плагинов. Кроме того, Вы узнаете, как, при необходимости, обновить установленные плагины.
Скачиваем нужный плагин на компьютер. Обычно это архив с расширением.zip. В конечном итоге, независимо от способа, папка с файлами плагина должна быть установлена на хостинг в папку или аналогичную, в зависимости от хостинга. Рассмотрим, как это можно сделать.
Установка WordPress плагинов через админку блога.
Для примера я установлю плагин безопасности , который ограничивает количество неудачных попыток ввода пароля при входе в админку. Тем самым мы защитим блог от взлома, путем подбора пароля.
Заходим в админ.панель своего блога на вкладку “Плагины ” – “Добавить новый “. Далее возможны два варианта.
1. У нас нет плагина и для его установки пользуемся поиском.
Нажимаем кнопку “Найти ” или “Поиск “, у кого как, в зависимости от версии движка. Ищем плагин с помощью выпадающего списка (по ключевому слову, автору или метке) или по наиболее популярным меткам в Plugin Directory. Если Вы уже знаете название (в моем случае Login LockDown), то лучше вписать его в поле поиска и нажать кнопку “Искать плагины “.

Попадаем в “Результаты поиска ” и находим интересующий нас плагин из списка (наш первый). На этой странице можем посмотреть версию, рейтинг и описание плагина. Нажимаем кнопку “Установить “.

Подтверждаем установку, нажав на “OK “.

Файлы плагина будут распакованы и автоматически загружены на хостинг, а мы получим сообщение, что плагин (в данном случае Login LockDown v1.5) успешно установлен. Чтобы привести его в рабочее состояние, нажимаем “Активировать плагин “.

Теперь плагин активирован и уже работает, выполняя возложенные на него функции.
 Многие плагины после активации необходимо настроить. Сейчас я не буду на этом останавливаться, так как у каждого плагина свои настройки. Скажу лишь, что попасть на страницу с настройками того или иного плагина можно по разному. Обычно это можно сделать из меню “Инструменты
” или “Параметры
” в левой части админки. Некоторые плагины имеют отдельные пункты меню для настроек (например, Contact Form 7 или Google+1).
Многие плагины после активации необходимо настроить. Сейчас я не буду на этом останавливаться, так как у каждого плагина свои настройки. Скажу лишь, что попасть на страницу с настройками того или иного плагина можно по разному. Обычно это можно сделать из меню “Инструменты
” или “Параметры
” в левой части админки. Некоторые плагины имеют отдельные пункты меню для настроек (например, Contact Form 7 или Google+1).
Подробнее я буду разбирать настройки, когда буду рассматривать конкретные плагины.
2. Установка плагина с компьютера.
У нас есть архив с плагином на жестком диске компьютера. Обратите внимание, что архив должен быть только в формате.zip. Идем на знакомую нам страницу “Плагины ” – “Добавить новый ” и выбираем пункт “Загрузить “. Теперь жмем “Выберите файл “, указав его место на компьютере, и нажимаем “Установить “.

Более надежный способ установить плагин WordPress на сайт, это с помощью FTP-соединения. Особенно это полезно, если архив с плагином имеет расширение.rar и в нем, кроме папки с плагином, находятся дополнительные файлы (например, изображения). В любом случае, перед установкой архив с плагином надо распаковать.
Если Вы слабо представляете, что такое FTP-соединение, то советую прочитать мои статьи по работе с FTP-клиентом FileZilla и .

Разработчики плагинов не сидят, сложа руки, и постоянно совершенствуют их, выпуская дополнения и закрывая всевозможные уязвимости, которые могут ослабить безопасность блога. К счастью, движок WordPress автоматически находит все обновления. Нам остается только установить их.
О том, что появились обновления, мы можем узнать, заглянув в админку блога. Рядом с пунктом меню “Плагины ” будет кружок с цифрой. Эта цифра говорит о том, сколько плагинов требуют обновления. Переходим на страницу с установленными плагинами, находим тот, который нуждается в обновлении, и нажимаем под ним кнопку “Обновить автоматически “.

Все доступные обновления блога, можно увидеть, перейдя в меню “Консоль ” – “Обновления “.

Кроме версии Вордпресс и темы, там же можно обновить и плагины. Выделяем нужный и нажимаем кнопку “Обновить плагины “.

Получаем сообщение, что плагин успешно обновлен и повторно активирован. Иногда это сообщение может выглядеть, как китайский алфавит. Не пугайтесь, все должно быть в порядке.

В любом случае, после обновления проверяйте активацию и работоспособность плагина. В случае проблем, вернитесь на старую версию, удалив плагин.
Два способа удаления плагинов WordPress.
Перед удалением работающий плагин обязательно надо деактивировать. Заходим в меню “Плагины ” – “Установленные “, находим в списке нужный плагин и видим под ним кнопки: “Деактивировать ” и “Изменить “. Если нажать на “Изменить ” мы попадем на страницу редактирования файлов плагина (только если Вы в этом разбираетесь). Под некоторыми плагинами может еще быть пункт “Настройки “, который дает еще одну возможность попасть на страницу настроек. Нас же интересует кнопка “Деактивировать “, нажимаем на нее.
Теперь возможны два варианта развития событий.
1. Удаление плагина через панель администратора.
После деактивации на той же странице под плагином будут доступны три кнопки: “Активировать “, “Изменить ” и “Удалить “. С первой мы уже знакомы, нажав ее, произойдет повторная активация. Соответственно для удаления плагина, жмем “Удалить “.
Подтверждаем серьезность своих намерений, нажав на кнопочку “Да, удалить эти файлы “. Чтобы увидеть список удаляемых файлов, нажмите на соответствующую ссылку.

Все, плагин удален. Рассмотрим второй способ.
2. Удаляем плагин с хостинга при помощи FTP-соединения.
Этот метод особенно будет полезен, если при установке плагина произошла ошибка и работа с админкой невозможна.
Соединяемся с сервером, используя, например, программу FileZilla, как при установке плагина Вордпресс. Находим его на хостинге в папке /public_html/wp-content/plugins . Щелкаем по нему правой кнопкой мыши и выбираем пункт “Удалить “.

После удаления плагинов, все равно может остаться мусор в базе данных MySQL. Поэтому надо периодически удалять неиспользуемые таблицы, например, с помощью плагина WP-Cleanup или аналогичных. Но это уже тема другой статьи.
Ну вот, мы и рассмотрели несколько способов установки плагинов WordPress , а также их удаление и обновление. Выбирайте тот, который для Вас наиболее удобен. Можно еще воспользоваться панелью управления хостингом, но думаю, это лишнее. При установке каких-нибудь незнакомых или экзотических плагинов, будет не лишним сделать перед этим бэкап.
А сейчас предлагаю посмотреть видеоурок о способах установки плагинов Вордпресс. До встречи!
Всем привет!
Сегодня пост будет посвящен в основном новичкам в блогосфере, и в нем мы рассмотрим, как установить плагин на wordpress ? Я тут подумал, что мой блог посещают не только продвинутые блоггеры, но и ребята, которые только создали или в скором времени собираются создать свой сайт.
И чтобы их не обделять полезной информацией, я решил написать эту статью. В ней я расскажу про все известные мне способы установки плагина на wordpress с подробным описанием и . И в дальнейшем, когда буду писать пост про какой-либо полезный плагин, мне не придется заново описывать его установку, достаточно будет дать ссылку на эту статью.
Давайте для начала разберем, что вообще такое плагин? Раз вас начали интересовать такие вопросы, то вы наверняка уже знаете о том, что для различных блог-платформ существуют темы оформления или их еще называют шаблоны? Так вот плагин — это программное дополнение шаблона вашего ресурса. Я надеюсь, вы понимаете, что все шаблоны разные и в один шаблон не представляется возможным запихнуть все функции, да они и ни к чему. Вот для этих целей и разрабатываются различного рода дополнения.
Каждый из них по-своему уникален и отвечает за дополнительную функцию вашего шаблона. Для понимания приведу несколько примеров. Плагины и предназначены для улучшения индексации и поисковой оптимизации ресурса. и помогают улучшить комментируемость блога. придает привлекательность внешнему виду блога за счет вставки красивых кодов.
На самом деле примеров может быть очень много, но не будем углубляться, этого будет достаточно. Плагины однозначно нужны, без некоторых из них просто не обойтись! НО... и переусердствовать с ними тоже не стоит, так как каждый из них дает определенную нагрузку на блог, что может привести к снижению скорости загрузки всего ресурса в целом, а это плохо скажется на его продвижении.
Если есть возможность, то лучше заменить их на обычный код. Об этом я уже писал целую статью и всем кто с ней не знаком советую . А мы переходим непосредственно к рассмотрению темы нашей статьи, установка плагинов wordpress.
Как установить плагин wordpress
Для наглядности и более детального понимания буду показывать все на конкретном примере. За основу давайте возьмем . Все остальные дополнения устанавливаются аналогично, единственное, некоторые из них имеют свои настройки, но о них в этой статье писать нет смысла. Настройки каждого конкретного плагина будут рассматриваться в отдельных постах, посвященных только им. Итак, будем считать, что вы его скачали, приступаем к установке.
1. Установка плагина при помощи панели управления хостингом.
Для установки вам потребуется зайти в панель управления хостингом вашего ресурса в папку, где находятся все плагины. В зависимости от хостинга путь до папки будет следующим: httpdocs или public_html/wp-content/plugins и нажать на ссылку «Закачать файл»:

Так выглядит панель управления моего хостера. У вас она может отличаться по внешнему виду, но все основные функции на всех нормальных хостингах схожи. Я пользуюсь хостингом «Макхост» и меня он полностью устраивает! Как-нибудь напишу отдельный пост на эту тему, не пропустите, . Идем дальше.
Указываем путь до плагина и жмем «Закачать»:

После закачки архив с плагином отобразится в панели управления хостингом в папке plugins. Вам потребуется разархивировать его, после чего сам архив можно удалить, чтобы он не занимал лишнее место на хостинге. Для этого поставьте галочку напротив архива и нажмите «Удалить»:
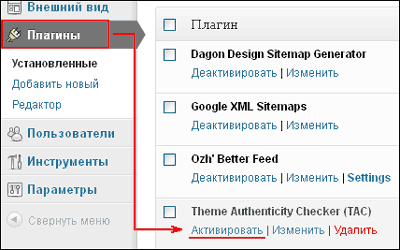
После активации он начнет функционировать! Но опять же не забывайте, что некоторые из них требуют отдельных настроек! Описанный метод установки не самый удобный, но все же стоит о нем знать.
2. Установка плагина с помощью ftp — клиента filezilla.
Как установить плагин wordpress при помощи filezilla? Этот способ более удобнее предыдущего, но все же я предпочитаю загружать их через административную панель. Об этом способе мы поговорим в следующем пункте, а пока рассмотрим загрузку через . Итак, подключаемся к своему хостингу при помощи filezilla. И переходим в папку plugins, по тому же пути, что и в первом пункте.
И теперь вам просто нужно перетащить папку с плагином из того места вашего ПК (персонального компьютера), куда вы его скачали, в открытую папку plugins вашего ftp — клиента:

Но здесь есть один нюанс. Перед тем, как перетащить плагин в соответствующее окно ftp — клиента, его необходимо разархивировать. Причем учтите, что файлы могут быть заархивированы в несколько папок. Вам нужна последняя папка, в которой хранятся все файлы, ее и нужно будет загрузить на хостинг. Дальше, так же как и в первом пункте, переходим в административную панель и активируем его!
3. Установка плагина через административную панель.
Ну а теперь рассмотрим последний и самый удобный, на мой взгляд, способ установки, через административную панель вашего ресурса. Почему самый удобный? Да потому что не нужно ничего разархивировать, удалять и т.д. А делается все намного проще.
Переходим в административную панель/Плагины и жмем в самом верху на ссылку «Добавить новый». Перед вами откроется следующее окно:

Здесь вы можете просмотреть плагины по самым популярным меткам, просмотреть весь каталог дополнений wordpress, воспользоваться поиском и многое другое. Разобраться в этом окне не составит труда, все написано на понятном русском языке. Но давайте все-таки разберем, как установить плагин на сайт.

В этом окне нажимаем «Активировать»:

Все! Плагин установлен и активирован! Как видите, минимум движений, максимум эффекта. Вот за это я и пользуюсь именно этим способом установки плагинов wordpress. А каким способом будете пользоваться вы, решать только вам. Надеюсь, мой пост будет для вас полезен. И теперь вы тоже знаете, .
Победители кроссворда на сайт №9
Ну а теперь пришло время подвести итоги .
Победители кроссворда на сайт №9:
1 место — Михаил
(pizza-gotova.com) — 150 рублей
2 место — Максим
([email protected]) — 100 рублей
3 место — Александр
(vedrogaek.ru) — 50 рублей
Поздравляю всех ребят, молодцы! Но хотелось бы задать вопрос одному из победителей, причем 4-х кратному, и все четыре раз первое место! Михаил, как??? Как вам удается столь быстро разгадывать кроссворды??? Для остальных читателей моего блога поясню. Вот уже четвертый кроссворд подряд Михаил разгадывает его первым!
И ладно бы первым, но вы не представляете, за какое время он это делает? Стоит мне только опубликовать очередной кроссворд, через максимум 5 минут , я получаю на него правильный ответ от Михаила! Я не преувеличиваю, это на самом деле так. Я не знаю, как вы это делаете Михаил, но я в шоке!
Такое ощущение, что Михаил — это ходячая энциклопедия! Он просто сидит и ждет, когда я опубликую очередной кроссворд, а потом в считанные минуты расправляется с ним не оставив ни малейшего шанса занять первое место остальным участникам! В общем, я не знаю, как у вас это получается, но это что-то! Очень хотелось бы узнать секрет вашего успеха Михаил и наверное не только мне...
В общем, жду кошельки всех победителей, для перечисления вознаграждений! И на этой заключительной ноте я со всеми прощаюсь, увидимся в новых постах!
Как вам статья? Может быть я, что-то упустил? Жду ваших комментариев, особенно секрет Михаила !
Доброго времени суток, уважаемые читатели. В вордпресс, даже без особых знаний кода, вы можете создать красивейший и современный сайт. Не нужно переплачивать дизайнерам, верстальщикам и тратить время на изучение книг, чтобы сделать какую-то мелочь. Практически для всего есть плагины. Это особые приложения, которые помогают в работе с порталом.
В моем блоге мы очень часто их обсуждаем и я подробно расписываю методы установки каждого. Сегодня я хочу дать вам больше воли и научить искать и устанавливать приложения самостоятельно. Их очень много, каждый из них в чем-то интересен. О некоторых вы уже знаете, о каких-то даже не подозреваете. Но зачем себя ограничивать, пробуйте все, что предлагает вам интернет. Главное, чтобы это было безопасно для созданного вами сайта. К этому мы еще вернемся.
Сейчас мы затронем тему основных преимуществ, а затем вплотную займемся практикой и вы поймете как установить плагин на вордпресс тремя разными способами.
Что такое плагины, какими они бывают и зачем нужны
Плагины делают жизнь разработчика проще. Не обязательно изучать и прописывать код, чтобы на сайте появилась карта Google, не нужно ковыряться с созданием sitemap вручную, даже обычные картинки на странице могут преобразоваться в красивую галерею при помощи нажатия пары кнопок.
Кроме забавных расширений, существуют еще и очень нужные. Те, которые помогают оптимизировать портал, сделать его понятнее для поисковых систем. Существует три способа поставить на собственный ресурс плагины. О них и пойдет речь.
Этот метод позволит вам искать и устанавливать плагины не открывая тысячи вкладок в браузере
Допустим вы знаете название или просто ищете какое-нибудь интересное приложение для собственного сайта. Допустим, вам скучно. Зайдите в административную панель wordpress.

Найдите здесь «Плагины» — «Добавить новый».

Перед вами открылись расширения. Если сайт новый или создан специально для тестирования можно поиграться и поискать среди популярного или рекомендаций и устанавливать/удалять сколько душе угодно. Хостинг «Таймвеб» (https://timeweb.ru ) дает возможность 15 дней пользоваться их услугами бесплатно, а установка движка не займет больше двух минут. Отдыхайте и работайте одновременно. Ищите новые фишки и проверяйте собственные возможности.
Если вы новичок и уже поставили собственную тему или заплатили дизайнерам и верстальщикам, а также создали несколько текстов для портала, который работает уже не одну неделю, то лучше подключать к нему только проверенные и нужные приложения. Предварительно рекомендую делать резервную копию, на случай если что-то пойдет не так.
Некоторые приложения могут сбить настройки, вызывать ошибки и доставить массу неприятностей. О том, как делать бэкап я уже писал в своем блоге, прочитайте эту статью и если что-то сломается, вам будет просто вернуться во времени в тот момент, когда все еще прекрасно работало. Вы как будто ничего и не делали.

Внизу страницы с расширениями есть метки. Можно искать по ним исходя из собственных интересов. Например: видео, виджеты, фэйсбук и так далее. Если не знаете английского, воспользуйтесь google translate.

Прежде чем установить программу узнайте о ней чуть больше. Это очень просто. Щелкните по иконке с изображением.

Здесь вы найдете описание, скриншоты и еще много полезной информации.

В правом нижнем углу находится кнопка «Установить». Нажмите на нее, если приложение вам понравилось.

Если вы знаете название плагина и страсть как хотите именно его, то просто скопируйте это название и вставьте в соответствующее поле в правом верхнем углу, а затем нажмите кнопку Enter на клавиатуре.

Нашли подходящее приложение? Теперь его необходимо установить.

Не всегда дополнения с легкостью и простотой загружаются. Они могут быть несовместимы с обновленным движком или, например, с какой-то заковыристой темой для вашего сайта. Хотя, такие происшествия частыми не назовешь, а популярные и полезные приложения очень быстро адаптируют под новую версию wordpress.
В идеале, через несколько секунд после установки у вас появится вот такое окно. Здесь надо активировать установленную программу.


Если захотите удалить, то просто зайдите в «Установленные».

Избавиться от активного расширения невозможно, сначала его надо деативировать.

Появилась нужная кнопочка. Можете пользоваться.

Этот метод поможет подключать плагины на русском, взломанные версии или заказанные вами приложения из интернета
В интернете можно найти много русифицированных и бесплатных плагинов. Если вам хочется что-то специфическое, не проблемой будет найти исполнителя на сайте weblancer. Скаченный на комп плагин также можно установить через панель администратора.
Заходим в «Плагины» — «Добавить новый». Находим ссылочку под поисковой строчкой. Нажимаем на нее.

Нас перенесло вот на такую страничку. Выбираем файл. Будьте внимательны, сюда можно вставить только zip архив. В принципе, на любом сайте вам предоставят к скачиванию именно его, его же вы заберете с почты.

Находите архив на своем компьютере и открываете.

Устанавливаем.

Готово. Осталось только активировать.

Продвинутый способ подключения и работы с настройками
Над некоторыми приложениями, скачанными из интернета, надо работать. Например, засунуть русский язык в отдельную папку или отредактировать доступ. Обычно инструкция высылается вместе с файлом. Чтобы вас не пугали подобные схемы и вы не ограничивали себя в желаниях использовать такие приложения, опишу вам стандартный пример добавления плагинов через хостинг.
Зайдите в панель хостинга, откройте файловый менеджер и найдите папку сайта, на который будет устанавливаться расширение. Как видите, я пользуюсь хостингом Timeweb (https://timeweb.ru ), поэтому все манипуляции буду показывать на нем.

Затем public_html.



Придется создать папку самому.

Не так важно как вы его назовете, но вам самому будет удобнее, если вы напишите то же название плагина, что было при скачивании.

Теперь необходимо загрузить на сервер файлы из zip-архива. Архив не добавится. Разархивируйте (перенесите) куда-нибудь папку с плагином. Просто захватите мышкой и отпустите кнопку в любом удобном месте. Лучше всего на рабочем столе или в специально созданной папке. Найдите ее на своем компьютере, чтобы загрузить на сервер. Выделите все файлы зажав одновременно ctrl и латинскую «A» на клавиатуре. Затем тыкните «Открыть».

Подождите пока все файлы прикрепятся и загрузите их на сервер. Кнопка слева.

Теперь вернитесь в панель администратора вордпресс. Зайдите в установленные плагины.

Активируйте только что добавленный.

Готово. Вы можете увидеть новое приложение.

Вы хорошо поработали и теперь знаете все способы добавления плагинов для вордпресс. Вы молодец. Если вам понравилась эта статья – подписывайтесь на рассылку и получайте больше полезных знаний. Довольно тяжело собирать информацию по крупицам: что-то изучишь углубленно, где-то пропустишь важные сведения. Почтовая рассылка поможет вам узнать что-то необычное, о чем вы раньше и не догадывались. Возможно, эти знания однажды серьезно вам помогут.
Желаю вам удачи в начинаниях.
Здравствуйте, уважаемые посетители. Данный пост в помощь начинающим вебмастерам, в котором подробно разберём . WordPress отличная и самая популярная платформа для создания сайтов на любой вкус. Чтобы раскрыть все возможности wordpress необходимо выполнить установку необходимых расширений.
Эти расширения называют плагины.
Что такое плагин wordpress
Как вы знаете на wordpress можно создавать проекты различных типов: личный блог, информационный сайт, новостной портал, музыкальный, интернет-магазин, форум. В вордпрессе есть темы оформления сайта, называемые шаблон. И вы понимаете, что нецелесообразно и глупо было бы внедрять функции работы форума, например, в интернет-магазин. И так далее. Именно для этого разрабатывают различные дополнения.
Так вот плагин — это программа, которая расширяет и дополняет функциональность WordPress. На данный момент для wordpress существуют десятки тысяч плагинов. Каждый выполняет свою роль и дополняет функционал выбранной темы. Например, галерея на сайте, комментарии, форма подписки, проигрыватель видео, сео-продвижение. И это только малость.
С определениями закончим — перейдем к теме поста, установке плагина в wordpress .
Установить плагины в wordpress можно несколькими способами.
- Из панели администратора wordpress.
- Из панели хостинга
- Через FTP клиент
Зачем использовать разные способы, спросите вы? Изначально советую устанавливать плагины только с официального сайта wordpress. Это можно сделать как из админки, так и с непосредственно страницы сайта https://ru.wordpress.org/plugins/ . Но есть платные плагины, плагины которых нет в репозитории вордпресс. Тут и пригодится второй и третий способ.
Установка плагина в водпресс из панели администратора
Этот способ считаю самым удобным. Входите в . Открываете раздел Плагины ⇒ Добавить новый .
Здесь есть выбор. В строке поиска плагинов 1 набираете название, если знаете, или ключевое слово. Из огромного количества выбираете подходящий. Обратите внимание на совместимость с вашей версией wordpress 4 , популярность (количество установок 3 ), последнее обновление 5 . Нажав на Детали , почитайте отзывы.
Также из панели можно установить плагин , архив которого предварительно скачан на компьютер. Для этого жмите на кнопку Загрузить плагин 2 . Находите на компьютере архив с плагином и кликаете Установить .


Установка плагина в вордпресс из панели хостинга
Буду показывать на примере хостинга которым пользуюсь — . Если у вас будут какие-то отличия, ничего, главное понять суть. Входите в панель управления хостинга. Открываете папку с плагинами.


Она расположена по такому пути www/wp-content/plugins. Вместо www может быть папка public. Закачиваете сюда архив с плагином.


Разархивируете. Сам архив удаляете, дабы не занимать дисковое пространство.
Установка плагина в вордпресс через FTP
При этом способе вес аналогично предыдущему. Отличие в том, что файлы плагина надо предварительно разархивировать и со своим хостингом связываетесь посредством FTP-клиента. Например, FileZilla или TotalComander.
Активация и настройка плагинов
Установкой плагинов каким-либо из трёх способов дело не заканчивается. Чтобы плагин начал работать его надо активировать.


Некоторые плагины не требуют дополнительной настройки. Сразу после активации они уже «в работе». Такие как: RusToLat — для построения ; HideLinks — скрытие внешних ссылок сайта от индексации; — прячет ваши партнерские ссылки.
Многофункциональные сложные плагины требуют дополнительной настройки. В боковом меню в пункте Настройки, либо отдельным пунктом ищите установленные плагины, изучаете, и делаете нужные настройки.
Вордпресс самостоятельно следит за обновлениями установленных плагинов. Войдя в админку вы можете увидеть цифру возле пункта меню Плагины.


Значит доступны обновления. Обновляться надо. Разработчики постоянно дорабатывают плагины на совместимость с новой версией wordpress, или добавляют новые функции.
Надеюсь, после прочтения статьи трудностей с тем, как установить плагин wordpress у вас не возникнет.
Удачи Вам в развитии своего сайта!
Рад вновь приветствовать своих читателей и посетителей этого блога!
В одной из статей мы уже рассмотрели первичные, так сказать базовые, и теперь пора переходить к более глубокому "тюнингу". А делать мы это будем при помощи плагинов.

Т.е. это некий дополнительный модуль, который расширит функционал нашего движка WordPress. И работать с плагинами мы будем на всем протяжении жизни и развития блога. Но прежде всего, нам нужно узнать, откуда можно скачать и как установить плагины Worpdress , эти два вопроса мы сегодня и рассмотрим. Ведь новички в блоговедении и сайтостроении довольно часто ими задаются.
Откуда скачивать плагины WordPress
По источнику расположения плагинов, можно выделить три категории мест, откуда их можно скачать:
- официальный репозиторий WordPress.org ;
- официальный сайт разработчика того или иного плагина;
- неофициальные, любительские сайты, сборники плагинов и т.п.
Я надеюсь, вы понимаете, что пользоваться третьим пунктом крайне нежелательно . Особенно на сайтах-сборниках плагинов. Есть, конечно, и исключения, типа Mywordpress.ru , где собраны наиболее популярные, а главное – русифицированные плагины. Но в любом случае, я рекомендую по возможности избегать всякого рода непонятных источников.
По поводу второго пункта. Я лично не доверяю плагинам, которых нет в официальном репозитории. По той простой причине, что если задать себе вопрос: "А почему их там нет? ", в голову приходят не самые лицеприятные мысли. Либо модераторы wordpress.org не пропустили в официальное "хранилище" этот плагин по каким-либо причинам, в том числе, возможно, связанным с различными уязвимостями. Либо сам автор не хочет его там публиковать. И причины для такого поступка тоже вырисовываются не самые радужные.
Ну и третье – плагин попросту может уже не поддерживаться и не развиваться, а на сайте разработчика до сих пор "висеть" доступным для скачивания. Так что вывод напрашивается сам собой: скачивать плагины желательно из официального репозитория .
Репозиторий – это, как правило, официальное хранилище каких-либо данных, файлов, обновлений и т.д.
Чтобы скачать необходимый плагин, нужно посетить страницу wordpress.org/extend/plugins/ и воспользоваться поиском.

Вписываем в строку поиска название нужного плагина и жмем на кнопку "Search Plugins". В поисковой выдаче может быть как искомый плагин, так и схожие с ним по функционалу или по названию. Выбираете необходимый, и нажимаете на его название

После чего откроется страница, посвященная этому плагину. На ней вы можете ознакомиться с описанием, скриншотами, информацией об изменениях в новых версиях и т.п. Но нам сейчас важнее вот эта кнопочка:

Смело нажимайте на нее, и сохраняйте архив.zip, в который упакован plugin, в удобное для вас место на компьютере.
Теперь самое время поговорить о том, как их устанавливать.
Как установить плагин WordPress
Существует три варианта установки плагинов WordPress на удаленный хост.
- через файловый менеджер в панели управления (ПУ) вашего ;
- через FTP-клиент;
- через админку самого Вордпресс;
PS: Если Ваш блог находится на локальном хостинге, то прямым копированием папки
Все плагины должны устанавливаться в папку: корневая_директория_блога/wp-content/plugins. Корневая директория, это, как правило, папка public_html .
Рассмотрим сначала вариант установки посредством файлового менеджера ПУ. Стоит сразу отметить, что не все хостеры используют одинаковые ПУ (а некоторые вообще не имеют файлового менеджера), поэтому некоторые моменты могут незначительно отличаться. Но в целом, алгоритм действий выглядит так:
Заходим в ПУ => Ищем раздел "Файловый менеджер" (название может немного отличаться, но я вроде всегда встречал именно такое наименование) => Заходим в этот раздел, и открываем одну папку за другой (как на обычном компьютере), пока не достигнем папки plugins (напомню, она находится в папке wp-content, которая, в свою очередь, находится в корне блога) => Теперь ищем кнопочку с надписью "Закачать", "Загрузить" или что-то похожее => Нажимаем на нее, и в появившемся окне, жмем на кнопку "Добавить файл" или кнопку с аналогичным названием. И указываем zip-файл, который мы скачали ранее.
Все, начнется загрузка... После того, как она завершится, вы увидите закачанный архив, отметьте его галочкой, и найдите кнопку "Распаковать" (или с аналогичным названием). Если все сделано правильно, то в админпанели блога, в разделе "Плагины" вы увидите строку, с названием плагина. Но он еще неактивен. О том, как активировать плагины я напишу чуть ниже. Хотя, что там писать? Достаточно просто нажать на "Активировать", и если плагин рабочий, через пару секунд он уже будет активным.

А вот о том, что плагины можно условно разделить на две категории: нуждающиеся в настройке и нет, мы еще поговорим.
Что еще можно добавить про метод установки через файловый менеджер ПУ? Наверное, только то, что это далеко не самый удобный и распространенный способ.
Гораздо быстрее и комфортней делать это через FTP-клиент.
Наиболее популярные в настоящее время FTP-клиенты – это FileZilla и Total Commander. Некоторые используют для этих целей текстовый редактор Notepad++. Мы же сейчас будем говорить о том, как установить плагин при помощи клиента FileZilla .
В подробности его настройки в этой статье я вдаваться не буду. Сразу же перейдем к "заливке" нужных файлов на хост. В FileZilla, впрочем как и в большинстве других ФТП-клиентов, основная рабочая область разделена на две части – локальная (слева) и удаленная, т.е. сам хост, к которому мы подключаемся (справа). Так вот вся задача состоит в том, чтобы "перетащить" мышкой нужную папку из левой части в правую. Элементарно, Ватсон! =)
Естественно, перетаскивать нужно в папку plugins, а не куда вздумается. Дожидаемся, когда все файлы будут переданы. Плагины для вордпресс, как правило, весят мало, поэтому ждать долго не придется.

Да, кстати, забыл сказать. Скачанный ранее архив нужно распаковать, чтобы получилась папка с одноименным названием. И заливать на хост именно папку.
Теперь, как и в первом случае, остается только активировать плагин и заняться его настройкой, если это необходимо.
Ну и наконец, самый приятный, самый безопасный, самый быстрый способ установки и активации – это установка плагинов WordPress через админку блога. Необходимо перейти в раздел "Плагины" – "Добавить новый", и в поле поиска вписать искомое название. Нажимаем на кнопочку "Поиск плагинов":

Кстати, здесь же можно загрузить уже скачанный ранее плагин, который находится у вас на компьютере.

Такой метод загрузки гораздо предпочтительней , нежели через ПУ (я, кстати, предпочитаю хостинг BeGet https://beget.ru/ , и вам советую), по нескольким причинам:
- не нужно дополнительно логиниться в ПУ хостингом;
- не нужно ничего распаковывать/упаковывать – плагин загружается прям в архиве и самостоятельно распаковывается.
Так вот, после того, как осуществлен поиск, мы увидим его результаты, а их, как правило, будет много, в порядке убывания релевантности запроса. Т.е. самым первым будет тот плагин, который больше всего соответствует поиску. Выбираем нужный, и жмем установить.

Соглашаемся с установкой, и через доли секунды увидим результат. Если все прошло успешно, можно сразу его и активировать. А можно вернуться к установщику без активации.

Собственно, это все. Таким же образом устанавливаются любые другие плагины. Если плагин имеет какие-то настройки, то обычно, он добавляет свой пункт в меню адмипанели. А располагается этот пункт или отдельной строкой в меню, или в "Инструментах", но чаще всего в "Параметрах".
На сегодня все, друзья. В следующей статье мы рассмотрим для будущей работы блога, и их настройки. Постараюсь опубликовать ее в ближайшее время, так что, подпишитесь на обновления блога, если вам интересна эта тематика. Ну а если у вас имеются какие-то вопросы, смело задавайте их в комментариях.









