Позволяет уменьшить расход электроэнергии. Но порой, вернувшись с обеда, мы обнаруживаем, что ПК с Windows 7 на борту вовсе не отдыхает, а работает в штатном порядке. В таких случаях на ум приходят мысли о вселенском зле и заговоре вокруг вас. Не стоит винить во всем офисную и домашнюю скотину. На самом деле, причина может быть куда прозаичней. Скорее всего, одно из устройств вашего компьютера или программное обеспечение имеют право на пробуждение операционной системы из сна. В этом материале вы узнаете, как вычислить «будильники» Винды и ограничить их право на самопроизвольные действия.
Если вам еще не приходилось работать с командной строкой Windows — время познакомиться пришло. Не стоит бояться, от вас не потребуется заумных навыков, лишь обычные манипуляции с мышью и клавиатурой.
Работа в командной строке
Откройте поисковую строку Windows и введите в ней cmd.exe .
Открывшееся окошко доисторического вида может повергнуть вас в шок, мужайтесь.
Введите в строку команду powercfg –lastwake
Обратите внимание на пробелы. Здесь важна максимальная точность. В результате вам будет указано устройство, разбудившее систему в последний раз.

Не всегда вышеуказанная команда срабатывает. Так было и в нашем случае, где итогом команды стал нулевой результат.
Но мы не останавливаемся, в нашем арсенале есть еще одна команда.
Введение в строку powercfg –devicequery wake_armed
Теперь вы узнаете о каждом из устройств, обладающих правом вывода компьютера из спящего режима. В нашем случае был получен ответ Microsoft PS/2 .

Переходим в диспетчер устройств
Быстрый доступ к диспетчеру устройств можно получить все тем же поиском Windows.

В нашем случае лишь порт клавиатуры и мыши имеет право выводить операционную систему из спящего режима. Двойной клик по соответствующему устройству откроет его свойства.
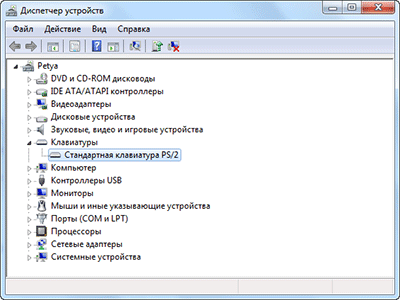
Если вы хотите запретить устройству пробуждать компьютер, перейдите на вкладку Управление электропитанием и снимите галочку напротив соответствующей опции.

Будь осторожны и не махайте шашкой во все стороны. Ограничив абсолютно все устройства в праве пробуждения, вы однажды не сможете нормально вернуться к работе.
Ограничиваем права ПО
Если у вас все равно возникают проблемы, их нужно искать не в аппаратной части компьютера, а в программной. Для этого запустим настройку текущего плана электропитания.

А как бы вы посоветовали читателям Лайфхакера бороться с самопроизвольным выходом операционной системы из сна?
Вывести компьютер из спящего режима довольно просто. Вам нужно нажать любую клавишу на клавиатуре или переместить мышь, коснутся пальцами точпад. Но на некоторых компьютерах под управлением Windows 10 вы не можете разбудить компьютер с помощью клавиатуры или мыши.
Вам потребуется нажать кнопку питания, чтобы вывести компьютер из спящего режима. Хотя нажатие на кнопку питания так же просто, как нажатие любой клавиши на клавиатуре, большинство пользователей всё-таки предпочитают использовать клавиатуру и мышь, чтобы вывести компьютер из спящего режима.
Для того чтобы с помощью клавиатуры или мышки вывести ваш компьютер из спящего режима, вам просто нужно изменить настройки питания по умолчанию для них в Диспетчере устройств.
Обратите внимание, что большинство внешних клавиатур и мышь имеют возможность будить компьютера от сна. Однако то же самое нельзя сказать о клавиатурах ноутбуков и трекпадах. Например, мой ThinkPad не поддерживает пробуждение ПК из спящего режима с использованием внутренней клавиатуры и мыши. В BIOS нет возможности настроить клавиатуру и трекпад, чтобы разбудить ноутбук. В то же время другой ноутбук под управлением Windows 10 отлично поддерживает пробуждение компьютера с помощью встроенной клавиатуры и мыши.
Способ 1 из 2
Разбудить компьютер Windows 10 с помощью клавиатуры.
Шаг 1: Откройте диспетчер устройств. Для этого кликните правой кнопкой мыши кнопку «Пуск» на панели задач и выберите «Диспетчер устройств» .
Шаг 2: В окне «Диспетчер устройств» разверните «Клавиатуры» , чтобы увидеть вашу клавиатуру.
Шаг 3: Кликните правой кнопкой мыши на клавиатуре и выберите пункт «Свойства» .

Шаг 4: На вкладке «Управление электропитанием» установите флажок «Разрешить этому устройству выводить компьютер из ждущего режима» . Нажмите кнопку «ОК» . С этого момента вы сможете разбудить компьютер Windows 10 с помощью клавиатуры.

Если вкладка «Управление электропитанием» отсутствует, попробуйте установить последний драйвер для клавиатуры. Если вкладка «Управление питанием» все еще отсутствует, это, скорее всего, потому, что ваша клавиатура не поддерживает пробуждение компьютера от сна.
Способ 2 из 2
Пробуждение компьютера Windows 10 от сна с помощью мыши / трекпада.
Шаг 1: В диспетчере устройств разверните узел «Мыши и иные указывающие устройства» , чтобы увидеть вашу мышь.
Шаг 2: Нажмите правой кнопкой мыши по вашей записи мыши и выберите «Свойства» , чтобы открыть свойства мыши.

Шаг 3: Перейдите на вкладку «Управление электропитанием» . Проверьте, разрешено ли этому устройству будить компьютер и нажмите кнопку «ОК» . Все! Теперь вы можете использовать мышь, чтобы разбудить ваш компьютер Windows 10 от сна.
Опять же, если вкладка «Управление электропитанием» не отображается, это, скорее всего, потому, что ваша мышь или трекпад не поддерживают опцию пробуждения компьютера от сна.
Инструкция
Нажмите клавишу Esc. Компьютер должен включиться. В некоторых случаях включение нужно подтвердить. Для этого нажать на окно с подтверждением.
На стационарных компьютерах есть кнопка аварийного выключения. В крайнем случае, можно использовать ее. Находится она на задней панели системного блока. Нажмите на нее, подождите несколько секунд и нажмите снова.
Запустите компьютер в обычном режиме, нажатием кнопки Power.
Если у вас возникают проблемы с выходом из , отключите эту функцию.
Зайдите в параметры рабочего стола. Для этого щелкните правой клавишей мыши по рабочему . Появится окно, выберете «свойства» и кликните левой клавишей мыши.
После появления основных свойств рабочего стола, выберете пункт « ». Найдите надпись «питание» и нажмите на нее.
Затем нажмите на клавишу « ».
Снимите галочку в графе «разрешить использование спящего режима».
Перезагрузите компьютер.
Для экономии электроэнергии в операционной системе Windows предусмотрено два режима: ждущий и спящий. Различие между двумя этими режимами заключается в том, что при выборе спящего режима все содержимое памяти сохраняется на жесткий диск и возврат к рабочему состоянию компьютера занимает больше времени. За настройки спящего режима отвечает компонент «Электропитание».
Инструкция
Чтобы вывести компьютер из спящего режима, нажмите любую клавишу на клавиатуре или переместите мышь. Если нажатие произвольных клавиш ни к чему не приводит, введите сочетание клавиш Ctrl, Alt и Del или нажмите на клавишу Esc.
Если и данное действие не помогло, нажмите на корпусе своего компьютера кнопку Reset или переведите переключатель на задней панели компьютера в состояние «Отключено», вновь переведите его в положение «Включено» и нажмите на передней панели клавишу Power. «Рабочий стол» при этом должен будет восстановиться в том же виде, какой был до перехода в спящий режим.
Если при выходе из спящего режима система запрашивает пароль, введите тот же пароль, с которым вы входите в систему при загрузке операционной системы. Данный запрос выводится, когда перед переходом в спящий режим используется экранная заставка.
Чтобы отключить запрос пароля при выходе из спящего режима, откройте компонент «Экран». Сделать это можно одним из нескольких способов. Кликните правой кнопкой мыши по свободной области «Рабочего стола» и выберите в выпадающем меню пункт «Свойства».
Другой вариант: через меню «Пуск» откройте «Панель управления» и кликните левой кнопкой мыши по значку «Экран» в категории «Оформление и темы». В открывшемся окне перейдите на вкладку «Заставка» и снимите маркер с поля «Защита паролем». Примените новые настройки.
Чтобы отключить или настроить параметры спящего режима на своем компьютере, на той же вкладке «Заставка» в окне «Свойства: Экран» нажмите на кнопку «Питание» в группе «Энергосбережение». Откроется компонент «Электропитание».
Вызвать его можно и другим путем: меню «Пуск», «Панель управления», категория «Производительность и обслуживание», значок «Электропитание». Перейдите в открывшемся окне на вкладку «Схемы управления питанием» и задайте нужные вам параметры, регулирующие переход компьютера в спящий режим. Примените новые настройки, закройте окна.
Спящий режим - новшество операционных систем от Microsoft, которое позволяет экономить электроэнергию. Обычно эта функция очень полезна для владельцев ноутбуков и нетбуков, так как продлевает время работы от батареи. Однако удобство - вещь относительная, и иногда бывает полезнее отказаться от этой настройки.

Инструкция
Пользователи Windows XP, чтобы отключить использование спящего режима полностью, должны изменить настройки энергосбережения и питания. Нажмите кнопку «Пуск», затем «Панель управления». Найдите значок «Электропитание», если у вас много мелких значков в панели управления и дважды щелкните его левой кнопкой мыши. Если значков мало, выберите категорию «Производительность и обслуживание». Откроется страничка, на которой в нижней части окна вы увидите иконку «Электропитание». Активируйте ее. Откроется окно настройки с несколькими закладками, в заголовке будет надпись «Свойства: электропитание».
Первая закладка, на которой вы окажетесь, это «Схемы управления питанием». Под этим же заголовком имеется выпадающий список, из которого можно выбрать разные схемы включения энергосберегающих режимов. Выберите из списка пункт «Презентационная», в нижней половине окна вы увидите, как напротив строк «Отключение дисплея», «Отключение дисков» и «Ждущий режим» появятся надписи «никогда». То же самое можно сделать и вручную, для этого выберите из выпадающих списков вариант «Никогда» во всех трех строчках.
Настройка своего ПК для сна является отличным способом, чтобы сохранить энергию, в то же время позволяет быстро возобновить работу. Но что делать, если ваш компьютер продолжает просыпаться самостоятельно? В этой статье написано, как выяснить, что его разбудило, и как это предотвратить.
Когда вы установили ваш компьютер, чтобы он мог спать, он переходит в энергосберегающий режим, когда он выключает питание всех ПК компонентов, сохраняя достаточно энергии, чтобы сохранить память работающей. Это позволяет быстро перевести компьютер обратно в то же состояние, которое было, когда он не спал - в том числе и любые документы и папки, которые были открыты. Одним из различий между сном и спящий режим, когда компьютер спит, активность некоторых устройствах может разбудить его. Запланированные задачи также могут быть настроены для пробуждения ПК, так что они могут работать.
Прежде чем вы сможете устранить проблему, нужно определить проблему. Есть несколько различных шагов, которые вам, вероятно, нужно будет сделать, так как решение может не подходить всем.
Как увидеть, от чего проснулся Ваш компьютер
Первый шаг -это выяснить, почему ваш компьютер просыпается, прежде чем вы захотите, чтобы определить то, от чего он просыпается. Обычно вы можете выяснить, какое событие вызвало ваш компьютер, чтобы он проснулся с помощью простой команды в командной строке. Запустите командную строку, нажав Пуск, введите “command” и выберите приложение “Command Promp”.
powercfg -lastwake
Я могу сказать, что команда написанная выше, например, что я использовал кнопку включения ПК. Вы также можете ознакомиться с перечисленными устройствами, такими как мышь, клавиатура, или сетевой адаптер или с событиями, такими как таймеры пробуждения или автоматическое обслуживание.
Это не всегда даст вам необходимую информацию, но часто это будет то, что вам нужно.
С помощью средства просмотра событий изучите другие события.
В то время как вы ввели команду в командной строке о которой мы только что говорили, это также отлично подходит для того, чтобы показать вам, что последнее разбудило ваш ПК, иногда вы должны пойти немного дальше в историю, чтобы увидеть, что разбудило его раньше. Для этого мы обратимся к просмотру событий, удобный инструмент, который поможет нам увидеть, когда ваш компьютер выключен (будь то потому что надо было его выключить или отправить в сон), и когда он проснулся.
Чтобы открыть окно просмотра событий, нажмите Пуск, введите “event” и затем выберите “Просмотр событий - Event Viewer.”
В левой панели перейдите к просмотру событий (локально) > журналы Windows > система. Здесь Вы увидите много информации, но не волнуйтесь. Вам не нужно читать их все или попытаться понять всё, что написано в журнале. Мы собираемся фильтровать только то, что нам нужно посмотреть. Щёлкните правой кнопкой мыши на “System” войдите и выберите “Фильтр текущего журнала - Filter Current Log”.
В текущем окне фильтра, щёлкните на “Источники событий - Event sources” и в выпадающем меню выбираем опцию “диагностика электропитания - Power-Troubleshooter” и затем нажмите кнопку “ОК”.
В главном окне просмотра событий окна, вы увидите, что мы отфильтровали сотни сообщений, которые не относятся к нашей проблеме и нашли то, что нас волнует: когда компьютер просыпается от низкого энергопотребления. В новом отфильтрованном представлении, вы можете просматривать каждый случай, когда ваш компьютер был активирован и в течение какого срока, в журнале должны быть сотни записей.
На чём вы должны сосредоточиться - это на времени записи события в журнал (когда ПК проснуться и в какое время вы сидели за компьютером или это было случайное пробуждение посреди ночи из-за звонка) и что источник пробуждения указан.
Если источник пробуждения говорит, что это была кнопка “Power”, это означает, что кнопка питания на ПК была нажата, чтобы разбудить его.
Если источник пробуждения говорит что-то вроде “Устройства–HID-совместимые мыши (или клавиатура),” что указывает на компьютер настроенный для нажатия клавиш и движений мыши, чтобы его разбудить.
Если источник содержит строку сетевой адаптер, то это означает, что ваш компьютер настроен таким образом, что входящая сетевая активность может разбудить его, что полезно, если вам нравится, когда ваш компьютер отправлен в сон, но ещё нужен доступным для других сетевых устройств.
Если ПК проснётся, и источник “Таймер”, то это означает, что запланированные задачи разбудили компьютер. Источник информации обычно включает в себя определённое представление о задачах, которые разбудили ПК. Например, на предыдущем скриншоте, я могу сказать, что мой ПК был разбужен для того, чтобы сделать плановую перезагрузку после обновления.
Вы также можете увидеть что-то вроде “Источник пробуждения: неизвестно,” что немного более запутано, но по крайней мере он говорит, когда ПК был разбужен.
После того, как вы установили, что на самом деле существует странная картина из-за чего компьютер проснулся, услуга пробуждения по телефону и вы определили источник, пора что-то делать.
Как уберечь Ваш компьютер от случайного пробуждения
Надеюсь, что одна из вышеперечисленных уловок помогла вам понять, что наяву происходит с вашим компьютером. Теперь, пришло время, чтобы решить эту проблему. Перейдите в раздел, который относится к вашей ситуации.
Ограничения аппаратных устройств, которые могут разбудить Ваш ПК
Как вы наверняка заметили, глядя журнал просмотра событий, существует четыре основных аппаратных устройства, которые могут разбудить ваш компьютер: мышки, клавиатуры, сетевые адаптеры и кнопка питания (или крышка ноутбука если это то, что вы используете). Вы легко можете просмотреть полный список устройств, разрешенных для пробуждения компьютера с помощью командной строки. Откройте окно командной строки и выполните следующую команду:
powercfg -devicequery wake_armed
В этом примере, у меня есть несколько устройства, которым разрешено разбудить мой ПК, в том числе сетевой Ethernet-адаптер Intel, 2 клавиатуры (я делаю переключение между обычной и геймерской клавиатурой), и мышь. Независимо от ваших настроек, теперь вы знаете, какие устройства может разбудить ваш компьютер, теперь вы можете направиться в диспетчер устройств и сказать им, чтобы они не выводили ПК из режима сон.
Мы рассмотрели подробно, как предотвратить от бодрствования ваш ПК курсором мыши и как запретить сетевую активность с пробуждением вашего ПК. Так, в нашем примере, мы будем предотвращение от пробуждения ПК из-за клавиатуры. (Это должно работать для других устройств, которые могут будить компьютер - не только клавишные.)
Как остановить Вашу мышь от пробуждения Вашего ПК с Windows? Как остановить сетевую активность от пробуждения Вашего ПК с Windows?
Откройте диспетчер устройств, нажав клавишу Windows, набрав “диспетчер устройств” и нажмите клавишу ввод.
В окне диспетчер устройств найдите нужное устройство, чтобы предотвратить вывод компьютера из спящего режима. Он будет иметь такое же имя, как и в выходе powercfg команды. Щелкните правой кнопкой мыши на устройстве и выберите “свойства” из контекстного меню.
На вкладке “Управление электропитанием” в окне свойств устройства, отключите “разрешить этому устройству выводить компьютер” и затем нажмите кнопку “ОК”.
Пока у вас открыт диспетчер устройств, пойдите дальше и запретите любым другим устройствам, если Вы не хотите чтобы они пробуждали ваш компьютер. Когда вы закончите, вы можете выйти из диспетчера устройств.
Отключить таймеры пробуждения и запланированные задачи
Другое дело, что может разбудить ваш компьютер - это запланированные задачи. Некоторые запланированные задачи, например, антивирус, приложение для планирования сканирования-для них можно установить таймер пробуждения, чтобы они могли разбудить компьютер в определенное время, чтобы запустить приложение или команду. Чтобы увидеть список таймеров пробуждения установленных на вашем компьютере, вы можете использовать командную строку. Для этого Вам придется запустить командную строку с правами администратора. Для этого нажмите Пуск, введите команду «Command“,” и когда вы увидите в командной строке приложения, щёлкните правой кнопкой мыши и выберите “Запуск от имени администратора”.
В окне командной строки введите следующую команду и нажмите клавишу ввод:
powercfg -waketimers
В этом примере, вы можете увидеть, что у меня есть один таймер пробуждения - запланированная задача, которую я установил, чтобы проверить, есть ли у меня какие-либо большие файлы в очереди для загрузки, так чтобы я мог иметь возможность скачивания, когда я не использую компьютер.
Вы должны выбрать для остановки этого: вы можете отключить соответствующий таймер пробуждения, или отключить все таймеры пробуждения.
Если вы просто хотите, чтобы остановить одну задачу от пробуждения компьютера, вы можете удалить приложение, которое создало задачу или изменить параметры запланированной задачи. Вы можете прочитать полную инструкцию по работе с запланированными задачами в нашей статье - автоматический запуск программ с помощью планировщика задач Windows, но вот короткая версия.
Найдите задачу в Планировщике задач, щелкните на ней правой кнопкой мыши, а затем выберите “Свойства”. В окне «Свойства» на вкладке “Условия” отключите “Разбудить компьютер для запуска этого варианта задач”.
Это остановит запланированную задачу на месте и, если ваш компьютер будет включен, то Windows будет выполнять задание. Она просто не разбудит компьютер для того, чтобы сделать это.
Если Вы не хотите каких-либо программ, которые выводят компьютер из спящего режима автоматически, вы можете отключить таймеры пробуждения полностью. Для этого открываем панели управления приложением «Электропитание», нажмите Пуск, введите “Электропитание”, а затем нажмите клавишу ввод.
В окне «Электропитание», нажмите кнопку “Изменение параметров плана” рядом с планом, который вы используете.
В следующем окне выберите “Изменить дополнительные параметры питания”.
Разверните запись “сон” и разверните “разрешить таймеру пробуждение” запись ниже, а затем выберите записи ниже на “отключено”. Если вы работаете на ноутбуке, то вы увидите две записи-“от батареи” и “от сети”- и вы можете настроить эти параметры как вы хотите. Если вы используете настольный компьютер, вы увидите только один параметр “разрешить таймеру пробуждение” , как в этом примере.
Обратите внимание, что если вы используете Windows 10, Вы также будете иметь третий вариант просто включить или отключить таймер пробуждения. Эта опция называется “важные таймеры пробуждения” и они будят ваш ПК только для крупных систем Windows 10 таких событий, как плановая перезагрузка компьютера вне активных часов после обновления Windows 10. Вы можете попробовать установить ваши таймеры пробуждения в “важные таймеры пробуждения” и посмотреть, может или нет решить это ваши проблемы. Если ваш компьютер до сих пор просыпается чаще, чем вам хотелось бы, вы всегда можете вернуться и установить таймеры пробуждения “ на отключено.
Автоматическое поддержание бодрствования Вашего ПК
По умолчанию Windows выполняет автоматические задачи обслуживания в 2:00 каждую ночь, если Вы не используете ваш компьютер. Кроме того, чтобы разбудить компьютер из режима сна для выполнения этих задач. Эти задачи включают в себя такие вещи, как проверка, чтобы увидеть, если ваш жесткий диск нуждается в дефрагментации, проводится диагностика системы, проверка на наличие ошибок на диске и многое другое. Они являются важными задачами, и их необходимо периодически запускать, но если вы предпочитаете, чтобы Windows не будила ваш компьютер, чтобы сделать это, вы можете включить этот параметр на выключено. Мы здесь в качестве примера используем Windows 10 , но вы найдете те же самые настройки в Windows 8 и 7.
В Панель управления, переключитесь к виду значок, а затем откройте приложение безопасности и техническое обслуживание.
На странице поддержание безопасности, разверните раздел “техническое обслуживание”, а затем нажмите кнопку “настройки содержания перемен”.
На странице Автоматическое обслуживанию, отключите “разрешить плановое техническое обслуживание, чтобы Мой компьютер мог проснуться в запланированное время”. Конечно, вы также можете установить график, если кое-что вам больше нравится если вы хотите.
Если вы отключите возможность в Windows, чтобы разбудить компьютер для выполнения задачи обслуживания, Вы все равно должны запускать иногда эти задачи обслуживания. Вы можете сделать это, установив запланированное время, когда вы меньше работаете на вашем ПК, для этого ваш компьютер должен быть включенным или вы можете сделать это вручную, путем нажатия на кнопку “Начать обслуживание” на главной странице и обеспечения безопасности.
Сон является ценным инструментом для сохранения энергии, сохраняя возможность для вашего компьютер сразу же быть доступным, когда вам это нужно. Но, если вы захотите, чтобы некоторые устройства (например, клавиатура) и некоторые запланированные задачи, могли иметь возможность пробуждать ваш компьютер, то вам нужно знать, что у вас есть некоторые инструменты для исследования, почему он просыпается и варианты как остановить его от пробуждения когда вы не хотите, чтобы он работал.
Некоторые пользователи, чьи компьютеры работают 24 часа в сутки с редкими перезагрузками, мало задумываются о том, как быстро происходит запуск рабочего стола и необходимых программ после включения машины. Основная же масса людей выключают свои ПК на ночь или на время своего отсутствия. При этом закрываются все приложения, и происходит завершение работы операционной системы. Запуск сопровождается обратным процессом, что может занимать значительное время.
Для того чтобы его сократить, разработчики ОС предоставили нам возможность вручную или автоматически переводить ПК в один из режимов пониженного потребления электроэнергии с сохранением работоспособного состояния системы. Сегодня мы поговорим о том, как вывести компьютер из сна или гибернации.
Во вступлении мы упомянули о двух энергосберегающих режимах – «Сон» и «Гибернация». В обоих случаях компьютер «ставится на паузу», но в режиме сна данные хранятся в ОЗУ, а при гибернации записываются на жесткий диск в виде специального файла hiberfil.sys .
В некоторых случаях ПК может «засыпать» автоматически из-за определенных системных настроек. Если такое поведение системы вас не устраивает, то данные режимы можно отключить.
Подробнее: Как отключить спящий режим в ,
Итак, мы перевели компьютер (или он сам это сделал) в один из режимов – ждущий (сон) или спящий (гибернация). Далее рассмотрим два варианта пробуждения системы.
Вариант 1: Сон
Если ПК находится в режиме сна, то запустить его снова можно, нажав любую клавишу на клавиатуре. На некоторых «клавах» также может присутствовать специальная функциональная клавиша со знаком полумесяца.

Поможет пробудить систему и движение мышью, а на ноутбуках достаточно просто поднять крышку, чтобы начать работу.
Вариант 2: Гибернация
При гибернации компьютер отключается полностью, так как нет необходимости хранить данные в энергозависимой оперативной памяти. Именно поэтому запустить его можно только с помощью кнопки включения на системном блоке. После этого запустится процесс считывания дампа из файла на диске, а затем запустится рабочий стол со всеми открытыми программами и окнами, как было до отключения.
Решение возможных проблем
Бывают ситуации, когда машина ни в какую не желает «просыпаться». В этом могут быть виноваты драйвера, устройства, подключенные к USB-портам, или настройки плана электропитания и BIOS.
Заключение
В этой небольшой статье мы разобрались в режимах отключения компьютера и в том, как его из них вывести. Использование данных возможностей Windows позволяет сэкономить электроэнергию (в случае с ноутбуком заряд батареи), а также значительное количество времени при запуске ОС и открытии необходимых для работы программ, файлов и папок.









