Большинство людей очень часто пользуется компьютером, но понятия не имеют, как узнать, какая версия Windows установлена на компьютере или ноутбуке. Тем не менее, иногда даже продвинутый пользователь, может не знать о том, 32 или 64 разряда у него «под капотом».
Например, на работе вы всегда используете компьютер для выполнения определенных функций, работая в одних и тех же программах. При этом как-то не приходит в голову задуматься о том, какой версией Windows вы пользуетесь. В общем-то, это не настолько важно, если только речь не заходит о или каких-то конкретных действиях, для которых нужна точная информация об ОС.
Большинство начинает искать информацию об это в Интернете, забивая в поисковой строке интересующий их вопрос. Однако, узнать разрядность Windows гораздо проще, чем кажется на первый взгляд. Для этого существует несколько способов.
Как посмотреть версию Windows
Вам нужно войти в Мой компьютер , и найти там вкладку Свойства . Перед вами откроется окно, в котором вы сразу увидите интересующую информацию. В верхней строчке будет указана версия, которой вы пользуетесь.
Утилита Winver
Также можно воспользоваться утилитой под названием Winver. Обычно она присутствует в Windows 7 — 10 по умолчанию, в большинстве версий. Она находится на диске С, в папке System . Утилиту можно запустить оттуда и вписать: Winver. В результате вы увидите открывшееся окно, в котором будет написано, какая версия Windows установлена на компьютере.
Откройте меню Пуск , в нижней части вы увидите строку со словом Выполнить . Наберите в нем команду . После этого также откроется окно с соответствующей информацией.

Как вы можете видеть, узнать, какая версия Windows у вас установлена, очень легко. Для этого не нужно скачивать какие-то программы из Интернета или разбирать , чтобы прочитать на комплектующих нужную информацию.
Вопрос от пользователя
Здравствуйте!
Помогите пожалуйста с одним нубским вопросом. Я не знаю, как определить, какая у меня Windows. Устанавливали мне вроде бы семерку, но открыв свойства в "Моем компьютере" - показывается десятка. Установил утилиту Everest - она показывает семерку. Вообще, странно как-то...
Здравствуйте.
Вообще, с подобным приходится сталкиваться, когда имеешь дело не с лицензионной копией Windows, а со всякими сборками (которую вам, скорее всего, и поставили). Там и в свойствах может показываться что угодно, и различные конфликты не редкость...
В этой статье приведу несколько рабочих способов определения сборки, версии и разрядности Windows.
Примечание : разрядность и версию ОС часто нужно знать для правильной установки драйверов, различного "капризного" софта (антивирусы, виртуальные приводы и пр.). Если установить не поддерживаемой системой софт, то не избежать ошибок. Поэтому, если не уверены и не знаете свою ОС - то лучше перепроверить несколькими способами.
Кстати, все способы, приведенные ниже - универсальны (т.е. работают в большинстве версий ОС Windows)!
Способ №1: через параметры ОС
Вариант №1: свойства в моем компьютере
Самый распространенный способ, приведу ниже всё по действиям:
- Сначала нужно открыть "Мой компьютер"/"Этот компьютер" (можно открыть любую папку, и в меню слева выбрать "Мой компьютер") ;
- Затем щелкнуть в любом свободном месте правой кнопкой мышки;
- В появившемся контекстном меню выбрать "Свойства".

Собственно, в появившемся окне вы увидите версию ОС и ее тип. Например, на скрине ниже - Windows 10 домашняя, X64. В подавляющем большинстве случаев - этой информации достаточно для поиска и установки любых программ!

Вариант №2: через панель управления
То же окно со свойствами, которое было открыто в предыдущем шаге, можно открыть и альтернативным путем. Для этого достаточно открыть панель управления Windows, затем открыть раздел "Система и безопасность" .
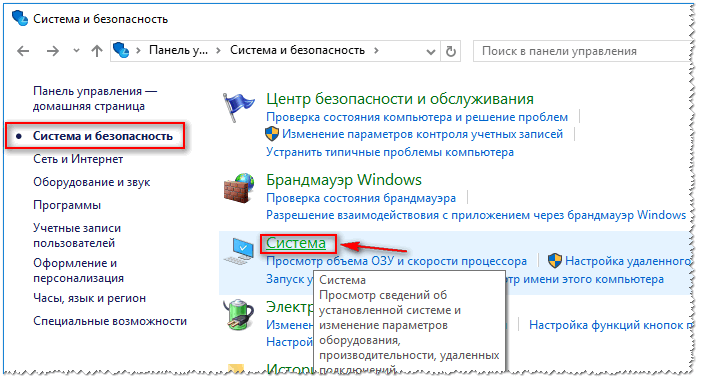
Вариант №3: команда msinfo32
Команда msinfo32 позволяет открыть сведения о системе, в которых будет содержаться нужная нам информация.
Для начала нажмите сочетание кнопок Win+R , затем введите msinfo32 и нажмите Enter.

msinfo32 - запуск просмотра сведений о системе

Вариант №4: команда winver
Есть в Windows еще и спец. команда, чтобы узнать о том, что за система установлена. Чтобы открыть такое же окно, как на скрине ниже, нажмите сначала сочетание кнопок Win+R , введите команду winver и нажмите Enter.

Вариант №5: средство диагностики dxdiag
- Нажмите сочетание кнопок Win+R (должно открыться окно "Выполнить");
- Введите dxdiag ;
- Нажмите Enter.
В открывшемся окне "Средство диагностики DirectX" смотрите на строчку "Операционная система" (скрин ниже в помощь).

Способ №2: через командную строку (CMD)
Сначала необходимо запустить командную строку (очевидно ☺). Можно сделать несколькими путями:
- через меню ПУСК;
- через окно "Выполнить" (нажмите Win+R , введите CMD и нажмите Enter).
Еще несколько способов, как открыть командную строку в разных Windows -
В командной строке нужно ввести systeminfo и нажать Enter. Через 10-20 сек., когда будет собрана необходимая информация, вы увидите многие характеристик ПК.
В том числе будет показана информация и об ОС Windows - см. строки "Название ОС", "Версия ОС", "Тип системы" (см. на выделения красным ниже).

Команда Systeminfo поможет определить характеристики ПК (в том числе и версию ОС Windows)
Способ №3: с помощью спец. утилит
Какие утилиты подойдут : AIDA64 (Everest), Speccy, HWInfo, ASTRA32 и пр.
Описание подобных утилит и ссылки для загрузок можно найти в этой статье:
Наверное, это один из самых простых способов получить максимум информации о железе вашего компьютера, его программном обеспечении. В том числе, все перечисленные выше утилиты, позволяют получить информацию и о ОС Windows (даже в тех случаях, когда остальные способы не помогли).
Например, достаточно запустить утилиту HWiNFO, и можно узнать самые важные данные о ПК: модель процессора, видеокарты, сведения о Windows (пример ниже).

Аналогичную информацию можно получить и в утилите Speccy (пример ниже).

Надеюсь, на Ваш вопрос ответил ☺. Удачи!
Мне часто задают вопрос, как определить какая операционная система на моем компьютере? Вопрос действительно важный, особенно при установке драйверов, программ или решения ещё каких-то проблем. Как показывает практика, многие начинающие пользователи не знают этого или путают операционную систему с версией текстового редактора, с бухгалтерской программой 1С, и еще бог знает с чем.
Что такое операционная система
Так вот для тех, кто еще не понимает, что такое операционная система компьютера, объясняю на простом языке. Операционная система , это самая главная программа, которая загружается на вашем компьютере первой, и без которой вы не сможете устанавливать все другие программы и выходить в интернет, играть, писать, рисовать, смотреть фильмы и т.д.
Именно операционная система с вашим рабочим столом позволяет делать все это. Этих систем много, но в основном все пользуются операционной системой Windows. Самые популярные на сегодняшний день, это операционная система Windows 7 и Windows 10. Есть еще и Windows XP (или как ее еще называют – ХРюша), Windows Vista, Windows 8, Linux, и другие.
И хотя для Windows 7 скоро не будут больше выпускать обновления, она все равно остается любимой для многих пользователей. Поэтому я стараюсь все рассказывать и о ней и о Windows 10.
Пример из жизни
Из-за того, что многие пользователи не понимают разницу между операционной системой и программой, в которой они обычно работают, происходят всякие не дорозумения и казусы. Так наша главбух, постоянно звонит в Управление программистам и доказывает, что она работает в восьмерке, и поэтому у нее в зарплате постоянные глюки.
Мне начинают перезванивать, и спрашивать для чего я ей установила Windows 8? Ведь эта операционная система так и «не прижилась» и не годится для работы в офисах. Приходиться объяснять, что для нашего главбуха операционная система, это бухгалтерская программа 1С версии 8.2, а операционная система у нее Windows 7. И глючит у нее бухгалтерская программа, а не операционная система.
Так вот, чтобы вы тоже не оказывались в таком глупом положении, как наша главбух, посмотрите какая у вас операционная система и запомните это.
Как узнать свою операционную систему
В любой операционной системе Windows это можно узнать несколькими способами, но я расскажу вам о самом легком. Достаточно кликнуть правой кнопкой мыши по значку «Мой компьютер » (в Windows XP), «Компьютер » (в Windows 7), «Этот компьютер » (в Windows 10), или по такой надписи в меню «Пуск » и выбрать в выпадающем контекстном меню пункт «Свойства ».


Откроется окно «Система » в котором есть блок под названием «Просмотр основных сведений о вашем компьютере », где прописана версия вашей операционной системы и показан её логотип.

Обратите внимание на Тип системы . У меня установлена 64-разрядная операционная система. А бывает еще 32-х разрядная. Это важно знать для установки программ, игр и драйверов.
Если что-то не понятно, то посмотрите видеоролик о том, как узнать, какая операционная система установлена на моем компьютере:
Определение версии операционной системы семейства Windows осуществляется несколькими способами, независимо от ее редакции. В данной статье рассмотрим самые простые методы того, как узнать версию Windows и получить полную информацию о сборке операционки, установленной на вашем компьютере, ее разрядности на примере различных редакций. Также ознакомимся с несколькими универсальными методами узнать информацию о вашей операционной системе, даже если не знаете какой редакцией Windows пользуетесь (7, 8 или 10).
Как определить версию Windows 10
Через «Сведения о системе»
Для получения данных заходим в меню «Параметры» Windows 10, где и отображаются все необходимые данные.
Для открытия окна параметров используйте комбинацию клавиш «Win + I» или кнопку «Windows», где в выпадающем списке выбираем «Параметры»
В появившемся окне под названием «Система» перемещаемся на пункт «О системе», который расположен последним в небольшом списке. Здесь находим данные об операционной системе Windows 10: ее версию, ядро, выпуск, разрядность.

Как узнать версию Windows 8 и 8.1?
Через свойства системы
Для получения данных о версии ОС Windows 8 необходимо вызвать контекстное меню иконки Windows, размещенной на панели задач, и выбрать «Система» из выпавшего меню.
 После выполнения этого действия откроется окно с информацией о вашей операционной системе.
После выполнения этого действия откроется окно с информацией о вашей операционной системе.
Через «Сведения о системе»
Жмем кнопку «Windows» для вызова выпадающего бокового меню, где выбираем «Параметры».
 Далее кликаем по расположенной в самом низу надписи: «Изменение параметров…», как это показано на скриншоте.
Далее кликаем по расположенной в самом низу надписи: «Изменение параметров…», как это показано на скриншоте.
 В окошке «Параметры ПК» переходим в раздел «Компьютер и устройства».
В окошке «Параметры ПК» переходим в раздел «Компьютер и устройства».
 В открывшемся меню кликаем по разделу «Сведения о компьютере», расположенном в самом низу списка.
В открывшемся меню кликаем по разделу «Сведения о компьютере», расположенном в самом низу списка.
 В окне «Компьютер» отображается информация о выпуске и разрядности операционной системы.
В окне «Компьютер» отображается информация о выпуске и разрядности операционной системы.

Как узнать, какая версия Windows 7 установлена?
Через свойства «Мой компьютер»
- Заходим в «Пуск».
- Вызываем контекстное меню «Мой компьютер» и выбираем «Свойства».
 3) В окне «Система» находится все нужные нам данные об издании Windows 7.
3) В окне «Система» находится все нужные нам данные об издании Windows 7.
 То же самое выполняется следующим образом: заходим в «Пуск», в поисковой строке пишем фразу «Сведения о» и выбираем «Сведения о системе» среди результатов поиска. Далее кликаем по надписи: «О системе» и получаем всю информацию о версии Windows.
То же самое выполняется следующим образом: заходим в «Пуск», в поисковой строке пишем фразу «Сведения о» и выбираем «Сведения о системе» среди результатов поиска. Далее кликаем по надписи: «О системе» и получаем всю информацию о версии Windows.
Через «Панель управления»
- Заходим в «Панель управления», например, через «Пуск».
- Кликаем по первому пункту «Система и безопасность», если ее вид переключен на «Категория».

- Выбираем «Система» и открывается знакомое окно с данными о версии вашей ОС.
В случае отображения элементов панели управления в качестве значков, ищем иконку с названием «Система».
Через меню «Пуск»
Вызываем «Пуск» и переходим по следующему адресу:
Как узнать версию Windows ? Универсальный метод
- Команда «winver».
Запускаем окошко выполнения системных команд, зажав комбинацию клавиш «Win + R». В строке для ввода текста вписываем winver и жмем «Enter». Перед нами появится окно со сведениями об используемой редакции Windows.
- Команда «msinfo32»
Открываем все то же окно для ввода системных команд и вводим в нем msinfo32 , подтвердив выполнение команды кнопкой «Ок». В появившемся окне со сведениями об операционной системе отображена вся информация о ее названии, версии, разрядности, сборке и т. д.

- Команда systeminfo
Получить полную информацию об операционной системе можно еще одним простым методом.
Запускаем командный интерпретатор Windows, вводом команды «cmd» в окно «Выполнить». В появившемся черном окне вводим текст systeminfoи кликаем «Enter». Спустя несколько секунд в консоли отобразится полная информация о вашей системе. Переместившись вверх, увидите данные о версии, сборке, разрядности и т. д. вашей операционной системы.

- Через реестр Windows
Запускаем . Для этого вызываем окно «Выполнить» комбинацией «Win + R». В нем вводим regedit и жмем «Enter». В открывшемся окне переходим по пути:

 2) HW Info
2) HW Info
Запускаем приложение и уже в главном окне видим основные данные о версии вашей ОС.

Если у Вас остались вопросы по теме « Как узнать версию Windows?», то можете задать их в комментариях
if(function_exists("the_ratings")) { the_ratings(); } ?>
Компьютер, в настоящие дни является частью нашей жизни. Числительные банковские операции, архитектурное проектирование и даже медицина – все это теперь впирается в компьютерные технологии. Это экономит массу времени и дает человеку больше возможности быть продуктивным, уделяя при этом как можно меньше времени рутине. Соответственно такое устройство всегда находится в работе и с течением времени требует внесения обновлений. Здесь то и наступает обратное взаимодействие человека и компьютера.
Каждому пользователю компьютера следует знать версию его Windows. Эта информация важна при установке любого документа, в том числе программного обеспечения. Когда на компьютере установлена старая модель операционной системы очень высока вероятность торможений при открытии файлов современных форматов. Со временем непосильная нагрузка может привести к разрушению важнейших модулей процессора.
При этом следует учесть, что это не обязательно слабый или устаревший модуль. Именно несоответствие системной площадки приводит к неправильной работе файлов, начинает засоряться память и учащаются сбои во время игрового или других процессов.
Как узнать версию своей Windows?
Итак, чтобы ознакомиться со своей моделью Windows следует провести ряд простейших манипуляций. К счастью, такая информация доступна для всех и как правило скрывается за однообразным алгоритмом действий. Предлагается разглядеть его в пошаговом варианте:
- Выберите ярлык компьютера на рабочем столе правой клавишей мыши;
- В контекстном окне нажмите левой клавишей мыши на вкладку «Свойства»;
- В появившемся окне отобразится информация о Виндовс и самом ПК. Возможно необходимая нам информация будет структурирована в виде вкладок и разделов. В таком случае следует переходить по ним нажатием левой клавиши мыши, а для возврата в исходное окно пользуйтесь клавишами навигации в левом верхнем углу окна (стрелочка влево/вправо).
- Сперва следует навести курсор мыши на иконку «пуск» в левом нижнем углу экрана и нажать по ней левой клавишей мыши (можно просто нажать клавишу «Win»);
- В появившейся таблице или окне следует выбрать пустое поле для поиска;
- Далее следует задать поисковой запрос «компьютер»;
- После обработки запроса нажмите правой клавишей мыши на иконку компьютера и выберите «свойства»;
- Пользователю открывается описание компьютера и версия Windows. Иногда, чтобы получить доступ к этой информации нужно просто зайти в этом же окне на другой раздел свойств компьютера. Это может быть раздел под названием «Издание Windows».
- Теперь пользователь может видеть подробную информацию о версии ОС, дате ее издания и наименование производителя.
Также следует учитывать, что ярлык компьютера может храниться в матрице, что на верхушке рабочего стола. Это, как правило, свойственно для ПК, на котором установлена специальная программа (виджет) для подобного отображения, если это расширение не входило в комплект установленной сборки Windows.
Зачем нам это нужно
Прежде всего знание своей версии операционной системы позволяет отслеживать актуальность своего Виндовс. Так как каждый день издается множество авторских аналогов, сборок и не так часто, но все же лицензионных версий и не будет лишним установить дополнение или вовсе заменить ОС. Пользователь, который обеспечивает свой ПК грамотным уходом может рассчитывать на оперативность и безотказность устройства каждый раз, когда потребуется.
Каждая версия Виндовс располагает своими особенностями, которые следует учитывать каждому пользователю. Например, вышедшая 29-го июня Windows 10 предлагает своим пользователям более удобные условия для использования пространства рабочего стола и выбора нужного окна, теперь не клавишами «Alt+Tab», а с помощью сервиса «Task View». Обновиться до этой версии бесплатно есть возможность только у пользователей семерки и версии 8.1.
Внутренняя оснастка процессора может раскрыть свой потенциал, только при наличии подходящего ПО и ОС. Это и есть главные составляющие персонального компьютера.
Обладая такой информацией пользователь сможет всегда держать руку на пульсе событий и не отставать от перемен. Возможно это и не так необходимо, и бережный пользователь может просидеть на стареньком XP более 10 лет, но все же это существенно сковывает возможности ПК.










