Умение изменить исходный код страницы – полезный навык для продвинутого пользователя Интернета. С помощью подмены HTML кода, вы сможете изменить открытую веб-страницу как вам угодно. В этой статье мы расскажем, как изменить код страницы в Google Chrome. Впрочем, в других браузерах все делается аналогично, потому трудностей возникнуть не должно.
Что такое HTML код страницы?
Каждая страница, которую вы открываете в браузере, имеет свой код на языке разметки HTML. Этот код представляет собой теги и текст. Теги это своеобразные метки, которые указывают браузеру, как отображать ту или иную часть сайта. Текст – это наполнение страницы, то, что видит пользователь. Также к странице могут быть подключены CSS стили, которые задают внешний вид элементов страницы. Чтобы изменить исходный код сайта не нужно досконально знать HTML и CSS и скоро вы в этом сами убедитесь.
Зачем изменять веб-страницу?
Вы можете подменить данные на сайте, изменить текст сообщения , сделать фейковый скриншот. Обратите внимание, что все изменения видны только вам и при перезагрузке страницы они исчезнут. Также измененные данные не будут реальными. Например, если у меня на есть 10 долларов, а я изменю на 100, то денег у меня больше не станет. Это лишь отображение страницы браузером. Пример:
После:

Для примера я возьму этот же сайт и изменю предыдущий анонс статьи “ ” Открываю главную страницу в Google Chrome. Нажимаю ПКМ по элементу, который я хочу изменить, например заголовок анонса и выбираю “Посмотреть код”.
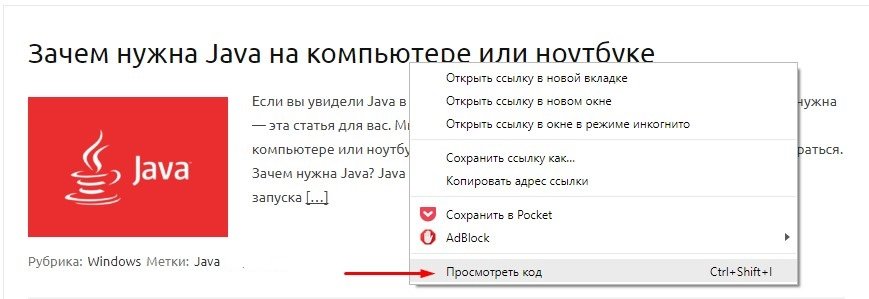
В открывшемся окне переходим на вкладку Elements и видим HTML код страницы. В нем нужно найти интересующий нас текст. (подчеркнут красным)
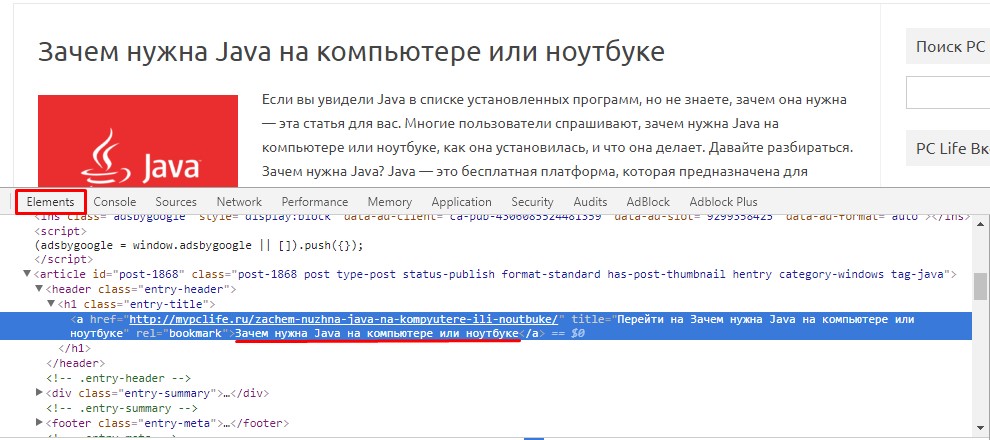
Теперь удалю старый текст и впишу новый.

Вот и все, название анонса изменено. Теперь я изменю сам анонс, метки и рубрику.

Вставить другую картинку можно изменив атрибут src в теге img.

Долгое время для меня опция «показать исходный код страницы» была бесполезна и неинтересна. Пока изучение HTML на Codecademy и верстках собственных сайтов не переросло в мое новое увлечение. Тут и возник вопрос: где найти реальные кейсы и позаимствовать интересные решения для своей «копилки»? Ответ был неожиданно прост, как все гениальное: посмотреть исходный код страницы в Google Chrome! Делюсь с вами своими скромными находками.
Что такое исходный код страницы
Если вы, как и я, только делаете первые шаги в HTML-программировании, не лишним будет узнать что такое исходный код страницы.
Исходный код, он же HTML код страницы – текст на языке Hyper Text Markup Language (HTML). Он включает в себя собственно контент страницы (текст, таблицы) и тэги. Последние играют роль инструкции для браузера: как отображать контент, какой вид форматирования использовать, куда вставить гиперссылку или медиафайл. Ну а для нас, начинающих программистов исходный код – лучший полигон для обучения: находим интересный сайт и подсматриваем, сохраняем, используем удачные фрагменты. Как?
Как посмотреть исходный код в странице браузера Google Chrome
Находим понравившуюся страницу. Например, меня заинтересовало оформление меню сайта. Открыть исходный код в браузере Google Chrome можно тремя способами:
- Щелкаем по иконке меню в правом верхнем углу браузера и выбираем пункт «Дополнительные инструменты». Среди прочих есть опция «Посмотреть исходный код». Признаться, редко использую данный способ: много лишних движений. Можно сделать еще проще.
- Нажимаем комбинацию клавиш Ctrl+U – открывается новое окно с исходным кодом;
- Для фанатов контекстного меню: щелчок правой кнопкой мыши по странице и выбираем опцию «Просмотр кода страницы».
С задачей посмотреть HTML код страницы в браузере справились. Переходим к самому интересному этапу.
Как отредактировать и сохранить исходный код
Чтобы научиться создавать сайты, недостаточно читать чужой HTML код. Нужно играть с ним, экспериментировать, вносить изменения и проверять результат. Начать можно даже с компиляции нескольких удачных образцов. Как отредактировать и сохранить исходный код?
Вариант 1. «Вручную»
После того, как мы открыли исходный код страницы, вызываем контекстное меню и выбираем опцию «Сохранить как» и сохраняем файл на жесткий диск. Редактируем файл в блокноте или Notepad, сохраняем изменения и открываем через браузер. Результаты наших изменений (удачные и не очень) отразятся в окне браузера.
Вариант 2. Для профи
Когда «играешь» с исходным кодом каждый день, процесс «сохранить – открыть – изменить – сохранить – проверить» утомляет. Для себя я нашла решение в виде установки плагина для Google Chrome – Firebug Lite . Он позволяет отредактировать и сохранить исходный код, не покидая окно браузера.
Итак, сегодня мы с Вами рассмотрим несколько полезных средств для Web мастера, которые облегчают жизнь при верстке сайта. Начнем с консоли для web мастера в Google Chrome. И пройдемся по вопросам, которые чаще всего возникают у web-мастера во время верстки сайта.
Для того, чтобы попасть в консоль, откройте ваш сайт в Google Chrome, щелкните правой кнопкой мыши в любом месте web-страницы, и выберите «Просмотр кода страницы» в контекстном выпадающем меню, или же по конкретному элементу для исследования, выбрав «Просмотр кода элемента».
Вверху у вас будет перечислено несколько вкладок. Сегодня мы поговорим о вкладке «Elements», на которой представлены элементы web-страницы с подсветкой тегов, свойств, выделением вложенности элементов, представлением иерархии элемента в дереве DOM (подсказка внизу, от корневого родительского к текущему исследуемому), возможностью редактирования элементов, перечень их свойств, рассмотрим поиск по элементам, а также познакомимся с просмотром связанных с элементами стилей css и т.п..
Как просмотреть все стили, которые связаны с определенным элементом? Какой из них применяется сейчас? В каких файлах они расположены?
Итак, нет ничего проще! Открываем браузер Google Chrome, открываем наш сайт – источник вопросов, щелкаем по нужному элементу правой кнопкой мыши, если он виден в контексте страницы, и выбираем в контекстном меню пункт «Просмотр кода элемента».
Внизу у нас появляется консоль с выделенной вкладкой слева «Elements » и всеми, связанными с элементом стилями справа, где: Computed Styles – это общие «сводные» стили, которые были назначены элементу из правил css и настроек браузера пользователя (его среды окружения), и при этом вкладка свернута.
Но нас интересует вкладка «Styles», развернутая под ней, в которой поочередно перечислены все стили, назначенные элементу, а также файлы, где данные правила указаны для этого элемента по его типу, id, классу, имени, свойству, атрибуту и т.п. При этом, если css правило перечеркнуто, значит оно было переопределено ранее/далее (что позволяет легко отследить, какое из css правил является приоритетным и применяется в данном случае к элементу).
Внизу под консолью расположена строка, которая показывает элемент в иерархии документа, легко позволяет просмотреть весь список родительских элементов от корневого до выбранного элемента. Что-то наподобие «хлебных крошек».
Html тег не виден в контексте страницы? Или нужно найти все теги, например, по определенному классу, имени, свойству, типу?
Открываем сайт в Google Chrome, щелкаем правой кнопкой мыши, вызываем контекстное меню, выбираем« Просмотр кода страницы» . Нажимаем сочетание клавиш «CTRL + F» одновременно, вводим нужную нам фразу (например : class=” padding” ) и перемещаемся по списку найденных результатов, попутно просматривая все стили, связанные с нужными элементами в правой части страницы.
Как просмотреть код html элемента (элементов), подгружаемых динамически (например: по Ajax)
Ждем загрузки страницы в Google Chrome. Выполняем нужные действия, чтобы сработал Ajax. Щелкаем правой кнопкой мыши по загруженным данным, выбираем в контекстном меню «Просмотр кода элемента», исследуем результат в консоли на вкладке «Elements » слева.
Просмотр изменения css стилей в режиме реального времени
Кстати, также удобно бывает наблюдать при необходимости: какие стили назначаются элементу налету, например, при прокрутке галереи и других событий по таймеру. Все назначенные через javascript стили в реальном времени будут отображены в свойстве style выделенного элемента в окне на вкладке «Elements».
Интерактивный просмотр влияния правил css на представление html тегов
Google Chrome предоставляет интерактивную консоль для css стилей. А это значит, что Вы можете не только просмотреть, какие стили применяются к элементу, но, и подвести курсор мыши на определенное из свойств css, включить при помощи всплывающей галочки справа, или отключить его, сняв флаг, и просмотрев получившийся результат на странице.
Изменяем структуру представления html элементов налету (прямо в браузере)
Итак, исследовать структуру web-документа в Google Chrome мы уже научились, теперь рассмотрим вкратце редактирование элементов налету. Переходим в консоль любым удобным для нас способом. Находим нужный элемент во вкладке «Elements», щелкаем по нему правой кнопкой мыши, вызываем тем самым всплывающее контекстное меню:
- Add attribute – добавляет атрибут для указанного элемента. Как только станет активным курсор, начинаем задавать нужное свойство. Например : напишем name=”itemImage”, которое будет незамедлительно добавлено к нашему элементу.
- Edit attribute – если щелкнуть по атрибуту элемента правой кнопкой мыши, становится доступным пункт edit attribute . Щелкаем, редактируем.
Пример использования: мы забыли пароль, сохраненный под звездочками в Google Chrome (если пароль был сохранен в этом браузере). Щелкаем правой кнопкой мыши по элементу с вводом пароля, щелкаем по «Просмотр Кода Элемента», в консоли слева на вкладке Elements щелкаем по атрибуту type=”password” правой кнопкой мыши, левый щелчок мышью по Edit attribute, меняем атрибут type=” password” на type=” text” , и вот у нас уже вместо звездочек отображается тот самый пароль в виде текста.
- Edit html – щелкаем правой кнопкой мыши по элементу в консоли Elements , выбираем Edit html, меняем код по своему вкусу.
- Copy as HTML – копируем нужную нам порцию HTML для дальнейшего исследования, скажем, в блокноте, или для других целей, где нам нужно применить точно такую же верстку. Экономим время.
- Copy XPATH – копирует XPATH представление структуры от корня родительского элемента до выделенного элемента.
- Delete node – если нужно удалить текущий выделенный элемент и все его дочерние из контекста web страницы, и посмотреть результат.
- Word wrap – сделает представление web страницы в контексте консоли Elements более читаемым.
В следующих статьях мы продолжим рассмотрение средств для web-мастера, и в частности познакомимся с остальными вкладками инструментов для web-мастера в Google Chrome , а также рассмотрим отладку ошибок javascript средствами разных браузеров
Просматривая бесчисленное множество сайтов в интернете, можно встретить такие, которые очень нам нравятся. Сразу же возникает ряд вопросов. Сайт сделан с помощью самописного кода или какой-нибудь CMS? Какие у него CSS стили? Какие у него мета-теги? И так далее.
Существует много инструментов, с помощью которых можно извлечь информацию о коде страницы сайта. Но под рукой у нас всегда есть правая кнопка мыши. Её-то мы и будем использовать, на примере моего сайта.
Как просмотреть код страницы?
Чтобы посмотреть исходный код страницы сайта, нужно навести курсор мыши на любую область веб-страницы (за исключением изображений и ссылок). После этого нажать на правую кнопку мыши. Перед нами откроется окно с несколькими опциями (в разных браузерах они могут немного отличаться). В браузере Google Chrome, например, это команды:
- назад;
- вперёд;
- перезагрузить;
- сохранить как;
- печать;
- перевести на русский;
- просмотр кода страницы ;
- просмотреть код.
Нам нужно кликнуть на просмотр кода страницы , и перед нами откроется html код страницы сайта.
Просмотр кода страницы: на что обратить внимание?
Итак, Html код страницы представляет собой пронумерованный список строк, каждая из которых несёт информацию о том, как сделан данный сайт. Чтобы быстрей научиться разбираться в этом огромном количестве знаков и специальных символов, нужно различать разные участки кода.
Например, строки кода, находящиеся в внутри тега head содержат информацию для поисковых машин и веб-мастеров. Они не выводятся на сайт. Здесь можно увидеть, по каким ключевым словам продвигается эта страница, как написаны её title и description. Также здесь можно встретить ссылку, перейдя по которой узнаем о семействе google шрифтов, используемых на сайте.
Если сайт сделан на CMS WordPress или Joomla, то это также будет видно здесь. Например, в этой области выводится информация о теме WordPress или шаблоне Joomla сайта. Увидеть её можно, прочитав содержание ссылок, выделенных синим цветом. В одной ссылке виден шаблон сайта.
Например:
//fonts.googleapis.com/css?family=Source+Sans+Pro%3A400%2C400italic%2C600&ver=4.5.3
Мы увидим CSS стили шрифтов страницы. В данном случае используется шрифт. Это видно здесь – font-family: ‘Source Sans Pro’.
Данный сайт оптимизируется с помощью сео-плагина Yoast SEO. Это видно из этого закомментированного участка кода:
This site is optimized with the Yoast SEO plugin v3.4.2 — https://yoast.com/wordpress/plugins/seo/
Вся информация, находящаяся внутри тега body, выводится браузером на экране монитора. Здесь мы видим html код страницы, а в самом низу находится код скрипта Яндекс метрики. Он облечён закомментированным тегом с текстом:
/Yandex.Metrika counter

Подводим итоги
Проведя довольно поверхностный анализ кода главной страницы сайта, можно сделать вывод о том, с помощью каких инструментов сделана эта страница. Мы увидели на ней:
- CMS WordPress;
- Google шрифт Source Sans Pro;
- тема WordPress – Sydney;
- плагины Yoast;
- счётчик Яндекс метрики.
Теперь принцип анализа html кода страницы сайта вполне понятен. Совсем необязательно держать исследуемую страницу открытой в браузере. Сохранить код страницы себе на компьютер можно с помощью комбинаций клавиш ctrl+a, ctrl+c, ctrl+v. Вставьте её в любой текстовый редактор (лучше Notepad++) и сохраните с расширением html. Таким образом, вы в любое время сможете изучить её глубже и найти больше полезной для себя информации.
1 голосДоброго времени суток, уважаемые читатели моего блога. Бывает находишь на сайте какую-нибудь красивую фишку и начинает мучать вопрос, как же создатель добился такого интересного эффекта.
Оказывается, найти ответ довольно просто. А если вы обладаете кое-какими навыками, то можете насобирать множество таких фишек и за короткое время создать свой уникальный сайт.
Сегодня мы поговорим о том, как открыть код страницы, определенного элемента и научиться использовать этот навык себе во благо.
Базовые знания о коде
Мой сайт предназначен для новичков и сперва мне бы хотелось в двух словах рассказать о сайтах и коде в целом.

Чтобы необходимо нарисовать картинку, затем разрезать ее на мелкие части, написать код, благодаря которому браузер снова соберет все элементы в единое целое. Кажется, все очень сложно? Совсем нет, да и горевать по этому поводу не стоит.
Качественные сайты создаются именно так. Хотите – влезайте в это дело и изучайте, нет желания – никто не в силах вас заставить.
Скажу только одно… нет ничего более приятного, чем видеть, как непонятные слова, написанные тобой, преобразуются в единое целое и оживают: ссылки работают, кнопки шевелятся, картинки двигаются, текст ползет. Думаю, что я знаю, как чувствовал себя Виктор Франкенштейн.
Когда вы начнете постигать тайный язык и видеть, что все на самом деле значительно проще, чем казалось изначально вы не можете не верить в собственные силы и возможности мозга. Это очень круто.
Как делаются сайты? В идеале, сперва . Он просто рисует картинку. Например, как показано на рисунке ниже. Пока это всего лишь изображение, фотография. Не работают никакие ссылки, при нажатии вы никуда не переходите, поиск не осуществляется.

По этому рисунку . Посмотрите на скриншот внизу. Вам может показаться, что это нелепый и очень сложный набор символов. На самом деле все не так уж сложно, есть определенный алгоритм.
Существует всего около 150 тегов и каждый из них отвечает за определенное действие: ссылка, перенос, выделение жирным, цвет, заголовок и так далее. Разобраться в них не так уж сложно, если есть желание и не жалко времени.

Благодаря знаниям этих атрибутов можно решить практически любую задачу. Вот только пути для достижения цели каждый разработчик находит свои.
Опытные создатели сразу видят как добиться результата, а другим приходится думать, искать ответа в статьях или в исходном коде конкурентов. Они просто берут необходимую часть на стороннем сайте и редактируют под себя. Это существенно сокращает процесс работы.
Чуть позже, я покажу вам конкретный пример.
Просмотр кода
Итак, давайте я для начала покажу как действовать, если вам нужно узнать чужой html. Потом мы подробнее рассмотрим все остальные вопросы.
Самый лучший способ
Метод, который я опишу первым, немного сложен для новичков, но в качестве ознакомления – пойдет, читайте. Открываете страничку и нажимаете на правую клавишу мыши. Выбираете пункт «Сохранить как…»

Сохраняете веб-страницу полностью. Как можете увидеть на скриншоте, я уже все скачал заранее. Тут у нас две папки.

Здесь есть все, что необходимо. Каждый элемент. Если разбираетесь в этом, то сможете быстро получить все необходимое. Но, такая задача все чаще становится невыполнимой. Закачка не осуществляется. Что делать если запрещено копировать страницу?
Это же Гугль хром
Как вы уже наверное могли заметить, я чаще всего использую Google Chrome и узнать чужой код в этом браузере проще простого. Как в принципе и в любом другом. Схема будет не то что похожая, а идентичная. Открываем страничку, код которой хотим узнать, и щелкаем в любом месте правой клавишей мыши. В появившемся окне кликаем «Посмотреть код страницы».

В новом окне откроется простыня кода, в которой довольно сложно разобраться новичку. Но, не пугайтесь раньше времени.

Если вам нужно узнать код только одного элемента, достаточно навести на него мышью и щелкнуть правой клавишей. Выбираем другую функцию хрома: «Просмотр кода элемента».
Мне, например, может быть интересно каким образом сделан логотип, при использовании картинки или языка программирования? Ведь нарисовать квадрат можно при помощи css. Многие специалисты советуют как можно больше информации прописывать кодом. А как работают на популярных сайтах?

Вот и появилась необходимая информация. Сверху html, внизу css. Это два языка. Первый отвечает за текстовую составляющую, а второй за дизайн. Если бы не было css, то вам пришлось бы каждый раз прописывать цвет, размер шрифта. Для каждой странички, это очень долго. Но если бы не было html, то у нас не было бы текстов. Грубо объяснил, но в целом, все так и есть.
Кстати, если вас заинтересовало как здесь устроен , то можете посмотреть снизу ссылку на картинку. Вот вам и ответ.

Mozilla Firefox
Если вы любите работать в мазиле, то все будет точно также. Открываете страничку и нажимаете на правую кнопку мыши. «Исходный код страницы» если хотите увидеть весь код целиком.

При наведении на какой-либо элемент появляется возможность открыть его код.

Здесь данные отображаются в нижней части экрана, а в остальном все точно также.

Яндекс браузер
В Яндекс браузере все точно также, как и в предыдущих двух вариантах, открываем страницу, правая клавиша мыши, посмотреть код страницы.

Наводим курсор на элемент, если хотим узнать именно его код.

Отображается все тут точно также, как и в хроме.

Опера
Ну и напоследок Opera.

Кстати, возможно вы заметили, что не обязательно пользоваться мышью. Для открытия кода есть быстрое сочетание клавиш и для всех браузеров оно одинаковое: CTRL+U .

Для элементов: Ctrl+Shift+C.

Вот так выглядит результат.

Это будет интересно новичкам
А теперь смотрите как все работает. Находите вы сайт и очень вам нравится какой-то элемент. Например, вот этот. Как открыть код элемента вы уже знаете.

Теперь копируете его.

Я пользуюсь , вставляю этот код в новый html файл, в тег body (тело по-английски).

Теперь посмотрим, как это все будет выглядеть в браузере.

Готово. Чтобы текст был выровнен по краям и приобрел зеленоватый цвет нужно подключить к этому документу css и скопировать еще один код с того сайта, с которого мы тырили этот.

Сейчас я не буду этим заниматься. На это нужно больше времени: и моего, и вашего. Думаю, что все подробности я опишу в своих будущих публикациях. Подписывайтесь на рассылку и узнаете о появлении статьи первым.
Если же терпеть нет сил, а узнать больше о html и css хочется уже сейчас, то могу по традиции порекомендовать вам бесплатные обучающие курсы.
Здесь 33 урока, которые позволят освоить html — «Бесплатный курс по HTML» .

А тут полная информация о css — «Бесплатный курс по CSS (45 видеоуроков!)» .

Теперь вы знаете чуть больше. Желаю вам успехов в ваших начинаниях. До новых встреч!









