Каждая фотография или картинка имеет свой размер, который зависит от качества изображения. Чем больше весит картинка, тем лучше её качество. Однако при загрузке фото на сайт или при передаче через e-mail пользователи часто сталкиваются с ограничениями, которые касаются размера файла. Некоторые обрезают фото, другие редактируют его в фотошопе. Однако можно более простым способом решить данную проблему – сжать фото.
Сжимаем фото программным способом
Сжать картинку или фото без потери качества можно различными программами. Рассмотрим некоторые из них.
Самой простой программой, которая предустановлена на любом ПК и подходит для сжатия картинки является Paint. Выполнить сжатия картинки с её помощью можно следующим образом:
- Выбираем фото и нажимаем на нём правой кнопкой мыши. Выбираем «Открыть с помощью…» и выбираем «Paint».
- Фотография откроется в редакторе. Здесь нажимаем «Изменить размер».

- Откроется небольшое окно. В нем можно изменить размер в пикселях и процентах. Если вы не хотите, чтобы пострадало качество фото, то стоит поставить отметку «Проценты» и уменьшить размер фото примерно на 50%. Также здесь нужно поставить отметку «Сохранить пропорции».

- Теперь нужно сохранить фото. Жмём «Файл», «Сохранить как…» и выбираем формат фото.

- Фото сжато.
Ещё одной программой для сжатия фотографии без потери качества является FastStone Image Viewer . Чтобы сжать фото с помощью данного софта выполняем следующие действия:
- Открываем программу и в левом меню выбираем папку с фотографиями. Выделяем нужное фото. Далее нажимаем «Правка», «Изменить размер».

- Выставляем отметку возле пункта «Процент», чтобы изображение не потеряло качество. Указываем ширину и высоту. Стоит выбирать равные пропорции, чтобы картинка не сжалась по углам.

- После сохраняем фото.
Также с помощью программы FastStone Image Viewer можно сжать фото другим способом.
- Выделяем файл и нажимаем «Отправить по e-mail».

- Далее выставляем размер фото. Снимаем отметки с пунктов «Добавить рамку» и «Сохранить данные EXIF/IRTC». Ставим отметку «Переименовать». Появится раздел «Шаблон». В нем имя можно оставить без изменений. Ставим отметку «Упаковать изображение в архив». Выставив все параметры, жмём «Скопировать в…».

- Указываем папку, куда нужно скопировать файл.

- Переходим в указанную папку и смотрим сжатое фото.
Чтобы сжать картинку без потери качества можно использовать программу GIMP .
- Открываем программу. Выбираем «Файл», «Открыть».

- Указываем путь к файлу и жмём «Открыть».

- Откроется фото. Переходим во вкладку «Изображение» и выбираем «Размер изображения».

- Для того, чтобы сжать фото без потери качества, нужно выставить такую ширину и высоту, которые бы делились на 8. После жмём «Изменить».

- Сохраняем отредактированное изображение.
Как сжать картинку онлайн без потери качества?
Часто пользователи задаются вопросом, чем сжать изображение, чтобы оно не потеряло качество. В сети Интернет есть множество сервисов, которые подходя для этой цели. Рассмотрим некоторые из них.
- Сайт http://optimizilla.com/ru/ . Чтобы сжать фото нажимаем «Загрузить».

- Далее загрузится фото. Будет представлено 2 картинки: оригинал и сжатая копия. С помощью ползунка сбоку выставляем качество и жмём «Сохранить».

- Сайт http://resizepiconline.com/ также предоставляет своим пользователям возможность изменить размер картинки. Для этого нужно загрузить фото на сайт.

- Далее выставляем ширину и качество. Можно поменять формат. Жмём «Изменить размер».

- Нажимаем «Скачать» и сохраняем сжатое фото.

- Сайт http://www.imageoptimizer.net/Pages/Home.aspx . Выбираем файл. Выставляем размер фото и нажимаем «Optimize Now».

- После жмём «Загрузить на компьютер».

С помощью не только этих сайтов можно сжать картинку или фото без потери качества и абсолютно бесплатно. Выбор способа остается за вами.
Доброго дня!
Многие JPG файлы занимают достаточно много места, нередко по нескольку десятков мегабайт (например, качественные фотографии или сканы) . И в ряде случаев, приходится сталкиваться с одной весьма интересной задачей - уменьшения размера файла (скажем, для его загрузки на различные Интернет-сервисы, где есть ограничения на размер, или для записи коллекции фото на различные накопители).
Вообще, (если смотреть глобально) чтобы уменьшить вес JPG , можно прибегнуть к нескольким способам:
- уменьшить размер по ширине и высоте (у каждой картинки он измеряется в пикселях, например, 800x600). Разумеется, при этой операции качество картинки снижается;
- обрезание краев . Если у вас есть неровные края на фото (скажем), или часть картинки можно обрезать как не информативную - то за счет этого также можно существенно уменьшить вес файла (это операцию часто называют кадрированием ) ;
- снижение качества . При сохранении JPG файла можно указать желаемое качество: если ползунок передвинуть к минимуму - то размер файла может стать существенно меньше! Отмечу, что в некоторых случаях можно на 10-30% уменьшить вес файла, при том, что на "глаз" никаких ухудшений на картинке видно не будет!
- комбинированный способ . Когда фото/скан подвергается обработке сразу всеми вышеперечисленными методами.
Собственно, в этой статье рассмотрю инструменты (программы и сервисы), которые помогут вам выполнить эту задачу. Получится своего рода мини-инструкция.
И так, к делу...
Paint
Для запуска Paint : нажмите сочетание Win+R , в окно "Выполнить" введите команду mspaint , нажмите OK.
Одна из самых известных программ для работы с графическими файлами (т.к. встроена почти во все версии Windows). Если вы достаточно редко обрабатываете фото, картинки и граф. фалы - в принципе, возможностей Paint вам должно хватить (хотя, конечно, в функциональности ему далеко до др. инструментов).
Для примера я взял обычную фотографию с природы и открыл ее в Paint (размер около 2,2 МБ, см. скриншот ниже).

Уменьшение ширины/высоты фото
И так, это первое, что можно сделать, и что существенно влияет на вес файла. Обратите внимание, исходное фото в разрешении 2048 на 1333 пикселей, см. скрин выше (это выше HD формата).
В Paint чтобы уменьшить размер граф. файла - щелкните по инструменту "Изображение/Изменить размер" . См. пример.


Обратите внимание, что после изменения ширины и высоты картинки, чтобы увидеть, как изменился размер - необходимо ее сохранить (я это сделаю в следующем шаге).
Подрезка краев (выделение области для сохранения)
Нередко на фото есть ненужные элементы (особенно по краям, которые очень желательно бы удалить: это и улучшит качество фото, да и уменьшит его вес).
В Paint для этого есть инструмент "Выделить" (см. пример ниже).

Важный момент: вам нужно выделить ту область, которая останется! См. рамку в примере ниже: все, что находится за ее пределами, будут удалено!

После выделения нажмите по "Изображение/Обрезать" . Всё "лишнее" будет удалено с картинки.


Итоги
Обратите внимание, что размер исходного фото был 2,2 МБ, а стал всего лишь 34 КБ! Т.е. даже с помощью таких простых действий можно существенно экономить место - на 100-ни процентов! (там, где это требуется и оправдано).

По поводу Paint:
- Плюсы : уже встроен в Windows; очень простой и надежный инструмент.
- Минусы : низкая функциональность, ничего кроме подрезки, обрезки и изменения ширины/высоты, в сущности, сделать нельзя.
ФотоМАСТЕР [изм.-е размера фото + улучшения]

Фото открыто в программе ФотоМАСТЕР (в качестве примера)
Специализированная и очень мощная программа для обработки фото, картинок. Позволяет легко и быстро не только изменить размер JPG, но и наложить различные интересные эффекты: изменить яркость, убрать "красные" глаза, добавить резкости и т.д.
Причем, эта программа ориентирована на работу с начинающими пользователями: т.е. все действия выполняются максимально просто (в отличие от др. граф. редакторов).
Изменение ширины и высоты
Для изменения размера открытого фото в "ФотоМАСТЕР" достаточно щелкнуть по инструменту "Файл/Изменить размер и сохранить" (см. скрин ниже).

Далее можно сразу же указать новый размер в пикселях (кстати, в программе есть предустановки для соц. сетей, различных типов мониторов и пр.), и нажать "Сохранить" (также на качество и размер фото влияет интерполяция). В общем-то, во так просто и быстро!

Что касается полученного веса файла - то он примерно раз в 8-9 был уменьшен (что, согласитесь, довольно неплохо, учитывая, что мы совсем не подрезали края).

Эта операция также достаточно проста в "ФотоМАСТЕРЕ". Для начала щелкните по вкладке "Инструменты", а затем в меню справа выберите "Кадрирование".


Эффекты
ФотоМАСТЕР очень хорош еще и тем, что кроме кадрирования и изменения ширины/высоты изображения, можно существенно улучшить его цветопередачу, добавить интересных эффектов, чтобы фото заиграло новыми красками.
Все эффекты собраны в разделе "Эффекты" : достаточно в меню справа выбрать один из вариантов, как он тут же будет применен к фото. В превью вы увидите, как изменится фото: удобно в том плане, что можно сразу же заценить подойдет ли такой эффект, еще до сохранения.

Например, после 20-30 сек. экспериментов с фото, удалось существенно улучшить его яркость и цветопередачу. Обратите внимание на скрин ниже: что было "до" и что стало с фото "после" применения эффектов. Разница, на мой взгляд, на лицо!

Итоги:
- ФотоМАСТЕР - очень простой и эффективный инструмент (с ним быстро разберутся даже те люди, которые только-только начали знакомится с ПК);
- размер файла можно уменьшить в десятки раз!
- в программе есть инструменты для улучшения фото: можно прибавить яркость, улучшить фон, добавить надписи, да и вообще - оживить фото, чтобы оно заиграло новыми красками!
Photoshop

Профессиональный и один из самых мощных графических редакторов. Позволяет выполнить практически "любые" редактирования и манипуляции с фото/картинками.
Правда, стоит отметить, что работа с этой программой достаточно "сложна" (особенно для начинающих). Даже выполнение каких-то простых функций - требуется некоторая сноровка. Ниже я рассмотрю несколько инструментов в Photoshop для решения нашей текущей задачи (т.е. снижения веса JPG) .
Изменение ширины, высоты картинки
И так, для изменения разрешения картинки в Photoshop выберите инструмент "Image / Image Size" (можно просто нажать сочетание клавиш Alt+Ctrl+I).


Обратите внимание на инструменты, представленные слева на боковой панельке. Выберите значок обрезки . Далее вы сможете передвинуть рамочку с любого края картинки (после нажатия на клавишу Enter - картинка будет обрезана). Пример представлен ниже.

По поводу сохранения
В Photoshop есть несколько вариантов сохранения картинки. Рекомендую обратить внимание на вариант "Save for Web" (сохранить для сети).

Далее с помощью бокового меню вы можете настраивать параметры, напрямую влияющие на степень сжатия картинки (можете выбрать качество в процентах, кол-во цветов и пр.). Кстати, в превью вы сразу можете оценить степень сжатия и размер получаемого файла (см. скрин ниже).

Превьюшки с размерами файла в зависимости от степени сжатия
В общем-то, все довольно удобно - можно подогнать фото под конкретный размер.
Выводы:
- Photoshop - самый многофункциональный инструмент для работы с граф. файлами (вместе с тем, достаточно сложный - не каждый начинающий решит разбираться с ним ради каких-то простых действий);
- есть множество опций для сжатия* файла (за счет уменьшения качества).
ACDSee
Один из самых популярных вьюверов! Позволяет просматривать любые медиа-файлы (видео, фото, сканы и пр.), редактировать их, создавать различные коллекции и пр. В общем и целом, очень многофункциональная программа, в том числе и по отношению к нашему вопросу...
И так после того, как вы отрыли какое-нибудь фото, для его изменения - нажмите "Редактор" (см. скрин ниже).


Изменить размер (кликабельно)
Например, если кликнуть по "Изменение размера" слева появится подменю, с предложение ввести новую ширину/высоту файла.

Что касается кадрирования (обрезки краев) - то выполняется аналогично предыдущей операции.

После того, как все изменения с изображением были выполнены, перейдите в меню "Файл/Сохранить как..." .

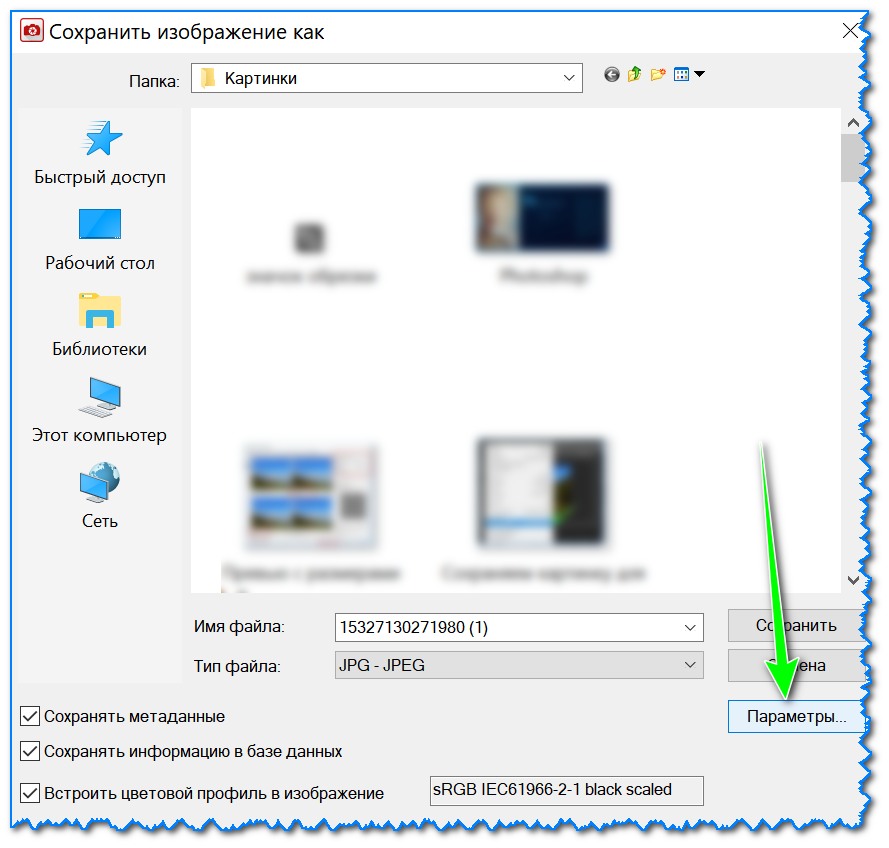

В общем-то, после этого можно сохранять картинку. После нехитрых манипуляций (описанных выше), мое фото размером в 2,2 МБ стало весить всего лишь 148 КБ.

ACDSee - "до" обработки, и "после"
Выводы:
- удобно работать с программой: сразу во время просмотра фото, можно выбрать любое из них и сжать до нужного размера;
- также в ACDSee есть все самые необходимые инструменты для редактирования и обработки JPG файлов;
- программа достаточно дружелюбная к начинающим пользователям;
- минус: программа платная (на некоторые версии отсутствует русификатор).
Онлайн-сервисы
Плюсы : не нужно ничего устанавливать; можно работать с ними с любого устройства; простота работы; позволяют добиваться макс. сжатия без ухудшения качества изображения.
Минусы : необходимо постоянный доступ к интернету; нельзя загружать на сервисы приватные личные фото (если не хотите, чтобы они вдруг оказались где-нибудь...).
Простой и удобный сервис для сжатия фото. Достаточно загрузить нужный файл, как буквально за считанные секунды он будет сжат. В меню слева можно вручную отрегулировать качество выходного файла, и сразу же на превью увидеть, как он будет выглядеть. Пример ниже.

Аналогичный сервис. По моим наблюдениям работает чуть быстрее. Можно загружать сразу десятки фото (мультизагрузка)

Очень удобный и простой сервис для изменения ширины/высоты JPG картинок/фото. После загрузки файла вам достаточно выбрать новый размер и нажать "Изменить". Далее появится ссылка на скачивание измененного файлы. Быстро и легко!

Еще один аналогичный сервис: после загрузки фото вы можете указать вручную нужный вам размер в пикселях и скачать готовое изображение. Сервис очень простой и его удобно использовать даже со смартфона (прим.: кнопки и меню крупные).

Очень популярный зарубежный сервис для сжатия картинок и фото (поддерживает, кстати, еще и PNG формат). Загружать можно одновременно сразу 20 файлов! После загрузки - сервис автоматически сожмет файлы и представит вам сразу же ссылки на их скачивание. Обращаю внимание, что этот сервис обеспечивает одну из лучших степеней сжатия JPG!

(Обновление 17.10.18: сжимать файлы в онлайн-режиме запретили, предлагая использовать свою спец. утилиту)
Сервис JPEGmini отличается прежде всего тем, что сюда можно загружать даже очень большие фотки (на десятки МБ, многие др. сервисы вообще выдают ошибку при их загрузке). Степень сжатия достаточно высока (хоть и проигрывает тому же TinyJPG). Кстати, перед загрузкой вы можете посмотреть превью оригинала/сжатого фото, чтобы сразу же оценить, насколько сжатие повлияло на качество изображения.

Дополнения по теме - всегда приветствуются...
Удачной работы!
Под весом изображения понимается его объем в мегабайтах. Современные фотоаппараты создают снимки с большим весом, что позволяет рассмотреть самые мельчайшие детали, однако при загрузке фото в Интернет могут возникнуть проблемы, так как на многих порталах принимаются изображения с ограниченным весом. Для уменьшения веса фотографии применяются специальные программы.
Уменьшение веса фото с помощью Paint
Paint – одна из стандартных программ Windows, поэтому тут можно даже ничего не скачивать. Она позволяет очень просто уменьшить вес фото:
- Открываем фотографию через Paint;
- Выбираем инструмент «Растянуть/Наклонить», располагающийся во вкладке «Рисунок»;
- В графе «По горизонтали» необходимо изменить значение в меньшую сторону, по вертикали поставить значение, аналогичное первому;
- Нажимаем на ОК и сохраняем файл.
Уменьшение веса фото с помощью Picture Manager
Picture Manager — универсальная программа для сжатия и изменения размеров фотографий
Программа Picture Manager входит в пакет Microsoft Office. С ее помощью можно уменьшить вес как одного снимка, так и группы изображений:
- Путь к Picture Manager: Все программы – Средства Microsoft Office – Диспетчер рисунков;
- Открываем программу. В верхнем левом углу ищем «Добавить ярлык рисунка», затем находим изображение, которое нужно уменьшить, и нажимаем «Добавить»;
- Выбираем опцию «Сжать рисунки» во вкладке «Рисунок»;
- В появившейся колонке ищем поле «Сжимать для», выбираем нужный размер. Нижняя колонка «Ожидаемый общий размер» покажет вес фото при тех или иных параметрах;
- Нажимаем ОК и сохраняем файл.
Данная программа позволяет уменьшить вес нескольких фото. Для этого необходимо в самом начале выделить все нужные изображения, дальнейшие действия аналогичны вышеприведенной инструкции. В конце нажимаем ОК и «Сохранить все».
Уменьшение веса фото с помощью графического редактора Adobe Photoshop

Adobe Photoshop — многофункциональный графический редактор, также способен сохранять фотографии в сжатом формате
Графический редактор Adobe Photoshop позволяет уменьшить вес фото без сильных потерь качества изображения. Пользоваться им просто:
- Открываем фото в Фотошопе. Сделать это можно, кликнув на изображение правой кнопкой мышки и в возникшем меню выбрать «Открыть с помощью» – «Adobe Photoshop». Можно открыть фото напрямую из программы. Необходимо в верхнем меню Фотошопа выбрать пункт «Открыть» во вкладке «Файл». В появившемся окне следует выбрать фото, вес которого нужно уменьшить;
- В верхнем меню Фотошопа выбираем «Размер изображения» во вкладке «Изображение»;
- В открывшемся окне выбираем нужные величины сантиметров, пикселей и ширины фотографии, в самом низу окна следует отметить пункт «Сохранять пропорции». Эта мера позволяет автоматически регулировать один показатель при изменении второго;
- Далее выбираем пункт «Сохранить для Web и устройств…» во вкладке «Файл» и сохраняем изображение в формате JPEG. Данный формат позволяет сохранить качество фотографии;
- После выбора формата выбираем качество сохраняемого изображения. Нажимаем «Сохранить».
Уменьшение веса фото с помощью программы GIMP

- Открываем программу. В ней открываем изображение, вес которого необходимо уменьшить;
- Выбираем «Размер изображения» во вкладке «Изображение», указываем новые параметры. Для сохранения качества рекомендуется ставить величины ширины и длины фотографии, которые делились бы на восемь (кратные восьми);
- Иконка цепочки должна быть сомкнута. Данная мера позволяет сохранить гармоничные пропорции изображения;
- Сохраняем отредактированное изображение.
Уменьшение веса фото при его сохранении
Для уменьшения веса изображения достаточно его повторно сохранить с изменением некоторых параметров:
- Выбираем «Экспортировать» во вкладке «Файл»;
- Выбираем папку, в которой планируется сохранить изображение, в поле «Имя» вписываем название файла с припиской.jpg в конце, нажимаем «Сохранить»;
- Перед вами должно возникнуть окно сохранения JPEG-файлов, нажимаем на «Дополнительные параметры» и редактируем их. Качество изображение лучше устанавливать в границах от 85 до 100, уменьшить вес позволяет пункт «Оптимизировать». Параметр «Использовать качественные характеристики исходного изображения» можно отключить, уменьшению веса способствует функция «Сглаживание», однако изображение при этом становится слегка размытым. «Комментарий к изображению» также может быть удален;
- Отредактированную фотографию сохраняем.
Для уменьшения веса фото даже не обязательно что-то скачивать в Интернете, ведь данная функция имеется и в стандартных программах. Однако специальные программы понадобятся в том случае, если для вас важным фактором является сохранение отличного качества изображения.
Как фотографировать насекомых вы узнаете .
На некоторых сайтах пользователям предоставляется возможность загружать свои фотографии, будь то скриншоты или аватарки для личного профиля. Проблема в том, что часто загружаемые изображения не должны превышать определенный размер – например, не более 300 пикселей в ширину и 250 в длину. Ограничение может быть установлено и на объем файла – не более 3 Мб.
Но что делать, если нужная вам картинка не отвечает требованиям портала? Не нужно сразу бросаться искать другое изображение; если вы будете знать, как уменьшить размер файла JPG, то сможете подогнать любую картинку под любые требования. Само понятие «размер изображения» может иметь два определения, в зависимости от того, какой смысл вкладывает в слова говорящий:
- Физический размер картинки – высота и ширина (измеряются в сантиметрах, дюймах, пикселях).
- Количество места, которое занимает файл с изображением на носителе. Измеряется в килобайтах (мегабайтах).
Чем выше качество картинки, тем больше места она будет занимать на диске. То же относится к физическому размеру, поэтому уменьшение количества пикселей и небольшое ухудшение качества в совокупности дадут максимальный эффект.
Использование Paint
Стандартный редактор картинок Paint в последних версиях Windows пережил значительное преображение, став более функциональным и удобным с точки зрения интерфейса. Понятно, что до функциональности специализированных приложений типа Photoshop он не дотягивает, но с элементарными задачами справляется без труда. Для уменьшения размера фотографии через Paint:

Работа с Photoshop
Графический редактор от компании Adobe предоставляет пользователям огромное количество функций. Можно, например, установить шрифт в Фотошоп и сделать на картинке надпись, полностью изменить изображение с помощью несложных инструментов и т.д. Понятно, что среди такого многообразия функций есть и возможность простого и быстрого изменения размера изображения.

Обратите внимание на следующую особенность:
Чтобы вручную указать оба значения, необходимо снять отметку с пункта «Сохранить пропорции».
Ухудшение качества
Если вы не можете уменьшить физический размер картинки еще сильнее (например, надписи становятся нечитаемыми), а вам необходимо убрать еще сотню килобайт из её объема, то придется прибегнуть к ухудшению качества. Для этого необходимо изменить настройки изображения:
- Откройте графический файл через Photoshop.
- Раскройте меню «Файл» и выберите пункт «Сохранить как».
- Проверьте формат (*.jpg) и нажмите «Сохранить».
В окне редактора появится небольшое окно «Параметры JPEG». В поле «Параметры изображения» вы можете увидеть ползунок, позволяющий регулировать качество.
В цифровом отображении вы можете варьировать этот показатель по шкале от 1 до 12; вам остается только установить нужное значение.
Для примера: файл с наилучшим качеством весит 800 Кб, со средним – 150 Кб, с низким – 60 Кб.
Не стоит сильно усердствовать в ухудшении качества: опытным путем определите, когда объем занимаемого пространства на носителе станет достаточно низким, и сохраните изменения. Еще больше возможностей уменьшить размер файла — в видеоуроке:
Нет похожих статей.
Здравствуйте. Довольно часто при работе с графическими файлами (картинки, фотографии, да и вообще, любые изображения) их нужно сжать. Чаще всего это необходимо, чтобы передать их по сети или выложить на сайт.
Да и несмотря на то, что на сегодняшний день нет проблем с объемами жестких дисков (если мало - можно докупить внешний HDD на 1-2 ТБ и этого хватит для очень большого количество качественных фотографий), хранить изображения в качестве, которое вам не будет нужно - не оправдано!
В этой статье хочу рассмотреть несколько способов, как можно сжать и уменьшить размер картинки. В своем примере буду использовать 3 первые попавшиеся фотографии на просторах всемирной сети.
Самые популярные форматы изображений
1) bmp - формат картинок, который обеспечивает наилучшее качество. Но за качество приходиться платить местом, которое занимают картинки, сохраненные в таком формате. Размеры фотографий, которые они будут занимать, можно посмотреть на скриншоте №1.
Скриншот 1. 3 картинки в формате bmp. Обратите внимание на размер файлов.
2) jpg - самый популярный формат картинок и фотографий. Обеспечивает достаточно хорошее качество при потрясающем качестве сжатия. Кстати, обратите внимание на то, что картинка с разрешением 4912×2760 в формате bmp занимает 38,79МБ, а в формате jpg всего: 1,07 МБ. Т.е. картинка в этом случае была сжата примерно в 38 раз!
По поводу качества: если картинку не увеличивать - то на глаз распознать где bmp, а где jpg - невозможно. Но при увеличении картинки в jpg - начинают показываться размытости - это и есть последствия сжатия…
Скриншот №2. 3 картинки в jpg
3) png - (portable network graphics) очень удобный формат для передачи картинок в сети интернет (* - в некоторых случаях, картинки сжатые в этом формате занимают места даже меньше, чем jpg, причем их качество выше!). Обеспечивают более лучшую цветопередачу и не искажают картинку. Рекомендуется применять для картинок, которые не должны потерять в качестве и которые вы хотите загрузить на какой-нибудь сайт. Кстати, формат поддерживает прозрачный фон.
Скриншот №3. 3 картинки в png
4) gif - очень популярный формат для картинок с анимацией (об анимации подробно: ). Так же формат очень популярен для передачи картинок в сети интернет. В некоторых случаях обеспечивает размер картинок меньше по размеру, чем в формате jpg.
Скриншот № 4. 3 картинки в gif
Несмотря на огромное количество разнообразия форматов графических файлов (а их более полусотни), в интернете, да и вообще, чаще всего попадаются именно эти файлы (перечисленные выше).
Как уменьшить размер картинки в Adobe Photoshop
Вообще, конечно, ради простого сжатия (переконвертации из одного формата в другой) устанавливать Adobe Photoshop, наверное, не оправдано. Но эта программа достаточна популярна и те, кто работает с картинками даже не так уж и часто, имеют ее на ПК.
1. Открываете картинку в программе (либо через меню «Файл/открыть…», либо сочетание кнопок «Ctrl+O»).
3. Задаете настройки сохранения:
Качество: в зависимости от выбранного качества (а сжатие вы можете установить от 10 до 100) будет зависеть размер картинки. По центру экрана будут показываться примеры сжатых картинок при разном качестве.
После этого просто сохраняете картинку - ее размер станет меньше на порядок (особенно, если она была в bmp)!
Р езультат:
Сжатая картинка стала весить меньше, примерно, в 15 раз: от 4,63 МБ была сжата до 338,45 Кб.
Другие программы для сжатия изображений
1. Fastone image viewer
Одна из самых быстрых и удобных программ для просмотра картинок, легкого редактирования, и, конечно, их сжатия. Кстати, она позволяет просматривать картинки даже в архивах ZIP (многие пользователи для этого часто устанавливают программу AcdSee).
К тому же Fastone позволяет уменьшать размеры сразу десятков и сотен картинок!
1. Открываем папку с картинками, затем выделяем мышкой те, которые хотим сжать, и после щелкаем по меню «Сервис/пакетная обработка».
Переносим картинки из левой части в правую (те, которые хотим сжать);
Выбираем формат, в который хотим их сжать;
Собственно все - после этого просто нажимаете кнопку старт. Кстати, кроме этого можно задать различные настройки для обработки изображений, например: обрезать края, изменить разрешение, поставить логотип и пр.
3. После процедуры сжатия - Fastone предоставит отчет о том, сколько места на жестком диске удалось сэкономить.
2. XnVew
Очень популярная и удобная программа для работы с фотографиями и картинками. Кстати, картинки для этой статьи я редактировал и сжимал как раз в XnView.
Так же, программа позволяет делать скриншоты окна или его определенной части, редактировать и просматривать pdf файлы, находить похожие картинки и удалять дубли и пр.
1) Для сжатия фотографий, выделите те, которые хотите обработать в главном окне программы. Затем перейдите в меню «Инструменты/пакетная обработка».
2) Выберите формат, в который хотите сжать картинки и нажмите кнопку старт (так же можете задать настройки сжатия).
3) Результат довольно непох, картинка сжимается на порядок.
Было в bmp формате: 4,63 МБ;
Стало в jpg формате: 120,95 КБ. «На глаз» картинки практически не отличаются!
3. RIOT
Еще одна очень интересная программа для сжатия картинок. Суть проста: вы открываете любую картинку (jpg, gif или png) в ней, затем сразу же видите два окна: в одном исходная картинка, в другом то что получиться на выходе. Программа RIOT автоматически считает сколько будет весить картинка после сжатия, а так же показывает вам качество сжатия.
Что еще подкупает в ней - обилие настроек, картинки можно сжимать по разному: делать их четче или включать размытие; можно выключить цвет или только оттенки определенного цветового диапазона.
Кстати, великолепная возможность: в RIOT вы можете указать какой размер файла вам нужен и программа сама автоматически подберет настройки и установить качество сжатия картинки!
Вот небольшой результат работы: картинка была сжата до 82 КБ из файла 4,63 МБ!
Онлайн сервисы для сжатия картинок
Вообще, лично я не очень люблю сжимать картинки при помощи онлайн сервисов. Во-первых, я считаю это дольше, нежели программой, во-вторых, в онлайн сервисах нет такого количества настроек, а в-третьих, не все картинки хотелось бы загружать на сторонние сервисы (ведь есть же и личные фото, которые показываешь только в близком семейном кругу).









