Вообще, не знаю, сможет ли эта статья быть кому-то полезной, так как передать файлы на телефон обычно не составляет никаких проблем. Тем не менее, берусь написать об этом, по ходу статьи расскажу о следующих вещах:
- Передать файлы по проводу через USB. Почему файлы не передаются по USB на телефон в Windows XP (для некоторых моделей).
- Как передавать файлы по Wi-Fi (два способа).
- Передача файлов на телефон по Bluetooth.
- Синхронизация файлов с помощью облачных хранилищ.
В общем, план статьи намечен, приступаю. Больше интересных статей про Android и секреты его использования читайте .
Передача файлов на телефон и с телефона по USB
Это, пожалуй, самый простой способ: достаточно соединить кабелем телефон и порт USB компьютера (кабель имеется в комплекте практически любого телефона на Android, иногда составляет часть зарядного устройства) и он определиться в системе как один или два съемных диска или же как медиа устройство - в зависимости от версии Android и конкретной модели телефона. В некоторых случаях, на экране телефона нужно будет нажать кнопку «Включить USB накопитель».

Память телефона и SD карта в проводнике Windows
На примере выше подключенный телефон определяется как два съемных диска - один соответствует карте памяти, другой - встроенной памяти телефона. В этом случае, копирование, удаление, передача файлов с компьютера на телефон и в обратную сторону осуществляется полностью также, как и в случае с обычной флешкой. Вы можете создавать папки, организовывать файлы так, как вам удобно и выполнять любые другие действия (желательно не трогать папки приложений, создаваемые автоматически, если только не знаете точно, что делаете).

В некоторых случаях телефон в системе может определиться как медиа устройство или «Портативный проигрыватель», что будет выглядеть примерно так, как на картинке вверху. Открыв это устройство, вы сможете также получить доступ к внутренней памяти устройства и SD карте при ее наличии. В случае, когда телефон определяется как портативный проигрыватель, при копировании некоторых типов файлов может появляться сообщение о том, что файл не может быть воспроизведен или открыт на устройстве. Не стоит обращать на это внимания. Однако, в Windows XP это может привести к тому, что вы попросту не сможете скопировать нужные вам файлы на телефон. Тут я могу посоветовать либо поменять операционную систему на более современную, либо воспользоваться одним из способов, которые будут описаны далее.
Как передать файлы на телефон по Wi-Fi
Передавать файлы по Wi-Fi возможно несколькими способами - в первом, и, пожалуй, самом лучшем из них, компьютер и телефон должны находиться в одной локальной сети - т.е. подключены к одному Wi-Fi роутеру, либо на телефоне следует включить раздачу Wi-Fi, а с компьютера подключиться к созданной точке доступа. В общем-то данный способ будет работать и по Интернет, но в данном случае потребуется регистрация, а передача файлов будет медленнее, так как трафик будет идти через Интернет (а при 3G подключении это еще и дорого обойдется).

Доступ к файлам Android через браузер в Airdroid
Непосредственно для получения доступа к файлам на телефоне, вам понадобится установить на него приложение AirDroid, которое можно скачать бесплатно с Google Play. После установки вы сможете не только передавать файлы, но и выполнять многие другие действия с телефоном - писать сообщения, просматривать фотографии и т.д. Подробно о том, как это работает я писал в статье .
Кроме этого, для передачи файлов по Wi-Fi вы можете воспользоваться и более изощренными методами. Способы не совсем для начинающих, а потому слишком пояснять их не буду, просто намекну, как еще это можно осуществить: те, кому это нужно, сами легко поймут о чем речь. Вот эти способы:
- Установить FTP Server на Android для доступа к файлам по FTP
- Создать расшаренные папки на компьютере, получить доступ к ним с использованием SMB (поддерживается, например, в ES File Explorer для Android
Для того, чтобы передать файлы по Bluetooth с компьютера на телефон, просто включить Bluetooth на обоих, также в телефоне, если он ранее не был сопряжен с данным компьютером или ноутбуком, зайдите в настройки Bluetooth и сделайте устройство видимым. Далее, для того, чтобы передать файл, кликните по нему правой кнопкой мыши и выберите пункт «Отправить» - «Устройство Bluetooth». В общем-то, это все.

Передача файлов на телефон по BlueTooth
На некоторых ноутбуках могут быть предустановлены программы для более удобной передачи файлов по BT и с более широкими возможностями, с использованием Wireless FTP. Такие программы также могут быть установлены отдельно.
Использование облачных хранилищ
Если вы еще не используете ни один из облачных сервисов, таких как SkyDrive, Google Drive, Dropbox или Яндекс Диск, то уже пора бы - поверьте, это очень удобно. В том числе и в тех случаях, когда нужно передать файлы на телефон.
В общем случае, который подходит для любого облачного сервиса, вы можете скачать соответствующее бесплатное приложение на свой Android телефон, запустить его с вашими учетными данными и получить полный доступ к синхронизируемой папке - вы сможете просматривать ее содержимое, изменять его или скачивать данные к себе на телефон. В зависимости от того, какой конкретно сервис вы используете, имеются и дополнительные возможности. Например, в SkyDrive вы можете получить доступ с телефона ко всем папкам и файлам компьютера, а в Google Drive - редактировать документы и электронные таблицы, находящиеся в хранилище, прямо с телефона.

Думаю, этих способов для большинства целей будет достаточно, однако если я забыл упомянуть какой-то интересный вариант, обязательно напишите об этом в комментариях.
Инструкция
Соединитnt устройства физически. Делается это с помощью специального data-кабеля, идущего в комплекте с телефоном. На одном конце данного кабеля расположен специальный штекер для подключения к телефону, а на другом - обыкновенный USB-интерфейс для соединения с компьютером. Перед первым подключением телефона установите на компьютер драйверы, которые, как правило, идут в комплекте с телефоном на компакт-диске. Кроме драйвера с компакт-диска можно установить специальные приложения для выполнения синхронизации календаря и телефонной книги, фирменные файловые менеджеры и многое другое (в зависимости от модели телефона). Соединенный с компьютером телефон может распознаваться как собственно телефон (устройство) либо как обычный жесткий диск. Для перекачки видео найдите в памяти телефона папку, в котором оно хранится, и скопируйте его обычным способом.
Подключите телефон к компьютеру с помощью технологии беспроводной передачи данных Bluetooth. Для этого активируйте эти модули на телефоне и компьютере. После этого в системном трее компьютера кликните по значку Bluetooth, в открывшемся окне нажмите «Добавить устройство». В результатах поиска беспроводного устройства выберите телефон. В телефоне введите сгенерированный компьютером pin-код. Теперь устройства соединены при помощи технологии Bluetooth. Для передачи видео на компьютер откройте его в диспетчере файлов и выберите в меню пункт «Передать через Bluetooth». В качестве получателя выберите компьютер.
Другим способом передачи видео с помощью беспроводной технологии является обзор файлов на подключенном к компьютеру телефоне и копирование из него нужных видео.
Перекачку видео на компьютер также можно при помощи картридеров, которые подключаются, либо встраиваются в компьютер. При этом телефон должен обладать поддержкой работы съемных карт памяти. Вытащите флеш-карту из телефона и вставьте ее в кардридер. Для передачи видео таким способом просто копируйте его с флеш-карты и вставляйте в папки на компьютере.
21 век - век информационных технологий, практических совершенств и массовых заполнений техникой каждого отдельно стоящего дома. Техники становится настолько много, что одну операцию можно сделать разными приборами. И все эти действия по созданию большого количества техники направлены только на увеличения объема закупок определенного товара. С появлением компьютера у вас появилась возможность не только набирать тексты, но и слушать музыку. А музыку на компьютер можно скопировать с телефона, с флеш-плеера, с интернета, с другого компьютера или ноутбука – устройств очень много, которые, фактически, выполняют одни и те же функции.
Вам понадобится
- Компьютер и устройства, с которых будет производиться копирование музыки.
Инструкция
Копирование посредством интерфейса Bluetooth;
Копирование посредством Data-кабеля.
При копировании файлов при помощи Bluetooth необходимо вставить Bluetooth-адаптер в разъем USB и произвести его настройку. В комплекте с Bluetooth-адаптером, чаще всего, идет установочный диск, на котором находятся драйвера этого устройства. Если такого диска нет, то установка специальных драйверов не требуется, операционная система установит необходимые драйвера).
При копировании файлов через Data-кабель необходимо произвести соединение телефона с компьютером посредством этого кабеля. Так же, как и в прошлом случае, в комплекте с телефоном может быть диск. Его отсутствие говорит о возможности подключения без установки драйверов . При подключении к компьютеру на экране телефона появится выбор подключения: «как модем » или «PC». Выберите значение «PC».
![]()
Копирование с CD/DVD-диска.
Копирование с AudioCD – этот вид записи на диск имеет защиту от копирования, поэтому вам необходимо использовать специальные программы для снятия копии с такого диска. К примеру, Windows Media Player обладает такой функцией.
Копирование с незащищенных дисков выполняется стандартным способом: контекстное меню файла - правая кнопка мыши или сочетание клавиш «Ctrl+C» и «Ctrl+V».

Копирование с флеш-носителя (mp3-плеера).
Копирование с флеш-носителей (флеш-карт телефонов, флеш-накопителей, mp3-плееров) производится следующим образом:
- подключите флеш-носитель к компьютеру посредством Data-кабеля (USB-разъем) или Bluetooth-адаптера;
Откройте «Проводник» (Мой компьютер) или любой файловый менеджер (Total Commander);
Скопируйте все необходимые файлы.

Источники:
- как перекачать бесплатно музыку
Не всем известно, что сделать собственный календарь можно, даже не владея навыками работы с фотошопом . Ни популярный графический редактор, ни любые другие программы вообще не понадобятся.

Вам понадобится
- Интернет и качественное фото
Инструкция
Выберите себе подходящий шаблон календаря. Шаблоны расположены на нескольких страницах, навигация по которым осуществляется с помощью ссылок внизу каждой страницы.
Чтобы начать работу с шаблоном, щелкните на кнопке «Нажмите, чтобы вставить фото».
Теперь нажмите кнопку «Скачать рамку с фото» и загрузите полученный календарь на свой компьютер.
Видео по теме
Источники:
- Free4design
- вставить фото в календарь бесплатно
Для перемещения или копирования информации с одного жесткого диска на другой носитель можно воспользоваться как полностью автоматическим способом при помощи специальных программ, так и полуавтоматическим способом, используя стандартный файловый менеджер «Проводник».

Вам понадобится
- - операционная система семейства Windows;
- - программное обеспечение Paragon Partition Manager.
Инструкция
Самым простым способом копирования информации с одного жесткого диска на другой является обычное дублирование информации при помощи «Проводника» или любого другого файлового менеджера. Чтобы совершить такую операцию, достаточно выделить все папки и файлы на диске-источнике и нажать сочетание клавиш Ctrl + C (Ctrl + Insert) для копирования. На диске-приемнике необходимо нажать сочетание клавиш Ctrl + V (Shift + Insert) для вставки.
Можно поступить немного иначе и воспользоваться специальной программой, например, Paragon Partition Manager. Заранее предполагается, что жесткий диск-приемник должен быть такого же размера либо большего объема по сравнению с диском-источником.
После установки программы запустите ее. В открывшемся окне «Меню быстрого запуска» нажмите кнопку «Режим для опытных пользователей».
В главном окне программы нажмите верхнее меню «Мастера» и выберите из списка пункт «Копировать жесткий диск». В открывшемся окне «Добро пожаловать в Мастер копирования жесткого диска » нажмите кнопку «Далее».
В следующем окне «Выбор исходного жесткого диска для копирования» выделите диск, с которого будет производиться копирование материалов, и нажмите кнопку «Далее».
В окне «Выбор целевого жесткого диска » выделите диск, на который будет производиться копирование материалов (диск-приемник) и нажмите кнопку «Далее».
В следующем окне «Установка параметров копирования» поставьте отметку напротив пункта «Прямой доступ к секторам жесткого диска ». Затем нажмите кнопку «Далее».
Перед вами появится окно, в котором будет отображаться процесс копирования файлов и папок. Для перехода к следующему окну нажмите кнопки «Далее», а затем «Готово».
В главном окне программы нажмите верхнее меню «Изменения» и выберите пункт «Применить изменения». На запрос программы о вносимых изменениях ответьте положительно, нажав кнопку «Да». Затем произойдет окончательное копирование данных выбранного диска .
Видео по теме
Для создания презентации, любительского клипа или домашнего видео зачастую требуется соединить видео с музыкой. Сделать это можно с помощью обычной программы-видеоредактора.

Вам понадобится
- видеоредактор
Инструкция
Выберите одно из приложений, предназначенных для работы с видео . В операционной системе Windows имеется стандартный видеоредактор – Movie Maker, который подойдет для этой цели. Кроме него, вы можете использовать более сложные и профессиональные приложения, обладающие большим функционалом.
Запустите выбранную программу-редактор. Создайте новый проект, для чего выберите меню «Файл» –> «Создать» (или «Файл» –> «Новый»). Укажите соответствующие настройки для видео: разрешение, соотношение сторон, число кадров в секунду и другие.
С помощью меню «Файл» –> «Открыть» (или «Файл» – > «Импорт» в некоторых приложениях) добавьте в программу необходимое видео. После этого создайте на монтажном столе программы видеодорожку и переместите на нее с помощью мыши видеофайл. Для этого кликните по нему левой кнопкой мыши и, не отпуская ее, переместите файл на монтажный стол. При необходимости с помощью инструментария программы обрежьте видео.
Подобным образом импортируйте в программу и аудиозапись , которую требуется соединить с видео. После этого создайте на монтажном столе приложения аудиодорожку и переместите на нее аудио. Для этого также кликните по файлу левой кнопкой, затем, не отпуская ее, переместите аудио на монтажный стол.
При необходимости воспользуйтесь мышью, чтобы подогнать аудио под видео. Подгоняйте аудио, расположенное на монтажном столе, до тех пор, пока оно не будет совпадать с видео в должной степени. Если требуется, обрежьте его с помощью инструментария программы.
Сохраните получившийся проект. Для этого выберите «Файл» –> «Сохранить как» («Файл» –> «Просчитать как» или «Файл» –> «Экспорт» в некоторых приложениях). Укажите имя для сохраняемого файла, выберите желаемый формат видео , а также проверьте указанные при создании проекта настройки. Дополнительно укажите настройки для аудио – битрейт и частоту. Нажмите кнопку «Сохранить» и дождитесь окончания процесса.
С проблемой записи музыки с диска на компьютер может столкнуться практически любой ПК-пользователь, особенно если он хотя бы время от времени слушает музыку. Сложность выполнения этой задачи зависит от того, защищен данный диск от копирования или нет. Рассмотрим оба варианта.

Вам понадобится
- - диск с музыкой;
- - компьютер;
- - программа Windows Media Player.
Инструкция
Если, открывая диск на компьютер е, вы видите музыкальные файлы формата МР3, которыми часто балуют меломанов пираты, смело сделайте вывод, что диск не защищен от записи. Тогда для скачивания музыки на компьютер откройте папку с музыкой на диске и выделите все файлы или же те, которые вам нужны. Сделать это можно сочетанием Ctrl+С или же щелчком правой кнопки мышки – «Копировать».
Откройте папку на компьютер е, в которую вы хотите скопировать музыку , и кликните Ctrl+V или же снова щелчок правой кнопки мышки – «Вставить». Задание выполнено, наслаждайтесь музыкой.
Если же на диске вы увидите не музыкальные файлы, а лишь ярлыки, копировать которые на жесткий диск бесполезно, значит CD он защищен от записи. В таком случае перекачать музыку с диска на компьютер можно таким образом: при вставленном диске запустите программу Windows Media Player. Конечно, существует огромное количество программ, способных легко конвертировать CD формат в более привычный МР3, однако именно Windows Media Player устанавливается автоматически на каждый компьютер вместе с операционной системой.
Найдите в верхней части окна программы кнопку «Копировать с диска ». После непродолжительной проверки в окне появится список всех композиций, которые есть на диске, выберите и пометьте галочками все те, которые вам нужно скачать на компьютер .
В открывшемся окне поставьте галочку в пункте «Не включать защиту музыки от копирования», если планируете делиться ею со знакомыми, а также галочку в окне возле «Я понимаю что…» и щелкните кнопку «ОК».
Откройте папку «Мои документы» через главное меню. В ней вы обнаружите папку «Моя музыка». Именно в неё будет скопирована вся выбранная вами музыка с диска , можете ее слушать без диска . Теперь она сохранена в формате МР3 и работать с нею будет значительно проще и комфортнее.
Обратите внимание
Учтите, что копирование и распространение аудиозаписей, защищенных авторскими правами, запрещено законом.
Источники:
- как бесплатно перекачать музыку
Совет 7: Как перекачать с телефона на компьютер фотографии
В вашем мобильном телефоне скопились фотографии , которые вы хотите отправить на компьютер ? Теоретически это можно сделать несколькими способами. Какие подойдут вам на практике, зависит от модели и комплектации вашего телефона и технической оснащенности компьютера.

Вам понадобится
- - дата-кабель;
- - bluetooth-адаптер;
- - адаптер и слот для чтения карт памяти;
- - ПО.
Инструкция
Перекачайте фотографии с телефона на компьютер через bluetooth. Если ваш компьютер не оснащен встроенным bluetooth-адаптером, приобретите внешний. После подсоединения устройства к компьютеру, установите драйверы – все необходимые файлы должны поставляться вместе с адаптером.
Активируйте bluetooth-адаптеры телефона и компьютера. Запустите поиск на любом из устройств. Например, на телефоне. В полученном списке найдите компьютер. Для подтверждения подключения вам понадобится указать код. В зависимости от вашего оборудования этот код будет предложен вам системой (высветится на дисплее одного из устройств, и вам нужно будет ввести его на втором) или вам понадобится задать его самостоятельно (в этом случае этот код надо будет ввести самостоятельно в обоих устройствах).
Выберите на своем телефоне фотографии, которые вы хотите перекачать, и передайте их на подключенный компьютер, используя контекстное меню своего телефона. В случае затруднений просмотрите руководство пользователя. Либо с компьютера войдите в файловую систему подключенного телефона, выберите нужные фотографии и скопируйте их, используя обычные средства ОС.
Подключите телефон к компьютеру с помощью дата-кабеля - он должен входить в комплектацию телефона. При необходимости выберите режим подключения USB «Передача файлов» и т.п. - информацию ищите в руководстве пользователя своего телефона. Подождите, пока ОС опознает подключенное устройство. Если в комплекте телефона присутствует диск с драйверами, установите их.
загрузка фото и видео с мобильника на компьютерКак загрузить фото, видео
с мобильного телефона на компьютер
Современные мобильные телефоны дают возможность
пользователям делать фотографии и видео, а затем
переносить их на компьютер.
Тизерная реклама от Redclick.ru
Синхронизация мобильника с компьютером
Синхронизация
мобильного телефона
с компьютером
Что такое Синхронизация с компьютером?
Синхронизация с компьютером – это возможность осуществлять
синхронизацию данных между мобильным телефоном и компьютером.
Вы можете обмениваться записями телефонной книги
или синхронизировать органайзер телефона с органайзером
на компьютере.
То есть, то, что было сохранено вами в телефоне –
переписывается на компьютер, и наоборот.
В том числе – фото и видео.
Для синхронизации мобильника с компьютером –
обязательно подключение к Интернету.
Кабель USB для синхронизации мобильника с компьютером
Кабель USB
для синхронизации
мобильника с компьютером
Кабели USB – это самый традиционный и проверенный способ
для осуществления связи между компьютером и мобильным телефоном.
Этот способ мы и будем рассматривать.
Кабель USB входит в комплектацию большинства современных мобильных телефонов. Впрочем, подходящий к вашей марке телефона кабель USB – можно купить и в компьютерных магазинах, и в магазинах торгующих мобильными телефонами. За небольшие деньги.
Внешний вид кабеля USB

Подключение мобильного телефона к компьютеру через кабель USB
Подключение мобильного телефона
к компьютеру через кабель USB
Как видите на картинке – у кабеля USB
разъёмы для подключения на обоих концах.
Бо́льший разъём – вставляется в разъём USB на компьютере.
(Как
флешка
, мышь
и прочее).

На ноутбуке разъёмы USB находятся, в основном,
на боковых панелях нижней части ноутбука.
На стационарном компьютере разъёмы USB могут находиться
и на передней панели Системного блока, и на задней. Занимать
и горизонтальное положение, и вертикальное.
Ме́ньший разъём у кабеля USB – вставляется
в разъём USB мобильного телефона.
Как правило, разъём USB на мобильнике
прикрыт отодвигающейся маленькой панелью.
На панели такая схема
Для подключения мобильника к компьютеру, сначала вставьте
маленький USB-разъём кабеля в USB-разъём мобильника. А затем
и второй USB-разъём кабеля вставьте в USB-разъём компьютера
(ноутбука)
Программное обеспечение для синхронизации мобильника с компьютером
Программное обеспечение
для синхронизации мобильника
с компьютером
После подключения мобильника к компьютеру –
открываете Фотоальбом Windows.
Если в ваш лицензионный Windows, Фотоальбом не входит –
можете прочитать как и где бесплатно загрузить.
Щёлкните по картинке, чтобы увеличить.
В верхнем левом углу нажмите кнопку «Импорт».
Откроется вкладка «Импорт фотографий и видео».

Это скриншот с моего компьютера, а у меня уже загружено «Программное обеспечение» для синхронизации мобильных телефонов NOKIA с компьютером. А вы, если ещё ни разу не загружали на свой компьютер фото и видео со своей марки мобильника, то нажмите в этой вкладке кнопку «Обновить», чтобы загрузить «Программное обеспечение» для синхронизации мобильных телефонов (вашей марки) с компьютером.
В дальнейшем, после открытия этой вкладки
можете сразу нажимать кнопку «Импорт».
А если вы будете загружать фото с разных марок мобильников, то для каждой нужно будет загрузить отдельное программное обеспечение. А уж программа сама определит с какой марки вы вошли в компьютер и выделит нужное программное обеспечение.
Загрузка фото и видео с мобильника на компьютер через Фотоальбом Windows
Загрузка фото и видео
с мобильника на компьютер
через Фотоальбом Windows
После установки программного обеспечения, нажмите кнопку «Импорт»
внизу этой же вкладки Фотоальбома Windows. Откроется новая вкладка
«Поиск фотографий и видео...», с поисковой шкалой.

Когда закончится поиск – откроется новая вкладка.
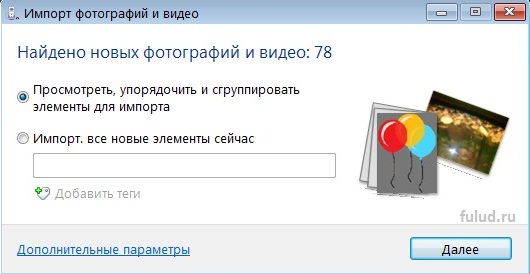
В этой вкладке сообщается о том, сколько фото и видео найдено у вас на мобильнике. И изначально стоит переключатель на кнопке «Просмотреть, упорядочить и сгруппировать элементы для импорта». Это значит, что будут загружены фото и видео с вашего мобильника.
Можете сразу в этой вкладке нажимать кнопку «Далее».
Начнётся процесс загрузки фото и видео с мобильника на компьютер.
В «Галерее» вашего мобильного телефона, откуда идёт загрузка ваших файлов (фоток и видео) – есть файлы входящие в комплектацию вашего телефона. Это и «Фоновые рисунки», и «Заставки», и «Графические клипы», и прочее. Когда, во время загрузки, загружающая программа начнёт «посягать» на эти файлы – вам будет показано сообщение об ошибке.
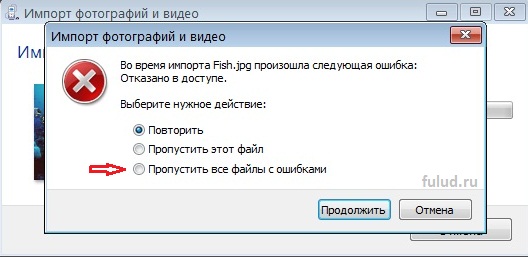
Переключатель, в этом сообщении стоит на кнопке «Повторить», а внизу – активная кнопка «Продолжить». Переставьте переключатель на кнопку «Пропустить все файлы с ошибками», чтобы на компьютер загружались только ваши файлы, а затем нажимайте кнопку «Продолжить». Если переключатель не переставите, а сразу нажмёте кнопку «Продолжить» – сообщение об ошибке появится снова.
По окончании загрузки откроется окно «Выбрать группы для импорта».
Все ваши фото и видео автоматически будут распределены на группы по времени и датам. И размещены в отдельные папки.

Щёлкните по картинке, чтобы увеличить.
Вы можете, если хотите, сначала просмотреть свои файлы.
Для этого в каждой группе есть кнопка «Просмотреть все элементы».
И в открывшемся окне удалить ненужное
.
Если какую-то группу полностью не хотите переносить
на компьютер – то снимите флажки слева от групп.
Сначала снимите наверху, с «Выделить все»,
а затем и с определённой группы.
А можете сразу нажимать внизу окна «Выбрать группы для импорта» –
кнопку «Импортировать». Все дополнительные окна закроются и вы
увидите в Фотоальбоме Windows все папки с загруженными
фотками и видео.
Надо сказать, что фотографии с моего мобильника Фотоальбом
импортировал только в первый раз. А в дальнейшем – загружал
только новые фотографии.
Просмотр фото и видео на компьютере после загрузки с мобильника
Просмотр фото и видео
на компьютере, после
загрузки с мобильника
Можете просмотреть и упорядочить, вновь загруженное,
или в Фотоальбоме Windows, или в папке Изображения
.
Откройте папку Изображения и увидите все ваши новые папки.
Они не имеют буквенного имени, а именем служит цифровой набор –
год-месяц-число-номер. Где дата – время создания фото или видео,
а номер – под каким номером это фото или видео обозначены
на вашем мобильнике.
Откройте любую папку (если их несколько) и если в одно время у вас
были одновременно созданы и фото, и видео – вы их увидите в одной папке.
Двойным щелчком левой мыши вы можете открыть каждый файл.
Видео откроется в Проигрывателе Windows Media.
Фотографии откроются в Фотоальбоме Windows.
Фотографии с мобильника загружаются достаточно большого размера.
Например с моего NOKIA – 2048 х 1536. Для того, чтобы впоследствии
загрузить эти фото на какие-то сайты, например, в социальную сеть –
фото надо уменьшить, до принятых на этих сайтах размеров.
Как скинуть фото с телефона на ноутбук или компьютер? Все зависит от возможностей компьютера и совместимости телефона.
Если нужно скинуть фото с современного смартфона (сенсорного телефона) Android на ноутбук с операционной системой Windows, проблем не возникает. В современной технике все стандартизировано.
Если же задача – скинуть фото с телефона устаревшей модели на компьютер, процедура сильно усложняется. Сложность заключается в том, чтобы компьютер распознал старый телефон в виде флешкарты, на которой лежит папка с фотографиями. Если это удается, задача решается быстро.
Более сложный случай – когда телефон совсем «древний». Например, старенькая Nokia, где нужна установка специальной программы Nokia PC Suite. Диск с этой программой, как и специальный кабель подключения к USB контакту компьютера, должен продаваться или вместе с телефоном или отдельно.
Главное – купить дополнительный шнур и скачать программное приложение из Интернета. Но это требует опыта работы с компьютером.
Если поблизости есть хоть кто-то из людей, разбирающихся в компьютерах, — проще попросить о помощи. Если нет – придется скидывать фото с телефона на ноутбук самостоятельно.
Кстати, на эту тему есть масса обучающих роликов YouTube, и если эта пошаговая инструкция не поможет, — смотрите обучающее видео.
Как скинуть фото с телефона Android на ноутбук
Шаг №1
Для начала убедитесь, что у вас имеется провод, которым можно соединить телефон с компьютером. Напутать здесь ничего нельзя, поэтому не бойтесь экспериментов. Зачастую шнур от телефона имеет:
- разъем miniUSB или microUSB с одной стороны (для телефона);
- разъем USB с другой стороны (для компьютера или ноутбука).
Осмотрите хорошо зарядное устройство к телефону. Часто такой провод просто вставляется в головную часть адаптера. Если шнур вытаскивается из зарядки (где вилка розетки), то именно этот провод вам и нужен
Шаг №2
Подключаем один конец провода к телефону Аднроид, а другой – вставляем в ноутбук. Если все правильно (а ошибиться здесь просто нельзя), на экране телефона появляется значок робота и сообщение «Запоминающее устройство USB», ниже кнопка «Включить USB-накопитель». Жмем на эту кнопку.

Если появится информационное сообщение – подтверждаем «ОК»
Шаг №3
Если подключение проходит успешно – робот Android становится красным, оранжевым. При этом на компьютере или ноутбуке срабатывает автозагрузка. На нашем скриншоте автозагрузка сработала для основной памяти телефона и для флешки SD. Поэтому мы видим 2 окошка сообщений об автозапуске.
В обоих окнах выбираем «Открыть папку для просмотра файлов». Если у вас появляется только одно окно автозагрузки – все нормально. Выбирайте те же опции.
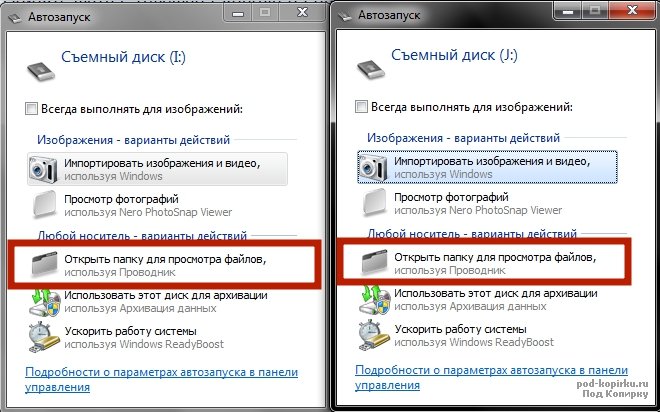
Шаг №4
Допустим, что все прошло успешно и вы добрались к этому пункту. Тогда вы увидите открытую папу памяти вашего телефона Android. Здесь масса вложенных папок, но нам нужно найти именно те, где вложены фотографии.
Даже чисто теоретически можно предположить, что фотоснимки будут размещены в папках вроде:
- PICTURES
- IMAGES
- КАРТИНКИ
- МОИ ФОТОГРАФИИ
- MyFoto
- Camera

Простым методом «ТЫКА» (проб и ошибок) загляните в такие папки. Скорее всего, ваши фото будут именно в них. Если в этих папках будут еще и вложенные – походите по ним по всем.
Не бойтесь – никакой беды не причините ни телефону ни компьютеру. Можете смело изучать содержимое своего телефона или его флешки SD.
Итак, папку с нужными фотографиями в нашем случае мы нашли в директории «DCIM
— Camera». Скорее всего, у вас она будет в другом месте. Отыскать, куда сохраняются ваши фото – наиболее сложный этап всей операции.
![]()
Шаг №5
Когда вы отыщите ваши фото в памяти флешки, выделите те, которые хотите скопировать. Если вам нужно копировать все, выделяйте все файлики фотоснимков.
Для выделения всех файлов в папке есть комбинация клавиш Ctrl+A (где A – английская буква). Выделить файлы также можно мышкой.
После выделения остается НА ВЫДЕЛЕННОЙ ОБЛАСТИ нажать правую кнопку мыши – выбрать пункт «Копировать».

Шаг №6
На следующем шаге необходимо выбрать место для сохранения фотографий на компьютере. Чтобы скинуть фото с телефона на ноутбук и не спутать все файлы, нужно или создать новую папку или выбрать уже имеющуюся директорию для вставки новых фотоснимков.
В выбранной папке компьютера жмем правую кнопку мышки – выбираем опцию «Вставить». На скриншоте мы создали специальную папку на диске «C», которую назвали «Фотографии с телефона»

Возможно, также Виндовс попросит подтвердить ваше решение. С ним нужно согласиться.
ВАЖНО : по завершении операции копирования очень важно вернуться к телефону Android и нажать там кнопку «Отключить USB-накопитель»!!! Если по каким-то причинам отключить устройство из компьютера не получается, лучше выключите компьютер/ноутбук и только затем вынимайте шнуры и контакты разъемов.
ВАЖНО : выдергивать соединительный шнур из телефона или компьютера во время копирования или открытия файлов крайне не рекомендуем! Так можно повредить память устройства и потерять все фотографии, видео, список контактов, музыку и прочие файлы безвозвратно. В худших случаях можно даже сломать SD накопитель.
В завершение
В этой пошаговой инструкции мы рассмотрели вопрос, как скинуть фото с телефона на компьютер с наиболее удачными условиями. На практике же вы можете столкнуться с массой сложностей. Решать задачи стоит по мере их возникновения. Эта статья вышла общей, обобщенной, так как по каждой мелкой детали здесь можно было бы написать отдельную пошаговую инструкцию или даже целую книгу.
Альтернативные решения:
- Скинуть фото с телефона на ноутбук, можно также с помощью BlueTooth.
- Передать фото на электронную почту, а потом скачать на компьютер.
- Фото прикрепить к документам социальной сети ВК, а после скачать их на ноутбук.
- Скачать файлы с облачного хранилища, через Диск Яндекса или Облако Мэйл или Профиль Google.
- Скинуть фото с телефона на компьютер, используя вытащенную флеш-карту и кард-ридер компьютера.
- Скинуть фото с телефона Андроид через внешнюю флешку и специальный кабель («Папа — microUSB» «МАМА — USB»).
- Перекинуть фото через друга или знакомого. Вы отсылаете ваши фотки другу, а он уже скидывает их через флешку вам.
- Попросить соседа или заглянуть в любой компьютерный сервис или игровой клуб, интернет-кафе, чтобы вам помогли
ВАРИАНТОВ МАССА… — смотрите видео:
Пользователи хранят информацию на разных устройствах, и иногда возникает необходимость обмена данными. Как перекинуть файлы с компьютера на телефон? Существуют разные способы связать устройства.
USB-кабель
Обычно USB-кабель идет в комплекте с телефоном, но его можно приобрести отдельно. С одной стороны находится USB-разъем, который подключается к компьютеру. Другой разъем зависит от модели телефона. Чтобы начать работу, соедините устройство с ПК через кабель.
Заходим в «Мой компьютер». В портативных устройствах находим подключенный телефон. Если вы хотите переместить сразу все видео и фото, в контекстном меню кликните «Импорт изображений и видео». В параметрах можно отметить, чтобы содержимое устройства удалялось после импорта. Если нужно скопировать отдельные файлы, дважды кликните на значке устройства. Откроется окно с двумя папками - Card и Phone. Так можно легко установить файл с компьютера на телефон. В конце работы просто отсоедините кабель.
Dropbox
Dropbox - это популярное позволяющее синхронизировать файлы на разных устройствах. Например, если пользователь загружает данные с компьютера, он сразу же может получить к ним доступ с телефона или планшета.
Перед тем как перекинуть файлы с компьютера на телефон или планшет,нужно установитьDropbox на всех устройствах домашней группы. На стационарном ПК или ноутбуке нужно скачать программу клиента с dropbox.com. Затем следует запустить установку и зарегистрировать аккаунт. Укажите имя, фамилию, электронную почту и придумайте пароль. Скачать Dropbox на андроид-устройство можно с Play Market Store. Регистрироваться уже не нужно - просто введите адрес почтового ящика и пароль.
Как перекинуть музыку с компьютера на телефон через DropBox? Просто скопируйте файл горячей комбинацией «Ctrl+C - Ctrl+V». Если нужно переместить объект в папку, выделите его на компьютере и откройте Найдите пункт «Переместить в папку Dropbox» (с компьютера файл исчезнет). Данные переместятся в облачное хранилище, и вы сможете открыть их с любого синхронизированного устройства.
ES Проводник
Через можно обмениваться данными с ПК по Wi-Fi. Для этого зайдите в меню приложения, и в пункте «Сеть» выберите «Удаленный доступ».

Зайдите в настройки (кнопка в верхнем правом углу экрана) и укажите следующие параметры:
- корневую папку - чаще всего это карта памяти;
- создание аккаунта - необязательный пункт, но при анонимном соединении иногда возникают проблемы с получением доступа;
- при желании вы можете создать ярлык для ftp-сервера.
Выйдите из настроек и нажмите «включить». На экране появится адрес ftp-сервера.

Введите его в и откроется файловая система андроид-устройства. Так вы сможете быстро скопировать файл с компьютера на телефон и наоборот. По завершении работы отключите службу в ES Проводнике.

Описанный выше способ подходит для разового соединения, например, если вы хотите подключить телефон друга. Но как перекинуть файлы с компьютера на телефон, чтобы каждый раз не вводить адрес в Проводник? Для этого нужно создать сетевой диск.

Теперь в «Компьютере», в «Сетевом размещении», появится папка с файлами вашего андроид-устройства. Перед тем как перекинуть музыку с компьютера на телефон, включите ftp-соединение в ES Проводнике. Когда вы закончите копировать файлы, отключите его.

Total Commander
В данном файловом менеджере на компьютере также предусмотрена возможность обмениваться данными между устройствами. Здесь есть специальный значок с надписью URL, позволяющий создать новое ftp-соединение. Нажмите на него и введите в строке адрес ftp-сервера.

Снимите галочку с «анонимного соединения» и введите данные аккаунта. Так вы получите доступ к файлам телефона. Объекты свободно копируются в две стороны.
Bluetooth
Конечно, скорость передачи данных по блютузу очень низкая. Но в некоторых случаях это единственный способ переслать файлы на другое устройство. Например, если не подключен Wi-Fi, а USB-кабеля не оказалось под рукой.
Перед тем как перекинуть файлы с компьютера на телефон, включитеBluetooth на обоих устройствах. Если вы используете Windows 7, откройте «Центр управления сетями…». В «Изменениях параметров адаптера» найдите «Сетевое подключение Bluetooth». Включите его через контекстное меню. На андроиде зайдите в настройки и переведите ползунок напротив блютуза в активное положение. Не забудьте сделать телефон видимым для всех устройств.
На компьютере откройте «Панель управления» и нажмите «Добавление устройства». В открывшемся окошке выберите ваш телефон. На экране появится специальный код, который нужно ввести на андроид-устройстве. Так мы привязали телефон к ПК.
Вызовите контекстное меню для необходимого файла. Нажмите «Отправить» - Bluetooth. Затем укажите необходимое устройство. Передача займет некоторое время, после чего на телефон придет уведомление о получении файла.









