 Всем привет Будем говорить сегодня про антивирус Аваст, а вернее о том как его удалить. Сегодня я буду рассматривать бесплатную версию Avast Free Antivirus, за которую платить не нужно, ну то есть это бесплатный антивирус, однако это не спасает его от того, что многие юзеры хотят его удалить. Но почему хотят удалить? Ну, честно говоря я не знаю, но смею предположить, что из-за того что Аваст грузит комп, или может он блокирует сайты, не знаю ребята. Но факт есть фактом: часто юзеры в интернете ищут как удалить Аваст с компьютера полностью
Всем привет Будем говорить сегодня про антивирус Аваст, а вернее о том как его удалить. Сегодня я буду рассматривать бесплатную версию Avast Free Antivirus, за которую платить не нужно, ну то есть это бесплатный антивирус, однако это не спасает его от того, что многие юзеры хотят его удалить. Но почему хотят удалить? Ну, честно говоря я не знаю, но смею предположить, что из-за того что Аваст грузит комп, или может он блокирует сайты, не знаю ребята. Но факт есть фактом: часто юзеры в интернете ищут как удалить Аваст с компьютера полностью
Я сегодня расскажу вам как не просто удалить Avast Free Antivirus с компьютера полностью, но и как удалить его остатки, то есть я покажу как прошманать комп на наличие остатков, всякого мусора, который остался от Аваста. Значит что я буду делать, говорю как есть. У меня стоит Windows 7, я туда поставил Avast Free Antivirus, ну то есть скачал, установил, все как обычно. И вот теперь будем его удалять. Если вы будете делать все так, как я буду писать, то все у вас получится и вы сможете нормально удалить Avast Free Antivirus с компа полностью. Ну что, поехали?
Кстати, ну я думаю что вы и так знаете, но вместе с антивирусом Аваст у меня в компе появился браузер Аваст, он называется вот как Avast SafeZone Browser, знаете что это такое? Это такой браузер, типа защищенный, типа в нем можно что-то делать и никто не сможет перехватить данные, типа никто не сможет вас взломать. Ну например в таком браузере можно выполнять какие-то финансовые операции, там оплачивать что-то, ну короче вы поняли. Вот смотрите, вот сам ярлык Avast SafeZone Browser на рабочем столе:

Так, ладно, что-то я тут разговорился не совсем о том, о чем нужно! Начинаем удалять Аваст. Только еще немного инфы напишу, сам Аваст работает под такими процессами как avastui.exe и AvastSvc.exe, вот они в диспетчере задач:

Как видите, процессор не грузится этими процессами, это хорошо. Сами процессы запускаются вот из этой папки:
C:\Program Files\AVAST Software\Avast

Так, теперь про удаление. Значит зажимаете кнопки Win + R, потом у вас появится окошко Выполнить, вы туда пишите такую команду:

Нажали ОК, потом откроется окно Программы и компоненты, тут у вас будет список всех тех программ, которые стоят у вас на компе. Тут в списке вам нужно найти Avast Free Antivirus, но обычно эта прога идет первой, ну там буква A ведь первая в алфавите. Ну короч прогу нашли, нажали по ней правой кнопкой и потом выбираете Удалить:

Потом у вас появится большое окно Аваста, где можно обновить антивирус, исправить, изменить, ну короче такое.. А можно еще активировать бесплатную подписку на год, во прикол! Но если вас это не интересует и вы по прежнему хотите удалить Аваст, то нажимаете тут кнопку Удалить:
![]()
Потом будет такое окно безопасности от Аваста, ну это типа проверка, а вы ли это хотите удалить антивирус? Эта проверка просто типа а вдруг это вирус хочет удалить антивирус, такие приколы тоже бывают! Ну короче в этом окне вы нажимаете Да:

Начнется процесс удаления:

Внизу видите, там есть еще вопрос, ну типа почему вы это удаляете антивирус? На этот вопрос можете ответить, а можете ничего и не отвечать, я вот ничего там не отвечал. Если у вас жесткий диск стоит на компе, то удаляться Аваст может ну минуты три, а вот у меня стоит SSD и поэтому Аваст удалился за несколько секунд:

Я стрелочкой навел на кнопку Перезагрузить компьютер потому, что я не советую это дело откладывать, лучше перезагрузку сделать сразу! Дело в том, что есть некие файлы, ну там библиотеки и прочая муть, вот чтобы это все было удалено, то нужно сделать перезагрузку. Оно будет удалено еще до загрузки виндовского ядра, ну примерно так, то есть будет удалено еще в то время, пока винда полностью не проснулась, короче как-то так! Поэтому лучше сделать перезагрузку сразу
В общем сделали перезагрузку и Avast Free Antivirus удален с компьютера, но полностью ли? Хм, этот вопрос еще предстоит выяснить
Так, тут я хочу еще вот что вам сказать, может быть такое, что Avast Free Antivirus будет тупить и не захочет удаляться. Что в таком случае делать? Ну даже не знаю что сказать. Тут такой прикол, что лучше удалять правильно, ибо если удалять принудительно, то могут быть косяки в виде оставленных драйверов Аваста. Поэтому я советую посетить вот эту страницу, это официальный сайт Аваста:
На этой странице есть четкая инструкция о том как удалить Аваст при помощи ихней утилиты avastclear, советую воспользоваться этой утилитой, если Аваст не хочет удаляться по-нормальному. На всякий случай также вам скажу, что можете попробовать удалить и при помощи удалятора Revo Uninstaller, только тут знаете что, тут лучше перед удалением сделать контрольную точку восстановления, ну на всякий случай. Про удалятор Revo Uninstaller я писал вот , так что можете глянуть, кстати удалятор не просто удаляет, но и еще мусор в системе ищет и удаляет, ну тот мусор, что остался после удаления проги.
Так, ну а теперь вернемся к тем делам, которые нужно сделать после удаления Аваста. Эти дела, это удаление остатков. Итак, у нас есть два вида остатков, это файловый мусор и мусор в реестре, начнем с первого. Нам нужно открыть системный диск, куда установлена винда. Значит я покажу универсальный способ как отрыть системный диск, чтобы было понятно абсолютно всем, хотя я понимаю, что многие и так знают как это сделать, но все же. Итак ребята, зажимаете кнопки Win + R, потом пишите такую команду:

Нажали ОК, потом у вас появится окно, где будут все ваши диски, вот тут вам нужно выбрать системный диск. Обычно он идет под буквой C, и еще имеет такой флажок, ну там типа винды флажок или чего, короче отличается от остальных дисков. У меня диск только один стоит, но на нем тоже есть такой флажок, вот он короче:

В общем зашли на системный диск. Отлично, будем искать мусорок! Но тут еще есть такой прикол, что некоторые файлы возможно что не захотят удаляться, поэтому на всякий случай я вам сообщаю, что вам может понадобиться утилита Unlocker, это бесплатная утилита и она мастер по удалению неудаляемых файлов и папок. О самой утилите Unlocker я писал вот , у меня эта утилита уже установлена. Значит теперь в правом верхнем углу окна системного диска, то там будет поле поиска, вот туда нужно написать слово avast, то есть вот сюда написать:

Потом ждем результатов, ну то есть ждем, пока будут найдены все файлы и папки, в имени которых упоминается слово avast. Но скажу что искать следы нужно только после того, как вы удалили Аваст, но не просто удалили, а удалили ПРАВИЛЬНО, понимаете в чем прикол? Ну короче ребята, у меня уже тут найден мусор вот такой, смотрите:

Ну и прикол, я Аваст удалил, а вот скоко папок осталось после него, конечно ребята нужно это чистить, нам такие приколы не нужны! Что делать, как удалять? А вот как, вам нужно выделить сначала все файлы и папки, ну или не выделять, можете попробовать удалить по одному, если мусора не очень много. Ну так вот, выделил я все папки и файлы, потом нажимаю правой кнопкой по этому всему и выбираю там пункт Удалить:

Потом будет такое окошко, тут нажимайте Да:

Потом у вас и такое окошко покажется, тут вам нужно нажать кнопку Продолжить:

Ну капец конечно, но появится еще одно окошко, ну может у вас и не появится, но вот у меня появилось, в этом окошке вам нужно поставить галочку внизу и нажать кнопку Да:

Потом появится еще одно окошко, ну вернее если оно появится, то там нужно тоже поставить галочку внизу и нажать кнопку Пропустить:

Видимо нельзя просто взять и удалить остатки Аваста. Потом у меня было еще одно окошко, там я тоже поставил галочку внизу и нажал кнопку Пропустить:

Все, потом окошки уже не выскакивали, но при этом не весь мусорок был удален! Тут нужно нажать кнопку F5, чтобы поиск был обновился, ибо тут могут показываться те файлы, которые вы на самом деле уже удалили, не знаю как у вас, а у меня такой глюк есть. Ну так вот, нажали F5, все обновилось, и вот теперь уже будем удалять при помощи утилиты Unlocker, нажимаем правой кнопкой по всем файлам и выбираем там пункт Unlocker (напомню, что у меня эта утилита уже установлена):

Потом выскочило такое окошко безопасности, тут нажимаете Да:

Но у вас этого окошка может и не быть, если у вас такая вот безопасность отключена! Но блин, тут меня ждал облом. Короче я вот нажал кнопку Да и эффекта ровно ноль! А знаете почему? Все из-за этих файлов:
![]()
Ну там внизу они еще есть! Я их не выделял, а выделил только папки, потом снова нажал по ним правой кнопкой, выбрал пункт Unlocker, и опять было ноль эффекта, ну и приколы, подумал я! Тогда я начал делать то, что вот сейчас и вам советую, это удалять файлы и папки по одному. Нажал на первую папку, выбрал пункт Unlocker, выскочила безопасность, нажал там Да, потом уже появилось такое окошко, тут нужно выбрать в меню слева Удалить и нажать кнопку ОК:

Началось удаление:

Потом выскочило такое окошко, это означает что все прошло нормалек:

После того как удалил папку одну, то нажал кнопку F5, чтобы обновить поиск. Ну и снова попробовал удалить при помощи Unlocker, тоже получилось. Короче ребята меня это окошко безопасности немного замахало, поэтому я его отключил, просто когда оно снова выскочило, то я нажал вот тут:

Потом ползунок опустил в самый низ:

Нажал ОК и все, окошко меня это больше не доставало. Ну это я написал на всякий случай, вдруг и вас будет окошко доставать, то теперь вы будете знать как его отключить. Пришлось ребята немного попотеть, пока я все это удалил, но удалить у меня таки получилось и потом, когда я снова попробовал поискать по слову avast, то ничего уже не нашлось:

Но у меня получилось потому что я удалял по одному файлу, сразу два почему-то не получалось удалить, не знаю что это за прикол такой. Короче такие дела, у меня получилось, а значит и у вас получится, поверьте
Вам наверно интересно, ну все уже или что-то еще? Нет, ребята, я пока вас обрадовать не могу, ибо есть еще мусор в реестре, его тоже нужно удалить, но там немного проще.. Значит снова зажимаете кнопки Win + R, потом пишите такую команду:

Появится окно редактора реестра, вот такое окно появится:

Вот в этом окне мы и будем искать мусор, но как? Тут все просто, не переживайте, зажимаете кнопки Ctrl + F, потом пишите в поле поиска avast и нажимаете кнопку Найти далее:

Начнется поиск. Теперь смотрите внимательно, в реестре будет искаться все, в имени чего есть слово avast, это могут быть и разделы реестра и ключи. Все что будет найдено, то все это будет найдено по одному и оно будет выделено. То есть что-то нашлось, оно выделилось, поиск остановился, вы нажали по тому что нашлось правой кнопкой, выбрали Удалить, потом нажали кнопку F3, чтобы поиск продолжился. Ну что, примерно понятен алгоритм? Надеюсь что таки понятен. Ну вот смотрите, вот к примеру нашлась какая-то папка (то есть раздел), называется она 00avast, это мусорок, поэтому мы ее удаляем, нажимаем правой кнопкой и выбираем пункт Удалить:

Потом выскочит окошко, нажимаем тут Да:

И все, папка удалилась. Вот так вам нужно сделать со всем, как с мусорными папками, так и с мусорными ключами. С ключами все также, нажимаете правой кнопкой, выбираете пункт Удалить:

Вот какой еще прикол, в названии ключа может вообще не быть ничего такого, что относится к Авасту.. Ну вот часто может ключ называться просто По умолчанию, а вот если посмотреть на колонку Значение, там вы увидите запись, которая как раз таки и относится к Авасту:

Кстати, вот именно если вы этот ключ По умолчанию удалите, то он снова появится, на то он и есть По умолчанию. Но вот в поле Значение уже будет пусто. Я вот тут сейчас подумал, может быть ключи с названием По умолчанию вообще стоит пропускать? Ну не знаю, но вот лично я удаляю все, в имени чего есть слово avast, ибо я так бы сказать забочусь о чистоте винды. Вот такой прикол
Значит ребята, с реестром понятно, да, что нужно искать, потом для продолжения поиска нужно нажимать кнопку F3, потом снова удалять найденный мусор и так до тех пор, пока не появится такое окошко:

Ну вот и все ребята на этом, вот вы и удалили этот Avast Free Antivirus, я вас поздравляю (ну если вы таки реально удалили его). Что я могу еще сказать, разве что ребята стоит почистить комп утилитой CClenaer, она так бы сказать вообще весь комп почистит от мусора, как ней пользоваться, то об этом я писал вот . Все ребята, на этом все, надеюсь что вам тут все было понятно, ну а если что-то не так, то вы уж извините. Удачи вам
19.01.2017Я уже писал общую статью о том, . Первый способ этой инструкции вполне подходит и для удаления антивируса Аваст , однако, даже после удаления на компьютере и в реестре Windows после этого остаются отдельные его элементы, которые, к примеру, не позволяют установить антивирус Касперского или другое антивирусное программное обеспечение, которое при установке будет писать, что на ПК установлен Avast. В этом руководстве рассмотрим несколько способов полностью удалить Аваст из системы.
Обязательный первый шаг - удаление антивирусной программы средствами Windows
Первое действие, которое следует выполнить для того, чтобы удалить антивирус Аваст - воспользоваться удалением программ Windows, для этого зайдите в панель управления и выберите пункт «Программы и компоненты» (В Windows 8 и Windows 7) или «Установка и удаление программ» (В Windows XP).

Затем, в списке программ выберите Avast и нажмите кнопку «Удалить/Изменить», что запустит утилиту удаления антивируса с компьютера. Просто следуйте инструкциям на экране для успешного удаления. Обязательно перезагрузите компьютер, когда это будет предложено. Как уже было сказано, это хоть и позволит удалить саму программу, все равно оставит некоторые следы ее пребывания на компьютер. С ними мы будем бороться далее.
Удаление антивируса с помощью Avast Uninstall Utility
Сам разработчик антивируса Аваст предлагает загрузить собственную утилиту для удаление антивируса - Avast Uninstall Utility (aswclear.exe). Скачать данную утилиту Вы можете по ссылке
Антивирус Avast! от чешского разработчика Avast Software — неплохой, надежный выбор для защиты домашних компьютеров, к тому же — бесплатный (в версии Free).
Но несмотря на это, у любого может возникнуть желание однажды сменить Avast! на что-либо новое, ведь достойных антивирусных решений на рынке много.
Вот поэтому и важно заранее разобраться, как правильно удалить Avast, чтобы не возникало проблем с установкой другого продукта.
Любая антивирусная программа глубоко «пускает корни» в операционную систему, и часто бывает так, что после деинсталляции штатными средствами приходится дополнительно вычищать недоудаленные файлы и записи в реестре руками или утилитами.
Иначе установка нового антивируса будет заканчиваться сбоями, а то и синими экранами смерти. Аваст в этом плане исключением не является.
Пришло время познакомиться со способами «выселения» этого «жильца» со своего компьютера — простыми и для продвинутых юзеров. Нет никакой разницы в методах если вы собираетесь удалить Аваст с Виндовс 7 или с Виндовс 8
Стандартный способ удаления через Панель управления
Удаление через апплет «Программы и компоненты» запускает встроенный деинсталлятор Аваста. После того, как он отработает, компьютер нужно перезапустить и можно переходить к установке другого антивируса.
Все описанные ниже действия должны выполняться с правами администратора.
- Раскройте Панель управления — это делается через меню «Пуск», через опцию Settings в боковой панели Windows 8, или через программу «Выполнить». В последнем варианте нужно вписать в строку «Открыть» команду control и нажать ОК.

- Выберите пункт «Программы» и «Удаление программы» — если у вас активен вид «Категории»,

или «Программы и компоненты», если выбран классический вид.

- Найдите в списке установленного софта Avast!, щелкните по нему правой кнопкой мыши и нажмите «Удалить/Изменить».

- В окне деинсталлятора (это файл C:\Program Files\Avast Software\Avast\Setup\instup.exe) отметьте опцию «Удаление», потом нажмите «Продолжить».

- Подтвердите свои намерения удалить Avast с компьютера:

- Потом еще раз подтвердите (а вдруг это не вы, а злобный вирус?):

- После завершения деинсталляции браузер откроет страницу следующего вида (последняя попытка отговорить вас от удаления):

Достаточно ее просто закрыть.
- Перезапустите компьютер.

Удаление с помощью сторонних программ
Бесплатных приложений для деинсталляции программ Windows «настряпано» немало. Это широко известные Revo Uninstaller, Geek Uninstaller, IObit Uninstaller и т. д.
По сравнению со встроенным деинсталлятором, они полностью вычищают остатки удаляемого приложения на диске и в реестре.
Если вы пользуетесь утилитой Ccleaner, скачивать универсальный деинсталлятор не обязательно. Для удаления мусора после антивируса Avast! хватит и ее возможностей.
Порядок удаления Аваста через Ccleaner
- Запустите Ccleaner с правами администратора. В главном окне выберите из списка опций «Tools» и «Uninstall».
- Выберите из списка установленных приложений Avast! и нажмите «Run Uninstaller». Это действие запустит собственный деинсталлятор Аваста.

После завершения работы деинсталлятора вы можете с помощью Ccleaner вычистить оставшийся мусор с жесткого диска и из реестра.
Для этого откройте раздел «Cleaner», отметьте нужные позиции, нажмите сначала кнопку «Analyze», а потом «Run Cleaner».

- Далее с помощью опции «Registry Cleaner» поищите оставшиеся записи в реестре и удалите их.
- По завершению очистки перезагрузите компьютер.
Удаление при помощи редактора реестра (Regedit.exe)
Оставленные после некорректного «сноса» антивируса записи в реестре — основная причина, по которой не удается установить новый. Особенно мешают неудаленные службы, которые управляют драйверами, даже при отсутствии самих драйверов.
Если нет возможности провести чистку с помощью других, более безопасных средств, или вы — опытный юзер, великолепно знающий реестр Windows, можете использовать редактор реестра — C:\Windows\Regedit.exe. Благо, он всегда под рукой.
- Запустите редактор реестра. Это делается через проводник или с помощью уже знакомой нам программы «Выполнить» (Run): впишите в строку «Открыть» команду regedit и щелкните ОК.

- В окне запроса разрешения от UAC (системы контроля учетных записей) выберите «Да».

- Откройте меню «Правка» в окне редактора и выберите пункт «Найти» (или нажмите Ctrl + F). Области поиска: «имена разделов», «имена параметров» и «значения параметров» оставьте отмеченными.

- Нажимая клавишу F3, ищите по очереди записи «asw» и «Avast» (слова и части слов). Найденные разделы и отдельные параметры нужно удалить.
Внимание! Не все результаты поиска со слогом «asw» имеют отношения к Авасту. Если вы не уверены, не удаляйте эти данные.

- Чтобы удалить найденный раздел (папку в левой половине окна редактора), откройте его контекстное меню и кликните в нем пункт «Удалить».

- Для удаления отдельного параметра (в правой половине окна), вызовите контекстное меню этого параметра и также выберите из него команду «Удалить».

- После чистки реестра перезагрузите компьютер.
Удаление Аваста с помощью утилиты aswClear
aswClear (Avastclear) — бесплатная утилита от производителя Avast!, специально созданная для глубокого удаления всех следов пребывания в системе этого антивируса, и для случая когда нужно удалить антивирус Аваст, если он не удаляется стандартным способом
По заверениям авторов, только она обеспечивает самую полную очистку.
Для запуска утилиты нужно загрузить Windows в safe mode (безопасном режиме).
- После перезагрузки запустите файл Avastclear.exe. Из списка «Select product to uninstall» выберите свою версию антивируса. При необходимости укажите папку установки Аваста (если Avastclear не найдет ее сам) и нажмите «Uninstall».

- Подтвердите свое согласие удалить все данные продукта. После завершения чистки программа предложит вам перезагрузить компьютер.
Использование набора утилит AV Uninstall Tools Pack
AV Uninstall Tools Pack — бесплатная подборка утилит для удаления антивирусных продуктов от их разработчиков. Она не требует установки, проста для понимания и удобна для тех, кто ищет «свой» антивирус и часто их меняет.
Запускать AV Uninstall Tools Pack нужно также в безопасном режиме.
- В папке, куда вы распаковали программу, находится файл autorun.exe — он открывает окно выбора инструмента. Найдите в списке продуктов Avast! Antivirus Removal Tool и щелкните по указанной на картинке кнопке:

Это откроет папку, где находится знакомый нам Avastclear.exe и инструкции по его использованию на русском и английском языках. Дальнейшую работу с утилитой мы уже рассмотрели.
На этом, пожалуй, можно остановиться. Теперь у вас достаточный арсенал средств, чтобы справиться с Авастом, если вдруг он не захочет добровольно покидать вашу «гостеприимную» систему. Выбирайте способ на свой вкус и — вперед. Вы справитесь!
Существуют случаи, когда стандартным способом удалить антивирус Аваст невозможно. Это может случиться по разным причинам, например, при повреждении или удалении файла деинсталлятора. Но прежде, чем обращаться к профессионалам с просьбой: «Помогите, не могу удалить Аваст!», можно попытаться исправить ситуацию своими руками. Давайте разберемся, как это сделать.
Прежде всего, следует попробовать воспользоваться программой Avast Uninstall Utility, которая является утилитой разработчика Аваст.
Для этого, заходим систему в Безопасном режиме, запускаем утилиту, и в открывшемся окне жмем на кнопку удалить.

Утилита производит процесс деинсталляции, и перезагружает компьютер.

Если этот способ не помог, существует другой вариант. Есть специальные приложения для принудительного удаления программ. Одним из лучших из них считается утилита Uninstall Tool.
Запускаем приложение Uninstall Tool. В открывшемся списке программ ищем наименование Avast Free Antivirus. Жмем на кнопку «Принудительное удаление».

Всплывает окно предупреждения. В нем говорится, что использование данного способа удаления не приведет к запуску деинсталлятора программы, а просто удалит все имеющиеся файлы, папки и записи реестра, связанные с данным приложением. В некоторых случаях подобное удаление может быть некорректным, так что его стоит использовать только тогда, когда все остальные способы не дали ожидаемого результата.
Предположим, что мы действительно не можем удалить Аваст другими способами, поэтому в диалоговом окне жмем кнопку «Да».
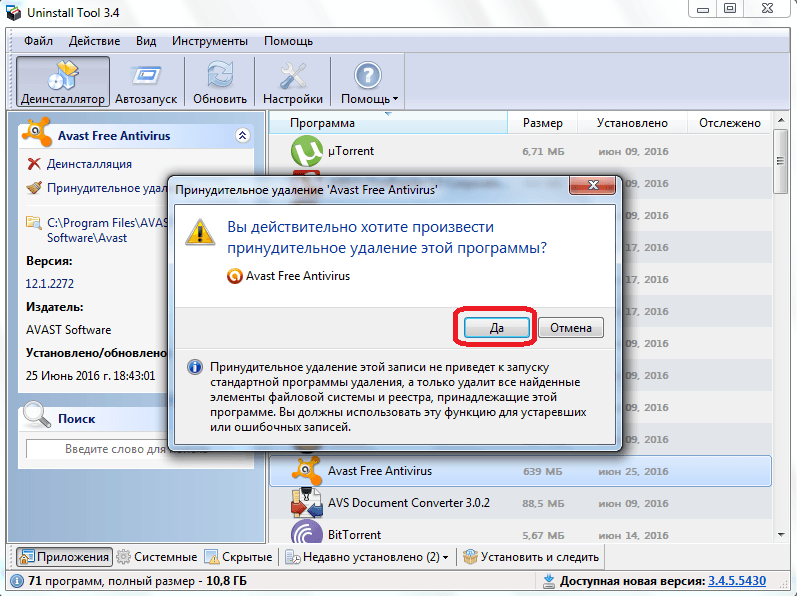
Начинается сканирование компьютера на наличие элементов антивируса Аваст.

После завершения сканирования, нам предоставляется список папок, фалов и записей в реестре системы, которые относятся к данному антивирусу. При желании, мы можем снять галочку с любого элемента, тем самым отменив его удаление. Но выполнять на практике это не рекомендуется, так как, если мы решили удалить программу таким способом, то лучше это делать полностью, без остатка. Поэтому просто жмем на кнопку «Удалить».

Происходит процесс удаления файлов Аваст. Скорее всего, для полного удаления программа Uninstall Tool потребует перезагрузку компьютера. После перезагрузки, Аваст полностью будет удален из системы.
Как видим, существует несколько способов удалить Аваст, если он не удаляется стандартным методом. Но, пользоваться принудительным удалением рекомендуется только в самом крайнем случае.
Avast – один из лидирующих антивирусов современности, который обеспечивает надежную защиту в режиме реального времени от разных типов угроз. Однако, если вы планируете использовать на компьютере антивирус другого производителя, предварительно Avast необходимо полностью удалить с компьютера. В этом вам поможет специальная утилита для удаления антивируса Avast.
Avastclear – официальная утилита для безопасного, но при этом полного удаления антивируса Avast с компьютера. Утилиту следует применять в том случае, если использование встроенного деинсталлятора недопустимо. Подобная ситуация может возникнуть по нескольким причинам:
1. Ошибка удаления. При запуске удаления антивируса через меню «Панель управления» – «Удаление программ» пользователи нередко сталкиваются с ошибкой удаления, в связи с чем деинсталляцию завершить так и не получается;
2. Полное удаление антивируса. К сожалению, стандартное удаление антивируса оставляет на компьютере большое количество лишних файлов, которые не только засоряют систему ненужной информацией, но и могут приводить к конфликту при работе других антивирусов. В связи с этим, если вы планируете использовать антивирус от другого производителя, рекомендуется удалить Avast с компьютера именно с помощью Avastclear;
3. Устранение неполадок в работе антивируса. Если на вашем компьютере антивирус стал некорректно работать, то самое логичное решение – выполнить его переустановку. Для того, чтобы гарантированно не столкнуться с проблемами в работе антивируса вновь, его удаление лучше выполнять с помощью специальной утилиты.
Как пользоваться утилитой Avastclear?
2. Отправьте компьютер в перезагрузку. Как только начнется старт запуска системы, начните многократно и быстро нажимать клавишу F8, чтобы отобразить на экране меню типа загрузки системы. Нас интересует «Безопасный режим», который и потребуется выбрать.
3. Загрузив систему в безопасном режиме, мы уверены, что ни один процесс антивируса неактивен, а значит, удаление должно выполняться без проблем. Запустите утилиту и щелкните в ней по кнопке «Удалить». Завершите процесс деинсталляции.
4. Как только удаление утилиты будет завершено, перезагрузите компьютер в обычном режиме.
Утилита Avastclear – это эффективный способ безопасно и качественно выполнить удаление антивируса с компьютера. Собственно, удаляя любой антивирус, с компьютера, следует использовать специально предназначенную для него деинсталляционную утилиту, и антивирус Avast далеко не последний пример.









