В том случае, если пропал звук на ноутбуке, пользователь, скорее всего, не будет радоваться. Причиной проблемы могут стать самые разные факторы. Например, может быть неисправна система акустики, звуковая карта, программное обеспечение или материнская плата.
Сбои в программной части
Об аппаратных поломках говорить не стоит, так как вряд ли рядовой пользователь сможет их исправить. Стоит обсудить программную поломку. Пропадает звук на ноутбуке в основном из-за сбоев в программной части устройства. Если у вас пропал звук на компьютере, то можно к тому же обратиться к некоторым профессиональным форумам, на которых специалисты вполне способны решить вашу проблему.
Что следует сделать
Итак, в первую очередь нужно внимательно проверить работу такой службы, как Windows Audio. Для того чтобы в нее попасть, следует в пункте «Администрирование» найти подпункт «Службы». Его вы можете отыскать в панели управления. В открывшемся новом окне вам следует найти необходимую службу, которая может помочь в том случае, если пропал звук на ноутбуке. Открыв ее, вам необходимо будет проверить ее состояние, работает кнопка «Запуск» или нет. В том случае, если состояние сигнализирует о том, что служба не работает, следует нажать на «Запуск». Также важно обратить внимание на тип запуска: он должен быть автоматическим. В том случае, если это не так, необходимо все исправить. После этого окно службы можно закрыть.
Стоит проверить, установлен ли драйвер

Затем необходимо снова зайти в панель управления и перейти на вкладку «Звуки и аудиоустройства». В ней вам требуется открыть пункт «Громкость». Если пропал звук на ноутбуке из-за программной части, то вы сможете увидеть запись о том, что необходимое устройство просто не обнаружено. После этого следует зайти в «Диспетчер устройств», который располагается по адресу «Мой компьютер» - «Свойства» - «Оборудование». В открывшемся окне требуется открыть вкладку «Звуковые устройства». В том случае, если драйвер отсутствует, то данная вкладка, скорее всего, будет отмечена желтым значком.
Установка драйвера
 Зачастую, когда пропал звук на ноутбуке, просто надо будет установить специальный звуковой драйвер. Обычно он идет на диске вместе с компьютером. Но если его нет, то программу можно скачать и из Интернета. Установить драйвер опять же можно двумя способами - вручную или автоматически. Вручную он устанавливается через файл Setup. При выборе этого варианта придется самостоятельно искать корневой каталог для установки и некоторые другие виды настроек. Автоматически установить драйвер можно через «Диспетчер устройств». Для этого просто на соответствующей вкладке надо будет нажать «Обновить драйверы» и следовать простым советам. Стоит знать, что после установки надо будет перезагрузить компьютер. Если все прошло как надо, то звук должен появиться. Его можно будет настроить все в той же вкладке «Громкость». Там же вы сможете отрегулировать его так, как надо именно вам.
Зачастую, когда пропал звук на ноутбуке, просто надо будет установить специальный звуковой драйвер. Обычно он идет на диске вместе с компьютером. Но если его нет, то программу можно скачать и из Интернета. Установить драйвер опять же можно двумя способами - вручную или автоматически. Вручную он устанавливается через файл Setup. При выборе этого варианта придется самостоятельно искать корневой каталог для установки и некоторые другие виды настроек. Автоматически установить драйвер можно через «Диспетчер устройств». Для этого просто на соответствующей вкладке надо будет нажать «Обновить драйверы» и следовать простым советам. Стоит знать, что после установки надо будет перезагрузить компьютер. Если все прошло как надо, то звук должен появиться. Его можно будет настроить все в той же вкладке «Громкость». Там же вы сможете отрегулировать его так, как надо именно вам.
Заключение
Также стоит понимать, что хоть такая проблема и случается часто на операционной системе XP, это еще не значит, что в других системах она не возникает. В последнее время все чаще на форумах можно увидеть такие сообщения: «Пропал звук на ноутбуке - Windows 7. Что делать?». Как видите, от данной проблемы не застрахован никто.
Не стоит огорчаться, если в один «прекрасный» момент на ноутбуке пропало звуковое сопровождение. Это не всегда свидетельствует о неисправностях в работе звукового оборудования, случается, что нужно лишь перенастроить некоторые параметры.Зачастую, причиной отсутствия звукового сопровождения на ноутбуке является позиция регулятора громкости («1» либо 0»), он расположен сбоку (боковая панель) ноутбука. Поэтому, перед тем, как включить звук на ноутбуке, стоит покрутить его, тут можно сразу добиться появления звучания системы.
Микшер, а точнее, изменение его настроек, является вторым методом включения на ноутбуке звука. На экране, в нижнем углу справа, расположен знак, обозначающий динамик. Двойной клик по нему приведет к появлению на экране микшера звуковой платы. Если громкость выключена либо находится на «о», стоит лишь прибавить данный параметр, и включить звук в ноутбуке.
Еще одним методом управления звуком на ноутбуке является работа с горячими клавишами – для каждой машины они свои, но всегда их функцией является обеспечение нормальной работы основных компонентов, звука в том числе. Для того чтобы включить звук, необходимо привести в действие клавишу Fn в сочетании со значком динамика.
Если все вышеописанные способы не дали положительного результата, необходимо проконтролировать соединение проводов, колонок с разъемами сети и аудиовыхода. Если какие-либо из них были отключены, соединение проводов приведет к появлению звука в колонках. привести в действие клавишу Fn в сочетании со значком динамика.
Еще одной причиной пропадания звука является потребность в обновлении драйверов. В таком случае, после их перезагрузки, можно наслаждаться появлением звукового сопровождения, а потребность бежать и сдавать ноутбук в сервисный центр отпадет сама собой. Но для этого необходимо знать точное название звуковой карты, это поможет отыскать в Интернете драйвера на нее. После удачного поиска, нужно поместить файл установки в любую папку, затем вновь зайти в «диспетчер устройств», нажать на знак восклицания правой клавишей, потом драйвера переустановить и выбрать папку, где они хранятся. Закончив переустановку драйверов, необходимо перезагрузить компьютер.
Если и эти действия оказались безрезультатными, то необходимо включить компьютер, зависимо от модели ноутбука, нажать клавишу F1, F2, F3, F10. Таким образом осуществится вход в Биос, где необходимо найти вкладку, отображающую устройства. Там должен быть пункт integrated. Потом нужно осуществить поиск звуковых устройств и проконтролировать, чтобы с правой стороны была надпись Enabled. В случае другого обозначения, нужно сменить его на Enabled.
Ну а если и это не сработало, может, проблема совсем банальна – отключен звук на самом компьютере. Чтобы это проверить, загляните в тот же правый угол ноутбука, если трей содержит крестик красного цвета, звуковое сопровождение отключено, чтобы включить его, нажатием левой кнопки, снимите «Выкл». Вот таким множеством совсем несложных способов можно включить звук на ноутбуке и активировать функцию audio notebook. Необходимо лишь проявить терпение и узнать нюансы работы аудио системы.
При работе за ноутбуком иногда возникают проблемы со звуком. Звук может не запускаться с самого начала, особенно, если ноутбук б/у или часто бывает так, что звук работал нормально, и вдруг неожиданно замолк. В этом случае можно дать универсальную инструкцию, которая дает подсказки, как исправить пропавший звук на ноутбуке. Начинем с самых легких шагов и постепенно перейдём к более сложным.
Сначала необходимо разобраться, возникла ли проблема со звуком на ноутбуке или на подключенном к нему звуковом устройстве. Для этого достаточно отсоединить колонки или гарнитуру и подключить их к чему-либо другому заведомо исправному. Например, к мобильнику. Колонки и гарнитуры – довольно простые устройства, поэтому чаще проблема кроется в самом ноутбуке. Все их можно разделить на две категории: аппаратные и программные. Самостоятельно устранять можно только программные проблемы, кстати, они встречаются намного чаще.
Итак, теперь, когда мы выяснили, что проблема именно в ноутбуке, понажимаем клавиши звука на ноутбуке (к примеру Fn + стрелка влево и Fn + стрелка вправо). Они различаются от модели к модели, поэтому еще раз заглянем в инструкцию. Обычно такая процедура положения дел не меняет, хотя, при исправном оборудовании громкость звука на ноутбуке должна меняться. Тогда заходим в меню: панель управления, далее – звуки и аудиоустройства. Проверяем положение всех движков. Ставим их в среднее или верхнее положение. Убедитесь, что флажок «отключить звук» снят. Движки баланса ставим только по центру.
Очень часто причина, почему нет звука на ноутбуке, кроется в программных настройках. Специфически признак этого – вы слышите не все звуки. Например, системные воспроизводятся, а с flash или компакт диска звук уже не работает. Часто бывает, что звук на ноутбуке не работает только в браузере. В этом случае переустанавливаем проигрыватель или браузер, проверяем еще раз флешку или SD-карту, например, на том же мобильнике. Также выясняем формат аудиофайла и проверяем, поддерживает ли его проигрыватель. Может флажок с необходимого типа файлов просто был снят ранее. Для неподдерживаемых форматов придется скачать и установить необходимый проигрыватель. В браузерах часто не установлен плагин flash. Его тоже скачиваем и устанавливаем. Иногда достаточно просто обновить имеющуюся версию браузера.
Если звук на ноутбуке исчез неожиданно, то это может быть вирусная атака или сбой в системе. Тогда просканируем систему антивирусом. Исключив вирусы, просматриваем звуковое устройство в диспетчере задач. Там должна отображаться надпись «устройство работает нормально». Также обязательно должна стоять надпись «устройство используется, включено». На некоторых ноутбуках таким отключением устройства ставят режим без звука. Тогда простое включение решит проблему.
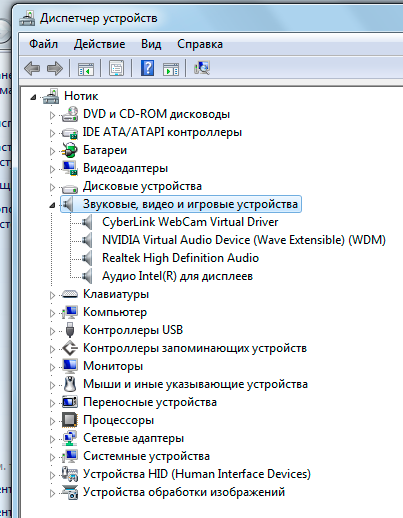
“Пропал звук на ноутбуке что делать?” этот вопрос не редко слышат мастера по ремонту техники. С подобной проблемой сталкивался практически каждый пользователь ноутбука.
Если разобраться в чем причина неисправности, то можно попробовать самостоятельно ее решить, не обращаясь в сервисный центр. Итак, попробуем разобраться.
Если у вас возник на компьютере перестал воспроизводится звук, есть несколько объяснений. Бывают неисправности из категории аппаратных, а бывают программные.
Аппаратные свидетельствует о неисправности звуковой карты и динамиков, повреждены разъемы, кабели. В таком случае ноутбук необходимо отнести в мастерскую. Наиболее часто распространенные-программные.
К программным относятся такие факторы, как неверные настройка звука в операционной системе, проигрывателе, диспетчере аудио или драйвера, который был обновлен.
Основные причины отсутствия звука в динамиках ноутбуков

- выключен микшер громкости;
- неисправность динамиков;
- сбой в драйверах;
- неполадки во внутренней системе управления - “BIOS”;
- отключение сервиса «Windows Audio» ;
- отсутствие аудио-кодеков.
1 Вначале проверить работоспособность колонок в том случае, если они подключены к ноутбуку. Если на других устройствах они работают исправно, то значит дело все таки в самом ноутбуке.
2 Запустить автоматическое обновление системы. Это значит создать точку восстановления, когда все еще работало. Такие действия иногда помогают, если в системе появляются проблемы с действием программного обеспечения либо отдельных компонентов.
Рассмотрим более подробно все способы решения данной проблемы.
Способы решения проблемы
Обнаружив любую неисправность или помехи в работе первым делом следует перезагрузить компьютер.
Если после этого ничего не изменилось, тогда надо искать причину в другом. Но иногда бывает причина очень проста и банальна.
Возможно была нажата для кнопка отключения звука на панели ноутбука, либо на панели задач внизу экрана справа.
Для начала просто проверьте включены ли на панеи громкости все индикаторы, то есть не перечеркнут ли красным значок громкости.
Либо звук был установлен на минимальном значении. Отрегулируйте громкость, а главное проверьте не подсоединены ли наушники.
Вы могли просто забыть о них и не заметить, что они подключены.

Зачастую изготовители ноутбуков снабжают устройства программами различными утилитами, они автоматически могут менять настройки.
Отыщите в клавиатуре клавишу с рисунком динамика. Как правило это три кнопки: увеличение, уменьшение и отключение громкости.
В случае если в ноутбуке с программным обеспечением Windows 7 либо XP нет звука, в этом случае попытайтесь понажимать эти клавиши.
Как правило жать необходимо одновременно клавишей «Fn» , но в некоторых случаях ее не надо использовать. Удостоверьтесь, то что динамики включены и громкость выставлена нормальная.

Сбой в драйверах
Возможной причиной звуковых неполадок в ноутбуке является перебои в работе драйверов.
Начиная работать с драйверами важно сначала определить, что именно в них кроется причина поломки.
Если у звуковой карты не работает драйвер либо он поврежден, то звук воспроизводиться конечно не будет.
Существует несколько причин такой ситуации:
- программный сбой;
- заражение компьютера вирусами;
- сбой во время обновлении драйвера;
- несоответствие между установленными программами
Необходимо выяснить причины и найти способы устранения неисправности.
Пути решения
- программами обновления драйверов;
- через меню «Диспетчер устройств» ;
- скачать на сайте;
- с установочного диска;
Сначала надо попробовать такую схему: открываем «Диспетчер устройств» . На панели “Пуск” - “Панель управления” - потом “Диспетчер устройств» . В нем откроется вкладка “Звуковые устройства” .
Стоит попробовать несколько раз включить и выключить, либо включить обновление драйверов.

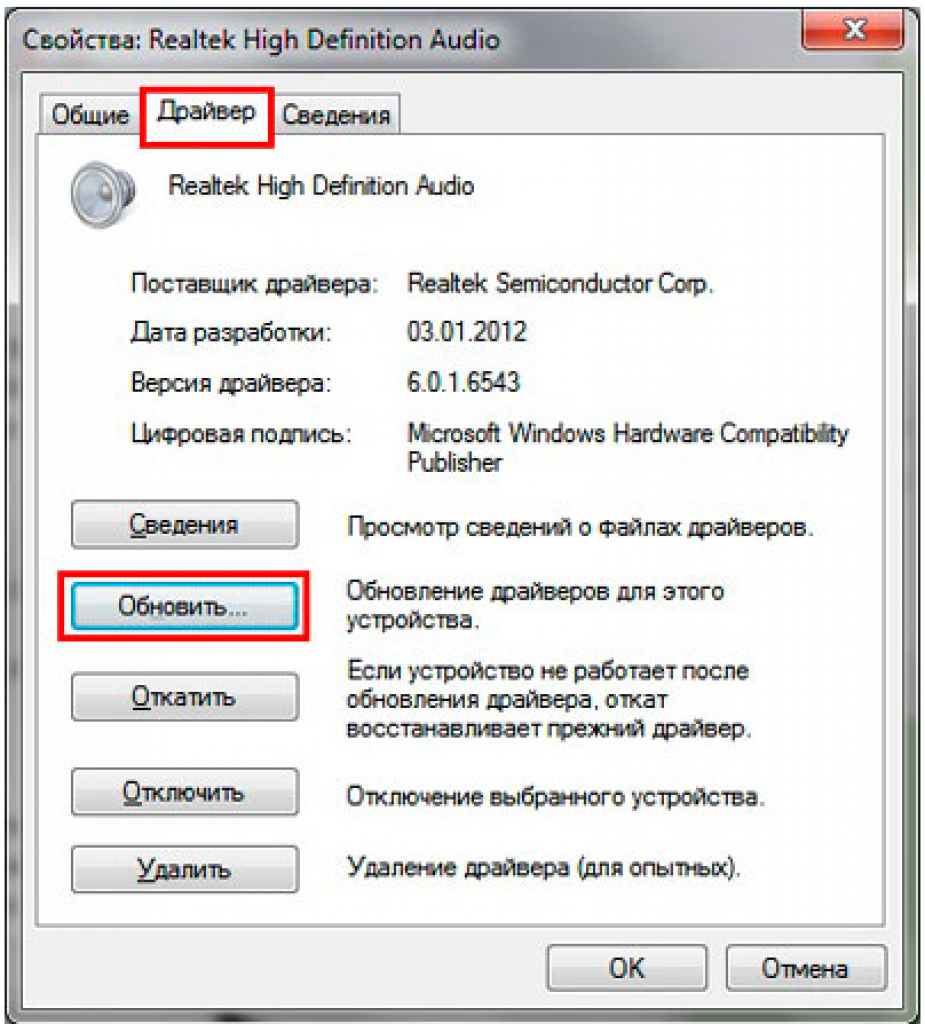
- Если операционная система ноутбука это Windows XP и нет звука, то рекомендуется провести диагностику при помощи системы «Windows Audio» .
- А для этого надо войти в “Панель управления” , затем “Администрирование” , потом “Службы” .
- В перечне отыщите строку с именованием «Windows Audio» , откройте ее.
- В области «Вид запуска» необходимо определить режим «Автоматически» .
- В раскрытом окне подберите автоматизированный отбор драйверов.
- Если драйвера обнаружены, в таком случае они станут загружены, а далее определены автоматом.
Но если операционной системой не распознались драйвера, придется их установить самостоятельно.
Такие как Driver Pack Solutiоn, Driver Updater, Driver Genius PRO, Logitech, Driver Updater, Realtek, Creative. Например DriverPack Solutiоn, все эти драйвера бесплатные, который скачивается и используется в режиме оффлайн.
Принцип работы заключается в следующем: после запуска определяются установленные на компьютере устройства, автоматически устанавливаются все драйвера. Драйвера потом можно установить на любое устройство.
Большинство веб-сайтов изготовителей ноутбуков и иной цифровой техники имеют ссылку «Помощь» , либо «Support» .
И на страничке помощи, можно скачать необходимые драйвера именно для конкретной модели ноутбука.
Они имеют поддержку всех операционных систем. Это не сложная процедура и на многих сайтах имеются программы с автозагрузкой драйверов.
Многие из пакетов драйверов обладают инсталлятором. Определив программное обеспечение, автоматически установится программа, это должно возобновить звук в ноутбуке. Затем нужно перезагрузить компьютер.
Если же у вас комплект драйверов не содержит инсталлятор, в таком случае в свойствах с аудиоустройствами при нажатии команды “Обновить” надо выбрать установку драйверов ручным способом.

В случае, если обновления драйверов ни к чему ни привело, и звук не появился в ноутбуке, то это означает что новый драйвер не совместим.
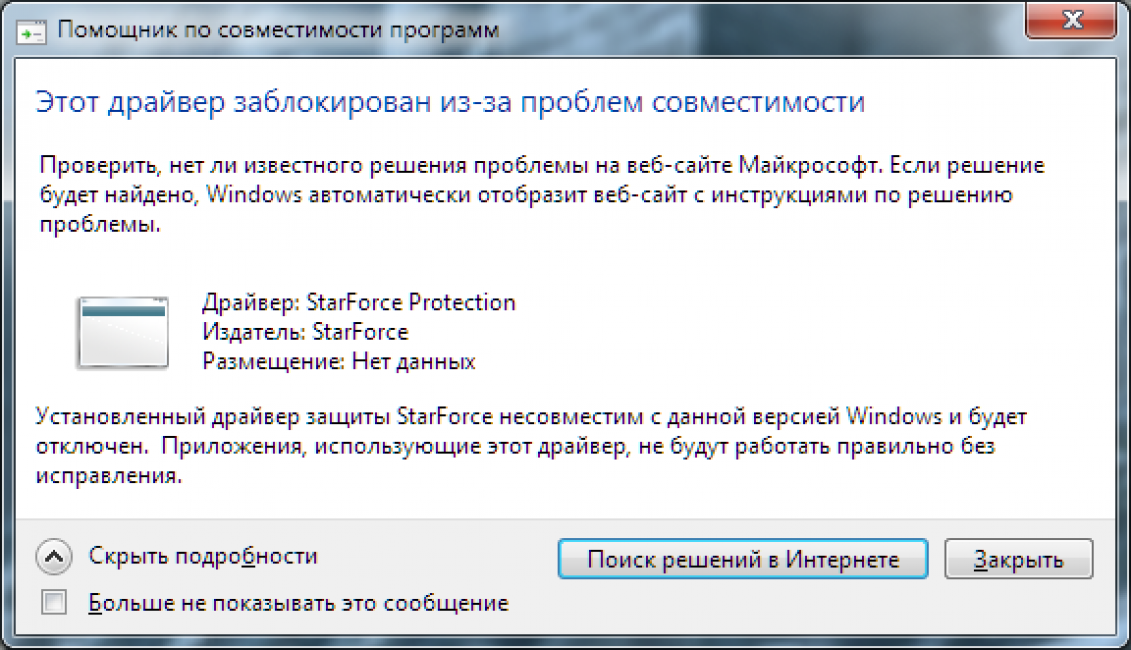
В данном случае должно помочь возвращение к начальной версии драйверов путем нажатия на функцию “Откатить”.
В окошке со свойствами аудиоустройства кликните «Да» . Для этого на панеле “Пуск” надо нажать на строку “Панель управления” , затем на «Производительность и обслуживание» , выберите “Система” и, кликнув по вкладке “Устройства” потом “Диспетчер устройств” , увидите “Адаптеры дисплея” , а там процессор графики NVIDIA, нажать на команду “Драйвер” , и, наконец, выбрать “Откат драйвера” .

Итак, если в итоге обновление драйверов ничего не дало, то надо их еще можно переустановить с диска, входящему в комплект к ноутбуку.
Алгоритм для установки драйверов не сложный, выглядит он так:
1 В дисковод вставить диск.
3 На диске будет файл для установки, который называется Setup.exe (Install.exe). Впоследствии появится “мастер установки оборудования” , с помощью его установятся драйвера на ноутбук.
4 После всех процедур систему надо перезагрузить.
5 Затем открыть окно громкости и отрегулировать звук.

Надо принимать во внимание ряд существенных аспектов. “Windows Audio” — служба, специализирована на деятельности всех устройств для воспроизведения звука в системе.
И в том случае, если данная исчез на компьютере, то это обычно обозначает, что служба в бездействии. И неисправность “Windows Audio” обычно проявляется при переустановке системы.
Подобная ситуация появляется после автоустановки драйверов на материнскую плату, по этой причине их рекомендовано устанавливать ручным способом используя функцию “Диспетчер устройств” .
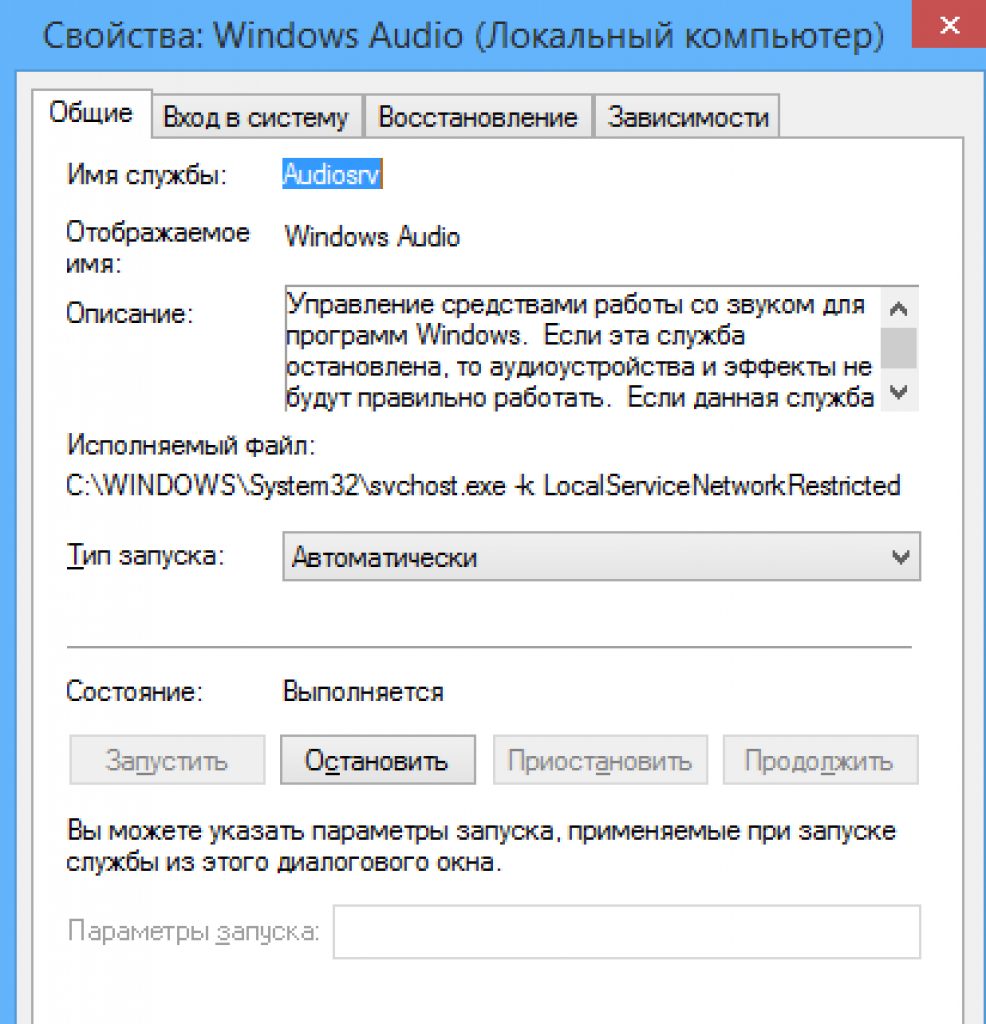
Неполадки в BIOS
Одной из многих причин потери звука на ноутбуке является выключение интегрированной платы звука в BIOS.
BIOS это сборник микропрограмм, которые дают возможность осуществить настройку единичных девайсов системного блока, а также загрузку операционной системы и другие настройки значимых параметров.
Буквально BIOS возможно охарактеризовать базовой системой ввода-вывода.
Чтобы это проверить, надо зайти в BIOS-меню.
Существует несколько Вариантов входа путем нажатия на комбинации клавиш при загрузке:
- CTRL +ALT +INS
- CTRL +ALT +ESC
- CTRL +ALT +ENTER
Поэтому сразу же после загрузки системы, если нажать например Delete или F2 , появляется надпись Setup и рядом будет кнопка, вот здесь и вход в BIOS).
Эту кнопку надо успеть нажать в тот момент, когда система грузится.
Когда вход в BIOS выполнен, нужно отыскать строку «Advanced» и возле надписи «High Definition Audio» должно светиться слово «Enabled» .
Если горит «Disabled» , то выбираем что необходимо, используя стрелки на клавиатуре.

Перезагрузить компьютер и проверить не появился ли звук.

Отсутствие аудио-кодеков
Аудиокодек - кодек, функция которого сжатие звуковой цифровой информации. к цифровой звуковой информации и относится звук и аудио.
Задача кодеков - закодировать сигналы для передачи данных и хранения, а потом раскодировать уже для просмотра в другом формате.
Все что касается цифровой обработки аудио и видео выполняют кодеки.
Решение
При проблемах со звуком, стоит наличие кодеков. При попытке воспроизведения иногда проигрыватели сообщают, что кодеков в системе нет.
Начать проверку аудиокодеков следует по такому алгоритму:
1 «Пуск» , “Панель управления” , “Звуки и аудиоустройства” , “Оборудование” , “Видео кодеки».
Еще есть специальная программа Sherlock-The Codec Detective, она поможет определить те аудиокодеки, которые установлены на вашем ноутбуке. И поможет определить неисправности в них. Удобная и полезная программа.
Важно: не устанавливайте кодеки из неизвестных сайтов, в них могут содержаться вирусы и вредоносные программы.
Проверка на наличие вирусов — это контрольный этап диагностики ноутбука при потери звука.
Убедитесь, то что программы против вирусов обновлены. Включите проверку системы через антивирусник. В случае если обнаружится заражение системы, примите меры по устранению вирусов.
Не забывайте обновлять ваши антивирусные программы.
Кроме этого с сайта разработчика утилиты можно скачать бесплатно. Наиболее эффективные это Kaspersky Security Scan и Dr.Интернет LiveDisk.
Иногда для устранения неполадок в системе, стоит прибегнуть к диагностике Windows. Многие игнорируют эту функцию. Однако она может стать полезной.
Чтобы приступить к диагностике, необходимо сделать следующее: открыть в панели управления вкладку “Система и безопасность” , затем выбрать «Центр поддержки» , нажать строку “Устранения неполадок” в котором откроется вкладка «Звук и оборудование» и потом «Воспроизведение» .


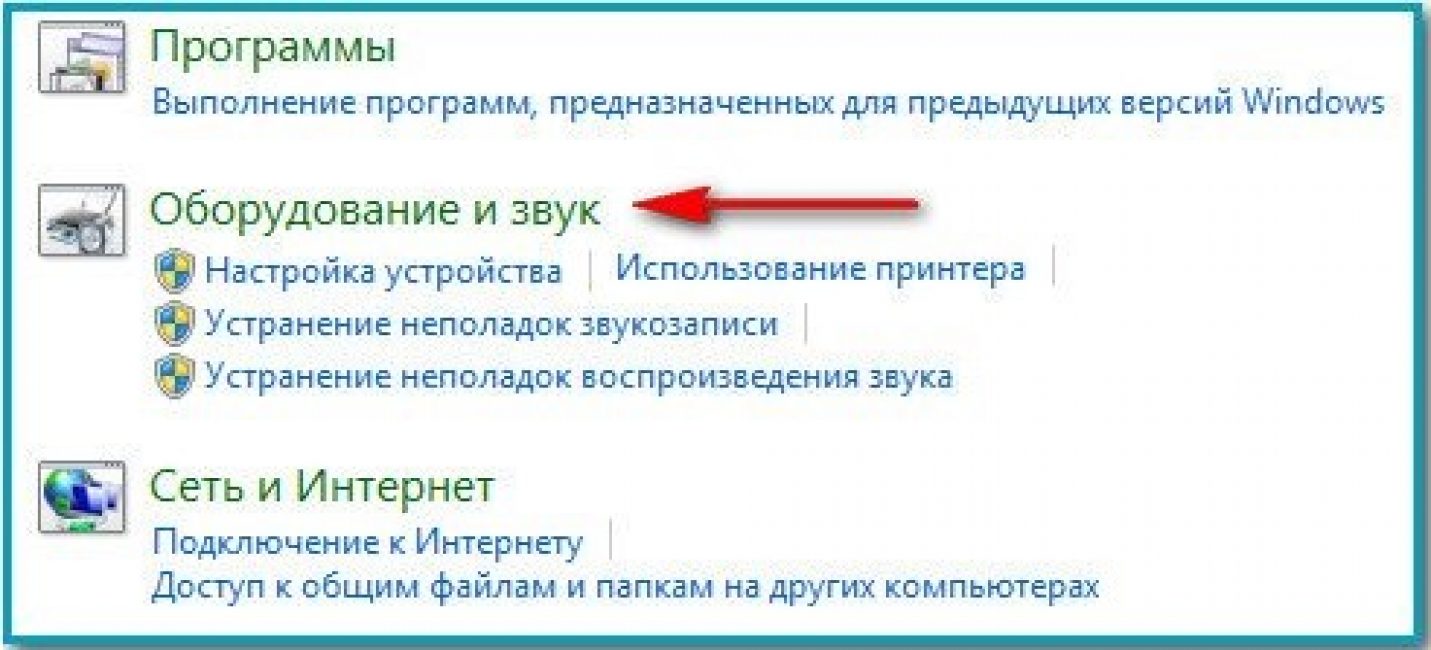
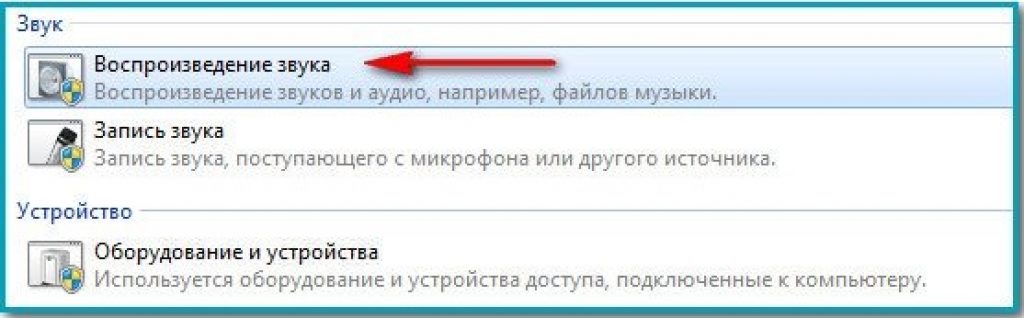
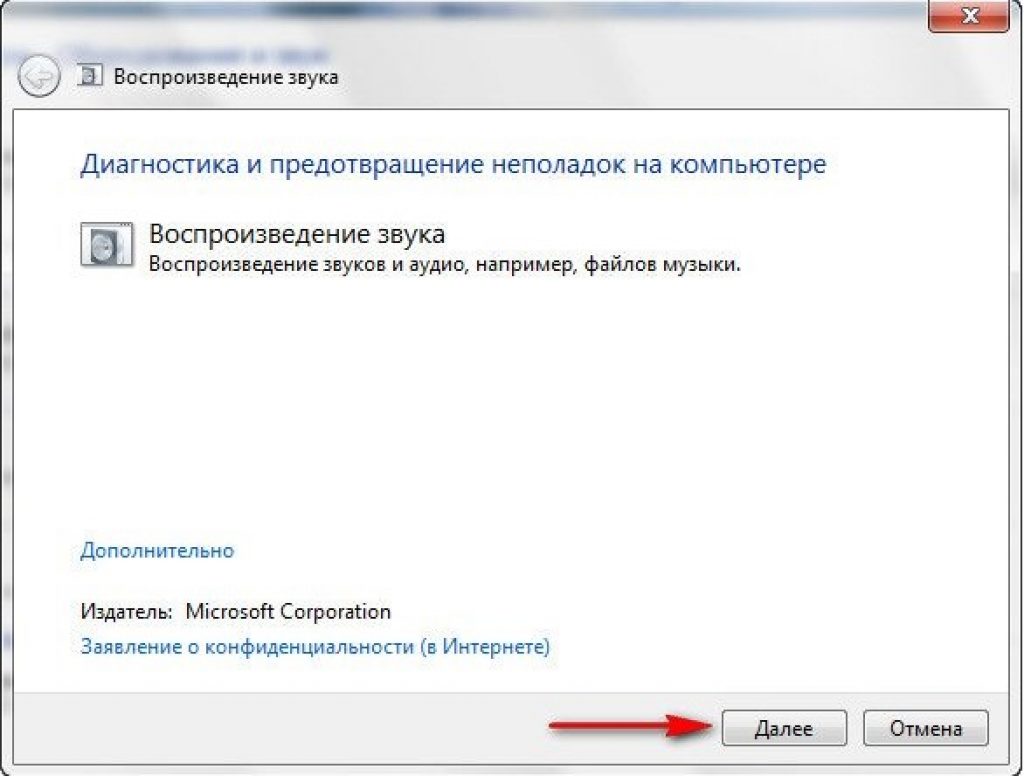
Выводы
В случае если практически никакое из вышеописанных действий не принесло результатов, то вероятно, что аудиокарта либо иная аппаратная часть вышла из строя и нуждается в замене.
Не забывайте, что аудиокарта такая же часть ноутбука и рано или поздно выходит из строя, так как имеет ограниченный срок службы.
Если пропал звук и ваши самостоятельные попытки не исправили ситуацию, то с данной проблемой лучше обратиться к опытному специалисту.
9 Total Score
Пошаговое объяснение
Полный гайд по решению проблем, если пропал звук на ноутбуке. Что делать и как устранить проблему - рассматривается в пошаговой инструкции с изображениями. Объяснение поможет вам восстановить звук на ноутбуке или компьютере.
Доступность изложения
Доступность для применения
Потраченное время
Как правило, в ноутбуках установлено низкокачественное звуковое оборудование, вследствие чего прослушивание музыки на большой громкости без использования внешних колонок и звуковой карты становится некомфортным. Правильная настройка действующего оборудования — залог получения максимально возможного качества.
Под настройкой звука обычно подразумевается изменение параметров громкости, эквалайзера, систем шумоподавления и виртуального объемного звука. Для того чтобы настроить звук на ноутбуке и активировать все функции звуковой карты, лучше всего скачать последнюю версию управляющего программного обеспечения и установить соответствующие драйвера.
Быстрая навигация по статье
Горячие клавиши
Если требуется управлять громкостью с клавиатуры (делать звук тише, либо громче), то достаточно использовать специально предназначенные для этого клавиши в связке с клавишей «Fn». Чаще всего «Fn» находится в левой нижней части клавиатуры и служит для активации специальной раскладки, которая позволяет управлять не только звуком, но и яркостью экрана на ноутбуке.
- Для того чтобы увеличить громкость, необходимо нажать комбинацию клавиш: «Fn» + «Стрелочка вверх» (либо другая клавиша, на которой указана пиктограмма увеличения звука).
- Чтобы уменьшить громкость, необходимо нажать клавиши «Fn» + «Стрелочка вниз» (либо другую клавишу, на которой присутствует пиктограмма уменьшения звука).
- В случае если звук пропал, можно попробовать нажать «Fn» + «F8» (данная комбинация включает/отключает звук на ноутбуке в случае, если пиктограмма звука изображена на клавише F8. Если её нет, то необходимо найти пиктограмму с изображением звука и попробовать нажать эту клавишу в сочетании с «Fn»).
Установка драйверов
Для того чтобы установить нужное программное обеспечение и драйвера для встроенной звуковой карты ноутбука, нужно:
- Открыть интернет-браузер.
- Перейти на официальный сайт производителя ноутбука и открыть посвященную ему страницу.
- Указать операционную систему и язык, установленный на компьютере.
- Выбрать нужное устройство (Audio).
- Скачать файл драйверов и запустить установку.
- Следуя инструкциям на экране, установить программное обеспечение.
- Перезагрузить компьютер.
Настройка
Для того чтобы установить нужные параметры эквализации и эффектов для воспроизведения звука, нужно:
- Щелкнуть по области уведомлений на панели задач.
- Открыть программу для настройки звука (в случае её отсутствия, проследовать по пути: «Пуск» -> «Панель управления» -> «Звуки и аудиоустройства», затем перейти в «Дополнительно»).
- Запустить воспроизведение любого звукового файла параллельным процессом.
- Используя элементы управления программы, установить нужные параметры эквалайзера.
- Активировать (если доступно) функцию объемного звучания.
- Применить изменения.
Для того чтобы все приложения использовали данную звуковую карту и установленные для нее параметры в качестве стандартных необходимо:
- Запустить воспроизведение любого файла.
- Кликнуть правой кнопкой мыши по значку громкости на панели задач.
- Выбрать пункт «Устройства воспроизведения».
- Щелкнуть левой кнопкой мыши по устройству, реагирующему изменением шкалы на воспроизводящийся файл.
- Кликнуть по кнопке «По умолчанию».









