Для начала необходимо разобраться в том, что представляет из себя понятие кэш (cashe). Кэш – это вспомогательные копии документов, картинок, страниц, статей, видеороликов и другого контента, которые Вы открывали при использовании браузера Яндекс. Эти все копии контента продолжают храниться в специальной папке на жестком диске Вашего ПК.
Кэш браузера Яндекс выполняет и положительные и отрицательные функции для Вас и Вашего ПК. С одной стороны, благодаря кэшам сокращается количество запросов к страницам, так как если сайт уже есть у Вас в кэше, то жесткий диск мгновенно подгружает его и эти данные не нужно повторно запрашивать из интернета. Благодаря сashe снижается нагрузка на сеть, а также увеличивается скорость загрузки запрашиваемых сайтов, которые числятся в нем. Однако с другой стороны, он же занимает порой очень много места в памяти Вашего персонального компьютера. Нужно ли оно Вам или лучше почистить место для чего-то более полезного?!

Если не знать о существовании кэша браузера или махнуть на него рукой и совсем не заниматься его очисткой, то он может занять места на Вашем жестком диске порой до 5-10 ГБ. Это негативно сказывается на быстродействии и эффективности работы ПК. Когда кэш перегружен, он чиститься автоматически, но желательно время от времени производить самостоятельную чистку кэша браузера. Конечно, не обязательно это делать ежедневно, что неплохо само по себе, если у Вас есть желания и время, но рекомендуем мы все же рекомендуем чистить кэш время от времени, чтобы освободить память ПК и увеличить его быстродействие.
Как и где найти кэш?
В браузере Yandex расположение кэша зависит от типа операционной системы, которая установлена на Вашем компьютере. Алгоритм поиска кэша:
1. Windows Vista. На диске «С » - в папке «Пользователи » находим «Имя Вашей учетной записи » - «AppData » - «Local » - «Yandex » - «YandexBrowser » - «User Data » - «Default » и наконец «Cache ».
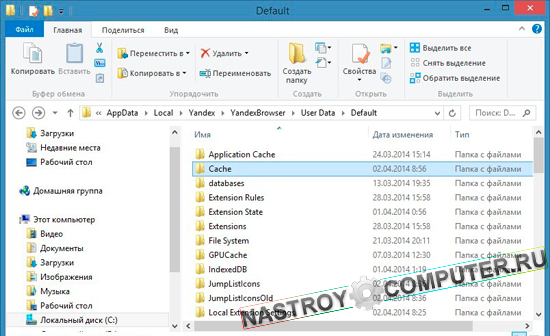
2. Windows XP. На диске «С» - находится папка «Documents and Settings » в которой необходимо найти «Имя Вашей учетной записи» - «Local Settings » - «Application Data » - «Yandex » -«YandexBrowser » - «User Data »-«Default », затем «Cache ».
3. Windows 7. На диске «С » содержится папка «Users ». Заходим в нее и следуем дальше «Имя вашей учетной записи » - «AppData » - «Local » - «Yandex » - «YandexBrowser » - «User Data » - «Default » и «Cache ».
Как теперь удалить кэш?
Поэтапно следуйте следующим шагам:
Нажимайте кнопку «Дополнительно », а затем «»;

В параметре «Удалить следующие элементы » следует выбрать «За все время »;
В случае если вам необходимо очистить только кэш самого Yandex браузера, тогда следует отключить все остальные предложенные опции;
Снова выбираем пункт «».
Браузеры появились с возникновением интернета, и их основное назначение заключается в обеспечении любого пользователя информацией через визуальный интерфейс. С помощью интернет-браузера можно просматривать веб-страницы сайтов, слушать музыку, смотреть фильмы, общаться с друзьями. Яндекс.Браузер - это передовая разработка российских программистов, предназначенная для «путешествий» по сетевым ресурсам. Для его корректной работы необходимо периодически очищать кэш.
Что такое кэш и зачем его чистить
Кэшем браузера называется специальная папка, в которой сохраняются копии данных о посещённых пользователем сайтах и всех действиях, совершаемых им в это время. Во время повторного просмотра веб-страниц уже не будет идти запрос информации, они будут просто извлечены из кэша и показаны в окне браузера. При использовании кэша снижается сетевая нагрузка и уменьшается время загрузки нужных страниц.
Где хранится
Иногда возникает необходимость посмотреть либо скопировать данные кэша Яндекс.Браузера, например, во время направления в ваш адрес различных запросов со стороны техподдержки или в случае поиска утерянной информации о посещении какого-либо сайта и т. п. Кэш находится в специальной папке на вашем компьютере или мобильном устройстве.
Адреса папок
|
Операционная система |
Адрес кэша |
|
Windows 7 и Windows 8 |
C:\Пользователи\Ваша учётная запись\AppData\Local\Yandex\YandexBrowser\User Data\Default\Cache\ |
|
C:\Documents and Settings\Ваша учётная запись\Local Settings\Application Data\Yandex\YandexBrowser\User Data\Default\Cache\ |
|
|
C:\Users\Ваша учётная запись\AppData\Local\Yandex\YandexBrowser\User Data\Default\Cache\ |
|
|
~\Library\Application Support\Yandex\YandexBrowser\Default\GPUCache\ |
|
|
~\Library\Caches\ Поскольку данные, которые кэшируются, генерируются браузером, то и сохраняются они в NSCachesDirectory, для чего может быть создана отдельная папка, например, MyAppCache. При этом может использоваться один из способов хранения временных данных: NSKeyedArchiver, NSURLCache, SQLite, Core Data. |
|
|
Папка предназначена для хранения пользовательских данных. Также информация может находиться в архивированном виде в папке Android\obb. Кэш устройства находится в директории wipe\cache, а кэш системных приложений в wipe\dalvik-cache. |
|
|
~\Applications\Data\ Проще всего получить доступ к кэшу через папку «Другие». В ней хранятся кэшированные файлы истории браузера. |
Как очистить кэш
Для операционных систем, устанавливаемых на компьютерах и мобильных устройствах, Яндекс.Браузер не является базовым. В связи с этим очистка кэша браузера всегда идёт через внутренние настройки или с помощью специальных программ.
На компьютере

 Очистите кэш, нажав на соответствующую кнопку
Очистите кэш, нажав на соответствующую кнопку
Горячие клавиши
Очистить кэш Яндекс.Браузера можно сочетанием клавиш: Ctrl + Shift + Del в Windows или ⌘ + Shift + Del в Mac OS . При этом вы сразу попадаете на вкладку «Очистить историю», где после выбора нужных параметров запускаете этот процесс.
Как почистить историю просмотров web-страниц на компьютере (видео)
https:\\www.youtube.com\watch?v=onVxU0RJCgM
С помощью программы Windows Cleaner
Если у вас нет желания искать и удалять «мусор» на системном диске, а также изучать настройки Яндекс.Браузера, то воспользуйтесь специальной программой для очистки кэша. Её преимущество заключается в том, что она самостоятельно сканирует систему и удаляет ненужные и временные файлы.
Windows Cleaner - это одна из самых популярных программ, позволяющих очистить кэш. Именно ей отдают предпочтения многие пользователи. Её популярность обусловлена предельно простым и понятным интерфейсом, полностью переведённым на русский язык.
Windows Cleaner - это бесплатная программа с широким набором функций. Обеспечивает полноценную очистку системы и оптимизацию её работы.

На мобильном устройстве
Рассмотрим самые популярные на сегодняшний день мобильные операционные системы:
- Android;
- Windows Phone.
iOS
В этой операционной системе есть встроенная очистка кэша только для браузеров Safari и Opera Mini. Методика очистки кэша Яндекс.Браузера такая же, как и на компьютере. Также можно использовать специальную программу PhoneExpander. Но для этого необходимо подключиться к компьютеру с установленной системой Mac OS с помощью специального кабеля Lightning. Программа может удалять временные файлы и очищать кэш.
Android
 Очистка кэша в системе Android
Очистка кэша в системе Android
- В открытом браузере нажмите на значок, показывающий дополнительное меню.
- После этого выберите пункт «Настройки», а затем «Очистить данные».
- Включите «Кэш». Для этого отметьте чекбокс напротив названия опции и нажмите кнопку «Очистить данные». После этих действий кэш Яндекс.Браузера будет очищен.
Быстро чистим кэш на Андроиде (видео)
https:\\www.youtube.com\watch?v=0GxYbd5zHVs
Windows Phone
Для очистки кэша Яндекс.Браузера в системе нужно выполнить всего три действия.
- Нажмите пиктограмму с тремя последовательными точками внизу окна открытого браузера.
- Выберите из списка пункт «Очистить историю поиска».
- Нажмите кнопку «ОК».
 Очистка кэша в системе Windows Phone
Очистка кэша в системе Windows Phone
Автоочистка кэша в браузере Яндекс
Для настройки автоматической очистки кэш-памяти в Яндекс.Браузере необходимо выполнить следующие действия.
Современные браузеры устроены таким образом, что практически всю информацию, которую пользователь запрашивает из Сети, браузеры сохраняют на локальном жестком диске вашего компьютера. Делается это для того, чтобы не скачивать одни и те же файлы при каждом запросе пользователя, то есть с целью экономии трафика, а также ускорения работы браузера — использование кэша (cache) (этот процесс называется кэширование, cacheing) позволяет загружать странички, к которым пользователь уже обращался гораздо быстрее, поскольку большая часть файлов, из которых состоит веб-страничка, уже загружена на компьютер. При повторном обращении к страничке браузеру нужно всего лишь проверить, не изменились ли какие-либо элементы с последнего обращения к ней, и загрузить заново только изменившиеся элементы. Такими элементами может быть все, что угодно, из чего состоят страницы сайтов — изображения, текст, видео, звук.
Таким образом, кэш браузера — это некая область на жестком диске, в которой хранятся файлы, загруженные из сети при просмотре веб-страничек. Периодически необходимо осуществлять чистку интернет проводника. Ниже мы разберемся, как очистить кэш браузера.
Обычно он имеет ограниченный объем, поскольку старые неиспользуемые файлы постоянно замещаются новыми в процессе работы пользователя.
К слову, понятие кэша довольно широко, и используется этот принцип не только в браузерах, но мы в данной статье рассматриваем применительно только к ним.
Зачем нужен кэш
Итак, чем может быть полезен кэш. Если все файлы, которые когда-либо просматривал пользователь, в браузере сохраняются, то может быть такое, что пользователю может понадобиться какой-либо файл. Например, прослушав однажды музыкальную композицию или посмотрев фильм онлайн, мы можем захотеть сохранить этот файл для повторного использования. Я очень часто так делаю с музыкой — слушаю музыку онлайн, и понравившиеся композиции я могу «достать» из кэша браузера и сохранить в своей фонотеке для повторного прослушивания. То же самое можно делать и с видеороликами.
Видео: Что такое кэш, для чего он и как очистить кэш браузера?
Еще одно интересное использование кэша — ускорение загрузки веб-страничек. Поскольку большая часть мелких файлов сохраняются на жестком диске вашего компьютера, то повторное обращение к этим файлам в кэше все же занимает некоторое время — хоть и гораздо быстрее, чем загрузка из сети. Но можно еще ускорить работу кэша. Для этого нужно поместить кэш браузера в оперативную память компьютера. Чтение из оперативной памяти происходит практически мгновенно, что позволяет ускорить повторную загрузку веб-страничек в 2-3 раза в отличие от обычной скорости. Как это сделать, я расскажу в другой статье.
А пока посмотрим, как можно доставать файлы из кэша браузера. Закэшированные файлы имеют неудобные названия, что при отсутствии определенных знаний создает трудности с поиском нужного файла.
Где находится кэш
Кэш браузеров находится в рабочих папках браузеров. Кэш — это не что иное как обычная папка, содержащая эти самые файлы, как правило, она так и называется «cache». В операционной системе linux рабочие папки браузеров находятся в домашнем каталоге пользователя. Кэш Оперы можно найти по адресу ~/.opera/cache/. Для Firefox он лежит в.mozilla/firefox/[случайный номер профиля].default/Cache/
В windows XP кэш Opera находится в C:\Documents and Settings\[имя пользователя]\Local Settings\Application Data\Opera\Opera [версия]\cache
Кэш Firefox находится по аналогичному адресу: C:\Documents and Settings\[имя пользователя]\Local Settings\Application Data\Mozilla\Firefox\Profiles\[случайный номер профиля].default\Cache.
Поиск файлов в кэше
С этим разобрались. Но если вы зайдете в эти папки, вы увидите множество файлов (иногда несколько тысяч!) с бессмысленными ничего не говорящими пользователю названиями, и без расширений. Если вы пользователь linux, то большую часть файлов файловый менеджер опознает и отобразит тип файлов и соответствующие значки, поскольку Linux опознает файлы независимо от их расширения. Но вот в Windows такой роскоши не наблюдается — для того, чтобы оболочка и файловый менеджер опознали файлы, необходимы расширения (как правило трехбуквенные сочетания через точку после названия файла — .exe, .mp3, .avi, .doc, .pdf, и.т.д).
К счастью, опознать файлы и найти нужный можно не только по названию. У любых файлов существуют такие атрибуты, как размер и дата сохранения. Таким образом, мы почти всегда сможем выдрать из кэша браузера нужный нам файл сразу же после просмотра или прослушивания. Все, что нужно сделать — это задать в настройках файлового менеджера отображение размера файлов и даты их изменения. В Windows для этого нужно задать вид отображения «Таблица». Теперь нужно отсортировать файлы находящиеся в кэше по дате, либо по размеру.
Поиск видео и аудиофайлов в кэше
Видео- и аудиофайлы обычно имеют размер в несколько мегабайт, поэтому их будет отлично видно если вы посмотрите в столбец «Размер», поскольку все остальные файлы имеют размер в несколько килобайт или даже байт. Только что просмотренные или прослушанные файлы вы сможете различить по дате и времени изменения. Все, что вам нужно будет сделать для того, чтобы распознать файл — это добавить к его имени соответствующее расширение — «.mp3» если это музыка или «.flv», если это видео. Помня обо всех этих вещах, довольно легко выдергивать последний прослушанный или просмотренный онлайн файл. Вы можете скопировать нужный файл в любое удобное место и задать ему любое удобное для вас название.
Кэш Opera
Но это еще не все. Как в Opera, так и в Firefox есть собственные инструменты для просмотра кэша, но я считаю, что пользоваться штатным файловым менеджером вашей операционной системы гораздо удобней. Для того, чтобы просмотреть кэш в Opera, нужно в адресной строке набрать opera:cache и перед вами предстанет содержимое кэша в удобной для просмотра форме. Кроме того, в новой версии opera 10.50 к этому инструменту были добавлены элементы для удобного распознавания и поиска нужных файлов — как по размеру, так и по типу. Мало того, еще и отображается web-адрес источника файла.
Кэш Firefox
В Firefox подобный инструмент тоже имеется, но там можно лишь просматривать содержимое кэша. Там отображается размер файлов, дата сохранения и источник, а также некоторая бесполезная для рядового пользователя информация о файле. Для того чтобы посмотреть кэш в Mozilla Firefox нужно набрать в адресной строке about:cache.
Очистка кэша в Mozilla Filrefox
Или вот так, наглядно видно как очистить кэш в файрфокс:
Как очистить кэш в браузере Google Chrome
С момента написания этой статьи прошло много лет. Много чего изменилось в мире программного обеспечения — информационные технологии развиваются очень стремительно. В то время браузера Google Chrome еще не было, то ли он только появился. Сейчас же это практически самый распостраненный браузер, наряду с firefox, в то время как Internet Explorer и Opera практически исчезли с компьютеров пользователей (кстати, ее заменил интересный ), а на базе Crhomium появилось множество браузеров — Яндекс.Браузер, Амиго и другие. Чтобы очистить кэш в Google Chrome нужно зайти в меню, выбрать «Настройки» далее развернуть их, и найти там пункт «Очистить данные просмотров». Обратите внимание, что здесь можно выбрать период, за которые нужно стереть данные.

Ну вот, собственно, теперь вы сможете пользоваться этой удобной вещью.
Всем привет Значит поговорим о кэше в Яндекс Браузере, расскажу что это такое и как почистить. Яндекс Браузер как и все браузеры использует кэш для ускорения загрузки страниц, хотя на самом деле кэш и не увеличивает скорость, но одни и те же страницы будут явно быстрее загружаться. Но почему? Кэш, по сути это папка, куда Яндекс Браузер кидает все файлы с сайтов, которые не меняются. Ибо смотрите, зачем загружать постоянно то, что не имеет изменений? Лучше один раз загрузить, отложить в кэш и потом при необходимости снова оттуда доставать.
Ну то есть кэш используется для неизменяемых частей сайта, таких как картинок, кнопки, ну там еще что-то, всякие фоновые изображения и прочее. Но как вы уже понимаете, сайтов обычный юзер смотрит много, наверно даже очень много, и со временем этот кэш наполняется слишком сильно. Известная проблема многих браузеров, что кэш переполняется и винда начинает тупить. Не знаю почему, но лично у меня такой проблемы не было..
Ну так вот, теперь переходим к самом главному. Кэш у Яндекс Браузера находится вот тут:
C:\Users\VirtMachine\AppData\Local\Yandex\YandexBrowser\User Data\Default\Cache
Там где VirtMachine, то тут имя вашего компа, ну то есть имя учетной записи. Вот что у меня в этой папке:

Вот все эти непонятные файлы, это и есть кэш. В принципе чтобы очистить кэш, то можно удалить все что находится в этой папке. Но я честно говоря не уверен что это правильный способ.
Лучше запустить браузер и в нем уже очистить кэш, так что запускаем его:

Потом вызываем меню браузера и в нем выбираем пункт Дополнительно > Очистить историю:
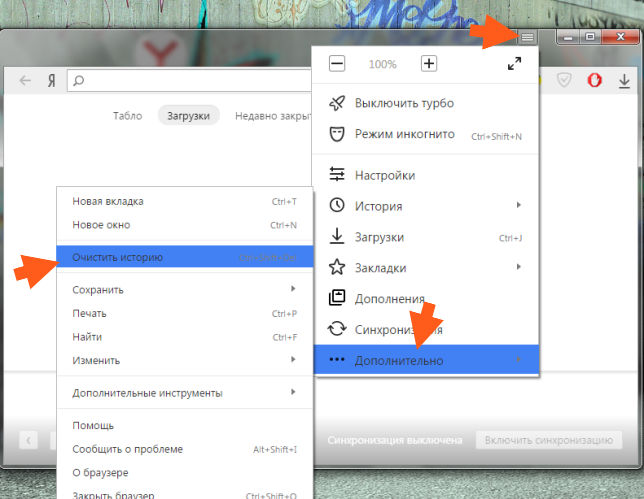
В эту настройку также можно попасть, если в адресе перейти по вот такому пути:
browser://settings/clearBrowserData
Потом появится перед вами окошко, тут нужно поставить только ОДНУ галочку, ту что относится к очистке кэша, вот эта галочка:

Также нужно выбрать в меню за все время, чтобы кэш удалился полностью, ну и нажать потом Очистить историю и все, кэш удалится весь в Яндекс Браузере!
Но нужно ли очищать кэш? А вот тут я даже не знаю что ответить, дело в том, что сам по себе кэш, как мне кажется, не может тормозить винду. Ну или браузер. Потому что кэш лежит себе мертвым грузом и максимум что он может, это сьедать место на жестком диске. Однако, многие юзеры твердят, что кэш этот тормозит браузер. Ну не знаю, может я ошибаюсь. Кстати для чистки компа вообще от лишних файлов, какого-то там мусора, то я советую использовать бесплатную утилиту CCleaner. В интернете ее легко скачать. Уже многие юзеры знают насколько крутая эта прога
Не все пользователи догадываются, что такие распространенные проблемы с браузером, как долгое открытие страниц, невозможность отображения обновлений, медленная загрузка приложений и видео- аудио файлов решаются очень просто, а именно отчисткой кэша. Она всегда помогает увеличить производительность.
Кэш (cache) — это промежуточный буфер с высокоскоростным доступом, а, проще говоря, выделенное браузером место на жестком диске. Или, другим языком, папка для хранения информации. Путешествуя по местам всемирной паутины, мы посещаем множество сайтов, на которых просматриваем большущее количество страниц, текста, изображений и видеороликов. Попав на страницу любого из сайтов впервые, браузер создает точную копию основной информации и сохраняет в выделенный кэш. Это действие позволяет более быстро заходить на страницу при последующих посещениях, т. е. именно в таком случае увеличить производительность.
Особенно хорошо видно эффективность этого процесса при необходимости повторного просмотра длинного видео: нужно всего лишь зайти в историю браузера и запустить нужный файл, ждать его загрузки снова не придется. Да и расход трафика таким образом уменьшается, а если у пользователя он лимитированный, это значительно сбережёт денежные средства.
Когда нужно выполнять очистку
Даже если у пользователя достаточно места на жестком диске, т. е. память свободная вроде бы есть, производить чистку кэша все таки необходимо, хотя он изначально и помогает увеличить скорость для востребованных страниц, и вот почему:
- всем известно, что вэб-страницы могут открываться с ошибками, часть их данных может быть недоступна или повреждена при низкой скорости интернета, некоторую информацию может блокировать антивирус. Так вот, всегда будет грузиться таким образом, причиняя неоднократные неудобства. Для устранения ошибок стоит почистить кэш и загрузить страницу заново.
- просматривая кеш папку, можно узнать все, чем занимался пользователь в интернете. Вся информация о посещаемых страницах и просмотренных данных будет там отражена, а, значит, не скрыта от любопытных глаз. Своевременная очистка его поможет избежать неудобных ситуаций, например, скрыть от работодателя, чем на самом деле занимается сотрудник в рабочее время.
- у разработчиков интернет сайтов тоже есть необходимость чистить кэш, так как сохраненные данные просто не дадут просмотреть загруженное обновление страницы. В таких случаях можно кликнуть по значку обновления, одновременно удерживая клавишу Ctrl на клавиатуре, либо и нажать комбинацию клавиш Ctrl+F5, но это негарантированный метод исправить ситуацию. Очистка памяти кэша — лучший вариант.
- и, в любом случае, все же не стоит забывать, что данные склонны накапливаться и занимать место на жестком диске. И нехватка этого самого места, например, при установке очередной игрушки, может быть совсем некстати, место стоит в таком случае увеличить. Вообще, больше свободного места на винчестере - больше и производительности.
Подытожим. Информация в кэше даёт вариант увеличить скорость загрузки отдельных сайтов. Но очистка даёт возможность увеличить производительность всей системы в целом. Поэтому, хотя бы изредка, но чистить его все-таки надо.
Теперь рассмотрим то, как правильно очистить его у таких браузеров, как Хром и Яндекс. Первое что надо знать пользователю перед началом этой процедуры — все сохраненные логины и пароли после очистки кеша удалятся. Поэтому их необходимо записать для последующего восстановления.
Как очистить кэш и увеличить производительность системы?
Чтобы очистить кеш Яндекс браузера, необходимо сделать следующее:
- открываем Яндекс браузер и заходим в режим настройки Яндекс, нажав на кнопку этого меню в правом верхнем углу (изображение кнопки выглядит как три горизонтальные полоски);
- находим пункт меню под названием «Инструменты»;
- далее нам нужен пункт меню «Удаление информации о просмотренных страницах»;
- после нажатия на предыдущий пункт появится диалоговое окно с опциями очистки кэша Яндекс;
- далее отмечаем необходимые пункты галочкой, выбрав нужные элементы для очистки: очистка истории загрузок, кэша, истории просмотров и удаление cookie-файлов;
- после выбора нужных действий нажимаем кнопку «Очистить»;
- очистка кеша Яндекс браузера закончена.
Для очистки кеша браузера Хром нужно будет сделать похожие манипуляции, но все же вот подробная, пошаговая инструкция:
- открываем браузер Хром и нажимаем на кнопку меню — она находится в верхнем правом углу браузера Хром, рядом с адресной строкой, её можно узнать по трем привычным горизонтальным линиям;
- выбираем пункт меню «Инструменты» и заходим в него;
- далее выбираем «Показать дополнительные настройки»;
- затем нажимаем кнопку Очистить историю Хром»;
- в появившемся окне указываем период, за который надо произвести очистку (например, «за все время»);
- на забываем проверить на каких пунктах проставлены галочки, в данном случае она обязательно должна стоять на пункте «Изображения и прочие файлы, сохраненные в кеше»;
- заканчиваем очистку кэша Хром, нажав на кнопку «Очистить историю».
Эти несложные действия, доступные любому, даже самому непросвещенному юзеру, помогут быстро и легко очистить историю сохранения кэш-каталога интернет браузера и восстановить быструю и комфортную работу в интернете.









