Для связи компьютеров по сети используются сетевые карты. Они бывают двух типов – внешние и интегрированные в материнскую плату. Если вам потребуется отключить интегрированный сетевой адаптер, сделать это можно в BIOS или средствами Windows.
Инструкция
Чаще всего это Delete, F2, F10, Esc.
Однако эту трудоемкую процедуру можно сократить. Только когда последний бит протестирован, происходит. Однако этот множественный тест требуется только для вновь установленных модулей. В других случаях вам нужно только протестировать модули памяти один раз в режиме быстрой загрузки.
Иногда этот параметр также называется режимом прерывания. Ящики данных Потоки данных к устройствам, подключенным к вашему компьютеру, таким как монитор, клавиатура, принтер, сканер и модем. Если они правильно настроены, обмен данными происходит между ними быстро. Плохие настройки передачи будут, по крайней мере, замедляться или даже не разрешать.
Базовые настройки BIOS (англ. basic input/output system - «базовая система ввода-вывода») мы рассмотрели в статье . Но там мы затрагивали только вопрос загрузочных устройств. Нас же интересуют все настройки, не так ли?
Что же такое BIOS? «Реализованная в виде микропрограмм часть системного программного обеспечения, которая предназначается для обеспечения операционной системы API доступа к аппаратуре компьютера и подключенным к нему устройствам», говорит нам Википедия. Все равно не понятно? И я так считаю. Более простым языком — это микропрограмма настройки устройств компьютера, где большинство значений представлено в виде тумблеров (Включен/Выключен). Она позволяет без физического вмешательства в устройство компьютера менять его конфигурацию (например отключить встроенную звуковую или сетевую карту, разогнать процессор или память, изменить другие параметры).
Если вам действительно нужен последовательный подключаемый модуль, сохраните стандартные для них параметры. Для инфракрасных устройств здесь устанавливается скорость передачи в бодах, соответствующая компоненту. Если это относится к вашему устройству вывода, отключите параллельный порт, установив элемент. В подменю определите, в каком режиме должен работать порт.
Мы рекомендуем использовать его только для принтеров, которым не менее 10 лет. Клавиатура Нет ничего без устройства ввода. Если вы нажмете клавишу, вы на самом деле печатаете. Антивирус. Даже ваш компьютер защищен от вирусов. Защита - это обязательный.
Для того чтобы войти в BIOS вашего компьютера нужно включить (или перезагрузить его) и в самом начале загрузки нажать нужную клавишу. Она может отличаться в зависимости от производителя материнской платы и версии BIOS. Стоит приглядеться к надписям типа «Press Esc Button to Enter Setup». Варианты такие: Esc, Del, F2, F10, F12. Могут быть и другие, это те, что встречались мне.
По этой причине он по умолчанию отключен. Мы настоятельно рекомендуем включить его сразу же после установки операционной системы. Все параметры доступны в меню «Питание», «Управление питанием», «Встроенные периферийные устройства» или «Настройка управления питанием».
Это список нескольких вариантов пробуждения компьютера из спящего режима. Выберите один из этих параметров для вас и установите для него значение Включено, для других. выберите Отключено. Загрузка компьютера через клавиатуру может быть дополнительно сконфигурирована - с помощью предопределенного ключа или пароля. Для модема есть опция «Включить питание по кольцу».
Чтобы не быть голословным, возьмем для примера BIOS материнской платы ASUS P8P67 Pro для процессоров Core i7 второго поколения (тут для входа нужно нажать Del). Стоит отметить, что BIOS сильно изменился в графическом плане, вместо сине-бирюзовых панелей красивая графика (не пугайтесь, если у вас все же старая версия, основы везде одни и те же):

Начнем с главного меню:
Если для этого элемента установлено значение «Включено», появится подменю, в котором вы можете указать дату и время начала. Оба пароля могут содержать до шести символов или восемь символов в длине - он не различает буквы верхнего и нижнего регистра. Чтобы удалить свои пароли, выберите параметр ввода пароля и просто нажмите клавишу, когда вам будет предложено ввести новый пароль.
Забыли пароль - что теперь? Пароли содержат риск; что, если вы забудете? Поэтому вам нужно нажать клавишу, потому что клавиатура расположена в том месте, где находится американский ключ. Затем не сохраняйте сделанные вами изменения. Однако мы не должны забывать о графическом фреймбуфере с библиотекой сервиса.

Как мы видим, тут многого не поменяешь. Только язык отображения и настройки даты и времени. Все остальные пункты неактивны и носят информативный характер. Но как мы видим есть сабменю (или подменю) Security. Нажмем на него, если хотим настроить безопасность:

Тут можно задать пароль на вход в BIOS (по описанию это Administrator Password) или пароль на загрзку (при загрузке системы будет его спрашивать) — User Password. Пароли и настройки не сохранятся, если вытащить батарейку из материнской платы.
Мини-часть операционной системы гарантирует, что наш компьютер загружается, подключается к сети, и все основные операции выполняются. Тем не менее, она не участвует слишком много в своем собственном экране. В ядре можно найти текстовые консоли. Затем мы можем найти графический оператор-фреймбуфер. Для некоторых видеокарт драйвер находится в ядре. Также возможно использовать не ускоряемые графические системы.
Они служат для более быстрого обмена данными с ЦК с картой. Он работает с каждой графической картой, но ее производительность не может сравниться с производительностью ускоренного драйвера. Его высококачественный дизайн и хорошая масштабируемость обеспечили его широкое развертывание.


Как мы видим, здесь для изменения представлены различные группы параметров: CPU — настройка процессора. При нажатии на которую выводится ещё одно меню:

CPU Ratio отвечает за базовый разгон (автоматический), рекомендую оставить Auto. Далее идет датчик температуры, Hyper-threading (мультипоточность) — должен быть включен. Далее число активных ядер процессора (можно ограничить, если это требуется). Если вы пользуетесь виртуальными машинами, то стоит включить переключатель Intel Virtualization Technology в положение Enabled.
Его минимальные требования к аппаратным средствам постепенно перешли от области требуемой технологии к категории «старого железа». Это позволяет упростить разработку драйверов сторонних производителей и их легкую интеграцию в систему. Это позволяет быстро подключать локальные приложения и сетевой трафик. Главное окно - это корневое окно, которое всегда открыто по экрану. В этом окне есть другие окна, которые обычно относятся к категории управляемых окон. Но есть и другие дочерние окна, которые создают отдельные графические элементы.
Это создает все иерархическое дерево окон и дочерних окон. Даже если окна могут отправлять события между собой, и все было сделано прозрачным способом. Событие - это большая часть того, что мы делаем - нажатия клавиш, движения мыши. Каждое окно может запрашивать отправку выбранных событий. И если эта передача не требует другого, превосходного окна, эта информация придет к нему. Таким образом, для программы флажка требуется, чтобы событие «левая кнопка мыши» отправлялось, а смежный ввод текста запрашивал событие «нажатие клавиши».
Следующее подменю раздела Advanced это System Agent Configuration:

Этот раздел нужен для выбора, какой из графических адаптеров использовать при загрузке как первичное устройство. Этот параметр может отсутствовать, если у вас нет встроенной графической карты (в последних сериях процессоров Intel графический чип встроен в процессор). PEG — встроенная графика, PCI — графическая карта на шине PCI Express (дискретная).
Наконец, надпись, кроме того, не требует ничего. Поэтому каждое из событий проходит через структуру до того места, где она может быть обработана. Это связано с концепцией активного окна. В случае речи окно активируется, позволяя диспетчеру окна отправлять события с клавиатуры.
Чтобы программисты не знали подробностей связи с сервером, есть библиотеки, которые преобразуют команды и события в данные сервера. Мы можем переключаться между ними и вести себя так, как если бы у нас были отдельные наборы клавиатур и мониторов. ЛЕВАЯ стрелка влево влево или вправо: переход на предыдущую или следующую виртуальную консоль.

SATA Mode — режим работы интерфейса. Варианты: AHCI, IDE, RAID и Disabled. Обычно используется AHCI режим, для систем без поддержки этого режима можно воспользоваться режимом совместимомсти с IDE, также если у вас несколько одинаковых жестких дисков, их можно объединить в RAID массив и использовать соответствующую функцию. Disabled — отключит встроенный контроллер SATA (внимание, если ваши устройства подключены к нему, то они перестанут работать).
На виртуальной консоли 1 обычно мы находим журнал запуска компьютера и диалоговое окно ввода текста, на консолях 2-6 это диалоговое окно ввода текста, поскольку консоль 7 бесплатна для графической среды. Консоль 12 иногда имеет расширенный протокол рабочего стола.
Когда вы прочтете этот параграф, вы можете попробовать его. Откройте окно терминала и введите команду для его запуска. Вариант 1 говорит, что мы открываем второй сервер. Мы сразу узнаем важность толстой кишки. В некоторых системах вы можете запустить команду только как суперпользователь. Если у вас есть система по умолчанию, перед вами появляется очень тонкая шахматная доска с перекрестным курсором. Без других программ он мало знает - движется с помощью курсора мыши и отвечает на несколько клавиш.

В верхней части отображаются подключенные устройства. Далее идет поддержка загрузки USB устройств до загрузки операционной системы (рекомендую включить, чтобы работала мышь и клавиатура USB).

Где HD Audio Controller — включение/выключение встроенной звуковой карты (если дискретной нет, то при отключении звука не будет).
Теперь вы знаете, как вернуться на наш базовый сервер, чтобы вы могли выполнить приведенную выше команду. Используя приведенную выше комбинацию, мы переключаемся на нее и видим калькулятор. Однако окно не имеет рамки и не может его перемещать. Это обеспечивается оконным менеджером, которого мы еще не начали. Перед двоеточием имя компьютера, номер за двоеточием указывает номер сервера. Там может быть точка и другой номер, который указывает экран в системах с несколькими мониторами.
Рекомендуемые параметры для работы с большими сборками. Фактические требования варьируются в зависимости от сложности геометрии компонента и количества вхождений. Размер и тип встроенного кеша могут сильно повлиять на производительность. Начните с этой ситуации с производителем. Загрузите его и обновите свой компьютер.
Front Panel Type — тип передней панели, для корпусов с аудио разъемами впереди.
SPDIF Out Type — тип цифрового аудиовыхода.
Renesas Electronics USB 3.0 — включение/выключение USB 3.0.
VIA 1394 — включение/выключение порта Firewire.
PCI Express X16 3 slot bandwich — пропускная способность 3-го порта PCI-E (лучше оставить Auto).
Display OptionROM in POST — отображать выбор загрузочного устройства при загрузке POST (в самом начале загрузки).
Настройка жесткого диска
Расположение жестких дисков. Для целей настоящего раздела можно сказать, что информация, хранящаяся на компьютере на жестком диске, может принадлежать одной из следующих четырех категорий. У каждой категории есть другое требование. В базовом сценарии эти элементы помещаются в один или два раздела одного физического системного диска.
Существует несколько причин, по которым эти файлы являются отдельными. Таким образом, наибольшая выгода будет заключаться в увеличении скорости чтения и записи данных и темпа. Для файлов, которые очень часто используются, фрагментация происходит быстрее.
- Доступ к данным Часто доступны файлы и приложения операционной системы.
- Это достигается с помощью более быстрых жестких дисков.
- Фрагментация Фрагментация тесно связана с доступом к данным.

Intel LAN — включение/выключение сетевого контроллера Intel (встроенная сетевая карта).

Restore AC Power Loss — поведения блока питания после прерывания подачи питания (Power On — включить, Power Off — выключить, Last State — последний рабочий режим).
Помещение временных файлов в отдельный раздел гарантирует, что они не приводят к фрагментации других файлов. Установите минимальный размер файла подкачки на максимальный размер файла подкачки. Это увеличит производительность пейджинга. Файл подкачки не подвергается фрагментации или фрагментации других файлов. Поскольку файл подкачки уже установлен в максимальный размер, при его расширении не будет потерь во времени. Сначала создайте файл подкачки в пустой секции.
Затем он не фрагментирует его, и его не нужно удалять и перестраивать. Остальное остается на жестком диске. В результате, полезно, что другие сегменты, которые требуются от файла, могут быть прочитаны как можно быстрее. Чтобы добиться более высокой производительности, выполните следующие действия.

Также есть переключатели контроля вращения кулера процессора и корпуса (с нижними порогами скорости вращения).

Bootup Numlock Status — режим работы кнопки Numlock при загрузке (включен.выключен).
Убедитесь, что файлы операционной системы и приложения, а также папки данных и временных файлов расположены на разных физических дисках, по крайней мере, в разных разделах. Для папки данных в дополнение к реализации хорошего решения для резервного копирования рекомендуется также обеспечить отказоустойчивость. Убедитесь, что файлы в папках «Приложения», «Данные» или «Темп» не зашифрованы или сжаты, так как это предъявляет дополнительные требования к производительности ЦП. Убедитесь, что контроллер жесткого диска имеет достаточную производительность и не ограничивает передачу данных. Не размещайте несколько файлов подкачки на разных разделах на одном физическом диске. Аппаратное чередование оптимизирует скорость ввода и вывода. . Тем не менее, один более быстрый процессор, вероятно, лучше.
Full Screen Logo — если вы хотите видеть результаты тестов устройств вместо приветственного лого, то отключите этот пункт.
Boot Option — очередность загрузочных устройств (если хотите устанавливать Windows или другую ОС с диска, то следует выставить первым устройством DVD-Rom). В данной версии будет столько опций, сколько устройств установлено в системе.
Изобретатель не предназначен для поддержки многопоточности. Вычислительная нагрузка обычно не может быть разделена на несколько процессоров. Самый разумный выбор - приобрести самый быстрый автономный процессор. Если ваш бюджет позволяет, купите два самых быстрых двойных процессора.
Обновление драйверов для других устройств
Обнаружение конфликтов оборудования с помощью диалогового окна «Информация о системе». Запишите все устройства, которые находятся в конфликте, и обновите драйверы. Но это может способствовать лучшему управлению конфликтами. Запустите диспетчер устройств и определите производителя следующих устройств. Посетите сторонние сайты и загрузите и установите последние версии драйверов или прошивки на все устройства, которые могут вызвать проблемы.
И финальное меню — меню выхода:
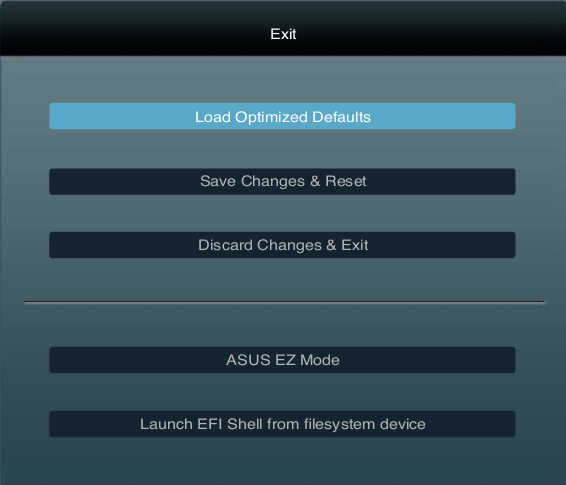
Load Optimized Defaults — загрузить оптимизированные настройки BIOS (по-умолчанию).
Discard Changes & Exit — отменить изменения и выйти из BIOS.
Остальные меню специфичные (загрузка встроенной в материнскую плату ОС и системной утилиты Asus EZ).
Ваш BIOS может сильно отличаться от представленного выше, но не надо пугаться. Основы везде одинаковые. Ну а если вы все равно ничего не поняли, то напишите мне тип вашего BIOS и я помогу вам разобраться.









