Как самому почистить компьютер от мусора для ускорения его работы
Даже самые новые и мощные компьютеры после определенного периода использования начинают зависать, подтормаживать на несколько секунды, увеличивается время загрузки либо открытия папок, не зависимо от того какая версия Windows установлена. Лично меня это очень раздражает, поэтому я периодически провожу очистку систему. В данном материале поделюсь с вами своим опытом и предложу несколько программ для оптимизации работы системы.
Через некоторое время самая поверхностная цифровая грязь будет устранена, и вы сможете перейти к более глубоким параметрам очистки. 
Наш очиститель дисков удаляет следующие типы дополнительных оставшихся файлов. Их можно легко удалить.
. Это происходит постоянно: вы загружаете огромный огромный файл или видео со своего телефона и забываете об этом через день! Для этого откройте свой браузер и щелкните внутри поля поиска.
Почему тормозит компьютер?
Есть несколько причин тому, почему Ваша Windows стала хуже работать:
Для нормальной работы Windows 7 нужно не менее 1 Гб свободного места на диске C, а чем больше, тем лучше. Со временем, объем операционной системы увеличивается, а свободное место уменьшается. Некоторые из Вас сталкиваются с системной ошибкой «на диске С не достаточно свободного места». Это связано с тем, что система создает временные файлы, файлы обновления и т.д. Некоторые из них действительно нужные, а некоторые просто «мусор».
Затем нажмите «Размер» и выберите «Гигант». Перейдите в список и убедитесь, что вы удалите то, что вам не нужно. Это был неудобный метод, потому что во многих случаях вы можете не знать, нужна ли вам программа или когда вы в последний раз ее использовали. делает это немного легче для вас.
У вашего менеджера деинсталляции есть простая функция, позволяющая выполнять поиск. Хороший кандидат на удаление! Поэтому неплохо было бы тщательно проверять целостность ваших жестких дисков время от времени. Это покажет результат поиска командной строки. Щелкните правой кнопкой мыши и выберите «Запуск от имени администратора».
При использовании браузеров и интернета, устанавливая или удаляя программы, мы так же уменьшаем количество свободно места. Не корректное завершение работы и сбои в работе приложений, так же негативно сказываются на системе Windows.
Как почистить компьютер от мусора встроенными средствами windows?
Очистка диска, должна осуществляться специальными программами.
Обновление ваших приложений
Отобразится черная командная строка. В то время как доступ к ним может занять немного больше времени, чем локально, это последнее средство, если у вас постоянно заканчивается нехватка места на жестком диске. Иногда, потому что люди игнорируют обновления. В других случаях приложения просто не включают обновление, которое работает.
Простой: более старые приложения могут вызывать проблемы с производительностью и стабильностью. Мы написали конкретное руководство по обновлению ваших приложений, поэтому обязательно проверьте его. Вкратце: используйте автоматическое обновление программного обеспечения или вручную просматривайте списки приложений и убедитесь, что все находятся в последней версии.
Не в коем случает просто наугад, не удаляйте фалы с диска С. Это может привести к необходимости замены Windows.
Для запуска встроенного в Windows приложения по очистке, нажмите сочетание клавиш «Win + R». В открывшемся окне введите cleanmgr.exe. Далее нажмите клавишу ввода.
В появившемся окне, убедившись, что выбран диск С, нажимаем «ОК». Система начнет анализ диска. В зависимости от его объема и скорости работы процессора, время анализа может занимать от 3 до 5 минут. Результаты анализа появятся в виде списка. От вас же требуется просто отметить нужные элементы для удаления и нажать «ОК»
Двигаемся дальше: держите его в чистоте и быстро
Теперь, когда мы изложили наиболее важные шаги настройки и очистки, один совет: вы должны делать это ежемесячно. Прежде чем устанавливать какое-либо программное обеспечение, подумайте о том, действительно ли вам это нужно или планируете регулярно его использовать. Резюме.
Сохраняет более ценное пространство для компьютера. Защитите компьютер в стабильном и безопасном месте; Ускорьте работу компьютера, повысьте эффективность работы. Если вы будете искать этот вопрос в Интернете, вы получите много ответов и профессиональных решений, но большинство из этих методов слишком сложны для пользователей. Антивирусное программное обеспечение будет выполнять все задания по удалению вредоносных программ или вирусов. Вы можете удалять и идентифицировать бесполезные файлы нежелательной почты по одному или позволить профессиональному программному менеджеру раздела сделать это за вас.
![]()
Программа бесплатная, загружается при установке Windows, не требует наличие интернета. Единственное, что чистильщик не очень глубоко анализирует систему, поэтому подходит только для первичной очистки. Поэтому ниже мы предложим программы, что бы Вы смогли более детально почистить любимый компьютер.
Затем выберите «Очистить файлы мусора». Вы можете проверить и выбрать файлы мусора и нажать «Очистить». Нажмите «Сервис», выберите «Проверка ошибок», нажмите «Проверить», чтобы увидеть, есть ли на вашем диске какие-либо ошибки. Выберите «Автоматически исправить ошибки файловой системы» и «Искать» и попытаться восстановить поврежденные сектора.
Выберите способ, которым вы хотите использовать для проверки раздела: проверьте свойства раздела, исправьте ошибки, поверхностный тест. Выберите жесткий диск, который вам нужно оптимизировать, и нажмите «Оптимизировать». Нажмите «Сервис» и выберите «Оптимизировать». . Затем нажмите «Оптимизация диска».
Программы для очистки компьютера.
На данный момент существует огромное количество от мусора. Мы же расскажем о лучших из них.
— является одним из лидеров в данной области. Она так же не занимает много места на диске. Интерфейс на русском языке. Для ускорения загрузки предусмотрена возможность оптимизации параметров. У нас вы можете и посмотреть инструкцию по пользованию.
Следующие приложение, которые мы рекомендуем для очистки компьютера от мусора – . Скачать его можно . Производит глубокий анализ системы с возможностью работы с личными данными. Какая из них лучше – решать Вам. Они обе на отлично справляются с поставленной задачею. Будем рады вашим комментариям по данному вопросу.
Маки - особенно старые - начинают терять скорость и производительность с течением времени. Это раздражает пользователей, потому что каждый из нас хотел бы, чтобы оборудование работало так же хорошо, как и при удалении из коробки. Однако есть способы ускорить работу вашего компьютера.
Однако, если наши компьютеры начнут замедляться, тогда неплохо включить параметр для уменьшения прозрачности, выбрав вкладку «Настройки», а затем вкладку «Доступность и мониторы». Изменение внешнего вида системы не будет большим, и наш Маки получит некоторую энергию.
Не забудьте в конце перезагрузить компьютер. Удаление не нужных файлов обязательно скажется на скорости работы Window 7. Так же для ускорения работы системы дополнительно произвести очистку реестра и дефрагментацию данных.
Есть два различных подхода, как почистить компьютер от мусора для ускорения работы: первый – с помощью встроенных инструментов операционной системы Windows, второй – с использованием специальных программ-чистильщиков. Какой из них лучше, мы сейчас разберемся. В любом случае, освоить какой-либо из них все равно придется, так как от качества и своевременности очистки зависит много параметров работы ПК.
Для этого перейдите на вкладку «Управление миссиями» в разделе «Настройки» и отключите параметр «Панель мониторинга». Отключить виджеты. Это не означает, однако, что мы используем все необходимые нам расширения. Выключите те, которые мы не используем. Просто сдвиньте окно виджета вправо и нажмите кнопку «Изменить».
Красный минус приведет к неиспользованным расширениям в буфер обмена. Шифрование данных на диске - очень хорошая идея, чтобы защитить их от нежелательного доступа. Давайте вспомним, что сначала нам нужно включить возможность вносить изменения, нажав на замок и введя наш пароль. Непрерывная индексация нескольких данных замедляет работу нашего компьютера, поэтому важно ограничить количество элементов на главном экране до минимума. Также стоит добавить, что это положительно повлияет на эстетику этого элемента интерфейса.
Обратите внимание! Если вы регулярно не проводите оптимизацию системы Windows и очистку компьютера, то ПК начинает медленнее работать и выдавать сообщения об ошибках, все чаще и чаще. Засоряется дисковое пространство, компьютер становится уязвим для вирусных атак.
Способ 1. Встроенный чистильщик Windows
Стоит сразу уточнить: этот способ очень быстрый, но не очень качественный, так как чистильщик пропускает многие лишние файлы. Нажмите клавиши Win+R, в открывшемся окне введите: cleanmgr, далее нажмите «ОК» или «Enter». Выберите диск для анализа свободного пространства.
Система ищет: временные файлы интернета, загруженные файлы программ, содержимое корзины, и другие. Поставьте галочки напротив тех пунктов, которые хотите удалить, или оставьте их как есть. Нажмите «ОК». Подтвердите удаление.
Эффект джина, однако, очень находчив, поэтому стоит заменить его масштабированием. Вы можете сделать это, перейдя в «Настройки», а затем щелкнув вкладку «Док-станция», выбрав «Свернуть» с помощью масштабирования. Пожалуйста, прочитайте наше приложение и купите его. Затем утвердите команду.
Анимация прекратит воспроизведение, когда мы закроем окно или напишем несколько дополнительных сообщений, чтобы они двигались вверх. Многие из нас давно отказались от старого компьютера по разным причинам. Тем не менее, они все равно могут быть полезны.

Способ 2. Дефрагментация жесткого диска
Позволяет оптимизировать систему и организовать расположение файлов на диске наиболее компактным и выгодным для выделения свободного пространства способом. Нажмите на диск в проводнике Windows, сверху выберите «Средства работы с дисками». Нажмите «Оптимизировать».
Одной из основных причин этого явления является растущая популярность мобильных устройств, особенно телефонов. В этих условиях хорошо знать, что они могут быть полезны даже тогда, когда вы хотите отказаться. В зависимости от возраста устройств старые настольные компьютеры и ноутбуки по-прежнему могут удивить, если вы решите выбрать одно из решений ниже.
Установка альтернативной операционной системы
Новая операционная система может помочь вам намного больше, чем вы думали. Однако, если вы хотите что-то более захватывающее, всегда есть возможность создать свою собственную. Учитывая многие скандалы, связанные с этой темой, старый компьютер может оказаться чрезвычайно полезным. Кроме того, все предустановленные приложения специально сконфигурированы для скрытия ваших данных. Ситуации, в которых родственник покупает компьютер самостоятельно, могут стать крайне неприятными, постоянно контактируя с вами за советом.
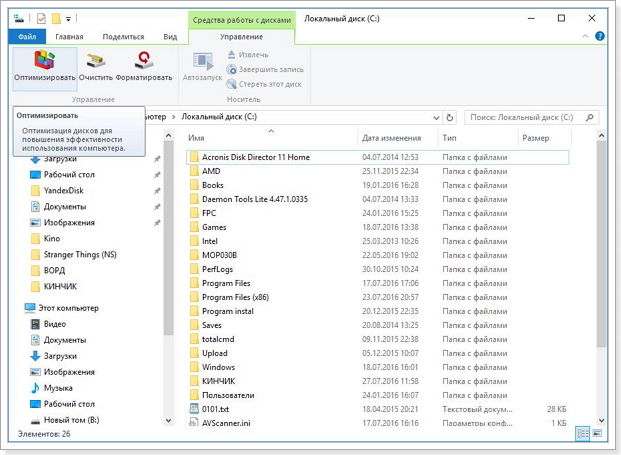
Способ 3. Оптимизация через командную строку
В поиске введите «Командная строка», далее пропишите: diskpart, нажмите «Enter». Введите поочередно команды: list volume, exit, и далее на выбор: defrag C: /O (дефрагментирует жесткий диск, на который установлена система (по умолчанию – С), или defrag /C /O (дефрагментация всех дисков).


Как видно из рассмотренных способов очистки компьютера встроенными средствами Windows, все они требуют выполнения множества операций, и не являются универсальными. Тогда как в специальной программе удаление лишних файлов делается за два-три клика, и все «в одном флаконе» - очистка дисков, реестра, оптимизация, управление автозагрузкой.









