Если у вас вдруг перевернулся экран Windows на 90 градусов, а то и вовсе вверх ногами после того, как вы (а возможно, ребенок или кошка) нажали какие-то кнопки (причины могут быть и другими), не беда. Сейчас разберемся как вернуть экран в нормальное положение, руководство подойдет для Windows 10, 8.1 и Windows 7.
Самый простой и быстрый способ исправить перевернутый экран - нажать клавиши Ctrl + Alt + Стрелка вниз (или любая другая, если нужен поворот) на клавиатуре, и, если это сработало, поделиться данной инструкцией в социальных сетях.
Указанная комбинация клавиш позволяет задать «низ» экрана: вы можете повернуть экран на 90, 180 или 270 градусов, нажимая соответствующие стрелки вместе с клавишами Ctrl и Alt. К сожалению, работа данных горячих клавиш поворота экрана зависит от того, какая видеокарта и софт для нее установлены на вашем ноутбуке или компьютере, а потому может и не сработать. В этом случае попробуйте следующие способы исправить проблему.
Как перевернуть экран Windows средствами системы
Если способ с клавишами Ctrl + Alt + Стрелка для вас не сработал, зайдите в окно изменения разрешения экрана Windows. Для Windows 8.1 и 7 это можно сделать, кликнув правой кнопкой мыши по рабочему столу и выбрав пункт «Разрешение экрана».
В Windows 10 попасть в настройки разрешения экрана вы можете через: правый клик по кнопке пуск - панель управления - экран - настройка разрешения экрана (слева).
Посмотрите, имеется ли в настройках пункт «Ориентация экрана» (он может отсутствовать). Если есть, то установите нужную вам ориентацию, чтобы экран не был перевернутым.

В Windows 10 настройка ориентации экрана доступна также в разделе «Все параметры» (через клик по значку уведомлений) - Система - Экран.

Примечание: на некоторых ноутбуках, оснащенных акселерометром может быть включен автоматический поворот экрана. Возможно, если у вас возникли проблемы с перевернутым экраном, дело в этом. Как правило, на таких ноутбуках включить или отключить автоматический поворот экрана можно в окне изменения разрешения, а если у вас Windows 10 - в «Все параметры» - «Система» - «Экран».
Настройка ориентации экрана в программах управления видеокартой
Последний способ исправить ситуацию, если у вас перевернулось изображение на экране ноутбука или компьютера - запустить соответствующую программу для управления вашей видеокартой: панель управления NVidia, AMD Catalyst, Intel HD.
Изучите доступные для изменения параметры (у меня есть пример только для NVidia) и, если пункт для изменения угла поворота (ориентации) присутствует, установите нужное вам положение.

Если вдруг ничто из предложенного не помогло, напишите в комментариях подробнее о проблеме, а также конфигурации вашего компьютера, в частности о видеокарте и установленной ОС. Я постараюсь помочь.
Переворот изображения на ноутбуке может понадобиться, если вы планируете проводить презентацию или трансляцию на другое устройство. Вы можете сменить ориентацию изображения при помощи специальных утилит или штатных средств Windows или OS x.
Существует специальная комбинация клавиш, которая позволяет быстро перевернуть изображение и так же быстро вернуть его в исходное положение. Чтобы повернуть изображение на 180°, одновременно нажмите три кнопки: «Alt» + «Ctrl» + стрелка вниз. Если вы хотите вернуть изображение обратно, нажмите «Alt» + «Ctrl» + стрелка вверх. Также вы можете поворачивать изображение на 90°, использовав комбинацию «Alt» + «Ctrl» + стрелка вправо или влево. Комбинация «Alt»+ «Ctrl» + стрелка вверх все вернет на свои места. Вышеуказанный способ работает далеко не на всех ноутбуках, поэтому приходится искать более сложную альтернативу. Вы должны знать, какое программное обеспечение стоит на вашем компьютере. Наиболее распространенными являются Windows 7 или Windows Vista. Если у вас поставлена одна из этих систем, нажмите правой клавишей мыши на пустом месте рабочего стола и выберите пункт «Разрешение экрана». В пункте «Ориентация» и установите подходящий вариант поворота из четырех. Сохраните изменения.





Некоторые способы переворота изображения могут показаться вам несколько сложными, но как только вы несколько раз примените их на практике, то поймете, что легко можете справиться с этой задачей. Выберите наиболее удобный способ и пользуйтесь им.
Современные ноутбуки имеют встроенный функционал, позволяющий переворачивать картинку на дисплее. Однако подавляющему большинству пользователей это не нужно. Нередки случаи, когда вопреки желанию пользователя изображение переворачивается на 90 или 180 градусов, что делает работу на компьютере практически невозможной. В таких случаях пользователи задаются вопросом - что делать, если экран на ноутбуке перевернулся? Вернуть изображение в классическое положение на дисплее достаточно просто, если четко следовать инструкции.
В этой статье мы дадим исчерпывающую информацию обо всех доступных способах поворота картинки на мониторе на различных ноутбуках и операционных системах.
На некоторых современных ноутбуках с установленной ОС Windows работает горячая комбинация клавиш, но о том, как перевернуть экран на ноутбуке с помощью клавиатуры мы расскажем чуть позже. Если поворот экрана произошел во время переноса или наклона компьютера, то, возможно, в него встроен акселерометр и активна функция автоматического поворота картинки. В таком случае необходимо еще раз повернуть ноутбук на 180 градусов, потом вернуть в обычное положение - изображение должно автоматически принять оптимальную ориентацию.
Поменять ориентацию дисплея можно в меню настроек разрешения экрана, выйти на которое можно в окне «Все параметры» - «Система» - «Экран». Попасть в это меню можно с помощью встроенного поиска в меню «Пуск» или через контекстное меню непосредственного с рабочего стола. В раскрывающемся списке «Ориентация» необходимо выбрать «Альбомная» - это вернет дисплей к классическому виду.

Как перевернуть экран в Windows 8
Операционная система Windows 8 имеет схожий интерфейс с Windows 10. Изменить ориентацию изображения можно в окне настроек экрана. Если интерфейс настроен в режиме отображения рабочего стола, то попасть на страницу параметром дисплея можно путем вызова контекстного меню - правый клик мышкой на свободной области рабочего стола.
Перевернуть экран на ноутбуке Windows 7
Чтобы попасть на страницу настроек дисплея на рабочем столе необходимо в контекстном меню выбрать пункт «Разрешение экрана», после чего изменить параметр «Ориентация» в положение «Альбомная».
Перевернуть экран - комбинации клавиш (горячие клавиши)
В операционной системы зачастую активны комбинации горячих клавиш, с помощью которых можно быстро изменить ориентацию изображения на дисплее. Сразу предупредим, что данный способ подходит не для всех ноутбуков. Если данный способ не оказал никакого эффекта, то вам необходимо попробовать другие способы из описанных в статье.
Чтобы придать изображению нужную ориентацию необходимо нажать комбинацию клавиш Ctrl + Alt + стрелка нужного направления поворота, в нашем случае - вниз. Открывать окна настроек не требуется.

Перевернуть экран на компьютере при помощи драйверов видеокарты
Видеокарты ATI и nVidia имеют собственные драйвера от производителя и специальную утилиту для тонкой коррекции настроек режима работы видеоадаптера. Открыть утилиту можно из панели управления или «Параметров» (для ОС Windows 8, 10). Также открыть окно настроек можно через контекстное меню программы из скрытых значков в трее. Но если утилита не находится в автозагрузке, то на панели задач ее значка не будет. В окне панели управления nVidia или ATI нужно перейти в раздел «Дисплей» - «Поворот дисплея», где можно выбрать требуемую ориентацию картинки на экране (альбомная).
Переворачиваем экран при помощи специальных программ
Существуют специальные утилиты, позволяющие осуществлять быструю ротацию изображения на дисплее, например - iRotate. После установки данной программы путем вызова контекстного меню программы из трея можно быстро изменить ориентацию картинки на нужную. Однако в стандартной комплектации Windows таких приложений нет, а поворот дисплея можно осуществлять с помощью панели управления, окна настроек видеокарты или даже с помощью комбинации клавиш.
Подобные утилиты будут полезны тем, кто часто меняет ориентацию экрана, например, во время презентаций с использованием проектора или для использования ноутбука в качестве читалки электронных книг.
EEERotate - простенькая утилита, с помощью которой можно осуществлять быстрый поворот картинки на дисплее, также имеется компонент для смены ориентации тачпада на боковое управление. Еще одной удобной утилитой является программа Pivot Pro, которая позволяет настраивать параметры монитора - ориентацию картинки, глубину цветности, разрешение и т.д. Имеется поддержка горячих клавиш. Программа способна поворачивать картинку на нескольких подключенных мониторах и автоматически корректировать размер окна запускаемых приложений.
Мы рассмотрели все возможные способы, теперь у вас не должно возникать вопросов - как перевернуть экран на компьютере. Сначала попробуйте осуществить смену ориентации дисплея с помощью комбинации горячих клавиш, если это не помогло, придется открывать параметры дисплея или программу настройки видеокарты.
Существует несколько причин, по которым экран ноутбука или персонального компьютера, может развернуться :
- Долгое зажатие сочетания горячих клавиш , которые вызывают быстрое переключение между двумя режимами работы.
- Сбой в работе самой операционной системы, который мог быть вызван повреждением какого-либо системного файла.
- Некорректная работа видеокарты ПК, отвечающая за качество передаваемого на монитор изображения.
- Повреждение шлейфа на мониторе.
Горячие клавиши для поворота экрана
Для того чтобы быстро перевернуть экран на компьютере по углу в 180 градусов по Цельсию необходимо использовать следующее сочетание горячих клавиш: Ctrl+Alt+стрелка вверх . Ну а для избежания подобных ситуаций рекомендуется провести отвязку клавиш от самой видеокарты:
Используем настройки адаптера Intel
Адаптер Intel – это графическое приспособление, которое предназначено для вывода изображения на монитор в качественном режиме. Для того чтобы его настроить необходимо :

Итак, на этом этапе пользователь получил доступ к настройкам адаптера. Теперь же потребуется выбрать его конфигурацию для изменения изображения:
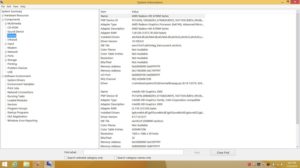
Использование стандартных средств ОС
Для того чтобы быстро перевернуть изображение на персональном компьютере или ноутбуке, можно воспользоваться стандартными возможностями операционной системы от Майкрософта. К примеру, через . Необходимо перейти по пути: Панель управления — Экран — Настройка параметров — Выбор ориентации изображения.
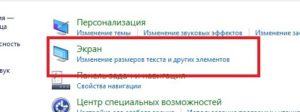
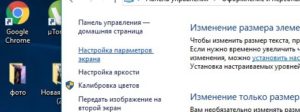
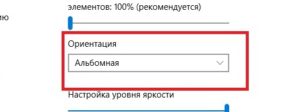
В начале статьи упоминалась возможность отвязки горячих клавиш. В этом же пункте меню пользователь, может вручную изменить ориентацию
экрана своего ПК. Для этого необходимо перейти к параметрам экрана
через рабочий стол.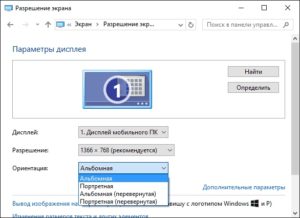
Используем панель управления Radeon или Nvidia
 Если, на ПК установлена более старая
версия ОС Виндовс (к примеру, ХР), то в этом случае пользователю придет на помощь панель управления
Radeon или Nvidia (по принципу действия они аналогичные, но более популярной видеокартой является Nvidia, на примере, которой и будет написана инструкция):
Если, на ПК установлена более старая
версия ОС Виндовс (к примеру, ХР), то в этом случае пользователю придет на помощь панель управления
Radeon или Nvidia (по принципу действия они аналогичные, но более популярной видеокартой является Nvidia, на примере, которой и будет написана инструкция):
- Необходимо вызвать диалоговое меню на рабочем столе нажатием правой кнопки мышки и выбрать пункт панель управления Nvidia .
- Далее, нужно выбрать пункт Поворот дисплея, по нажатию которого изображение будет повернуто на 90 градусов по Цельсию.
Компьютерные мониторы и дисплеи ноутбуков могут использоваться не только в привычном горизонтальном, но и в любом другом положении — перевернутом набок или даже вверх ногами. А чтобы на такой экран комфортно было смотреть, необходимо перевернуть и изображение. Как это сделать на Windows 8?
Поворот экрана с помощью горячих клавиш
Горячие клавиши — это самый простой, быстрый и удобный способ перевернуть экран в нужное положение на компьютере и ноутбуке с клавиатурой. Приведенные ниже комбинации актуальны для разных версий Windows, в том числе для Windows 8.
- Ctrl+Alt+стрелка вверх — придает экрану нормальный вид (альбомная ориентация).
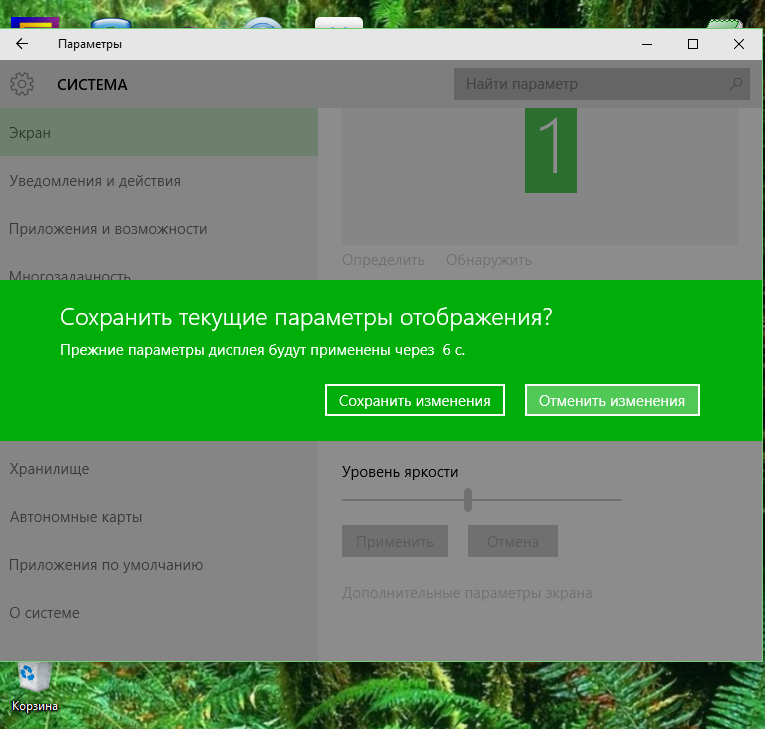
- Ctrl+Alt+стрелка вправо — поворачивает экран вправо (книжная или портретная ориентация).

- Ctrl+Alt+стрелка влево — поворачивает экран влево (книжная или портретная ориентация).

- Ctrl+Alt+стрелка вниз — переворачивает экран вверх ногами (альбомная ориентация).
Поворот изображения через настройки экрана
- Раскройте контекстное меню кнопки Windows и запустите панель управления.

- Откройте приложение «Экран».

- Щелкните в панели перехода «Настройку параметров экрана».
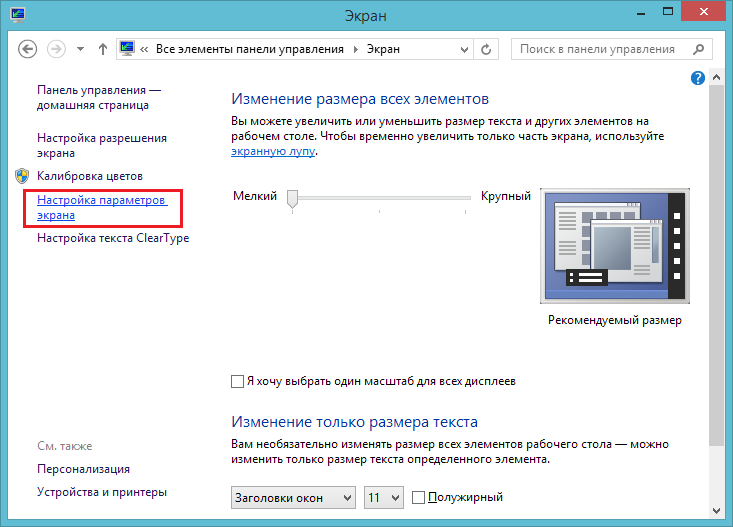
- Разверните выпадающий список «Ориентация» и кликните нужный пункт. Ориентация «Альбомная» соответствует нормальному положению экрана. «Портретная» — повороту влево. «Альбомная перевернутая» — повороту вверх ногами. «Портретная перевернутая» — повороту вправо.
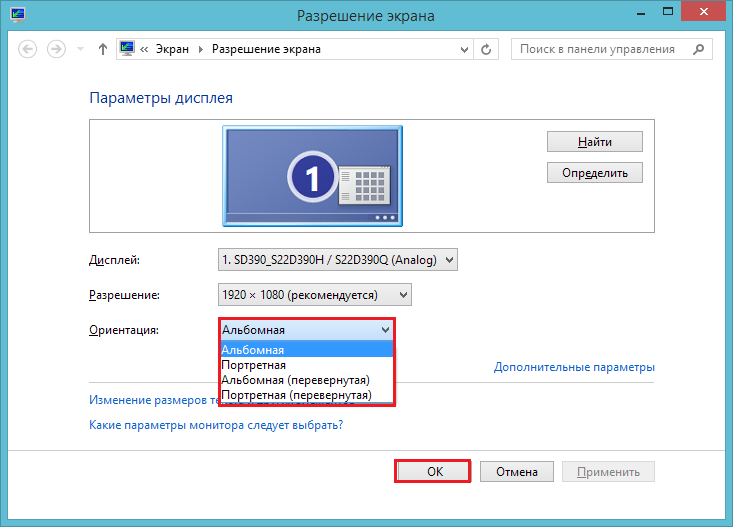
После того как экран перевернулся в нужное вам положение, сохраните настройку.
Попасть в настройки экрана можно и из контекстного меню рабочего стола. В нем необходимо выбрать пункт «Разрешение экрана».

Поворот экрана через утилиты видеокарт
Здесь порядок действий зависит от того, какой марки видеокарта (точнее видеочип) используется на ноутбуке или ПК. Рассмотрим самые распространенные — NVidia, AMD и Intel.
Как перевернуть экран с помощью панели управления NVidia в Windows 8
Панель управления NVidia добавляет кнопку запуска в контекстное меню рабочего стола. Кликните по ней и войдите в программу настроек.
Раскройте в списке задач вкладку «Дисплей» и нажмите «Поворот дисплея». В правой половине окна выберите нужную ориентацию экрана. Примените настройку.

Как перевернуть экран с помощью Catalyst Control Center в Windows 8
Утилита Catalyst Control Center управляет видеоустройствами марки AMD. Войти в нее можно из того же места, откуда запускается панель NVidia — из контекстного меню рабочего стола. Кликните в самом верху окошка пункт «Свойства графики».

В окне Catalyst Control Center разверните список «Общие задачи дисплея» и выберите «Повернуть рабочий стол». Щелкните в правой половине нужную вам настройку и сохраните изменения.

Как перевернуть экран на ноутбуке со встроенной графикой Intel
Средство управления графикой от Intel тоже добавляет свои пункты в контекстное меню экрана. Тот, который нам нужен, называется «Параметры графики». Кликнув этот пункт, выберите «Поворот» и укажите, на сколько градусов вы хотите развернуть экран. Самый верхний параметр возвращает его в нормальный вид.
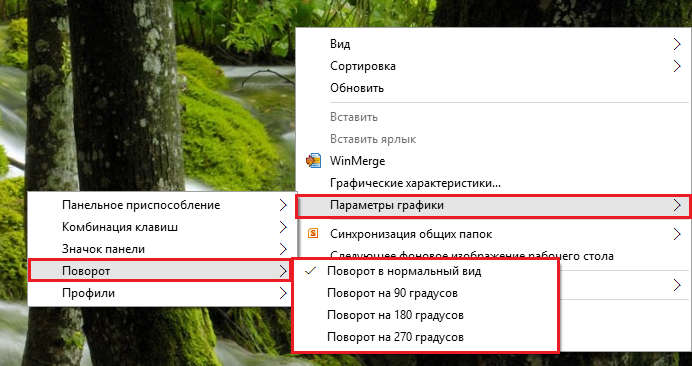
А что делать, если вы ошибочно выбрали угол поворота? Если настройка была сделана через свойства экрана, она потребует подтверждения, иначе через 10 секунд экран примет прежний вид.
Если вы развернули экран через утилиты управления графикой от NVidia, AMD или Intel, настройка на Windows 8 вступит в действие немедленно. Для ее отмены придется выполнить обратное — зайти в то же меню и выбрать опцию поворота экрана в нормальный вид.









