Программа Microsoft Outlook очень удобная и функциональная почтовая программа. Одной из её характеристик является то, что в этом приложении можно оперировать сразу несколькими ящиками на различных почтовых сервисах. Но, для этого, их нужно добавить в программу. Давайте выясним, как добавить почтовый ящик в приложение Microsoft Outlook.
Существует два способа добавления почтового ящика: с помощью автоматических настроек, и путем ручного внесения параметров сервера. Первый способ гораздо легче, но, к сожалению, его поддерживают далеко не все почтовые сервисы. Выясним, как произвести добавление почтового ящика с помощью автоматической настройки.
Переходим в пункт главного горизонтального меню Microsoft Outlook «Файл».
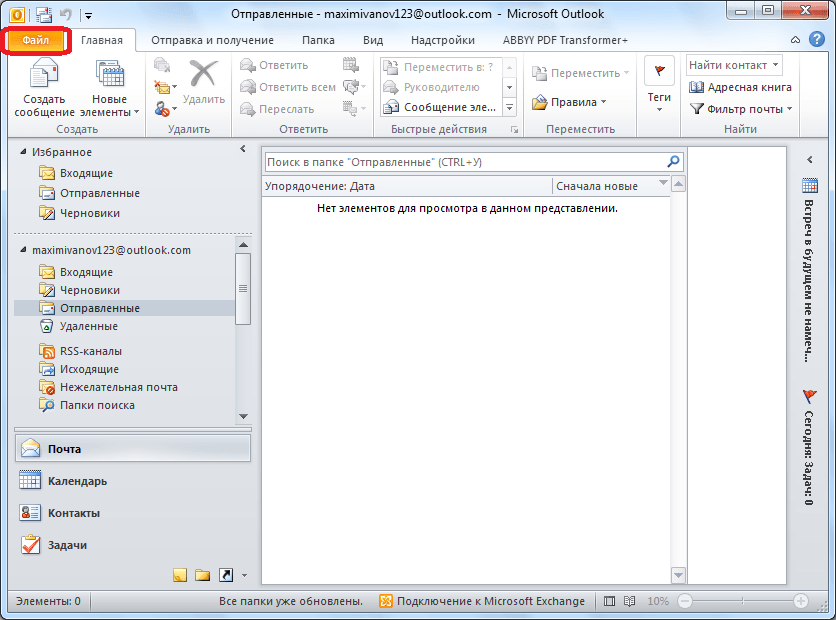
В открывшемся окне, жмем на кнопку «Добавление учетной записи».
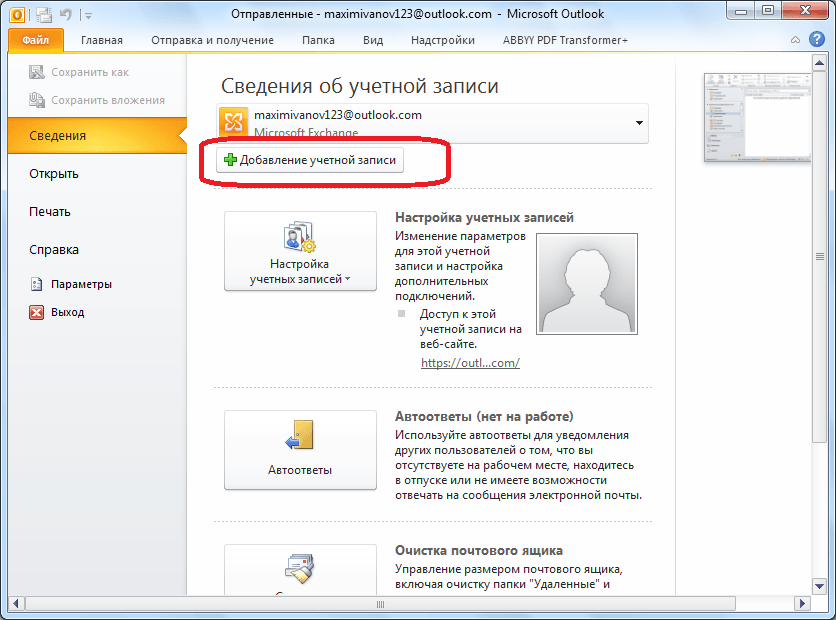
Открывается окно добавления учетной записи. В верхнем поле вписываем свое имя или псевдоним. Чуть ниже вводится полный адрес электронного ящика, который пользователь собирается добавить. В следующих двух полях вводится пароль, от аккаунта на добавляемом почтовом сервисе. После завершения ввода всех данных, жмем на кнопку «Далее».
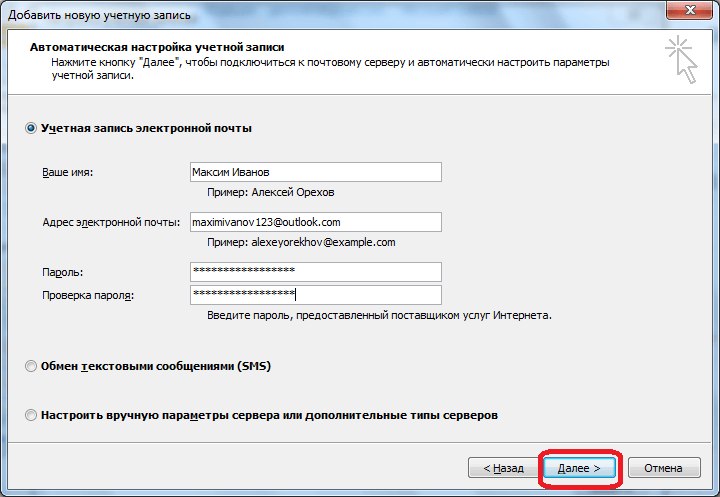
После этого, стартует процедура подключения к почтовому серверу. Если сервер позволяет произвести автоматическую настройку, то после завершения данного процесса, в Microsoft Outlook будет добавлен новый почтовый ящик.
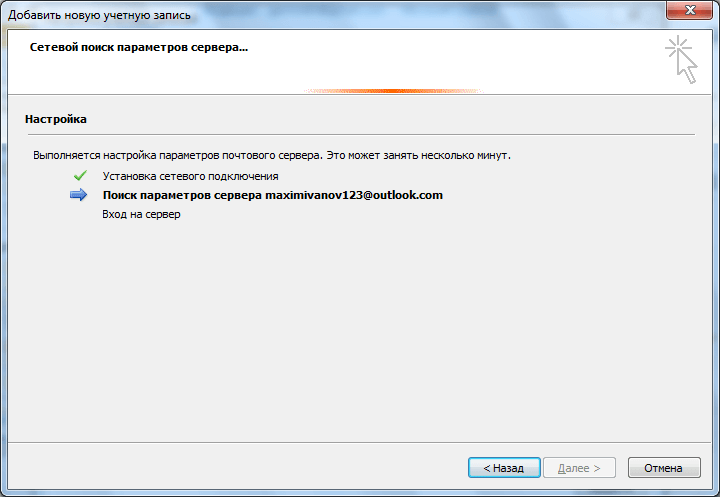
Ручное добавление почтового ящика
Если же почтовый сервер не поддерживает автоматическую настройку почтового ящика, то его придется добавить вручную. В окне добавления учетной записи ставим переключатель в положение «Настроить вручную параметры сервера». Затем, жмем на кнопку «Далее».
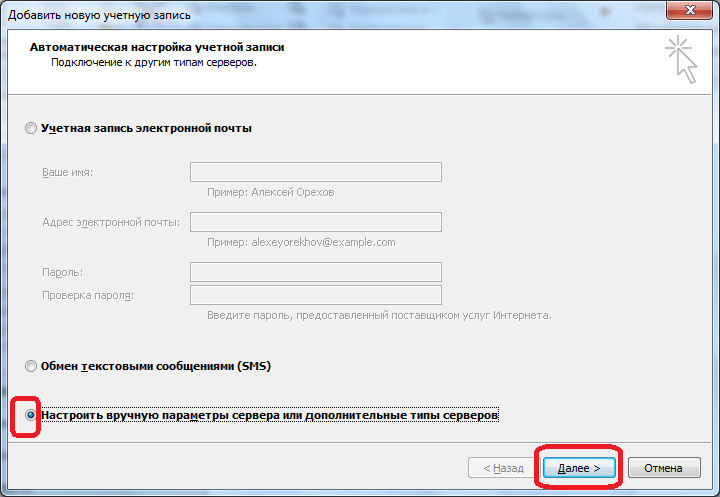
В следующем окне оставляем переключатель на позиции «Электронная почта Интернета», и жмем на кнопку «Далее».
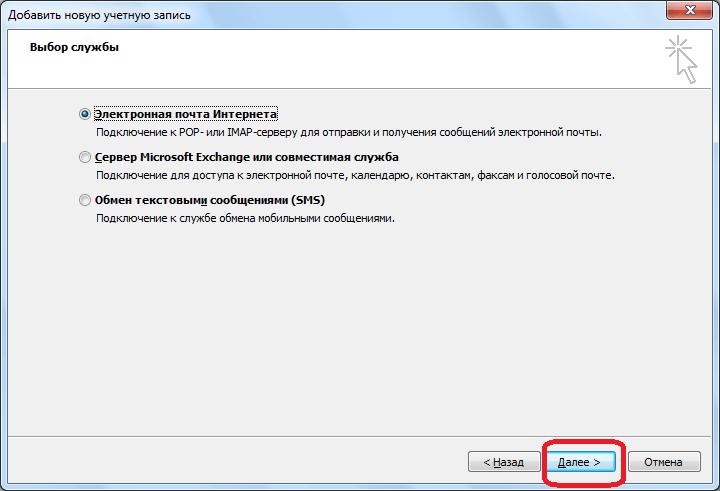
Открывается окно параметров электронной почты, которые следует вводить вручную. В группе параметров «Сведения о пользователе» вводим в соответствующие поля свое имя или псевдоним, и адрес почтового ящика, который собираемся добавить в программу.
В блоке настроек «Сведения о сервисе» вводятся параметры, которые предоставляются поставщиком услуг электронной почты. Их можно узнать, просмотрев инструкцию на конкретном почтовом сервисе, или обратившись в его техническую поддержку. В графе «Тип учетной записи» следует выбрать протокол POP3 или IMAP. Большинство современных почтовых сервисов поддерживают оба эти протокола, но случаются и исключения, поэтому эти сведения нужно уточнить. Кроме того, адрес серверов у разных типов учетной записи, и другие настройки могут различаться. В следующих графах указываем адреса сервера входящей и исходящей почты, которые должен предоставить поставщик услуг.
В блоке настроек «Вход в систему» вводим в соответствующих графах логин и пароль от своего почтового ящика.
Кроме того, в некоторых случаях требуется ввести дополнительные настройки. Чтобы перейти к ним, жмем на кнопку «Другие настройки».
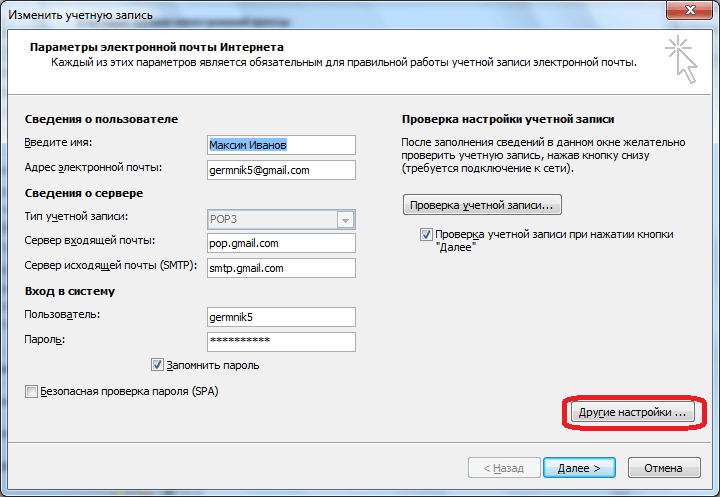
Перед нами открывается окно с дополнительными настройками, которые размещены в четырех вкладках:
- Общие;
- Сервер исходящей почты;
- Подключение;
- Дополнительно.
В эти настройки вносятся те корректировки, которые дополнительно указываются поставщиком почтовых услуг.
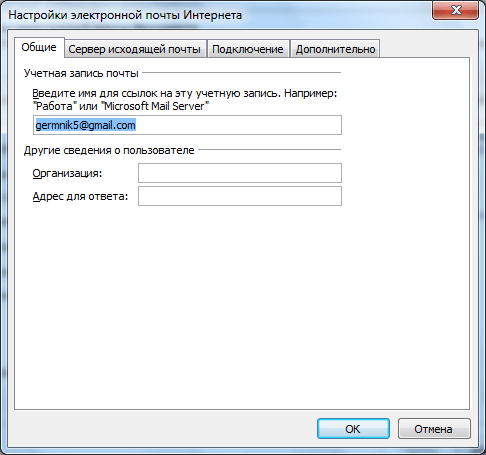
Особенно часто приходится вручную настраивать номера портов POP-сервера и SMTP-сервера во вкладке «Дополнительно».
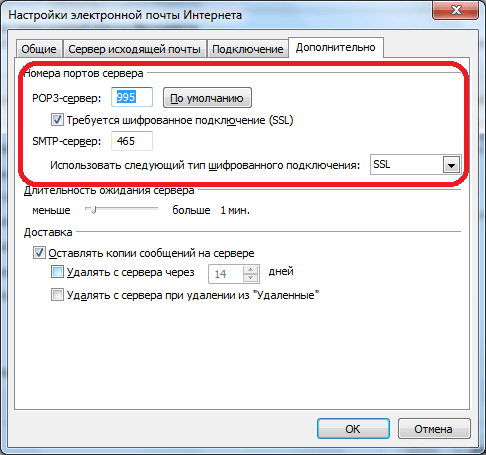
После того, как все настройки произведены, жмем кнопку «Далее».
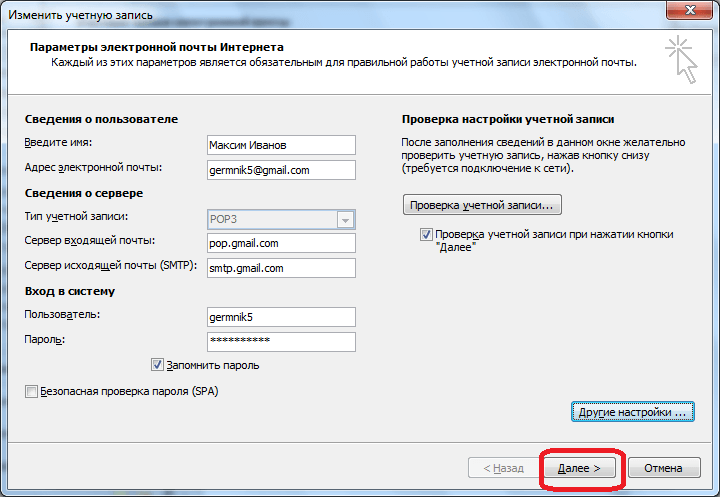
Выполняется связь с сервером почты. В некоторых случаях, требуется разрешить подключение Microsoft Outlook к учетной записи почты, перейдя в неё через интерфейс браузера. В случае, если пользователь все сделал правильно, согласно этим рекомендациям, и инструкциям администрации почтовой службы, появится окно, в котором будет говориться о том, что новый почтовый ящик создан. Останется только нажать на кнопку «Готово».
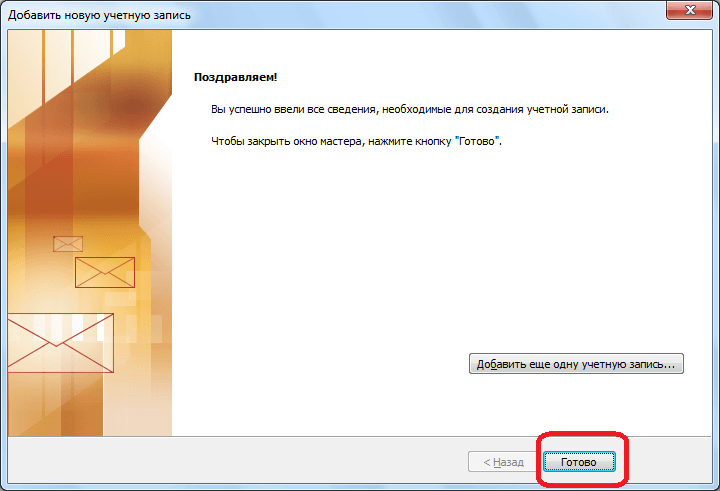
Как видим, существуют два способа создания почтового ящика в программе Майкрософт Аутлук: автоматический и ручной. Первый из них намного проще, но, к сожалению, его поддерживают не все почтовые сервисы. Кроме того, при ручной настройке используется один из двух протоколов: POP3 или IMAP.
Давайте решим все проблемы на Вашем компьютере?
Почтовый ящик сегодня - едва ли не первое средство для получения информации и обмена данными. Часто у пользователя всемирной сети есть один, два, а то и гораздо больше почтовых аккаунтов. И каждый из них существует для различных целей - рекламной рассылки, деловой документации, дружеской переписки и прочего. Как настроить работу сразу со всеми этими ящиками? Outlook предоставляет такую возможность.
Как добавить почтовый ящик в Outlook
Настройки отличаются для разных версий клиента. Рассмотрим их по отдельности.
Добавление почтового ящика в Outlook 2007
Стоит отметить, что в данное время компания Microsoft осуществляет поддержку далеко не всех версий Outlook 2007. Однако доступ к учётной записи пользователь может получить вне зависимости от версии продукта. Для неподдерживаемой версии ограничивается лишь функционал - доступна электронная почта, но нет возможности пользоваться календарём, списком контактов и просматривать задачи. Поддерживаемая у вас версия или нет можно проверить на официальном сайте Mircosoft.
Для добавления новой почты в учётную запись Outlook 2007:
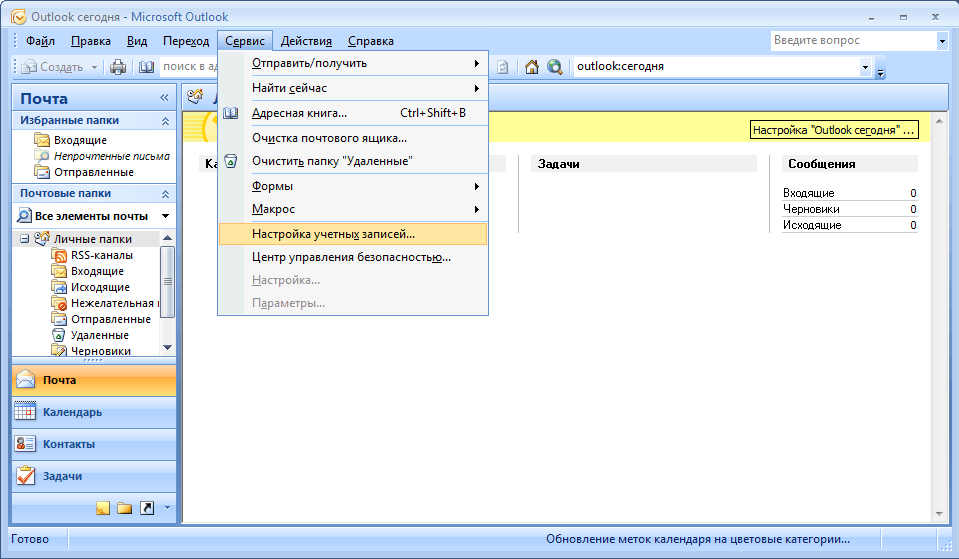
Ручная настройка почтового ящика сервиса mail.ru
Порой настройки, устанавливаемые автоматически, оказываются не точными и мешают работе. Поэтому пользователю доступна и ручная настройка учётной записи. Для этого:
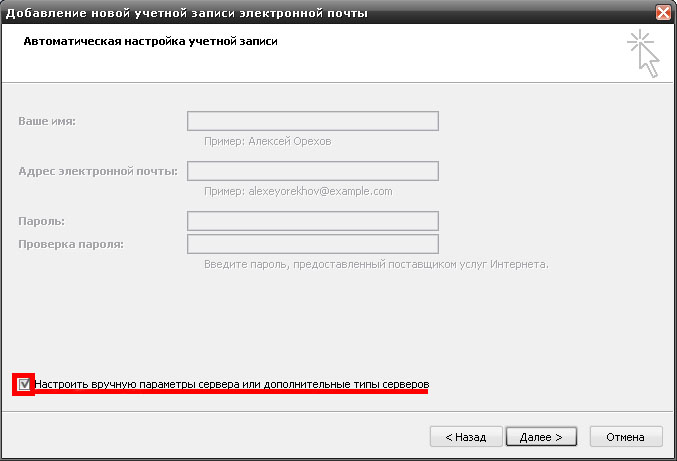
Видео: как настроить учётную запись в Outlook 2007
Похожим образом настраиваются ящики и других почтовых служб. Отличаются только адреса серверов.
Таблица: данные серверов для наиболее популярных сайтов
| Сайт | Сервер входящих писем (POP3) | Сервер исходящих писем (SMTP) |
|---|---|---|
| Yandex.ru | pop.yandex.ru | smtp.yandex.ru |
| Mail.ru | pop.mail.ru | smtp.mail.ru |
| Rambler.ru | pop.rambler.ru | smtp.rambler.ru |
| Google.com | pop.gmail.com | smtp.gmail.com |
Настройка почтовых ящиков в Outlook 2010, 2013, 2016
Если у вас более поздняя версия Outlook, добавление почтовых ящиков происходит ещё проще быстрее:
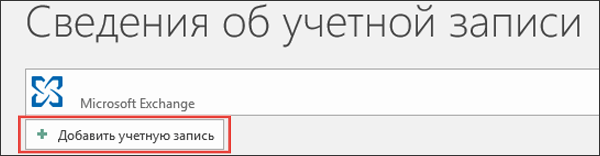
Всё, почтовый ящик добавлен.
Добавление нескольких почтовых ящиков в Outlook
В сегодняшний век информации не просто больших, а гигантских объёмов, иметь несколько почтовых ящиков стало делом обыденным. И удобно, чтобы доступ к ним был в одном месте. Чтбы добавить ещё один почтовый ящик в Outlook:
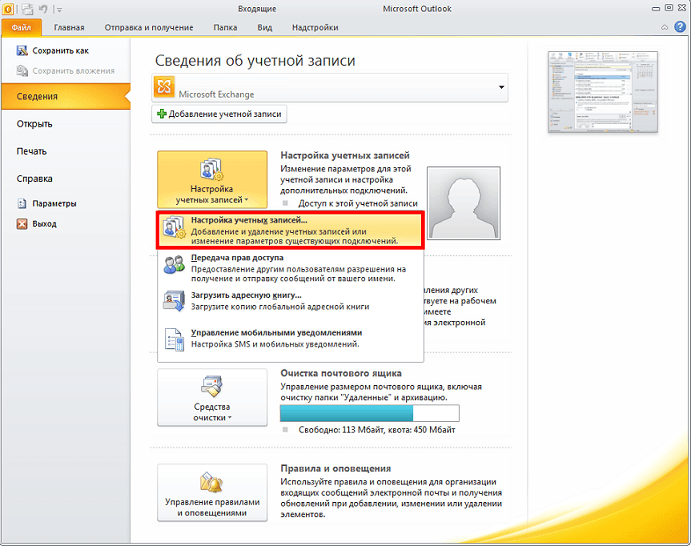
Таким образом при необходимости можно добавлять и последующие почтовые ящики.
Как сменить почтовый ящик в Outlook
Чтобы сменить электронный адрес, прикреплённый к аккаунту Outlook:
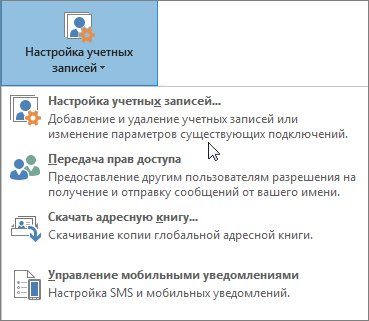
Адрес изменён.
Особенность почтового клиента компьютерного гиганта Microsoft в оперативной настройке и адаптации под нужды каждого пользователя. Создание и добавление почтовых адресов происходит всего за пару «кликов», и чем выше версия почтового клиента, тем меньше нажатий необходимо.
Настройка почтового ящика в Outlook
Панель ISPManager предоставляет скрипт автоматической настройки почтового клиента Outlook. Для того, чтобы им воспользоваться, нажмите последнюю кнопку на панели инструментов в модуле Почтовые ящики :
Принципы работы с данным почтовым клиентом описаны в статье Настройка Outlook Express (Почтовый аккаунт) .
Данная статья описывает, как настроить почтовый ящик вручную, если по каким-либо причинам вам не удается настроить почту через скрипт.
Создание почтовой учетной записи в Outlook
Открываем программу для работы с электронной почтой Microsoft Outlook и в меню "Сервис" выбираем "Учетные записи":
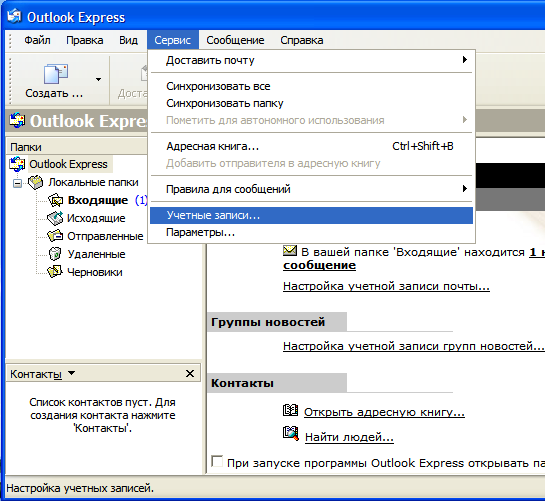
В открывшемся окне учетных записей нажимаем кнопку "Добавить" -> "Почта...."
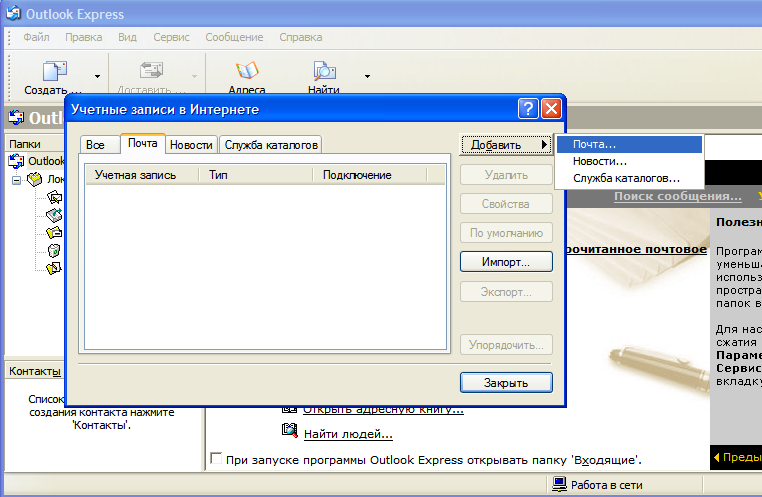
Откроется мастер настройки, в поле которого необходимо ввести имя, от которого будут отсылаться письма и почтовый ящик
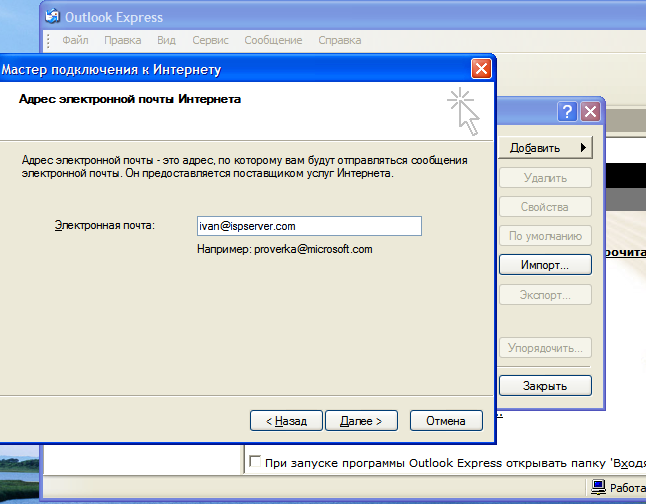
На следующем шаге необходимо указать серверы входящей и исходящей почты. При использовании стандартной настройки ISPManager почтовые сервисы слушают все IP адреса сервера. В качестве серверов можно использовать IP адрес сервера или любой из доменов, указанных на этот сервер. Для удобства пользователей ISPManager автоматически создает поддомены POP и SMTPв в вашем домене. Таким образом, для домена mydomain.com в качестве сервера входящей или исходящей почты можно использовать:
- mydomain.com
- pop.mydomain.com
- smtp.mydomain.com
- IP адрес сервера.
Для удобства лучше указывать основной домен, в котором располагается почтовый ящик. То есть для ящика [email protected] это будет mydomain.com. Указываем выбранные серверы:
![]()
Далее откроется окно, в котором необходимо указать пользователя и пароль. Важный момент: в качестве имени пользователя необходимо использовать полный почтовый ящик с доменом , программа Outlook по умолчанию предлагает использовать только имя, и в поле "Учетная запись" необходимо дописать @домен.ru. На указанном снимке я дописал @ispserver.com к имени ivan и указал пароль в соответствующем поле:
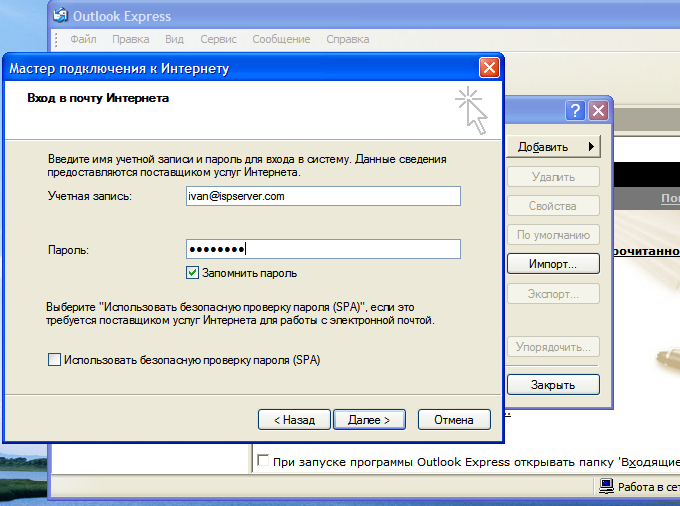
Активация SMTP-авторизации для почтовой записи
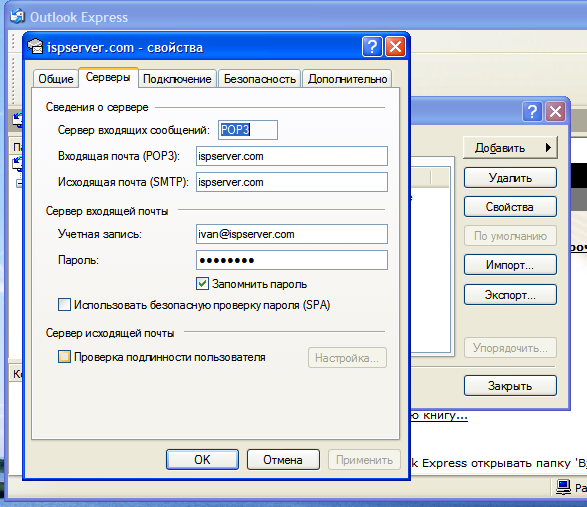
Во вкладке "Серверы" в разделе "Сервер исходящей почты" устанавливаем флажок "Проверка подлинности пользователя". Настройку для этой опции можно оставить по умолчанию ("Как на сервер входящей почты") :
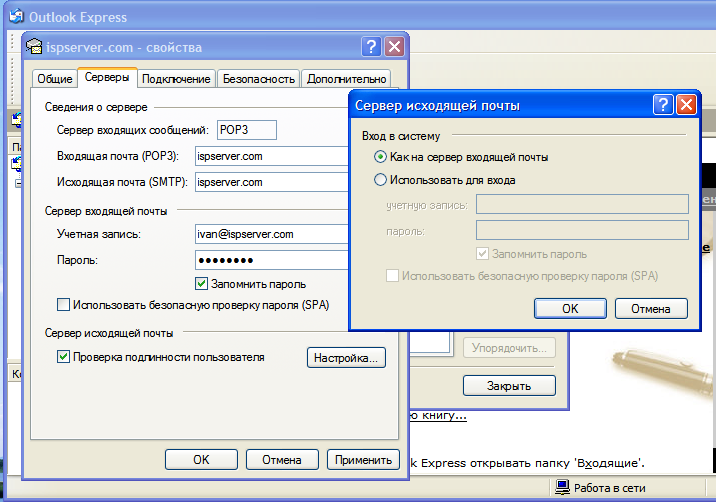
Смена порта для подключения к серверу
Если после указанных настроек почта так и не заработала, то либо у вас проблема с почтовым сервером, либо ваш провайдер блокирует исходящие подключения 25 порта. Тогда можно настроит почтовый SMTP-сервер, чтобы он слушал несколько портов. Обычно это 25 и 587. Для изменения порта подключения в программе Oulook необходимо зайти в свойства учетной записи:
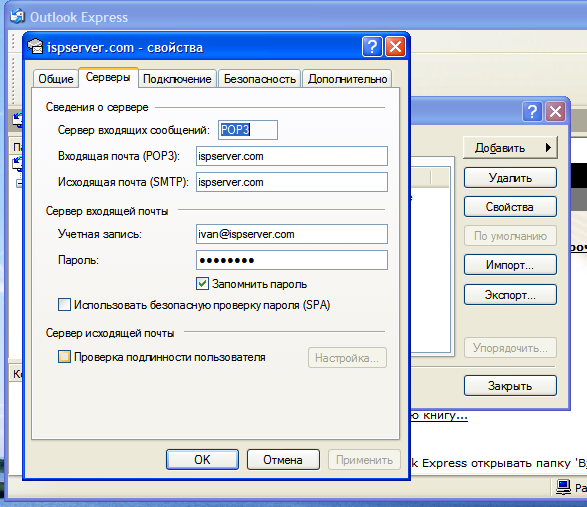
Во вкладке "Дополнительно" можно указать номера портов, которые необходимо использовать для подключения к серверу:
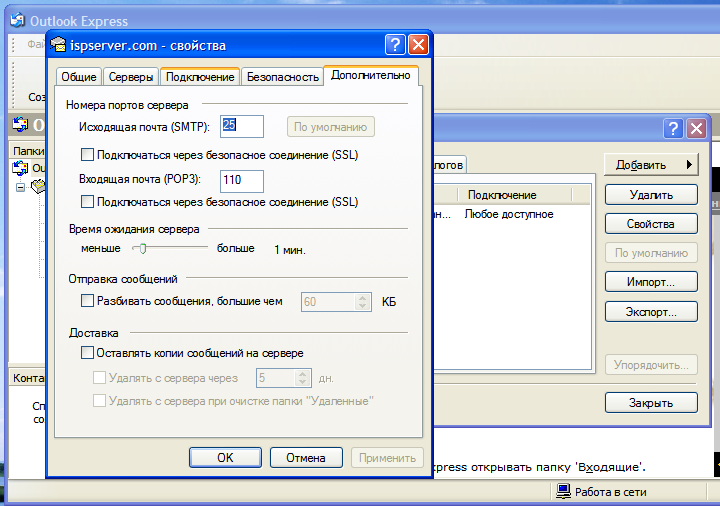
Была ли эта информация полезной? |
Интерфейс Outlook 2007, по сравнению с другими продуктами Office, не претерпел таких изменений. Например, Лента интерфейса, которую мы видели в других продуктах, таких, например как PowerPoint, в Outlook Express отсутствует.
Здесь используется обычное классическое меню. Тем нее менее в интерфейсе Outlook 2007 появились новые элементы, но все выглядит довольно привычно для тех, кто знаком с предыдущими версиями.
В левой части экрана находится панель навигации, с помощью которой мы переключаемся между различными представлениями.
Представлениями называются интерфейсы различных функций Outlook, такие как Почта, она открыта в данный момент, календарь, контакты и задачи.
В каждом из представлений есть также своя панель, с помощью которой мы можем совершать какие-либо действия, и также рабочая область.
В правой части экрана появилась еще одна панель, которой не было в предыдущих версиях. Эта панель называется – Список дел. Интерфейс Outlook удобен тем, что мы в любой момент можем свернуть ненужные нам панели и освободить рабочее пространство.
Так, например, панель представлений можно сворачивать, щелкая по стрелке в верхней ее части, направленной влево. Таким же образом мы можем развернуть ее обратно.
Также внутри панели мы можем сворачивать и разворачивать различные списки. По умолчанию при запуске Outlook открывается представление-Почта и папка –Входящие.
В папке –Входящие мы можем увидеть те письма, которые мы получили. В данный момент здесь только одно письмо, которое мы получили при проверке нашего почтового ящика, точнее, настроек нашего почтового ящика, которые мы делали на предыдущем занятии. Это можно понять по тексту сообщения.
Как вы помните, при создании профиля Outlook на прошлом занятии мы зарегистрировали для него почтовый адрес, который будет в нем использоваться. Это адрес [email protected].
На самом деле, в одном профиле можно использовать несколько почтовых ящиков. Например, если вы хотите с помощью одного профиля получать и отправлять и рабочую почту и свою персональную, то вы можете зарегистрировать в профиле оба почтовых Ящика,
что я сейчас и сделаю. Итак, для того, чтобы добавить новый почтовый ящик в текущий профиль Outlook, выполните следующие действия. Откройте пункт меню Сервис и выберите команду –Настройка учетных записей.
В появившемся диалоговом окне на вкладке - электронная почта – нажмите кнопку – Создать, после чего запустится Мастер создания новой учетной записи электронной почты.
На первом шаге выбираем тип почтового ящика. Я создал новый почтовый ящик на сервере Pochtamt.ru, поэтому я выбираю первый вариант почтового ящика. Это ящик- POP3. Щелкаем на кнопке –Далее. В этом окошке включаем ручную настройку параметров сервера. Щелкаем – Далее.
Здесь в списке оставляем активным параметр –Электронная почта интернета - далее. И теперь заполняем форму создания учетной записи. Адрес электронной почты, которую я зарегистрировал – это [email protected].
Тип учетной записи POP3. Серверы входящей и исходящей почты в данном случае – это [email protected]. Во второе поле я просто скопирую то же самое. Теперь указываем пользователя. Это будет полный почтовый адрес, пароль. Также на сервере Pochtamt.ru нужно еще указать аутентификацию для SMTP сервера. Это обязательно, иначе мы не сможем посылать письма.
Щелкаем на кнопке –Другие настройки - Сервер исходящей почты- и отмечаем галочку на параметре SMTP сервера – Требуется проверка подлинности. Проверку подлинности оставляем аналогично серверу для входящей почты. Т.е с тем же пользователем и паролем.
Как вы можете видеть, в списке почтовых ящиков для текущего профиля Outlook появился еще один почтовый ящик – это [email protected]. Щелкаем на кнопке - Закрыть и теперь с помощью профиля Outlook мы сможем получать и отправлять с обоих почтовых ящиков, которые мы зарегистрировали.
Нужно помнить об одном нюансе. Таких почтовых ящиков, которые мы с вами создали, т.е. POP3-ящики, можно регистрировать любое количество в одном профиле Outlook. А вот учетных записей Microsoft Exchange в профиле Outlook несколько быть не может.
Давайте проверим почту в наших ящиках. Для этого откроем список команд –Отправить и -Получить и выберем команду – Доставить почту. Аналогичную операцию, кстати, можно выполнить, нажав клавишу F9 на клавиатуре.
Ни одного письма мы не получили и это естественно, т.к. почтовые ящики мы создали только сегодня и нам пока никто ничего не писал.
Еще один нюанс – при использовании нескольких почтовых ящиков в профиле Outlook – это отправка письма. При создании нового письма вы можете выбирать, какой из почтовых ящиков использовать для отправки. Для этого, когда письмо написано, щелкаете на кнопке –Учетная запись- и выбираете, какой из ящиков использовать для отправки данного письма.
Итак, на этом занятии мы рассмотрели с вами добавление дополнительных почтовых ящиков в профиле Outlook 2007. Как мы уже с вами сказали, обычных почтовых ящиков в одном профиле POP3 может быть любое количество.









