Как и с любым другим браузером, при использовании Microsoft Edge иногда могут возникнуть некоторые проблемы. Если вы заметили снижение производительности Edge, какие-либо сбои в работе браузера, сообщения об ошибках, рекламное ПО, в том числе и в панели инструментов, или всплывающие окна — возможно, вам придется выполнить сброс Microsoft Edge.
Однако метод сброса немного отличается от других популярных браузеров, таких как Хром или Мозилла. Помимо этого, Edge является частью операционной системы Windows 10, и не может быть просто так удален или переустановлен. Тем не менее, существуют способы, которые нужно пробовать в первую очередь перед применением каких-либо экстремальных методов, чтобы решить проблемы, возникающие при работе с браузером Microsoft Edge.
Сброс Microsoft Edge через настройки
Откройте браузер, нажмите на три точки в правом верхнем углу и выберите «Настройки».
В пункте «Очистить данные браузера» нажмите на кнопку «Выберите, что нужно очистить». Далее нажмите «Больше», отметьте все чекбоксы и нажмите «Очистить». После этого перезагрузите компьютер и запустите Edge.

Восстановление Microsoft Edge через средство проверки системных файлов
Как упоминалось выше, Microsoft Edge является частью и основным компонентом ОС Windows 10, а не отдельным приложением. Если ошибка вызвана впоследствии повреждения какого-либо системного файла или тому подобного, средство проверки системных файлов Windows (sfc.exe) в некоторых случаях может решить вашу проблему. Для этого запустите полную проверку компьютера, щелкнув правой кнопкой по меню Пуск, выбрав пункт «Командная строка (администратор)» и выполнив следующую команду:
- sfc /scannow
Если данная команда не помогла вам в решении проблемы, попробуйте более продвинутые команды DISM или System Update Readiness Tool (также дополнительная информация о запуске команд для проверки системных файлов) в нашем руководстве. После этого перезагрузите компьютер и проверьте работоспособность Microsoft Edge. Обычно после этих процедур браузер должен прийти в себя.
Сброс Microsoft Edge с помощью PowerShell
Если все приведенные выше методы не помогли вам в решении проблемы, в этой части я приведу вам более сложный и продвинутый способ с помощью команды PowerShell, которая удалит и заново зарегистрирует данные Microsoft Edge. Но прежде, чем приступить к данному процессу, создайте полную резервную копию системы и / или создайте точку восстановления системы, на случай, если что-нибудь пойдет не так. Это очень важно!
Во-первых, перейдите в следующую папку и удалите все содержимое:
C:\Users\%username\AppData\Local\Packages\Microsoft.MicrosoftEdge_8wekyb3d8bbwe
(Заменить %username на ваше имя пользователя в системе)

Скопируйте и вставьте следующую команду и нажмите Enter.
Get-AppXPackage -AllUsers -Name Microsoft.MicrosoftEdge | Foreach {Add-AppxPackage -DisableDevelopmentMode -Register “$($_.InstallLocation)\AppXManifest.xml” -Verbose}
Если процесс завершится успешно, вы увидите сообщение примерно следующего содержания:

Теперь, при следующем открытии Microsoft Edge, вы заметите, что браузер был сброшен в состояние по умолчанию. Если все еще имеются какие-либо ошибки, вы можете просмотреть историю зарегистрированных данных, просто введя в PowerShell следующую команду:
- Get-Appxlog | Out-GridView
Откроется новое окно, где вам будет предоставлена история событий с точным временем, ID, и сообщениями с кодами ошибок, если они имеются.

Запомните или запишите код ошибки и переходите по следующей ссылке: MSDN knowledgebase , чтобы узнать что они из себя представляют.
Как быстро привести в порядок работу Microsoft Edge? Достаточно, воспользоваться сбросом настроек Microsoft Edge. Подробная информация находится здесь. Заходите!
Инструкция, как сбросить настройки Microsoft Edge
На замену устаревшему Internet Explorer пришёл обновлённый Microsoft Edge, отличающийся новыми возможностями и новым дизайном.
Со временем встроенный браузер, как и любой другой, может дать сбой. Что делать в этом случае? Есть два варианта. Первый вариант – переустановка.
Второй вариант – сброс. Однако, первый вариант нам не подходит так, как Microsoft Edge является составляющей системы и полностью не может быть удалён и переустановлен.
Для восстановления работы веб-обозревателя необходимо сбросить параметры. Как сбросить настройки microsoft edge? Переходим к описанию этого варианта.
Способы очистки
Второй вариант представлен двумя вариантами очистки:
- Мягким.
- Жёстким.
Под мягким сбросом подразумевается избавление от текущих настроек, установленных непосредственно пользователем.
Жёсткий сброс позволяет восстановить прикладное программное обеспечение до исходного состояния системы.
Однако, перед тем как приступать к сбросу, следует убедиться, что дело именно в браузере, а не в сайте.
Помните! Все нижеописанные способы удаляют данные пользователя в полном объёме, в частности, регистры сохранённых сайтов, сохранённые пароли и так далее. Поэтому рекомендуется сохранить существующую ценную информацию.
Мягкий сброс
В том случае, если веб-обозреватель ещё работает, то, прежде всего, необходимо осуществить мягкую очистку посредством встроенных средств. Ниже детально рассмотрим этот процесс. Итак, после открытия браузера нажимаем на значок «… ». Он располагается в правом верхнем углу. Далее, выбираем из списка раздел Настройки.
В этом разделе следует выбрать секцию – Очистка данных веб-обозревателя. После этого, необходимо указать, что именно следует удалить. Нажимаем на кнопку Clear.
Жесткий способ очистки
Если первый способ так и не возобновил работу веб-обозревателя, то переходим к радикальному способу очистки. Такая команда, как Power Shel позволяет деинсталлировать и перерегистрировать основные компоненты браузера.Прежде чем приступать к сбросу необходимо позаботиться о создании точки восстановления или резервной копии системы.
Первым делом открываем каталог C:\Users\Имя Пользователя\AppData\ Local\ Packages\Microsoft.MicrosoftEdge_8wekyb3d8bbw. В этом каталоге хранится информация о параметрах браузера конкретного пользователя.
Именно от этой информации необходимо избавиться. Сделать это можно вручную или посредством командной строки. Стоит обратить внимание, что проводить эти манипуляции необходимо при закрытом браузере.
После этого вызывается контекстное меню и выбирается опция WindowsPowerShell. В командной строке вводится remove-item $env:localappdata\Packages\Microsoft.MicrosoftEdge_8wekyb3d8bbwe\*-recurse -Force 2>$null. Эта команда приводит к очистке информации вышеприведённого каталога.
Об этом в статье не упоминалось, но существует ещё один способ – восстановление веб-обозревателя посредством проверки компьютерных файлов. Для запуска программы необходимо нажать правой кнопкой мыши на значок «Пуск». В открывшемся списке следует выбрать пункт «Командная строка» и провести следующие манипуляции:
- В командной строке ввести sfc /scannow.
- В том случае если команда не принесла желаемого результата, то следует обратиться ко функциональной команде Как правило, после таких манипуляций программное обеспечение возобновляет свою деятельность.
Как видно из статьи, восстановить работу веб-обозревателя не так уж и сложно. Главное, с умом относиться к этому и тогда ничего не омрачит посещение различных сайтов. Удачи!
В том случае, если при работе нового браузера Microsoft Edge в Windows 10 наблюдаются проблемы (браузер падает, не запускается, тормозит, выдает какие-то ошибки и т.д.), мешающие нормальной работе пользователя, можно попробовать выполнить сброс его параметров и текущего состояния. MS Edge в Windows 10 (как и IE в предыдущих версиях Windows) является частью систему и полностью не может быть удален или переустановлен. Основная методика восстановления его работоспособности — очистка и сброс его параметров и состояния.
Есть два способа сброса браузера Edge: мягкий (сброс текущих настроек пользователя, внесенных в процессе его работы) и жесткий сброс (восстановление браузера к первоначальному состоянию чистой системы). Прежде, чем приступить к сбросу, убедитесь, что проблема связана именно с браузером, а не с одним конкретным сайтом.
Важно! Обе описанные ниже методики полностью удалят все пользовательские данные в Edge, в том числе закладки, списки избранных сайтов, данные веб форм, сохраненные пароли и пр. Поэтому предварительно позаботитесь о сохранении важных данных.
Мягкий сброс Microsoft Edge
Если браузер еще запускается, в первую очередь попробуйте выполнить мягкий сброс Microsoft Edge с помощью встроенных средств.
Жесткий сброс Edge с помощью PowerShell
Если предыдущий способ не помог, попробуйте более радикальную методику сброса параметров MS Edge.
Для этого в первую очередь нужно очистить содержимое каталога C:\Users\%username% \AppData\Local\Packages\Microsoft.MicrosoftEdge_8wekyb3d8bbwe, хранящего параметры браузера данного пользователя.
где, %username% — имя вашей учетной записи.
Очистку можно выполнить вручную, либо (предпочтительнее) из командой строки PowerShell, запущенной с правами администратора (Edge должен быть закрыт):
remove-item $env:localappdata\Packages\Microsoft.MicrosoftEdge_8wekyb3d8bbwe\* -recurse -Force 2>$null
Данная команда рекурсивно очищает содержимое каталога localappdata\Packages\Microsoft.MicrosoftEdge_8wekyb3d8bbwe\ в профиле текущего пользователя.
Затем установим дефолтную копию браузера из локального хранилища:
Get-AppXPackage -Name Microsoft.MicrosoftEdge | Foreach {Add-AppxPackage -DisableDevelopmentMode -Register "$($_.InstallLocation)\AppXManifest.xml" -Verbose}

Перезагрузите Windows 10 и проверьте работу Edge.
Если у вас появились проблемы с браузером Microsoft Edge, попробуйте решения описанные в статье.
Следующее руководство проведет вас через шаги сброса веб-браузера Microsoft Edge в Windows 10.
В этой статье мы поделимся с вами как сделать мягкий сброс настроек Microsoft Edge - удаление данных добавленых в браузер во время использования, и жесткий сброс - удаляет Microsoft Edge из операционной системы и устанавливает его снова в первозданном виде.
Microsoft Edge, как и любой другой браузер, может иметь определенные ошибки. Возможно, браузер перестал запускаться или во время пользования, вы получаете сообщения об ошибках, возможны и другие проблемы.
Хорошей отправной точкой устранения неисправностей является анализ проблемы, для определения, действительно проблема связана с браузером или сайтами, которые вы посещаете.
Microsoft Edge мягкий сброс -Soft Reset
Кликните или коснитесь на три точки в правом верхнем углу Edge, чтобы открыть контекстное меню, и выберите в нем Параметры.
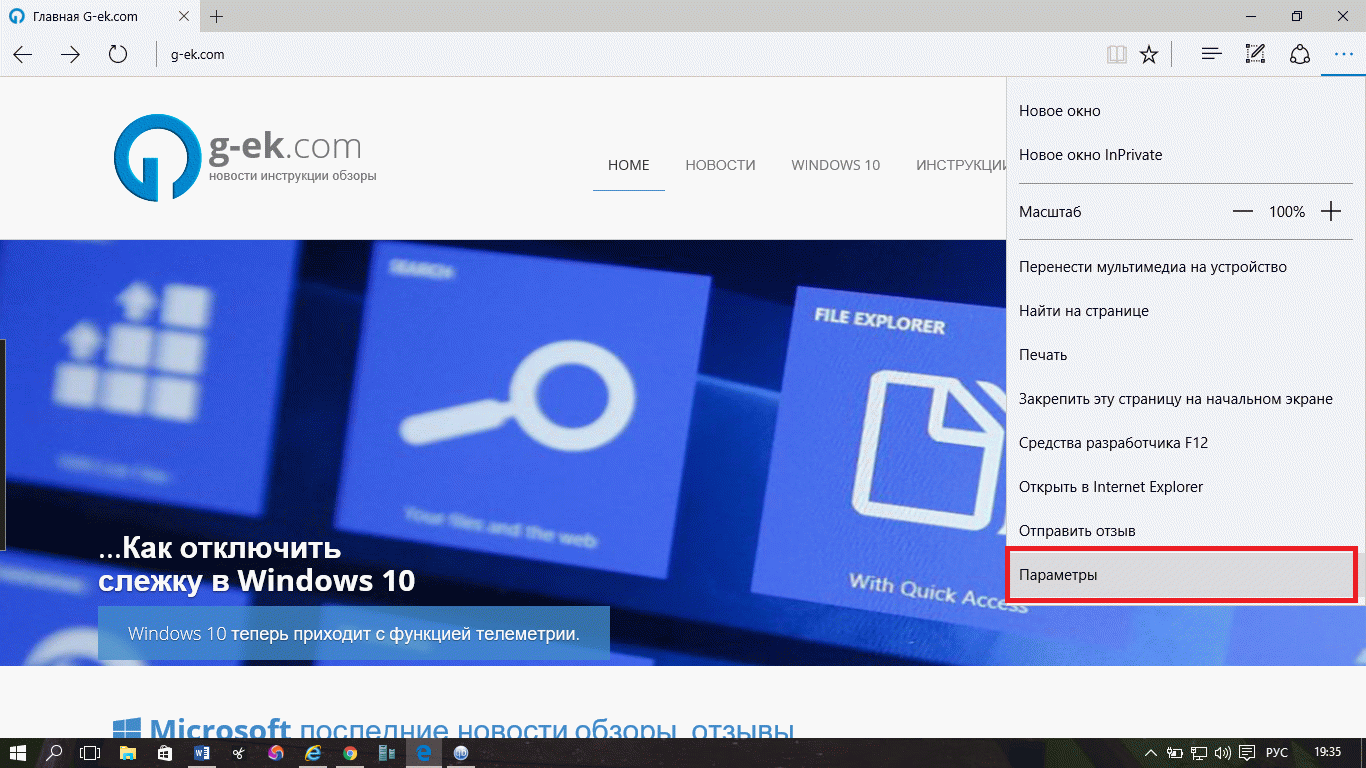
Я предлагаю вам нажать на значок булавки в правом верхнем углу, чтобы сохранить окно настроек открытым во время операции.
Прокрутите вниз, пока не найдете кнопку "Очистить данные браузера" и под ним нажмите на кнопку "выберите что нужно очистить" .

Открыв настройки для очистки данных, и вы найдете, например, истории просмотров или cookie, данные форм и др.

- Лицензии на мультимедиа
- Всплывающие исключения
- Разрешения расположения
- Разрешения на открытия во весь экран
- Разрешения для совместимости.
Как вы можете видеть из списка, все они связаны с сайтами и мультимедиа, к которым вы получили доступ посредством браузера.
Очистка данных не поможет вам, если ошибка в программе, но если вы столкнулись с проблемами доступа к определенным сайтам, это сможет вам помочь.
Я предлагаю вам очистить историю посещенных страниц, кэш и куки.
После того как вы сделали свой выбор, нажмите кнопку Очистить , начав процесс удаления.
Microsoft Edge Полный сброс - Hard Reset
Второй вариант, если не помог первый, это удалить Edge из операционной системы, чтобы установить его заново таким как он поставляется с ОС Windows 10 по умолчанию.
Один из самых простых способов для выполнения операции удаления Microsoft Edge с помощью PowerShell.
Скачайте архив Reset_Microsoft_Edge.zip и распакуйте его в вашей системе. После этого, нажмите правой кнопкой мыши на файле и выберите "Выполнить с помощью PowerShell" из контекстного меню.

Скрипт выполняет две операции:
remove-item $env:localappdata\Packages\Microsoft.MicrosoftEdge_8wekyb3d8bbwe\* -recurse -Force 2>$null
Первый удаляет установочный пакет Microsoft Edge из операционной системы. Параметры, используемые в строке делают следующее:
-Recurse сценарий включает в себя все дочерние элементы.
-Force Позволяет сценарию удалить элементы, такие как скрытые файлы или помеченные только для чтения, которые как правило не могут быть изменены
2>$null перенаправляет поток ошибок.
Вторая команда добавляет Microsoft Edge в систему.
Get-AppXPackage -Name Microsoft.MicrosoftEdge | Foreach {Add-AppxPackage -DisableDevelopmentMode -Register "$($_.InstallLocation)\AppXManifest.xml" -Verbose}
Как правило после выполнения скрипта Edge будет установлен браузером по умолчанию на вашем устройстве.
С
каждым новым релизом браузер Microsoft Edge
становиться всё более функциональным и стабильным, тем не менее, при его работе могут наблюдаться проблемы. Сюда относятся разного рода ошибки, внезапные зависания, лаги, самопроизвольное завершение работы и прочее. Если вам пришлось столкнуться с чем-то подобным, можете попробовать восстановить нормальную работу обозревателя путём сброса его параметров, не прибегая к более радикальным мерам, нарушающим целостность системы.
Существует два способа сброса Edge: мягкий и жёсткий . Первый подразумевает сброс пользовательских настроек браузера, второй восстанавливает его в «чистом» состоянии, то есть в том, в котором он находился на момент установки Windows 10. При этом очень важно понимать, что оба эти способа приводят к полному удалению всех пользовательских данных , как то: настроек , закладок , сохранённых паролей и т.д. , поэтому перед сбросом необходимо их зарезервировать.
Мягкий сброс Edge
Мягкий сброс можно выполнить непосредственно из настроек Edge . Через главное меню зайдите в настройки, выберите там опцию , отметьте галочками все доступные пункты и нажмите кнопку «Очистить» .

По завершении процедуры очистки перезагрузите компьютер, запустите Edge и убедитесь, что проблема исчезла. Если мягкий сброс не дал результатов, переходите к следующей инструкции.
Жесткий сброс Edge
Жесткий сброс Microsoft Edge выполняется с помощью командной строки PowerShell . Для начала нужно выполнить очистку пользовательского каталога Microsoft.MicrosoftEdge_8wekyb3d8bbwe , в котором хранятся параметры обозревателя для текущего пользователя, а затем установим чистую копию Edge из локального хранилища. Закройте Edge , запустите от имени администратора консоль PowerShell и последовательно выполните в ней следующие команды:
remove-item $env:localappdata/Packages/Microsoft.MicrosoftEdge_8wekyb3d8bbwe/* -recurse -Force 2>$null
remove - item $ env : localappdata / Packages / Microsoft . MicrosoftEdge_8wekyb3d8bbwe / * - recurse - Force 2 & gt ; $ null |
Get-AppXPackage -Name Microsoft.MicrosoftEdge | Foreach {Add-AppxPackage -DisableDevelopmentMode -Register "$($_.InstallLocation)/AppXManifest.xml" -Verbose}
Get - AppXPackage - Name Microsoft . MicrosoftEdge | Foreach { Add - AppxPackage - DisableDevelopmentMode - Register "$($_.InstallLocation)/AppXManifest.xml" - Verbose } |
Первая команда очищает пользовательский каталог Edge, вторая устанавливает дефолтную версию обозревателя.

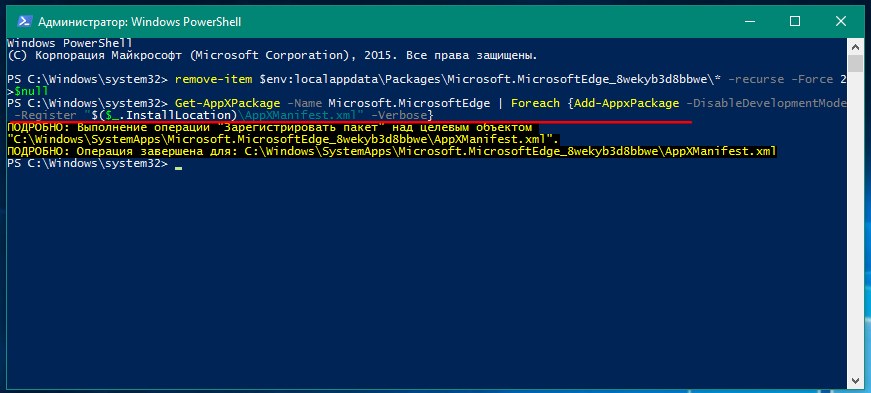
По завершении выполнения команд перезагрузите компьютер. Проблемы с браузером больше наблюдаться не должны.









