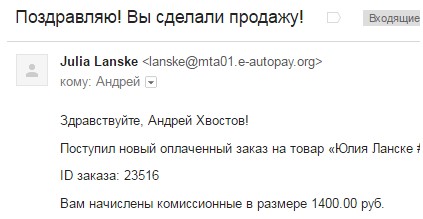Wi-Fi роутер обеспечивает устройства (смартфоны, ноутбуки, компьютеры) подключенные к нему локальной сетью и Интернетом. Если после установки роутера вы не установили на свою Wi-Fi сеть пароль, то сеть является общедоступной и подключиться к ней сможет любой желающий находящийся в радиусе действия сети. Таким образом ваши соседи или сотрудники соседних офисов по работе могут подключаться к вашей сети и использовать её, что приведет к потерям в скорости Интернета.
Если у вас уже стоит пароль, но кто-то узнал его, то вам не остается ничего, кроме как поменять пароль на Wi-Fi роутере, чтобы остановить халявную раздачу вашего Интернета. В этой статье вы узнаете как поменять пароль на всех популярных Wi-Fi роутерах.
Процедура смены пароля на роутере
Как правило, настройку работы роутера и его установку проводят люди от провайдера. Однако через некоторое время у пользователя могут начаться следующие проблемы:
1. Начинает сильно падать скорость передачи данных.
2. Даже на момент, когда никто в доме не использует беспроводную сеть, лампочки-индикаторы сети WiFi все равно мигают.
3. Если провайдер берет плату за объем переданной информации сверх нормы, постоянная задолженность на счете, что некоторые связывают со своей невнимательностью первое время.
Все эти случаи указывают лишь на одно – к WiFi смог подключиться кто-то неизвестный, угадав или взломав пароль. Если же пароль на установлен, то даже и угадывать нет необходимости.
Выходом из этой ситуации является смену пароля на более сложную комбинацию. При этом отметим, что взломать пароль от сети WiFi довольно сложно. Поэтому часто причина проблем это человеческий фактор – кто-то из знакомых, когда был у вас дома, попросил пароль для подключения своего устройства, а затем рассказал о нем другим (стоит помнить, что все устройства сохраняют пароли от сетей WiFi). Как поменять пароль на роутере и как сделать сеть более защищенной?
При рассмотрении вопроса смены пароля от WiFi, к примеру, провайдера Ростелеком, следует понимать, что провайдеры не проводят производства сетевых маршрутизаторов, а только заключают соглашение на их поставку своим клиентам с различными производителями. Установить новый пароль можно на всех сетевых маршрутизаторах, однако процесс смены зависит именно от особенностей самого роутера.
Провайдера Ростелеком предоставляет свои услуги с установкой следующих сетевых маршрутизаторов:
1. D-Link.
2. TP-Link.
3. HUAWEI.
Также мы рассмотрим процесс смены пароля роутеров других производителей.
Смена Wi-Fi пароля на роутере D-Link
Несмотря на то, что от производителя D-Link на рынке можно встретить огромное количество моделей роутеров, поставить или изменить пароль на WiFi можно, используя одну и ту же рекомендацию. Это связано с тем, что программная часть системы остается неизменной, а модели отличаются только своими характеристиками.
Отличия могут быть незначительными, часто затрагивают только оформление и расположение пунктов меню.
Одной из наиболее популярных моделей известного во всем мире производителя D-Link является DVG-5402SP. Провайдер Ростелеком также позволяет установить эту модель. Процесс смены пароля можно разделить на следующие этапы:
1. Запускаем любой браузер, например Mozzila Firefox или Google Chrome.
2. У рассматриваемой модели адрес роутера, по которому следует перейти для отображения панели настроек, нестандартный — http://192.168.8.254. Изменить пароль и поставить другие настройки в иных моделях этого производителя чаще всего можно перейдя по адресу http://192.168.0.1 или http://192.168.1.1. Настройка сети WiFi происходит через браузер. После перехода на адрес браузера должна открыться панель роутера.
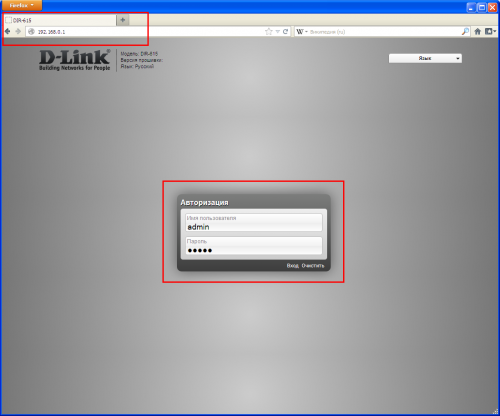
3. Для того чтобы изменить режимы работы переходим в раздел «Настройки».
4. Как правило, в левой части размещено меню с различными параметрами. Находим «Wireless Setup» (установка беспроводной сети) и переходим в него.
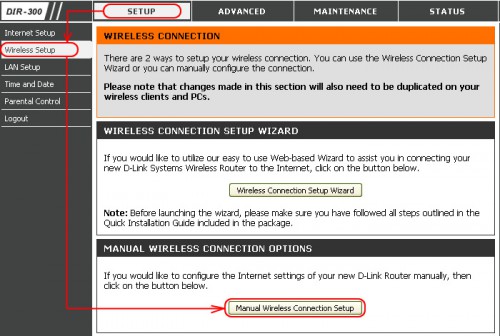
5. В данном разделе есть категория безопасности, которая получила название «Wireless Security». Здесь можно установить все настройки безопасности.
6. Переходим к параметру «Pre-shared key» (ключ шифрования PSK), устанавливаем нужный пароль и жмём ОК. Подтверждаем изменения нажатием кнопки «Apply» (Применить).
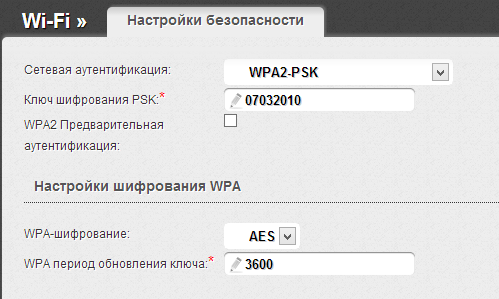
7. Для того чтобы изменить значение и сохранить его следует открыть раздел обслуживания «Maintenance», перейти в категорию сохранения и перезагрузки и нажать кнопку перезагрузки «Reboot».
После того как система перезагрузится пароль будет изменен на новый, для подключения с других устройств по WiFi нужно будет удалить старую точку доступа, провести сканирование беспроводных сетей и заново провести подключение, для чего придется ввести новый пароль.
Смена Wi-Fi пароля на роутере TP-Link
Маршрутизаторы под брендом TP-Link также получили большую популярность в России. Одной из наиболее распространенных моделей является о который я уже рассказывал ранее в статье о настройке этого роутера.
Провести настройку работы WiFi в этом случае можно следующим образом:
1. Открываем браузер.
2. В адресной строке проводим ввод адрес домашней сети, которая для этой модели http://192.168.0.1. После наживаем ввод для перехода по введенному адресу.
3. В данном случае появится окно ввода пароля и логина. Для большинства моделей по умолчанию логин и пароль одинаковы — «admin». Если система не воспримет подобные данные, следует сбросить все настройки до заводских путем нажатия специальной кнопки на корпусе.
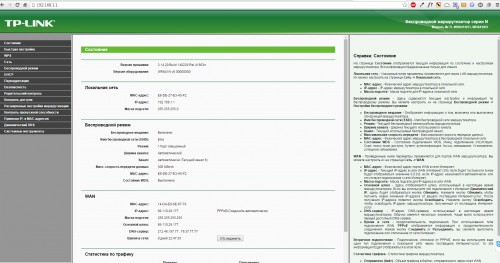
4. После входа переходим в раздел беспроводного подключения и безопасности («Wireless», «Wireless security»).
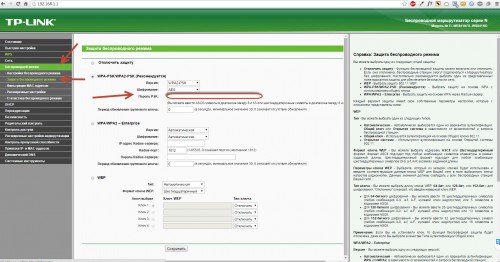
5. В разделе безопасности WiFi есть раздел, отведенный для пароля. Поле называется «Пароль PSK». В этом поле следует поставить новое значение и нажать на сохранение.
После того как роутер перезагрузится изменения вступят в силу.
Два выше рассматриваемых роутера наиболее часто встречаются в наличии у провайдера Ростелеком. Однако в некоторых случаях клиент желает приобрести собственное оборудование других производителей.
Смена Wi-Fi пароля на роутере Huawei
1.Зайдите в панель управления роутером перейдя по адресу http://192.168.100.1 и введите логин и пароль. На роутера Huawei обычно он по-умолчанию логин — telecomadmin, пароль — admintelecom. Возможно также вариант логин — root, пароль — admin.
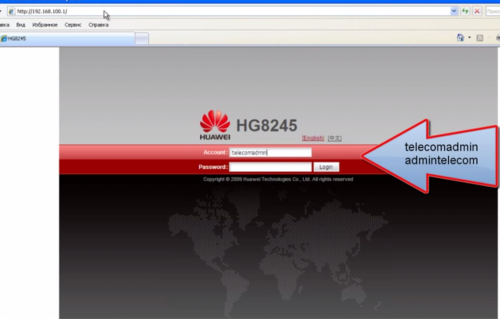
2.После того как вошли в панель управления перейдите во вкладку WLAN. Вам необходимо указать SSID Name (название вашего Wi-Fi соединения) и пароль WPA PSK. После внесения изменений необходимо нажать Apply.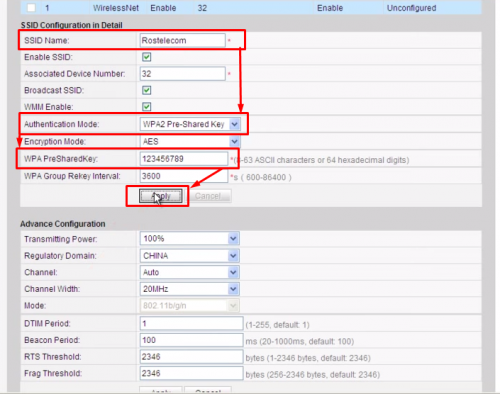
3. Чтобы сохранить конфигурацию необходимо пройти на закладку System Tools (системные настройки) и нажать кнопку «Save Configuration».
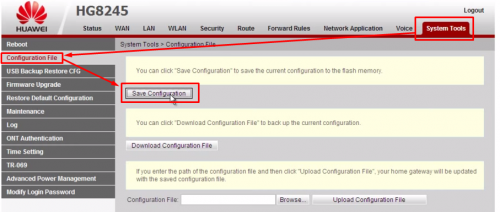
Смена Wi-Fi пароля на роутере ASUS
1.Откройте любой браузер и перейдите по адресу http://192.168.1.1. В качестве логина укажите Admin, в качество пароля также Admin.
![]()
2. В левом меню перейдите в настройку «Беспроводная сеть».
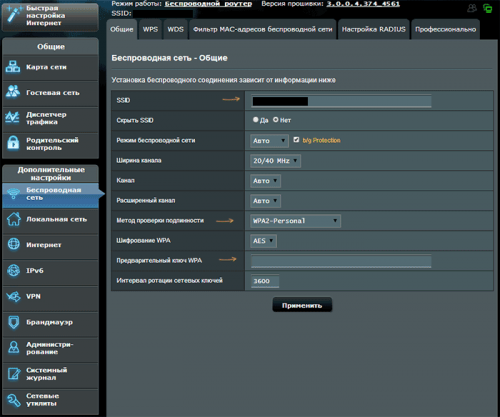
3. Укажите имя вашей Wi-Fi сети в поле SSID, а в пункте «метод проверки подлинности» — WPA2-Personal. Это наиболее защищенный метод на данный момент. В поле «предварительный ключ WPA» укажите новый пароль для сети и нажмите «Применить».
Смена Wi-Fi пароля на роутере ZyXEL
1. Переходим по адресу http://192.168.1.1. Этот адрес применим практически во всех случаях. Только некоторые модели имеют другой адрес домашней сети, его вы можете посмотреть на обратной стороне самого роутера.
2. Далее вы увидите панель входа или уже само меню. Если панель входа – пароль и логин «admin». Если подобное значение не подходит, проводим сброс настроек до заводских через специальную клавишу на корпусе роутера.
3. В панели управления роутером перейдите в меню «Сеть Wi-Fi», «Безопасность» выберите защиту WPA2-PSK и введите новое значение и нажимаем применить.
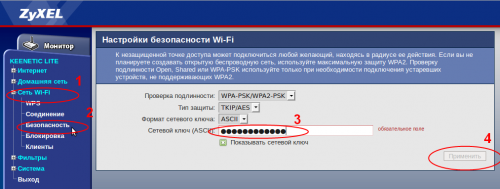
4. После этого следует провести перезагрузку роутера для того, чтобы изменения вступили в силу. При этом важно также не забыть нажать на кнопку сохранения перед проведением процесса перезагрузки. В ином случае придется повторить процесс снова. В некоторых случаях рекомендуется провести перезагрузку самого роутера, не через виртуальную панель, а кнопку на корпусе устройства.
Если устройства не могут подключиться к сети
После смены пароля часто встречается ситуация, когда к созданной сети уже нельзя подключиться. Проблема заключается в том, что данные для входа изменились, а все устройства пытаются подключиться по старым параметрам. При этом некоторые устройства начинают тормозить, выдавать странные ошибки, видеть сеть под другим имени даже при ситуации, когда эти данные были оставлены.
Выход из ситуации довольно прост – на всех устройствах следует провести удаление сети, а затем провести поиск точек доступа заново и подключится, используя новый пароль. Все проблемы сразу исчезнут, и устройство снова будет стабильно работать.
Хотите узнать как ежемесячно зарабатывать от 50 тысяч в Интернете?
Посмотрите моё видео интервью с Игорем Крестининым
=>>
Сегодня, на смену электропроводам при использовании Интернета пришел . Передача звуковых данных по радиоканалам обеспечивает сразу несколько функций:
- возможность использовать Интернет одновременно в нескольких гаджетах в одном помещении;
- возможность не привязываться к единому месту установки кабеля сети;
- обмен данными между несколькими людьми или группой человек в поле действия Internet-а.
Но чтобы использовать беспроводной интернет, вам необходим ключ доступа, который вводится на компьютере перед использованием услуги. Если вы подозреваете, что код доступа взломан и используется недобросовестными соседями, то вам нужно знать, как поменять пароль от на компьютере.
Необходимые знания наверняка пригодятся всем пользователем роутера, без исключения.
Чтобы изменить код Wi Fi, для начала нужно подключиться к интернету. Вы можете сделать это двумя способами:
- с помощью маршрутизатора;
- через кабель сети.
После подключения к сети Internet откройте на вашем компьютере любой браузер (Google Chrome, Яндекс, Mozila, Opera, Explorer или другой). Затем пропишите его в адресную строку IP код вашего роутера.
IP вайфай-pоутера: как узнать
Код роутера всегда отмечен на любой модели технического устройства. Наклейка с характеристикой устройства обычно крепится на его нижней части.
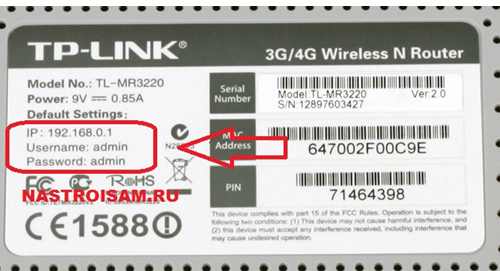
Если по каким-то причинах характеристика устройства отсутствует, ее можно прочитать в книжке-инструкции по эксплуатации роутера. В случае когда оба инфолиста недоступны, нужновписать в поисковике браузера название модели устройства и задачу: какой IP код.
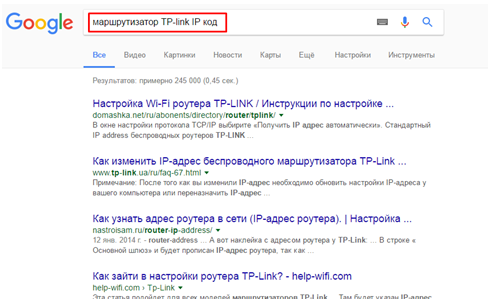
В основном, адрес IP устанавливается по стандарту таким: 192.168.0.1. Но есть исключения, когда он может иметь следующие кода: 192.168.2.1 или 192.168.1.1.
Введя IP в адресное поле, нажмите “Enter”. Далее система предложит ввести данные: логин и пароль. Заполните и первое и второе поле словом “admin”.
Теперь вы окажетесь в панели управления своим роутером. Здесь стоит отметить, что каждый маршрутизатор имеет свой интерфейс.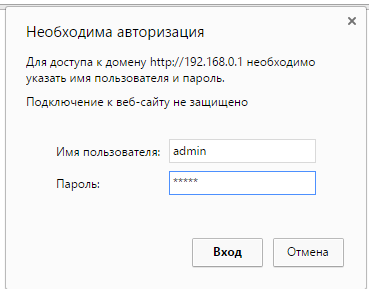
Поэтому необходимо опираться на логику, так как названия разделов у разных пользователей не всегда идентичны.
Пример смены пароля на роутере D-Link
Разберем, как изменить вайфай, попадая в меню роутера D-LinkDir-615. Итак, начинаем работу по пунктам:
- В списке меню выбираем графу “Расширенные настройки” и кликаем на нее курсором.
- Выбираем раздел “WiFi”, а в нем — “Настройки безопасности”.
- В открытое окно вводим тип аутентификации сети. “Оpen” или “Открыто”.
- Выбираем: WPA2-PSK mixed или WPA-PSK. Данный вид шифровки способен обеспечить качественную защиту.
- На появившейся строке будет указан шифр, сгенерированный системой. Но можно изменить его на другой или пользоваться готовым кодом.
- После ввода пароля, нажимаем на задачу “Применить” и пару секунд ждем обновления функций маршрутизатора.
- Теперь можно закрывать окно браузера и использовать вай фай с новым паролем.
Важные примечания
После смены пароля WiFi роутера, помните, что если вы не меняли доступ, предложенный системой, то его нужно будет запомнить. Так как прежде, чем зайти в интернет, роутер запросит у вас новый код доступа.
Чтобы не начинать процедуру снова, лучше подстраховаться и записать на листок или гаджет подсказку (системный шифр). В случае, если вы установили новый код доступа и хорошо его помните, процедуру с внесением новых данных для входа в интернет, нужно повторить.
Также стоит знать, что не всегда для реализации работы сети используется маршрутизатор. Например, ноутбук может играть роль точки доступа. Ручной ПК подключенный по кабелю к сети, может раздавать Интернет, как роутер.
Такую сетевую группу называют виртуальной. Чаще всего данное подключение создается при помощи консоли управления. Чтобы изменить вайфай в подобной ситуации, требуется зайти со своего компьютера в меню “Центр управления сетями”.
После чего щелкнуть знак соединения, что находится внизу экрана. Во всплывающем окне нужно выбрать пункт “Управление беспроводными сетями”. Дальше нажимаем на искомое подключение и выбираем “Свойства”.
В возникшей панели кликаем на раздел безопасности. Здесь нужно отметить галочкой раздел “Отображать вводимые знаки ”, мы увидим код доступа к сети, сменив который, вам просто нужно будет нажать “ОК”.
Подведем итоги
Итак, чтобы сменить пароль от вай фая на домашнем или рабочем ПК, достаточно знать IP адрес маршрутизатора, который выполняет функцию передачи данных по радиоволнам. Введя информацию в поле браузера, вы попадете в меню роутера.
Войдя в необходимую вкладку, система предложит вам указать некоторые данные. После подобных манипуляций вы с легкостью сможете изменить код доступа к сети и сохранить его. Однако стоит помнить, что по окончанию процедуры, попасть в интернет вам удастся только после ввода нового пароля WiFi.
Так же, прочитав вышеуказанные правила, вы сможете изменить код пароля к сети, если роль маршрутизатора играет ноутбук.
P.S. Прикладываю скриншоты моих заработков в партнёрских программах. И напоминаю, что может каждый, даже новичок! Главное — правильно это делать, а значит, научиться у тех, кто уже зарабатывает, то есть, у профессионалов .
Вы хотите узнать какие ошибки совершают новички?
99% новичков совершают эти ошибки и терпят фиаско в бизнесе и заработке в интернет! Посмотрите, чтобы не повторить этих ошибок — «3 + 1 ОШИБКИ НОВИЧКА, УБИВАЮЩИХ РЕЗУЛЬТАТ» .Вам срочно нужны деньги?
Скачайте бесплатно: «ТОП — 5 способов заработка в Интернете ». 5 лучших способов заработка в интернете, которые гарантированно принесут вам результат от 1 000 рублей в сутки и более.Здесь готовое решение для вашего бизнеса!
А для тех, кто привык брать готовые решения, есть «Проект готовых решений для старта заработка в Интернет» . Узнайте, как начать свой бизнес в Интернете, даже самому «зеленому» новичку, без технических знаний, и даже без экспертности.
К сожалению Вай фай сеть в большей степени подвержена риску использования ее злоумышленниками, чем обычная кабельная, т. к. подключиться к ней не хочет лишь ленивый. Учитывая это обстоятельство, каждый владелец WiFi сети должен иметь навыки изменить код доступа на беспроводном роутере, чтобы периодически была возможность его поменять. Также нередко встречаются случаи использования особо сложных паролей, который пользователь просто потерял и сам не может подключиться к сети.
Иногда владельца маршрутизатора начинает сильно беспокоить факт постоянной активности световой индикации прибора WiFi и при этом значительное падение скорости передачи данных. В этих и во многих других ситуациях рекомендуется изменить пароль на Вай фай. Особенную опасность для владельца беспроводной сети представляет слабая защищенность WiFi, по причине того, что подключиться к сети посредством легкого доступа и применить личные данные могут в своих корыстных целях преступники. В этой статье представлены подробные инструкции, благодаря которым даже начинающие пользователи могут с легкостью сменить код доступа к своей беспроводной сети.
Основные рекомендации и требования к структуре пароля
Злоумышленникам будет намного сложнее подключиться в сети, если она защищена хорошим кодом. С целью обеспечения максимальной защищенности Вашего WiFi, специалисты разработали следующие несколько главных рекомендаций и требований к структуре пароля:
- Код WiFi представляющий собой обычное употребляемое словарное слово или имя, является наиболее уязвимым. Специальное программное обеспечение быстро взламывает такой Вай фай простым методом подбора;
- Пароль WiFi обязательно должен иметь не меньше восьми символов;
- Если набор символов пароля WiFi можно набрать из близкорасположенных клавиш, то он также относится к наиболее уязвимым;
- В составе символов должны присутствовать цифры, знаки и символы со сменой регистра клавиатуры;
- Категорически не рекомендуется применять коды для Вай фай составленные из кличек, имен, телефонов, дат рождения либо стандартной последовательности цифр, если это так, то желательно его срочно поменять.
С целью обеспечения максимальной безопасности личной информации владельца WiFi роутера целесообразно выполнять смену пароля Вай фай на регулярной основе с периодичностью от 1 квартала, но не реже чем 1 раз в год.
Состав надежного пароля для WiFi включает в себя спонтанную комбинацию символов и знаков. Придумать его могут даже пользователи, не имеющие абсолютно никакой фантазии, а следует лишь воспользоваться специальной методикой. А подобрать такой сложный код с помощью специального ПО и подключиться к сети займет у злоумышленников значительное количество времени, которое составляет не менее нескольких месяцев даже при использовании особо мощного вычислительного оборудования.
Пример составления хорошего пароля WiFi
Методика составления уникального пароля для Вай фай состоит из следующих этапов:
- Задать основное слово, например, дом – house;
- Далее изменить с добавлением даты рождения Вашего любого родственника: h2ou8e;
- Затем поменять некоторые прописные буквы на большие: h2Ou8E;
- Включить в пароль знаки: h2O+u8*E;
- После этого использовать любое пришедшее на ум стихотворение и из одной строки стиха с каждого слова взять две первые буквы. Затем напечатать их используя английскую раскладку. Если взять сточку из А.С. Пушкина «Сижу за решеткой в темнице сырой…», то в результате получится: cbhtntcs;
- Дальше разбавить полученный набор в 4-ом пункте символами из стиха: cb2htOnth+u8cs*E;
- Готово! Осталось лишь записать его в личном блокноте и пользоваться.
Когда придет время поменять пароль к Вай фаю вновь, то не потребуется много фантазии, чтобы сгенерировать новый не менее сложный код, просто воспользовавшись методикой.
Процедура смены пароля
Для исполнения поставленной задачи необходимо выполнить следующие шаги:
Однако нередко владельцы роутеров устанавливают свои пароли, и они уже не соответствуют надписям, наклеенным на корпусе аппарата. В этом случае, чтобы подключиться пользователи могут сделать сброс настроек маршрутизатора.
Для этого можно воспользоваться следующей краткой инструкцией:
- Вооружиться тонким предметом, например, выпрямленной канцелярской скрепкой и надавить на клавишу «RESET» Вай фай роутера;
- После удерживания кнопки около десятка секунд следует отпустить ее и дождаться процесса завершения перезапуска прибора;
- Готово! Теперь параметры роутера вернутся к заданным заводом изготовителем по умолчанию.
 В случае когда у пользователя возникли проблемы с поиском адреса IP и он не может подключиться, то необходимо сделать следующие последовательные шаги:
В случае когда у пользователя возникли проблемы с поиском адреса IP и он не может подключиться, то необходимо сделать следующие последовательные шаги:
- Через «Пуск» открыть функцию поиска программ и файлов;
- Напечатать «cmd»;
- Щелкнуть по «Энтер»;
- В отобразившемся темном окошке напечатать «ipconfig» и щелкнуть «Ввод»;
- Посмотреть «Айпи» в графе «Основной шлюз».

Как изменить код роутера МТС
Рассмотрим наиболее распространенный в нашей стране 4G Вай фай роутер от «Huawei», которым пользуются абоненты МТС.
Алгоритм действий, чтобы поменять пароль выглядит следующим образом:
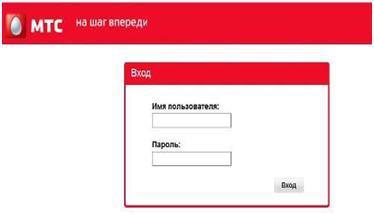
Как видите поменять пароль не так уж и сложно!
Как поменять пароль на WiFi роутере если Вы уже неуверенны в его надежности, не расстраивайтесь мы подскажем как сменить код ВайФая на компьютере!
Знание того, где поменять пароль для входа в WiFi и на сколько важно иметь сильный код защиты своей сети, характеризует каждого продвинутого пользователя. Ведь имея доступ к Вашей сети, злоумышленники могут получить очень много Вашей личной информации и использовать её против Вас.
Самый простой способ изменения пароля от Вай Фай выглядит так:
- Через компьютер подключенный по проводному соединению к роутеру заходим в настройки девайсу. Для этого вводим логин и пароль по адресу указанному на нижней крышке устройства (обычно это 192.168.1.1 и admin/admin);
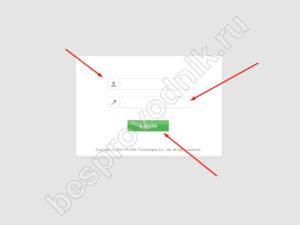
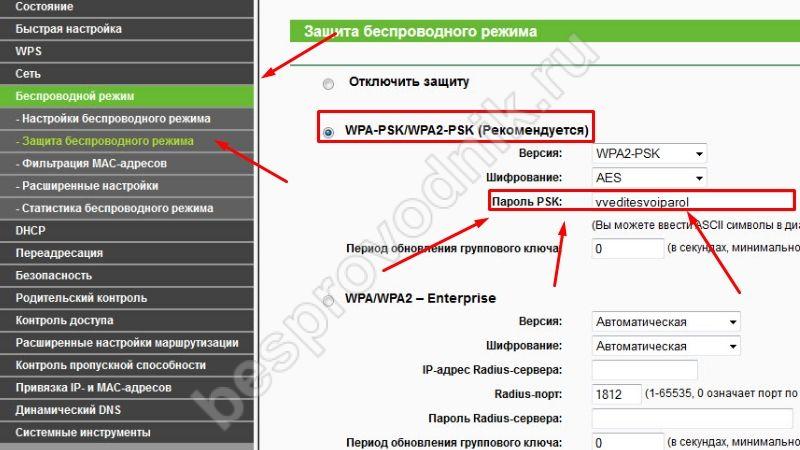
Важно чтобы тип шифрования был WPA/WPA2
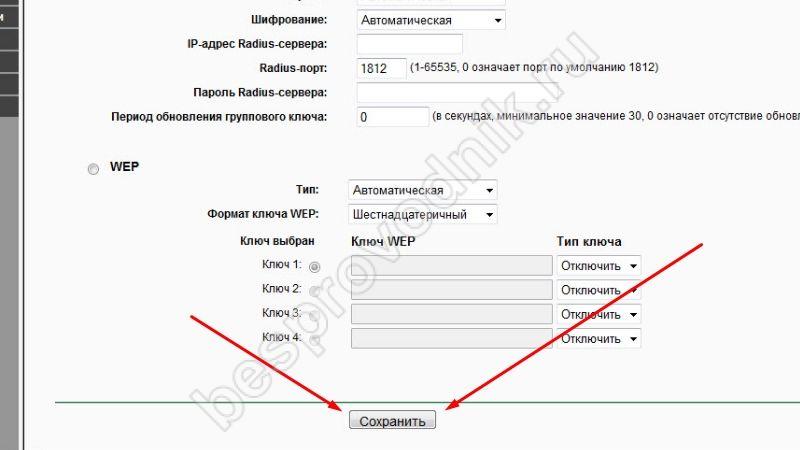
Крайне желательно регулярно изменять пароль, для того чтобы быть уверенным в отсутствии взлома Вашей сети. Например для этого можно использовать специальные приложения для хранения и генерации паролей, такие как KeePass.
Если же Вы забыли Ваш пароль то вы всегда можете или компьютере или же попросту сбросить настройки до заводских.
Важные моменты

В зависимости от того, какое программное обеспечение установлено на ПК или ноутбуке, могут варьироваться названия вкладок. Также на это влияет и модель роутера. Как изменить пароль от ВайФая (Wi-Fi) на компьютере с windows 8? Алгоритм действия такой же. Единственное главное окно может иметь названия «Password», «Passphrase» или «Shared Key». Именно здесь и нужно ввести новые данные. В таких случаях следует использовать одновременно:
- цифры;
- строчные и заглавные буквы;
- различные символы.
Это позволит обеспечить надежную защиту от взлома. Беспроводные сети имеют три типа шифрования. Это WEP, WPA и WPA2. В целях максимальной безопасности предпочтительнее использовать последний вариант. Если модель роутера старая, то с этим могут возникнуть проблемы. Тогда лучше использовать второй вариант. Категорически не рекомендуется применять первый. Это связано с тем, что его очень легко сломать.
При осуществлении действий алгоритма, как поменять пароль Wi-Fi (ВайФая) на ноутбуке с windows 10 или другим ПО, следует помнить еще и то, что роутеры, которые имеют название сети по умолчанию, также легко поддаются взлому. В любом случае не нужно использовать личную информацию, так как она будет видна всем в радиусе действия. После внесения новых данных можно подключаться уже к другой сети. Сохранения вступают в силу через несколько секунд после их применения.
Здравствуйте.
Обычно, вопросы, связанные с изменением пароля на Wi-Fi (или его установкой, что в принципе, делается идентично) возникают достаточно часто, учитывая, что роутеры Wi-Fi в последнее время стали очень популярны. Наверное, у многих дома, где есть несколько компьютеров, телевизоров и пр. устройств - установлен роутер.
Первоначальную настройку роутера, обычно, осуществляют при подключении вас к интернету, причем, иногда настраивают "лишь бы как бы побыстрее", даже не ставя пароль на Wi-Fi соединение. А дальше приходится разбираться самим с некоторыми нюансами...
В этой статье я хотел рассказать подробно о смене пароля на Wi-Fi роутере (для примера возьму несколько популярных производителей D-Link, TP-Link, ASUS, TRENDnet и пр.) и остановлюсь на некоторых тонкостях. И так...
Надо ли менять пароль на Wi-Fi? Возможные проблемы с законом...
Что дает пароль на Wi-Fi и зачем его менять?
Пароль на Wi-Fi дает одну фишку - подключиться к сети и пользоваться ей могут только те, кому вы сообщите этот пароль (т.е. вы контролируете сеть).
Вот многие пользователи порой недоумевают: "а зачем вообще нужны эти пароли, ведь у меня на компьютере нет никаких документов или ценных файлов, да и кто будет взламывать...".
На самом деле так и есть, взламывать 99% пользователей нет никакого смысла, и никто этого делать не будет. Но есть пара причин, по которым пароль все же стоит поставить:
- если пароля нет - то к вашей сети смогут подключиться все соседи и пользоваться ей бесплатно. Все бы ничего, но они будут занимать ваш канал и скорость доступа будет ниже (к тому же появятся всевозможные "лаги", особенно это сразу заметят те пользователи, которые любят играть в сетевые игры);
- любой кто подключился к вашей сети - может (потенциально) сделать что-нибудь плохое в сети (например, распространять какую-нибудь запрещенную информацию) с вашего IP-адреса, а это значит что к вам могут появиться вопросы (нервы потрепать могут сильно... ).
Поэтому, мой совет : пароль установите однозначно, желательно такой, который не смогут подобрать обычным перебором, или случайным набором.
Как выбрать пароль или самые частые ошибки...
Несмотря на то, что ломать вас специально вряд ли кто-то будет, ставить пароль из 2-3 цифр крайне не желательно. Любые программы перебора сломают такую защиту за считанные минуты, а значат позволят любому мало-мальски знакомому с компьютерами недоброму соседу напакостить вам...
Что лучше не использовать в паролях:
- свои имена или имена своих самых близких родственников;
- даты рождения, свадьбы, каких-то других значимых дат;
- крайней не желательно использовать пароли из цифр, длина которых менее 8 символов (тем более использовать пароли, где цифры повторяются, пример: "11111115", "1111117" и т.д.);
- на мой взгляд, лучше так же не пользоваться различными генераторами паролей (коих достаточно много).
Интересный способ : придумайте словосочетание из 2-3 слов (длина которых не менее 10 символов), которое вы не забудете. Дальше просто напишите часть букв из этого словосочетания заглавными, добавьте в конец несколько цифр. Взломать такой пароль будет под силу лишь избранным, которые вряд ли будут тратить свои усилия и время на вас...
Смена пароля в Wi-Fi роутерах разных производителей
1) Параметры безопасности, которые нужны при настройке любого роутера
Выбор сертификата WEP, WPA-PSK или WPA2-PSK
Здесь я не буду вдаваться в технические детали и разъяснения разных сертификатов, тем более, что обычному пользователю это ненужно.
Если ваш роутер поддерживает вариант WPA2-PSK - выбирайте именно его. На сегодняшний день этот сертификат обеспечивает лучшую защиту беспроводной сети.
Ремарка : на недорогих моделях роутеров (например TRENDnet) сталкивался с такой странной их работой: при включении протокола WPA2-PSK - сеть начинала обрываться через каждые 5-10 мин. (особенно, если скорость доступа к сети была не ограничена). При выборе другого сертификата и ограничении скорости доступа - роутер начинал работать вполне нормально...
Тип шифрования TKIP или AES
Это два альтернативных типа шифрования, которые применяются в режимах безопасности WPA и WPA2 (в WPA2 - AES). В роутерах так же можно встретить смешанный режим шифрования TKIP+AES.
Я рекомендую использовать тип шифрования AES (он более современный и обеспечивает большую надежность). При невозможности (например, связь начнет рваться или вообще невозможности установки соединения) - выбирайте TKIP.
2) Замена пароля на роутерах D-Link (актуально для DIR-300, DIR-320, DIR-615, DIR-620, DIR-651, DIR-815)
1. Для доступа к странице настройке роутера, откройте любой современный браузер и введите в адресную строку: 192.168.0.1
3. Если вы все сделали правильно, то браузер должен загрузить страницу с настройками (рис. 1). Для настройки беспроводной сети, нужно зайти в раздел Setup
меню Wireless Setup
(так же показано на рис. 1)
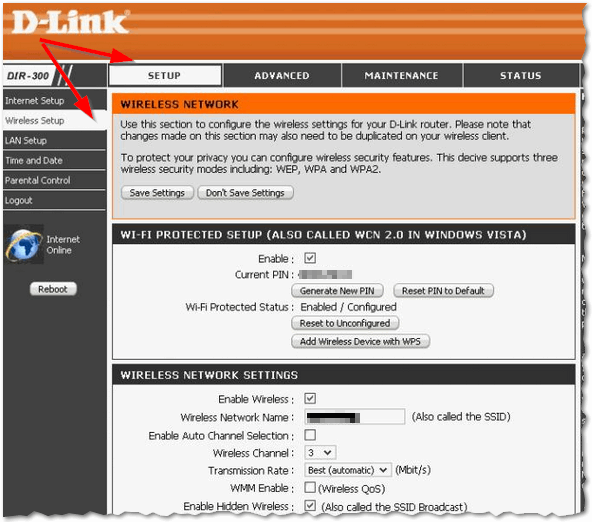
Рис. 1. DIR-300 - настройки Wi-Fi
4. Далее в самом низу страницы будет строка Network key (это и есть пароль для доступа к Wi-Fi сети. Поменяйте его на тот пароль, который нужен вам. После смены не забудьте нажать кнопку "Save settings ".
Замечание : строка Network Key не всегда может быть активна. Чтобы увидеть ее выберите режим "Enable Wpa/Wpa2 Wireless Security (enhanced) " как на рис. 2.
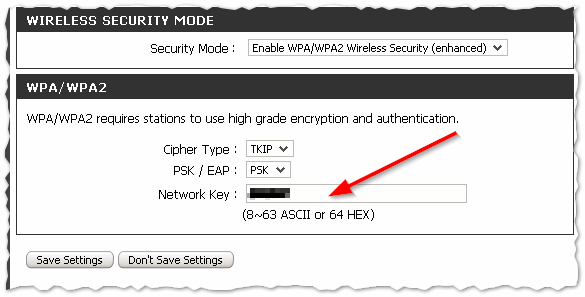
Рис. 2. Задание пароля Wi-Fi на роутере D-Link DIR-300
На других моделях роутеров D-Link могут встречаться несколько иные прошивки, а значит страница настроек будет несколько отличаться от приведенного выше. Но сама смена пароля происходит аналогичным образом.
3) Роутеры TP-LINK: TL-WR740xx, TL-WR741xx, TL-WR841xx, TL-WR1043ND(45ND)
1. Чтобы войти в настройки роутера TP-link, вбейте в адресную строку браузера: 192.168.1.1
2. В качестве и пароля и логина введите слово: "admin " (без кавычек).
3. Для настройки беспроводной сети выберите (Слева) раздел Wireless , пункт Wireless Security (как на рис. 3).
Замечание : в последнее время все чаще попадаются русские прошивки на роутерах TP-Link, а значит настраивать его еще проще (для тех, кто плохо понимает английский язык).
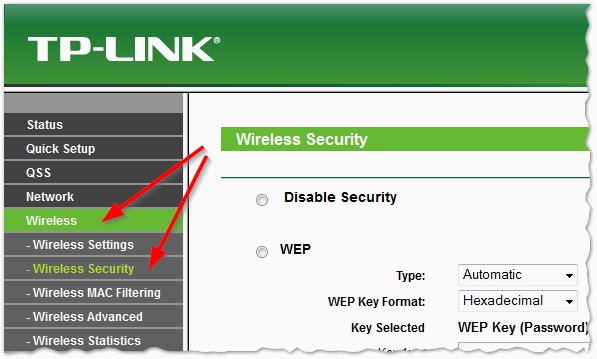
Далее выберите режим "WPA/WPA2 - Perconal " и в строчке PSK Password укажите свой новый пароль (см. рис. 4). После этого сохраните настройки (роутер, обычно, перезагрузится и вам нужно будет перенастроить подключение на ваших устройствах, которые ранее использовали старый пароль).
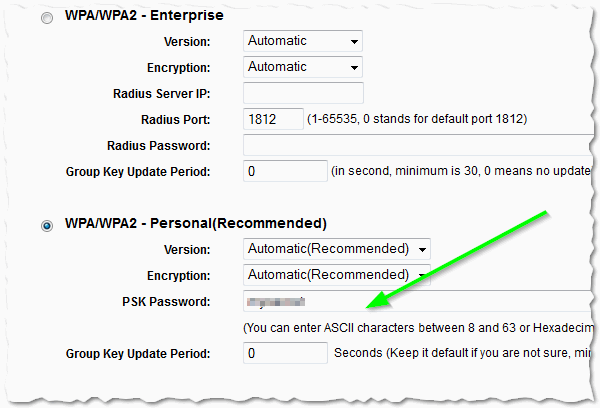
4) Настройка Wi-Fi на роутерах ASUS
Чаще всего встречается две прошивки, приведу фото каждой из них.
4.1) Роутеры ASUS RT-N10P, RT-N11P, RT-N12, RT-N15U
192.168.1.1 (рекомендуется использовать браузеры: IE, Chrome, Firefox, Opera)
2. Логин и пароль для доступа к настройкам: admin
- в поле SSID введите латинскими буквами желаемое название сети (например, "My Wi-Fi");
- Метод проверки подлинности: выберите значение WPA2-Personal;
- Шифрование WPA - выберите значение AES;
- Предварительный ключ WPA: введите ключ сети Wi-Fi (от 8 до 63 символов). Это и есть пароль для доступа к Wi-Fi сети .
Настройка беспроводного подключения закончена. Нажмите кнопку "Применить" (см. рис. 5). Затем необходимо дождаться окончания перезагрузки роутера.
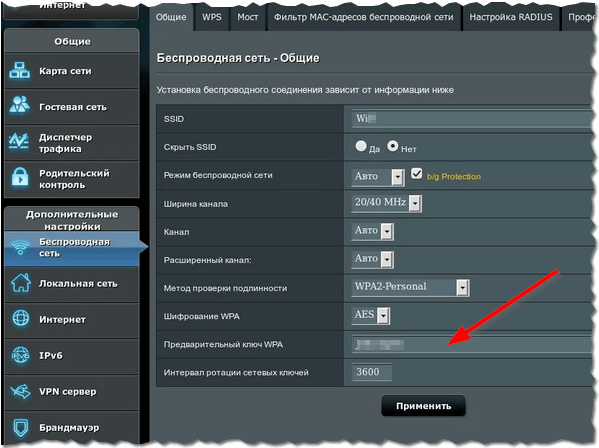
Рис. 5. Беспроводная сеть, настройки в роутерах: ASUS RT-N10P, RT-N11P, RT-N12, RT-N15U
4.2) Роутеры ASUS RT-N10E, RT-N10LX, RT-N12E, RT-N12LX
1. Адрес для входа в настройки: 192.168.1.1
2. Логин и пароль для входа в настройки: admin
3. Для изменения пароль Wi-Fi- выберите раздел "Беспроводная сеть " (слева, см. рис. 6).
- В поле SSID введите желаемое название сети (вводить латиницей);
- Метод проверки подлинности : выберите значение WPA2-Personal;
- В списке Шифрование WPA : выберите значение AES;
- Предварительный ключ WPA : введите ключ сети Wi-Fi (от 8 до 63 символов);
Настройка беспроводного подключения закончена - осталось нажать кнопку "Применить " и дождаться перезагрузки роутера.
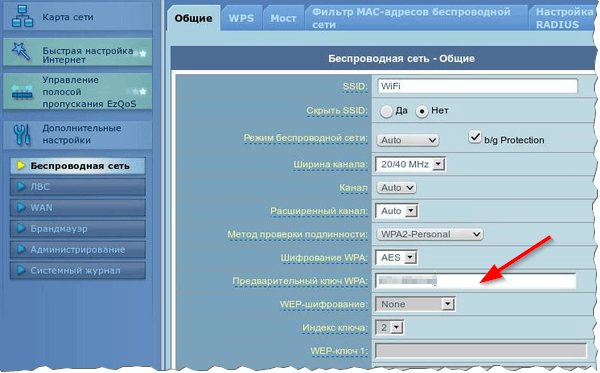
5) Настройка Wi-Fi сети в роутерах TRENDnet
1. Адрес для входа в настройки роутеров (по умолчанию): http://192.168.10.1
2. Логин и пароль для доступа к настройкам (по умолчанию): admin
3. Для установки пароля вам необходимо открыть раздел "Wireless " вкладки Basic и Security . В абсолютном большинстве роутеров TRENDnet встречается 2 прошивки: черная (рис. 8 и 9) и голубая (рис. 7). Настройка в них идентичная: для смены пароля нужно напротив строки KEY или PASSHRASE указать свой новый пароль и сохранить настройки (примеры настроек указаны на фото ниже).
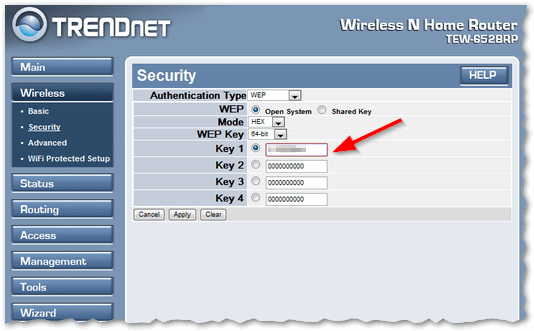
Рис. 7. TRENDnet ("синяя" прошивка). Роутер TRENDnet TEW-652BRP.
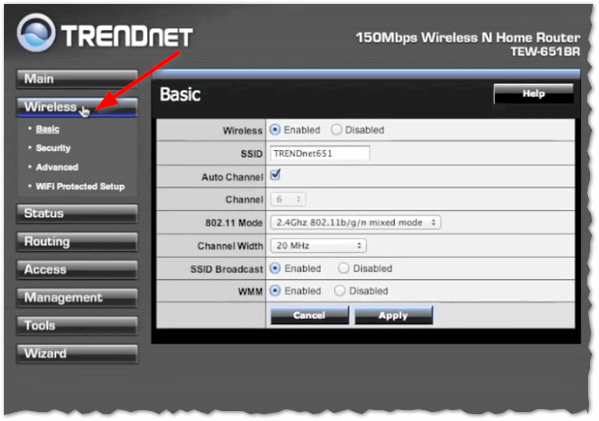
Рис. 8. TRENDnet (черная прошивка). Настройка беспроводной сети.
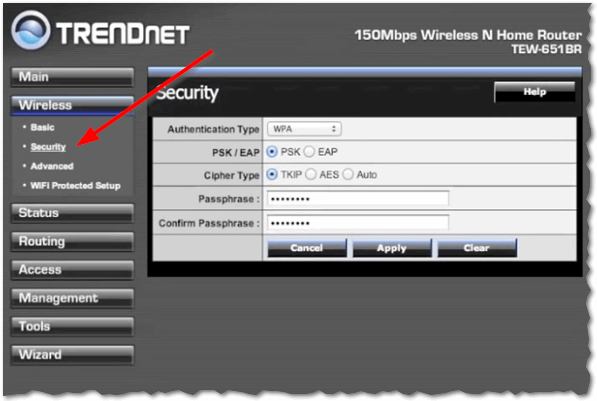
6) Роутеры ZyXEL - настройка Wi-Fi на ZyXEL Keenetic
1. Адрес для входа в настройки роутера: 192.168.1.1 (рекомендуются браузеры Chrome, Opera, Firefox).
2. Логин для доступа: admin
3. Пароль для доступа: 1234
4. Для задания настроек беспроводной сети Wi-Fi нужно зайти в раздел "Сеть Wi-Fi ", вкладка "Соединение ".
- Включить точку беспроводного доступа - соглашаемся;
- Имя сети (SSID) - здесь нужно указать название сети, к которой мы будем подключаться;
- Скрывать SSID - лучше не включать, никакой безопасности не дает;
- Стандарт - 802.11g/n;
- Скорость - Автовыбор;
- Канал - Автовыбор;
- Нажимаем кнопку "Применить " .
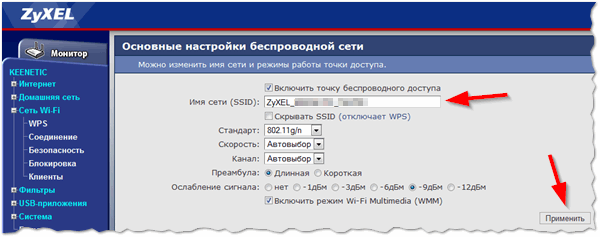
В том же разделе "Сеть Wi-Fi нужно открыть вкладку "Безопасность . Далее задаем следующие настройки:
- Проверка подлинности - WPA-PSK/WPA2-PSK ;
- Тип защиты - TKIP/AES ;
- Формат сетевого ключа - ASCII ;
- Сетевой ключ (ASCII) - указываем наш пароль (или меняем его на другой) .
- Нажимаем кнопку "Применить " и ждем перезагрузки роутера.
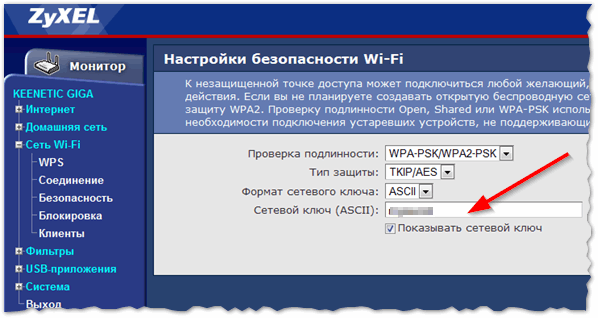
7) Роутер от Ростелеком
1. Адрес для входа в настройки роутера: http://192.168.1.1 (рекомендованные браузеры: Opera, Firefox, Chrome).
2. Логин и пароль для доступа: admin
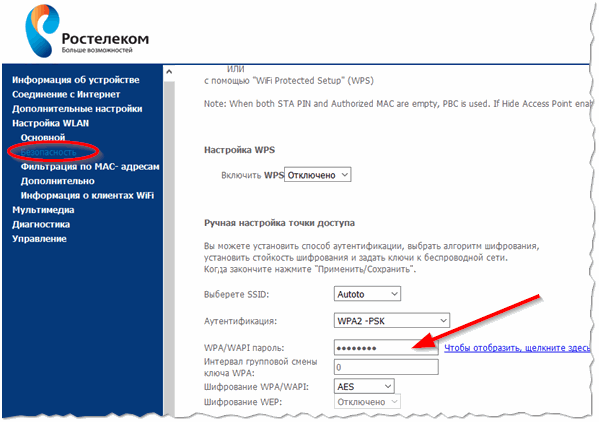
Если вы не можете войти в настройки роутера, рекомендую ознакомиться со следующей статьей:
Подключение устройств к Wi-Fi сети, после изменения пароля
нимание! Если вы меняли настройки роутера с устройства, подключенного по Wi-Fi - у вас должны пропасть сеть. Например, на моем ноутбуке, горит серый значок и пишет "не подключено: есть доступные подключения " (см. рис. 13).
Рис. 13. Windows 8 - Wi-Fi сеть не подключена, есть доступные подключения.
Сейчас исправим эту ошибку...
Подключение к Wi-Fi сети после смена пароля - ОС Windows 7, 8, 10
(Актуально для Windows 7, 8, 10)
Во всех устройствах, присоединяющихся по Wi-Fi нужно заново настроить сетевое подключение, так как по старым настройкам они работать не будут.
Здесь затронем, как настроить ОС Windows при замене пароля в Wi-Fi сети.
1) Щелкните правой кнопкой этот серый значок и выберите из выпадающего меню "центр управления сетями и общим доступом " (см. рис. 14).
Рис. 14. Панель задач Windows - переход в настройки адаптера беспроводной сети.
2) В открывшемся окне выберите в колонке слева, сверху - изменение параметров адаптера .
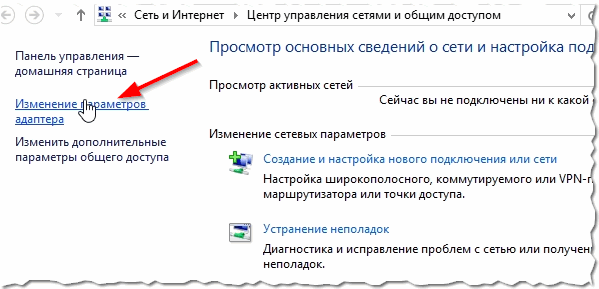
3) На значке "беспроводная сеть" щелкните правой кнопкой мышки и выберите "подключение".
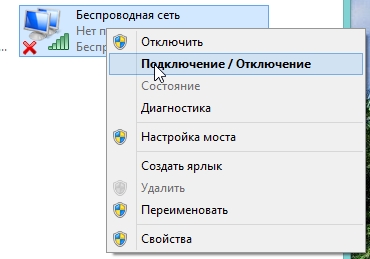
Рис. 16. Подключение к беспроводной сети.
4) Далее всплывает окно со списком всех доступных беспроводных сетей, к которым вы можете подключиться. Выбираете свою сеть и вводите пароль . Кстати, поставьте галочку, чтобы Windows подключалась автоматически каждый раз сама.
В Windows 8 - это выглядит так.
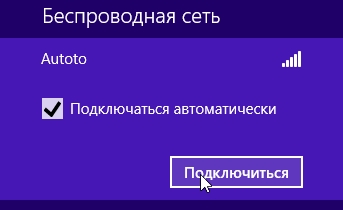
Рис. 17. Подключение к сети...
После этого значок беспроводной сети в трее начнет гореть с надписью "с доступом к интернету " (как на рис. 18).

Рис. 18. Беспроводная сеть с доступом к интернету.
Как подключить смартфон (Андроид) к роутеру после смены пароля
Весь процесс занимает всего 3 шага и происходит очень быстро (если вы помните пароль и название своей сети, если не помните - то см. самое начало статьи).
1) Открываем настройки андроида - раздел беспроводных сетей, вкладка Wi-Fi .
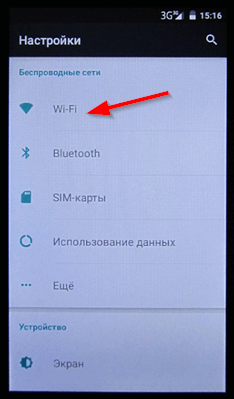
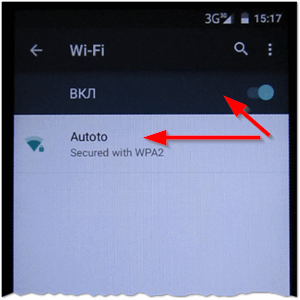
3) Если пароль был введен правильно - вы увидите напротив выбранной вами сети "Подключено " (как на рис. 21). Так же сверху появиться небольшой значок, сигнализирующий о доступе к Wi-Fi сети.
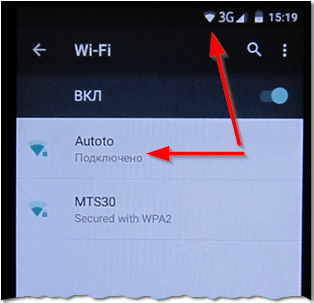
На сим я статью завершаю. Считаю, что теперь вы знаете о паролях на Wi-Fi почти все, и кстати, рекомендую время от времени заменять их (особенно, если по соседству с вами живет какой-нибудь хакер)...
Всего наилучшего. За дополнения и комментарии по теме статьи - бужу весьма признателен.