Проблема
При попытке войти в личный кабинет ГИИС «Электронный бюджет» появляется сообщение об ошибке:
Не удается отобразить эту страницу
Включите протоколы TLS 1.0, TLS 1.1 и TLS 1.2 в разделе «Дополнительные параметры» и снова попробуйте подключиться к веб-странице https://ssl.budgetplan.minfin.ru . Если не удается устранить ошибку, обратитесь к администратору веб-сайта.
Решение
Необходимо проверить настройки рабочего места согласно документу .
В инструкции не сказано о нескольких нюансах:
- Необходимо установить КриптоПро ЭЦП Browser plug-in и проверить его работу на демо-странице .
- Необходимо в настройках антивируса отключить фильтрацию протокола SSL/TLS, другими словами, для искомого сайта следует сделать исключение проверки защищенного соединения. В разных антивирусах может называться по разному. Например в Kaspersky Free нужно перейти «Настройка>Дополнительно>Сеть>Не проверять защищенные соединения» .
— Бюджетном планировании и их решения.
1. При входе в личный кабинет выдает окно с предупреждением: «Возникла проблема с сертификатом безопасности этого веб-сайта «.
Решение: Необходимо настроить Internet Explorer. Для этого нажимаем на значок шестеренки в верхнем правом углу, потом из выпадающего списка Свойства браузера .

В открывшемся окне переходим на вкладку Безопасность
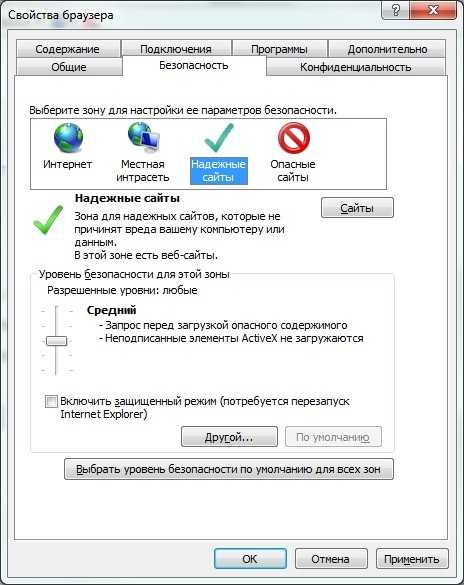
Выбираем Надежные сайты и жмем расположенную ниже кнопку Сайты .

Добавляем *://ssl.budgetplan.minfin.ru в поле сверху и жмем Добавить .
2 . Окно «Вставьте ключевой носитель «

Решение: Проверить, вставлен ли ваш flash-накопитель\ruToken\eToken с ключевой информацией. Если он на месте и работает корректно — установить сертификат. Можно воспользоваться .
3 . Не удается отобразить эту страницу.

Решение: Проверить версию браузера. Для корректной работы нужен internet explorer 11.0 или аналог с поддержкой TLS GOST. Чтобы проверить версию internet explorer нужно нажать на шестеренку , в открывшемся списке выбрать последнюю строчку — О программе .

Проверить корректность установки сертифицированной версии криптопровайдера КриптоПРО CSP (на момент написания статьи это версия 3.9 и 4.0).
Проверить наличие других криптопровайдеров, установленных вместе с КриптоПРО CSP (возможен конфликт).
Проверить настройку антивирусов и брандмауэров. Фильтрация https трафика должна быть отключена, либо адрес портала должен быть в исключениях.
Но это неисчерпывающий список проблем с которыми можно столкнуться в процессе работы на портале Бюджетного планирования. Для более детального анализа можете обратиться к нам за удаленной помощью (контакты в верхнем правом углу сайта).
4. После выбора сертификата появляется окно ввода логина и пароля.
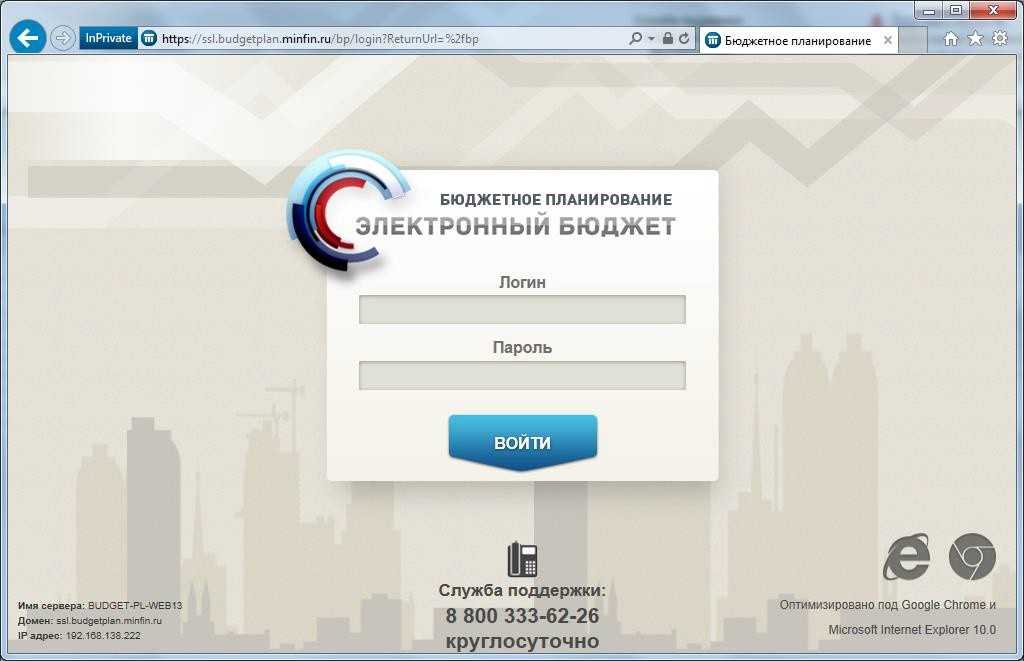
Решение: Появление этого окна говорит о том, что пользователь, чей сертификат вы выбрали, не зарегистрирован в системе. Система сверяет СНИЛС пользователя, указанный в сертификате (в поле субъект), со СНИЛСом, указанном при регистрации пользователя в системе. Были случаи, когда при регистрации допускали ошибку в СНИЛСе, для уточнения можно обратиться по бесплатному многоканальному номеру техподдержки 8 800 350-02-18.
5. Не удается отобразить эту страницу. Включите протоколы TLS 1.0, TLS 1.1 и TLS 1.2
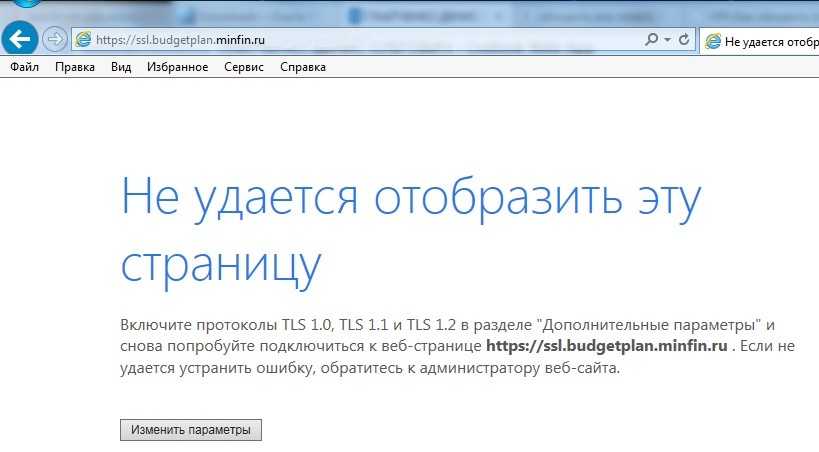
Решение: Чаще всего эта ошибка возникает из-за проблем с криптопровайдером КриптоПРО CSP и некорректной настройкой антивирусного программного обеспечения. Для решения этой проблемы примените рекомендации из пункта 3.
При сдаче отчетности в системе Электронный бюджет часто возникают ошибки. Эксперты журнала Учет в учреждении подготовили большую памятку с ошибками в Электронном бюджете и их пошаговым решением.
Памятка разделена на несколько разделов:
- Создание и редактирование форм отчетности;
- Импорт;
- Подписание;
- Ввод и редактирование.
Создание и редактирование форм отчетности
Чаще всего проблемы в ГИИС Электронный бюджет возникают с созданием и редактированием форм отчетности. В вы узнаете, что делать, при следующих ошибках:
- При входе в личный кабинет не отображается списковая форма документов;
- При входе в личный кабинет не отображаются иконки кнопок;
- После 1-го числа месяца пропали отчеты в списковой форме;
- Система выводит ошибку: при создании или импорте отчетности по Инструкции № 33н не заполнился код главы;
- Не удается сохранить отчет после внесения изменений;
- Не удается загрузить текстовую часть пояснительной записки;
- Не удается перезаполнить отчетные формы на основании других отчетов;
- Необходимо ввести фильтр для поиска нужного значения;
- Составлена форма с нулевыми показателями, документу присвоен статус
«Показатели отсутствуют». Отчет не меняет статус на «Представлен»; - Система выдает ошибку: «Не найден лицевой счет в отчете ф. 0503779»;
- Форма находится в статусе «Контроль не пройден». Редактировать отчет нельзя. Что с ним делать?
- Как вернуть отчет со статусом «Отменен»?
- Контроль за отчетом нашел ошибку, которая является допустимой;
- В форме 0503769 не выбирается нужный счет из справочника «Рабочий план счетов»;
- При входе в личный кабинет в рабочем месте нет ветки «Учет и отчетность»;
- При входе в меню «Формирование и представление отчетности» в списке
полномочий отсутствует учреждение (АУ или БУ); - Нет кнопки «Согласовать» для документов в статусах «Создан с ошибками», «Создан без ошибок».
Импорт
По импорту в памятке вы найдете что делать, при следующих ошибкам:
- Система выдает ошибки при импорте отчета: «Не найден трансформер документа»,
«Несоответствие количества полей в блоках ТБ=01, ТБ=02»; - Файл не грузится, а система выдает сообщение «Код главы не соответствует»;
- Не удается загрузить несколько отчетов по форме 0503779 с разными КФО –
мешает проверка на уникальность. При загрузке нового отчета с другим
КФО старый отменяется.
Подписание
Также в памятке описано, что делать с подписью документов в разных ситуациях:
- Система выдает ошибку при подписании отчетной формы «Данный пользователь
не может утверждать документ»;
в его отсутствие? Отчеты пока не созданы;- Пользователь, подписывающий отчеты, уходит в отпуск. Как подписать отчеты
в его отсутствие? Отчеты уже подписаны одним или несколькими пользователями.
Ввод и редактирование
- Система выдает ошибку при создании записи в справочнике «Настройки
согласования отчетных форм». При выборе согласующего Ф. И. О
пользователя отсутствует либо повторяется несколько раз; - В справочнике «Контрагенты» нет нужной организации.
Если в этих списках вы нашли ошибку, с которой встречались во время работы с ГИИС Электронный бюджет, смотрите и скачайте памятку с решением этих проблем в
lk.budget.gov.ru/udu-webcenter - если Вы попали на эту страницу, значит Вы пытались зайти в личный кабинет Электронного Бюджета, но не смогли этого сделать.
Почему? Попытаемся ответить на вопрос.
1. В первую очередь проверяем, установлены ли и у Вас программы Jinn и Континент TLS (На момент написания статьи стояла версия 1.0.920.0). Советую сразу переходить на

2. - Основная причина, почему Вы не смогли зайти в Электронный Бюджет, когда все необходимые для работы программы установлены, это не настроенный браузер (Mozilla Firefox, Internet Explorer, Google Chrome, Opera). Давайте рассмотрим на примере популярных браузеров для работы в ЭБ.
Настройки браузера для работы в Электронном Бюджете после перехода на Континент TLS 2.0 не требуются!!!
Советую все настраивать на Internet Explorer !!!
a) Internet Explorer
1. Открыть свойства веб-обозревателя.
2. Перейти на вкладку «Подключения».
3. Нажать кнопку «Настройка сети».
4. В разделе «Прокси-сервер» задать поля Адрес: 127.0.0.1, Порт: 8080.
5. Нажать кнопку «ОК».
6. Перейти на вкладку «Безопасность».
7. Выбрать зону для настройки «Надежные узлы».
8. Нажать кнопку «Сайты».
9. В окне «Надежные сайты» снять отметку с поля «Для всех сайтов этой зоны требуется проверка серверов (https:)».
10. В поле «Добавить в зону следующий узел» задать значение «http://lk.budget.gov.ru» и нажать кнопку «Добавить».
11. В окне «Надежные сайты» нажать кнопку «Закрыть».
12. В окне «Свойства браузера» нажать кнопку «ОК».
b) Google Chrome
1. Открыть настройки веб-обозревателя.
2. Перейти вниз окна настроек и активировать ссылку «Показать до-полнительные настройки».
3. Нажать кнопку «Изменить настройки прокси-сервера».
4. Повторить п.4-12 раздела «а) Internet Explorer».
c) Mozilla Firefox
1. Откройте меню «Инструменты» и выберите пункт «Настройки».
2. Перейти в раздел «Дополнительные» на вкладку «Сеть».
3. В секции настроек «Соединение» нажать кнопку «Настроить…».
4. В открывшемся окне параметров соединения установить значение «Ручная настройка сервиса прокси».
5. Задать значения полей HTTP-прокси: 127.0.0.1; Порт: 8080.
6. Нажать кнопку «ОК».
7. В окне «Настройки» нажать кнопку «Ок».
d) Opera
1. Откройте меню «Настройка\Общие настройки».
2. Перейти на вкладку «Расширенные», выбрать раздел настроек «Сеть».
3. Нажать кнопку «Прокси-серверы…».
4. В открывшемся окне параметров соединения установить значение «Конфигурировать прокси-сервер вручную».
5. Для протокола HTTP задать значения полей прокси-сервер: 127.0.0.1; Порт: 8080.
6. Установить значение «Использовать прокси-сервер для всех протоколов».
Настройка АРМ Электронного бюджета происходит в несколько этапов, они не сложные, но требуют внимательности. Делаем все по инструкции по настройке электронного бюджета. Коротко и по делу…
Электронный бюджет настройка рабочего места
Корневой сертификат электронный бюджет
Создайте папку key в Моих документах, чтобы хранить в этой папке скаченные сертификаты:
На сайте http://roskazna.ru/gis/udostoveryayushhij-centr/kornevye-sertifikaty/ в меню ГИС -> Удостоверяющий центр -> Корневые сертификаты, необходимо скачать «Корневой сертификат (квалифицированный)» (см. рисунок), либо если вами была получена флешка с сертификатами скопируйте их с папки Сертификаты.
Сертификат Континент TLS VPN
Второй сертификат который необходимо скачать, это сертификат Континент TLS VPN, но я не смог найти на новом сайте roskazna, поэтому ставлю ссылку со своего сайта. Скачиваем сертификат Континент TLS VPN в папку key, он нам пригодиться позднее, когда будем настраивать программу Континент TLS клиент.
Устанавливаем скаченный Корневой сертификат (квалифицированный) для работы с электронным бюджетом.
В меню ПУСК -> Все программы -> КРИПТО-ПРО -> запустите программу Сертификаты.
Перейдите в пункт Сертификаты как показано на рисунке ниже:

Заходим в меню Действие - Все задачи - Импорт, появится окно Мастер импорта сертификатов - Далее - Обзор - Находим скаченный Корневой сертификат (квалифицированный) в нашем случае он находиться в Моих документах в папке key

Если все сделали правильно, то корневой сертификат УЦ Федерального казначейства появиться в папке сертификаты.

Установка «Континент TLS Клиент» для работы с электронным бюджетом
Continent_tls_client_1.0.920.0 можно найти в интернете.
Распаковываем скаченный архив, заходим в папку CD и запускаем ContinentTLSSetup.exe

Из пункта нажимаем на Континент TLS Клиент KC2 и запускаем установку.


Принимаем условия

В папке назначения оставляем по дефолту

В окне запуск конфигуратора, ставим галочку на Запустить конфигуратор после завершения установки.
При установке появиться окно Настройка сервиса:

Адрес - указываем lk.budget.gov.ru
Сертификат - выбираем второй сертификат скаченный ранее в папке key.

Нажимаем ОК и завершаем установку, Готово.

На запрос о перезагрузке операционной системы отвечаем Нет.
Установка средства электронной подписи «Jinn-Client»
Скачать программу Jinn-Client можно в интернете.
Заходим в папку Jinn-client - CD, запускаем setup.exe

Нажимаем из списка Jinn-Client, запускается установка программы

Не обращаем внимания на ошибку, нажимаем Продолжить, Далее, принимаем соглашение и нажимаем кнопку Далее.

Введите выданный лицензионный ключ

Устанавливаем программу по умолчанию, нажимаем Далее


Завершаем установку, на вопрос о перезагрузке операционной системы отвечаем Нет
Установка модуля для работы с электронной подписью «Cubesign»
Если будет нужен архив с программой, пишите в комментариях.
Запускаем установочный файл cubesign.msi


Настройка браузера Mozilla Firefox для работы с Электронным бюджетом.
1. Откройте меню «Инструменты» и выберите пункт «Настройки».
2. Перейти в раздел «Дополнительные» на вкладку «Сеть»
3. В секции настроек «Соединение» нажать кнопку «Настроить…».
4. В открывшемся окне параметров соединения установить значение
«Ручная настройка сервиса прокси».
5. Задать значения полей HTTP-прокси: 127.0.0.1; Порт: 8080.

6. Нажать кнопку «ОК».
7. В окне «Настройки» нажать кнопку «Ок».
Вход в личный кабинет Электронного бюджета
Откроется окно с выбором сертификата для входа в личный кабинет Электронного бюджета.

Выбираем сертификат для входа в Личный кабинет Электронного бюджета, если есть пароль на закрытую часть сертификата пишем и нажимаем ОК, после откроется Личный кабинет Электронного бюджета.










