Достаточно часто владельцы Android-девайсов сталкиваются с неприятной проблемой, когда телефон MicroSD. Что делать в таком случае, какие методы устранения проблемы применить? Для начала следует определить первопричину и проанализировать возможные ситуации.
Почему телефон не видит флешку MicroSD?
Само собой разумеется, причин для таких сбоев может быть сколько угодно. Здесь и программные сбои самой системы, и банальное отсутствие контакта между картой памяти и картоприемником, и нарушения в файловой системе USB-накопителя, и даже физическое повреждение.
Впрочем, ситуация может выглядеть двояко. С одной стороны, это может касаться только что купленной новой карточки, а с другой - проблема может заключаться в том, что с течением времени телефон перестал видеть флешку MicroSD. Что делать в таком случае, сейчас и будет рассмотрено.
Кстати, здесь не будет обсуждаться вопрос совместимости карты и самого телефона. На это стоит обратить внимание отдельно, поскольку устаревающие гаджеты не способны определять SD-карты последнего поколения. Более того, может быть и такое, что память карты больше той, что заявлена в поддержке устройства. Так что и в этом случае карта не определится.
Телефон не видит флешку MicroSD: что делать в первую очередь?
Если возникают проблемы с уже установленной картой памяти, как ни банально это звучит, причиной может стать обычное загрязнение девайса, скажем, попадание пыли. Согласитесь, далеко не каждый пользователь постоянно чистит свой телефон.
Здесь выход самый простой: вытащить карточку из телефона, протереть контакты на самой флешке и на картоприемнике, после чего вставить ее заново. Кстати сказать, такой вариант подходит и для новых карт. Ну, мало ли, контакты просто не сработали. Поэтому не спешите бежать в сервисный центр или выбрасывать только что купленную карту.
Использование режима Recovery
Если простейшие манипуляции с контактами не помогают, можно использовать специальный режим восстановления (Recovery), предусмотренный в любом Android-устройстве, хотя для начала можно произвести обычную перезагрузку.
Для доступа к нужному нам режиму используется одновременное удерживание кнопок питания и уменьшения громкости. Это самый распространенный вариант. Но, в принципе, каждый производитель может сам назначать и другое сочетание. Суть не в этом. После старта аппарата появится специальное сервисное меню, где нужно выбрать пункт Wipe cache partition, после чего следует просто перезагрузить девайс. Если же и после этого телефон не видит MicroSD, переходим к более действенным мерам. Они будут кардинально отличаться от предыдущих шагов.
Проблемы с картой MicroSD на компьютере: что можно предпринять?
Ну, во-первых, стоит отметить вообще исключительную ситуацию, когда и компьютер, и телефон не видит флешку MicroSD. Это уже хуже. На телефоне такая проблема практически никогда не исправляется.
Для начала следует вставить карту в другое устройство или компьютер и убедиться в ее работоспособности. Если оно обнаружено, проблема только с телефоном или наименованиями дисков на компьютере. Если же карта не обнаруживается, проблема уже либо с файловой системой, либо с самой картой памяти.
Итак, для начала следует использовать которое в Windows вызывается достаточно быстро. Можно использовать сочетание Win + X с последующим выбором управления дисками или ввести в поле строки меню «Выполнить» команду diskmgmt.msc.
Такой способ хорош тем, что в главном окне будут отображены абсолютно все подключенные дисковые устройства, даже неформатированные. Весьма возможно, что литера съемной карты, например «F», совпадает с обозначением оптического привода. Кликаем правой кнопкой на карте и выбираем команду изменения буквы.
Впрочем, после такой операции тоже может проявиться ситуация, когда именно телефон не видит флешку MicroSD. Что делать, ведь на компьютере она уже распознается? Самым простым вариантом исправления ситуации станет частичное или полное форматирование носителя. Однако полное форматирование с удалением всех данных и повторным созданием файловой системы все-таки выглядит предпочтительнее.
Его можно произвести либо здесь же, либо из стандартного «Проводника». В обоих случаях правым кликом вызывается где и выбирается строка форматирования. В новом окне нужно снять галочку с быстрого форматирования, после чего указать создание Но, в принципе, FAT32 устанавливается системой по умолчанию. Теперь остается подтвердить старт процесса и дождаться его окончания. После этого можно смело вставлять карту в телефон.
Восстановление работы карты MicroSD
Теперь несколько слов еще об одной ситуации, когда телефон не видит флешку MicroSD. Что делать, если на компьютере она обнаруживается, а на мобильном гаджете - нет?
Сначала следует опять же подключить карту к компьютеру и ноутбуку и провести стандартную проверку устройства на наличие ошибок. Используем тот же «Проводник» с последующим переходом в меню свойств. Там выбираем раздел сервиса и с обязательным указанием автоматического исправления ошибок. Также, хотя это и необязательно, можно задействовать тест поверхности с автоматическим восстановлением поврежденных секторов.
Еще один вариант подразумевает исправление доступа к карте памяти именно на компьютерных терминалах, а также нормализацию параметров и ключей системного реестра в ветке HKLM. Следует найти в дереве каталогов папку SYSTEM, в которой расположена директория StorageDevicePolicies. В правой части определяющему параметру необходимо присвоить нулевое значение (как правило, это 0x00000000(0)). После этого проблема должна исчезнуть.
Наконец, если карта имеет незначительные физические повреждения, что обычно связано с нарушениями работы микроконтроллера, придется искать специальные утилиты для форматирования, предварительно узнав параметры VID и PID. Это же можно осуществить с помощью специальных программ, таких как USBIDCheck, или разобрав карту (где данные указаны на внутренней микросхеме).
Затем из Интернета для каждой карты определенного производителя в соответствии с известными параметрами скачивается программа, после чего и производится форматирование.
Заключение
Если по каким-либо причинам съемное устройство не определяется, паниковать не стоит. Сначала нужно определить первопричину сбоев. Как показывает практика, любой из предложенных методов помогает решить проблему. Если говорить именно о телефонах, здесь, скорее, подойдет чистка девайса от загрязнений, форматирование карты или восстановление работоспособности, как это было описано в последнем варианте.
Кстати, здесь не рассматривался вопрос совместимости карты и самого телефона. На это стоит обратить внимание отдельно, поскольку устаревающие гаджеты не способны определять SD-карты последнего поколения.
Нередко пользователи сталкиваются с ситуацией, когда карта памяти фотоаппарата, плеера или телефона перестает работать. Также бывает, что SD-карта стала выдавать ошибку, свидетельствующую о том, что на ней нет места или она не распознается в устройстве. Потеря работоспособности таких накопителей создает владельцам серьезную проблему.
Наиболее распространенные причины потери работоспособности карт памяти состоят в следующем:
- случайное удаление информации с накопителя;
- неверное выключение оборудования с картой памяти;
- при форматировании цифрового устройства не была извлечена карта памяти;
- повреждение SD-карты в результате поломки самого устройства.

Рассмотрим способы восстановления SD-накопителя.
Способ 1: Форматирование с помощью специального ПО
Правда в том, что восстановить флешку можно только путем ее форматирования. К сожалению, без этого вернуть ее работоспособность не получится. Поэтому в случае неисправности воспользуйтесь одной из программ для форматирования SD.
Также форматирование можно выполнить через командную строку.
Если все вышеописанное не вернет Ваш носитель информации к жизни, останется лишь одно — низкоуровневое форматирование.
Способ 2: Использование сервиса iFlash
В большинстве случаев необходимо выполнить поиск программ для восстановления, а их существует огромное количество. Сделать это можно с помощью сервиса iFlash. Чтобы восстановить карты памяти, сделайте вот что:

То же самое касается и других производителей. Обычно на официальных сайтах производителей даются инструкции по восстановлению. Также можно воспользоваться поиском на сайте iflash.
Иногда восстановление данных с карты памяти не получается из-за того, что она не распознается компьютером. Это может быть вызвано следующими проблемами:

Если карта памяти определяется на компьютере, но не читается ее содержимое, то
проверьте компьютер и SD-карту на наличие вирусов. Есть тип вирусов, которые делают файлы «скрытыми»
, поэтому их не видно.
Способ 3: Средства OC Windows
Этот способ выручает, когда microSD или SD-карта не определяется операционной системой, а при попытке выполнить форматирование выдается ошибка.
Исправляем эту проблему, используя команду diskpart . Для этого:
Теперь SD-карту можно отформатировать c помощью стандартных средств OC Windows или других специализированных программ.
Как видите, восстановить информацию с флеш-накопителя несложно. Но все же, для того, чтобы предотвратить проблемы с ней, нужно пользоваться ей правильно. Для этого:
- Аккуратно обращайтесь с накопителем. Не роняйте его и берегите от влаги, сильных перепадов температуры и сильных электромагнитных излучений. Не трогайте контакты на нем.
- Правильно извлекайте карту памяти с устройства. Если при передаче данных на другое устройство просто выдернуть SD из разъема, то структура карты нарушается. Следует извлекать устройство с флеш-картой только когда не производится никаких операций.
- Периодически проводите дефрагментацию карты.
- Регулярно выполняйте резервное копирование данных.
- microSD держите в цифровом устройстве, а не на полке.
- Не заполняйте карту полностью, в ней должно оставаться немного свободного пространства.
Правильная эксплуатация SD-карт предотвратит половину проблем с ее сбоями. Но даже если произошла утеря информации на ней, не отчаивайтесь. Любой из вышеописанных способов поможет вернуть Ваши фотографии, музыку, фильм или другой важный файл. Хорошей работы!
Карта SD - съемный накопительный диск, который хранит данные, записанные на него, позволяет переносить информацию с одного считывающего устройства на другое. Такие флеш-карты располагаются в цифровых аппаратах, хранят фотоизображения, музыку, видеофильмы, документы и так далее.
SD-карты используются в мобильных телефонах, планшетах, навигаторах GPS и в других подобных устройствах. Их объем памяти может составлять до 2 терабайтов. Они выпускаются в нескольких видах и размерах. Особой популярностью пользуются форматы microSD, miniSD и SDHC.
Эти приспособления настроены на долгую и надежную работу, но потеря информации с этих карт часто являются проблемой для их владельцев.
Из-за чего происходит потеря данных с карты?
Проблемы с потерей информационных материалов случаются с любым накопительным носителем, и карта SD не является исключением из этого правила. Перед тем как начнется восстановление файлов с SD-карты, следует определить причину потери данных. Это могут быть:
1. Распространенным вариантом считается случайное удаление информации с флешки.
2. Процесс форматирования цифрового устройства в момент нахождения в нем SD-карты.
3. Неправильное отключение карты, т. е. когда происходит передача данных с флешки на то или иное оборудование, пользователь выдергивает ее из разъема, благодаря чему повреждается логическая структура накопителя. Поэтому извлекать карту следует тогда, когда над ней не производят никаких операций.
4. Также восстановление SD-карты происходит после того, как на фотоаппарате сделали последний кадр с переполненной флешкой. Это часто приводит к тому, что компьютер не может «видеть» карту.
5. Из-за электрического замыкания или сбоя в прошивке считывающего оборудования выходит из строя контроллер, находящийся внутри карты.
6. Механический дефект накопителя.
Как проверить работоспособность флешки?
Восстановление поврежденной SD-карты начинается с проверки ее функций. Когда флешка перестает нормально работать, это сопровождается некоторыми признаками. Например, есть карты, которые при повреждении показывают неправильную структуру файловых архивов, или цифровое устройство не может определить флешку либо ее объем памяти.
Если такое случилось с вашей картой памяти, то ее не следует сгоряча выкидывать, а попробовать восстановить ее работоспособность, ведь бывает, что информация, хранящаяся на ней, очень ценная и редкая и не так просто ее найти и скачать заново (а иногда и невозможно).

Программа для восстановления SD-карт
Так что присказка «семь раз отмерь - один раз отрежь» является актуальной к описываемой нами проблеме.

Восстановление файлов с SD-карты
Далее мы опишем пошаговые рекомендации по реконструкции поврежденных данных. Забегая наперед, следует предупредить пользователей, что эти шаги по восстановлению помогают «вдохнуть жизнь» в карту SD в 80% всех подобных ситуаций. В остальных случаях требуется механическое вмешательство специалистов в структуру карты, что невозможно произвести в домашних условиях. Такие операции проводятся в специальных мастерских и лабораториях.
Теперь мы рассмотрим способы, как своими силами вернуть данные с флешки:
1. Восстановление удаленных файлов с SD-карты начинается с того, что необходимо заглянуть в корзину поврежденной флешки. Если случайное удаление информации с карты произошло на компьютере или ноутбуке, то они не появляются в корзине устройства. Но если данные были стерты на планшете, то следует зайти в меню такого устройства, найди иконку SD-карты и посмотреть в ней файл под названием Recycle bin, в которой могут находиться удаленные объекты.
2. Как только вы обнаружили, что информация с флешки была удалена, необходимо отложить карту памяти и временно не пользоваться ею, так как при сохранении новых данных старые файлы будут затерты окончательно, вернуть их будет невозможно.
3. Загружается специальная программа для восстановления SD-карт из интернета, если информация не была обнаружена в корзине. При этом следует тщательно выбирать приложение по работе с картой памяти, учитывая не только стоимость программы, но и отзывы пользователей о ней. Бывает, что цена утерянных данных превышает стоимость самого приложения. В таком случае лучше не экспериментировать, а заплатить за прогу и вернуть на карточку свои файлы.
4. После установки приложения на компьютер подключает к нему флешку или оборудование, на котором оно находится.
5. Запускается программа для восстановления карты памяти SD, на запрос приложения, где искать удаленные файлы, указывается флешка. Далее программа начинает сканировать файловую систему карты.
6. После того как приложение закончит работу, она высветит найденные файлы. Качественная программа выводит на экран список данных по дате создания или изменения, имени и так далее.
7. В этом списке можно выбрать, какие файлы нужно восстановить, поставив возле них галочку.
8. После всех вышеописанных процедур информация может сохраняться на любом носителе, как на SD, так и на компьютере или на гибких дисках.

Когда происходит восстановление микро SD-карты через специальные программы, то данные месторасположения файлов, их имена часто теряются, они находятся в «хаотичном» состоянии. Распознать их в таком случае будет нелегко. Поэтому специалисты рекомендуют подбирать такое приложение по восстановлению, чтобы оно имело функцию предпросмотра информационных данных до их реставрирования и сохранения. Также, чем больше форматов просмотра программа поддерживает, тем лучше.
При работе с восстановлением флешки следует учитывать то, что каждое приложение работает по своим алгоритмам. Что-то у них получается лучше, а что-то хуже. Потому предвидеть, какая программа лучше других работает на восстановление SD-карты, нельзя. Часто бывает так, что при серьезных повреждениях максимально восстанавливает файлы совсем не то приложение, которое показывало отличный результат в других случаях. Поэтому, если одна программа не смогла полностью найти и вернуть все данные, то следует воспользоваться другими информационными продуктами.

Самые популярные программы, восстанавливающие утраченные данные
Самыми используемыми приложениями, работающими на восстановление SD-карты памяти, являются бесплатные Recuva, PC Inspector File Recovery, R.saver 1.0 и Pandora Recovery. Все они поддерживают популярные файловые системы "Виндовс" — FAT16/32 и NTFS. Эти приложения неплохо зарекомендовали себя в работе по реставрированию информации с флешки.
Recuva
Это приложение стало знаменитым благодаря тому, что было самой первой бесплатной программой, спецификация которой - не только восстановление SD-карты, но и работа с жесткими дисками компьютера, а также удаление ненужных файлов.
Эта программа на сегодняшний день считается уже примитивной, так как появились более современные приложения. Но если всего лишь надо вернуть какой-то файл, то она для этой процедуры прекрасно подойдет благодаря своей простоте и практичности.
![]()
PC Inspector File Recovery
Восстановление SD-карты с помощью этой немецкой утилиты происходит лучше, чем у Recuva. Это приложение берется работать и с потерянными дисковыми разделами, которые не распознаются операционной системой. Однако минус программы - плохо понятное меню.
R.saver
Этому приложению, в отличие от других бесплатных программ, часто удается справиться с нелегкими случаями утраты данных, например, когда компьютер не находит карточку памяти. В большинстве ситуаций, связанных с потерей данных на флешке, эта утилита показывает наилучшие результаты, сравнимые с популярными коммерческими продуктами.
Меню программы и даже выскакивающие подсказки полностью на русском языке, достаточно просто в обращении. R.saver признается одной из лучших программ, решающих задачи по реставрации карт памяти, так что лучше ее держать всегда под рукой.

Pandora Recovery
Это тоже неплохая бесплатная утилита, восстанавливающая потерянные данные, особенно изображения и фотографии. Она выискивает случайно стертые файлы, а также реанимирует информацию после форматирования.
Итог
Потеря данных на картах памяти в связи с различными действиями пользователя еще не являются катастрофой. Не следует менять сразу флешку или отдавать в ремонт компьютерным специалистам. Есть большая вероятность того, что можно в домашних условиях, используя набор определенных программ, восстановить потерянные данные.
И только если не получается реанимировать карту SD своими силами, тогда следует обратиться к профессионалам за помощью. Но следует иметь в виду, что цена подобных услуг будет не меньше стоимости новой карты памяти. Поэтому обращаться к специалистам необходимо только тогда, когда потерянная информация действительно очень ценна, найти ее заново невозможно или трудно.
Если данные на карте не настолько важны и их легко заново записать, то следует попробовать восстановить карту самим, используя все рекомендации, описанные в статье, а вдруг не получится - купить новую флешку. Только в этот раз обращаться с ней надо осторожно.
Карты памяти Micro SD довольно популярны ввиду своей мобильности: вы можете использовать ее в телефоне, а если вставите в адаптер, то с легкостью сможете помещать ее в компьютер, цифровую камеру и любые другие устройства. Такие карты памяти имеют невысокую стоимость, однако нередки случаи их поломки. Micro SD вдруг перестает откликаться на запросы и не показывает никаких данных. В таком случае, не торопитесь выкидывать флешку и покупать другую, так как вы можете восстановить ее базовыми средствами Windows или сторонними программами. Верните свою флешку Micro SD к жизни с помощью данной статьи.
Как восстановить Micro SD флешку без сторонних программ
Самый верный способ и первый из тех, которые вам следует сразу же предпринять — это форматировать флешку в Windows через внешний USB переходник. Всё дело в том, что встроенные адаптеры для Micro SD не всегда справляются со своей задачей, лучше всего купить переходник USB для карт памяти и использовать его либо попросить у друзей на время.
- Вставьте флешку в переходник, а затем подключите к компьютеру. Дождитесь, пока устройство обнаружится системой. Ничего страшного, если тип флешки отображается неправильно, ведь она сломана.
- Нажмите на нее правой кнопкой мыши и выберите пункт «Форматировать».

Выберите параметры форматирования:
- Файловая система должна быть выбрана Fat32.
- Размер кластера 32 КБ.
- Поставьте галочку возле строки «Быстрое форматирование».
Нажмите «Ок» и дождитесь окончания процедуры. Извлеките устройство после окончания и вставьте снова.
Конечно же, после форматирования удалятся все файлы с флешки, но, тем не менее, её работоспособность может прийти в норму.

Как восстановить Micro SD флешку с помощью программы
Этот вариант подойдет не только для восстановления работоспособности флешки, но и для восстановления файлов с нее. Попробуйте выполнить эту процедуру после форматирования, чтобы восстановить все фотографии и файлы.
- Скачайте программу Card Recovery на официальном сайте по ссылке https://www.cardrecovery.com . Здесь доступны несколько вариантов одной программы для восстановления разных файлов и карт памяти.

- Обратите внимание, что программа распространяется только в триальной версии. За полную придутся заплатить.
- Установка достаточно проста и обычна: согласитесь с лицензионным соглашением и выберите директорию установки программы.

- Сразу же откройте программу через Пуск или ярлык на рабочем столе. Первым делом вставьте вашу карту памяти в компьютер.

- Нажмите «Next» и вы увидите следующий шаг. Здесь вам нужно выбрать самостоятельно букву диска, на котором сейчас флешка. Разверните первый список и выберите ее.

- Как только вы установите букву устройства, в нижней строке задайте путь сохранения восстановленных файлов. Именно в этой папке появятся все фотографии и другие документы.

- Снова нажмите «Next», чтобы начать. Если программа сама не смогла обозначить объем памяти устройства, запишите его вручную.

- Подтвердите восстановление и нажмите «Yes».

- Дождитесь, пока выполнится сканирование. В процессе него будут найдены все утраченные файлы, а также неполадки во флешке. Как только строка полностью заполнится зеленым — сканирование прошло успешно. В нижнем окне вы увидите всё, что удалось восстановить.

- Программа скажет вам, сколько всего файлов найдено.
![]()
- Нажмите «Next», чтобы просмотреть их.

- Отметьте галочками те, что нужно восстановить. Снова нажмите «Next». Восстановление продлится несколько минут, в зависимости от возможностей вашего компьютера.
- Теперь вы снова можете пользоваться флешкой Микро SD и файлами, восстановленными с нее.
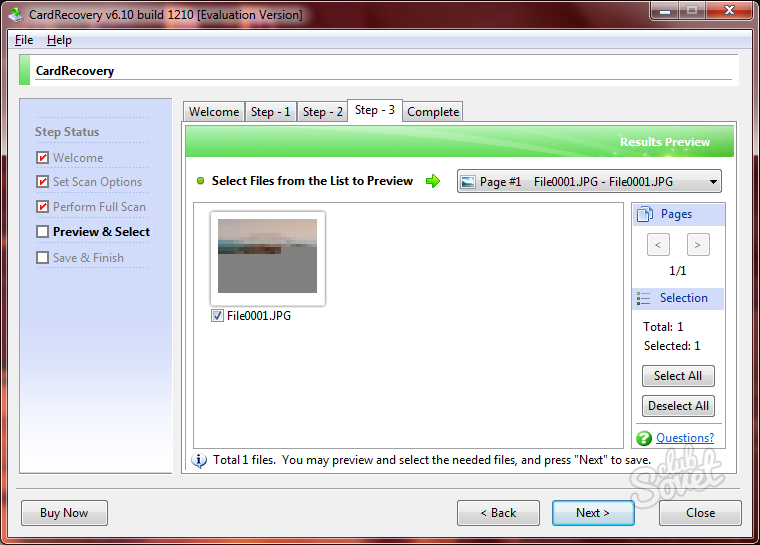
Всем доброго дня!
Сегодня популярность SD-флешек, я думаю, не уступает USB-флешкам. Посудите сами: телефоны, планшеты, фотоаппараты, камеры - везде используются SD-флешки (иногда их называют SD-картами)!
Вообще, должен признать, что SD-карты достаточно "капризные" устройства, и не редкость, что компьютер не распознает или не видит ее. В этих случаях, обычно, мы сразу вспоминаем, что на флешке есть важные фото, файлы, данные - которые просто необходимо 100% вернуть и восстановить!
В этой статье я приведу самые распространенные причины невидимости SD-карты компьютером (ноутбуком), а так же рекомендации к их устранению. Надеюсь мои скромные советы кому-нибудь будут полезны. И так...
Не распознана или не видима?
Многие пользователи путают один момент (хотя он и не ключевой, но в решении проблемы поможет). Покажу его на примере одного вопроса пользователя.
Я взяла карту из телефона (microSD) и вставила ее в свой новый аппарат, но он предложил ее отформатировать. Тогда я вернула ее обратно, в старый телефон, но он так же хотел ее отформатировать. Мой ноутбук так же не видит эту карту и предлагает ее форматировать. Что делать? Помогите вернуть данные с флешки.

Показательный случай. Ноутбук видит вашу флешку, и даже предлагает ее отформатировать - т.е. он не понимает, что на ней есть данные, не может распознать вашу флешку, не может прочитать файловую систему(в этом случае файловая система помечается как RAW).
Такое часто бывает из-за:
- сбоя файловой системы на флешке;
- Windows не может прочитать незнакомую ей файловую систему (например, часто бывает с дисками, подключаемыми к телевизору - он их может переформатировать в свою файловую систему, а потом Windows не видит).
Проверка флешки: исправление ошибок файловой системы
В этом случае можно попытаться восстановить работоспособность флешки и все файлы на ней с помощью утилиты проверки и исправления ошибок - chkdsk (встроена в Windows).
Для этого не соглашайтесь с предложением Windows о форматировании носителя (скриншот выше), а просто запустите командную строку (Самый простой способ: нажать Win+R , затем ввести CMD и нажать Enter , см. скрин ниже).

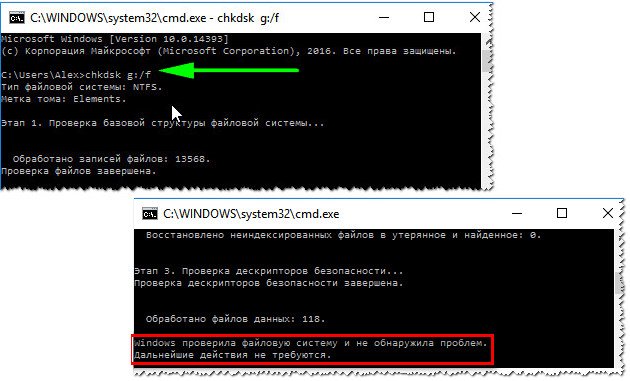
Проверка диска/флешки
Пример восстановления показан на скриншоте выше. После такой простой процедуры - флешка вернулась в свое рабочее состояние и нормально функционирует по сей день.
Когда проверка закончилась успехом, обычно командная строка сообщит что-то вроде: "Windows проверила файловую систему и не обнаружила проблем. Дальнейшие действия не требуются" .
Как правило, если был небольшой сбой файловой системы, то chkdsk его устранит и флешка станет читаемой (ее после данной процедуры, сможет прочитать как телефон, так и ноутбук).
Теперь, что делать, если chkdsk не помог, а файлы восстановить с флешки нужно...
Восстановление файлов с флешки
Если после попытки исправления ошибок Windows все так же намеревается ее отформатировать (т.е. ОС ее видит, но не распознает) - то первым делом, я порекомендую вам восстановить файлы с нее (если, конечно, они вам нужны).
После того, как вы отформатируете флешку - восстановить с нее данные будет сложнее (а в случае записи новых файлов - вообще невозможно!).
Для восстановления данных есть специальные программы. Некоторые бесплатные и популярные из них, я приведу в табличке ниже.
3 бесплатных программы для восстановления данных
| Recuva | R.saver
|
Pandora Recovery |
Достоинства:
|
Достоинства:
|
Достоинства:
|
В принципе, можете использовать любую из утилит для восстановления. Более проста для начинающих - это Recuva, в арсенале которой есть мастер, проводящий по шагам всю процедуру от А до Я.
На скриншоте ниже показан мой просканированный жесткий диск в Recuva на предмет поиска старых удаленных картинок, фото. Многие из удаленных файлов нашлись и были восстановлены (зеленый кружок напротив файла - это хороший знак, значит программа высоко оценивает возможность восстановления) .

Важный момент: при восстановлении файлов - восстанавливайте их на другой носитель. Т.е. если вы хотите восстановить какой-то файл с флешки - сохраняйте его на жесткий диск (если будете сохранять на ту же самую флешку, которую просканировали в программе - то восстанавливаемый файл затрет другие не восстановленные данные). Такая вот тавтология...
А вообще, процедура восстановления требует еще одной довольно объемной статьи (чтобы расставить все точки над и 😉)...
Форматирование флешки
Вариант №1
Если данные на флешки вам не нужны или вы их уже восстановили, а Windows все так же продолжает просить форматирования носителя (то бишь microSD-карты) - просто согласитесь...
Вариант №2

Так же отформатировать флешку можно зайдя в "Мой компьютер"/"Этот компьютер" (скрин выше) :
- Сначала щелкните по SD-карте правой кнопкой мышки и в контекстном меню выберите "Форматировать ";
- Далее выберите файловую систему (рекомендую отталкиваться от того, какую файловую систему поддерживает устройство, в котором она работала / будет работать. Как правило: FAT 32, exFat);
- Нажмите кнопку "Начать" (Windows вас переспросит, точно ли хотите отформатировать носитель - соглашаетесь... );
- Если все прошло в штатном режиме - увидите сообщение, что форматирование завершено (каждый шаг показан на скриншоте ниже).

Вариант №3
Если в "Моем компьютере"/"Этом компьютере" ваша флешка не видна, либо Winodows не может отформатировать носитель - необходимо использовать спец. утилиты для работы с такими флешками.
HDD Low Level Format Tool

Одна из лучших программ для проведения низкоуровневого форматирования различных накопителей: жесткий дисков, флеш-карт и пр.
Основные возможности:
- поддерживает следующие интерфейсы: S-ATA (SATA), IDE (E-IDE), SCSI, USB, Firewire;
- поддерживает накопители большинства производителей: Western Digital, Maxtor, Hitachi, Samsung, Toshiba, Seagate, Fujitsu, IBM, Quantum и др.;
- поддерживает форматирование SD-карт при использовании кардридера (что нам и нужно!).
Как отформатировать SD-карту в HDD Low Level Format Tool:

Конфликт букв: смена буквы диска
Вообще, при подключении какого-нибудь накопителя (в том числе и флешки) - Windows присваивает букву этому диску (например, F:). Но бывает такой "глюк", что буква присваивается неверно: например, такая, какая уже есть в системе - как итог: происходит конфликт и вашу флешку невидно!
Поэтому, в случае невидимости флешки, первое, что я рекомендую сделать - это зайти в "Управление дисками": посмотреть букву диска, поменять ее (возможно отформатировать носитель).
1) Для этого нажмите сначала кнопки Win+R , в строку "Открыть" введите команду diskmgmt.msc и нажмите Enter.

2) Далее найдите в списке тот диск (microSD-карту), которая у вас не отображается (не видна). Щелкните по ней правой кнопкой мышки (знак-1 на скрине ниже) и в контекстном меню выберите "Изменить букву диска или путь к диску" .
Если в "Управление дисками" искомой флешки в списке нет - переходите к следующему подразделу данной статьи.
Если файловая система помечена как RAW - флешку необходимо отформатировать (об этом подробно в начале этой статьи).

Изменить букву диска
3) В следующем шаге нажимаете кнопку "Изменить" (цифра-1 на скрине ниже), далее устанавливаете ползунок на "Назначит букву диска (A-Z)" и выбираете какую-нибудь уникальную букву (ту, который в системе нет). Соглашаетесь с производимыми изменениями. Иногда, может потребоваться перезагрузить компьютер (ноутбук).

Если проблема была связана с неправильно заданной буквой диска - флешка станет видна и будет работать в обычном режиме...
Классы и форматы SD-карт
SD-карта SD-карте рознь - они различаются не только объемом и производителем, но и размерами, классом (скоростью работы), поколением. Все это, конечно, может повлиять на видимость SD-флешки в кардридере...
Размеры SD-карт
Существует три форм-фактора SD-карт: SD, miniSD, MicroSD (отличаются размерами). Карты используются в разнообразных портативных устройствах: телефонах, фотоаппаратах, видеокамерах, планшетах и пр. Наиболее широкое применение получили microSD карты (благодаря своему компактному размеру их можно вставить даже в миниатюрный телефон или MP3-плеер).

Для подключения microSD карты к ноутбуку или компьютеру в комплекте с ней всегда идет небольшой адаптер (см. фото ниже).

Типовая информация на SD-карте

Производитель : здесь без комментариев. Единственный момент - когда будете покупать себе SD-карту, рекомендую останавливаться на известных производителях: SanDisk, Transcend, Sony и т.д.
Тип SD карты
| Тип SD-карты | Описание |
|---|---|
| Размер карт: от 128MБ дo 2ГБ;
Изначальная файловая система: FAT16; |
|
SD High Capacity |
SDHC емкость карты: от 4ГБ до 32ГБ;
Изначальная файловая система: FAT32; Поскольку SDHC работает по другому принципу, чем стандартные SD-карты, новый формат не имеет обратной совместимости с SD-кардридерами. Примечание : кардридеры, выпущенные после 2009г. должны поддерживать формат SDHC. |
SD Extended Capacity |
SDXC емкости от 64ГБ дo 2TБ (или ~2000 ГБ);
Изначальная файловая система: exFAT; Кардридеры на ноутбуках до 2009 года, не поддерживают SDXC карты. SDXC карты будут работать в SDHC совместимых ридерах (не SD), если на компьютере операционная система поддерживает еxFAT (Windows 7, 8, 10). |
 Ultra High Speed |
UHS - это дополнение к оригинальным интерфейсам SD- спецификаций.
Когда карта и кардридер поддерживают UHS - будет достигаться максимальная скорость (до 50 МБ/с - UHS-50; 104 МБ/с - UHS-104). В противном случае, кардридер и карта будут использовать более медленную, максимально доступную скорость SD. Не существует проблемы совместимости UHS карт с устройствами не-UHS. |
Важно! Таблица совместимости кардридеров и типов SD-карт
В принципе, на каждом кардридере (на упаковке с ним) указано какие карты он поддерживает. Естественно, если вы вставите более новую карту - он ее просто не увидит и вы не сможете ее прочитать. Таблица ниже покажет вам совместимость кардридеров и типов SD-карт.
| Кардридер, телефон, камера и т.д. | Поддерживаемые карты памяти |
|---|---|
| SDXC
|
|
| SDHC | |
| SD |
Класс карты (скорость)
Обычно на SD-картах указывают не скорость работы (в МБ/с, хотя иногда и ее указывают), а класс карты. При помощи таблиц ниже - вы можете узнать, какую скорость будет поддерживать ваша карта.
Важно: чем выше скорость - тем дороже карта. К некоторым устройствам необходим конкретный класс карты (например, к камере, иначе запись видео будет идти с тормозами, либо вообще не будет) - поэтому будьте внимательны с этим моментом!
Класс скорости
Класс скорости UHS
| UHS Class | Minimum Speed |
|---|---|
| 1 | 10 MB/s |
| 3 | 30 MB/s |
Емкость, размер карты
Чем больше - тем лучше. Правда, старайтесь исходить из реальных потребностей: если вам нужно хранить десяток-другой фото, то может и нет смысла переплачивать и брать карту большой емкости?
Отсутствие драйверов
Вполне возможно, что у вас не отображается флешка из-за того, что не установлены драйвера на кардридер. В этом случае не работает сам кардридер, а значит и SD-карту он не прочитает. В этом случае, обычно, флешка не видна в "Управлении дисками" , а в диспетчере устройств - напротив устройства будет гореть вопросительный знак (значит что драйверов нет).

Нет драйвера (поэтому флешка и не отображается...) - диспетчер устройств
Как войти в диспетчер устройств
- Через панель управления (Windows 7, 8, 10);
- Вызвать меню "Выполнить" , для этого нажать Win+R и ввести devmgmt.msc , нажать OK .

В диспетчере устройств посмотрите вкладку "Контроллеры USB" в ней как раз должно быть, что-то вроде "Realtek USb 2.0 Card Reader" (см. скриншот ниже). Напротив устройства не должно гореть никаких вопросительных и красных значков.

Если устройства (кардридера) в списках у вас нет, и имеются неизвестные устройства с вопросительными значками (пример - ) - скорее всего у вас просто нет драйвера.
Есть несколько выходов:
PS
Еще несколько советов:

На сим статью завершаю. За дополнения по теме - заранее отдельное мерси. Всего доброго!









