В этой статье мы разберем, что такое ключ безопасности беспроводной WiFi сети и для чего он необходим. Это актуальный вопрос, так беспроводные сети пользуются широким распространением во всем мире. При этом есть риск попасть под прицел злоумышленников или просто любителей «Халявы».
Но прежде чем переходить непосредственно главной теме, необходимо разобрать, как работает сама технология. Это позволит лучше понять, зачем нужен ключ безопасности сети WiFi.
Суть технологии WiFi заключается в том, чтобы избавить пользователей от необходимости использования кабелей. Это весьма удобно, особенно учитывая широкое распространение различной портативной техники, оснащенной модулем беспроводной связи.
Кроме этого, пользователи получили предельно легкий и быстрый способ объединить несколько устройств в одну группу, что, в свою очередь, позволяет обмениваться данными, общаться, играть в совместные игры и так далее без кабельного соединения.
Для создания таких групп используются WiFi точки доступа, в качестве которых, в подавляющем большинстве случаев, применяются беспроводные роутеры. Радиус действия такого роутера достаточно велик и способен покрыть целую квартиру. Более того, сигнала хватает на несколько квартир многоэтажного дома. В зависимости от модели роутера и мощности его антенны, одна точка доступа вполне способна покрыть площадь двух частных домов, стоящих по соседству.
Это означает, что помимо доверенных лиц, к вашей сети могут подключиться злоумышленники или как это чаще бывает простые любители «халявного» интернета. Здесь в работу вступает ключ безопасности для соединения по вай-фай, который не позволяет таким людям использовать ваши локальные и глобальные ресурсы.
Что такое ключ безопасности Wi-Fi сети: Видео
Что такое пароль WiFi
Итак, что же такое ключ безопасности беспроводной сети вай-фай? Это уникальный код, который вы придумываете самостоятельно. Этот пароль закрывает доступ к вашей сети. При этом важен не столько сам ключ, сколько тип шифрования. Дело в том, что вся информация, которая протекает между роутером и ПК шифруется. И если вы ввели неправильный ключ, то ваше устройство просто не сможет раскодировать ее.
Это сделано для повышения безопасности. Стоит отметить, что на сегодняшний день существует три типа шифрования WiFi подключений:
- WPA2.
Давайте коротко рассмотрим эти типы шифрования.
Как узнать пароль от своего WiFi подключения в параметрах роутера: Видео
Типы шифрования сети
Итак, первые два типа (WPA и WPA2) требуют от абонентов введение уникального пароля. Без него вы просто не сможете выполнить подключение. После проверки введенного ключа все данные, которые передаются между участниками сети, шифруются.
Данная технология предусматривает два типа проверки безопасности:
- WPAWPA2-личное.
- WPAWPA2-предприятие.
Разница между ними заключается в том, что в первом случае всем участникам группы предоставляется один ключ безопасности беспроводной сети WiFi. Другими словами, всем абонентам выдается одна парольная фраза, которая открывает доступ. Во втором же случае каждый пользователь получает уникальный пароль, который работает только для одного компьютера. Такой метод более безопасный. Он используется исключительно на предприятиях, требующих повышенный уровень безопасности. Первый же вариант пользуется наибольшим распространением в частных группах.
Статьи по теме
Стоит отметить, что современные роутеры поддерживают обе технологии. Но, WPA2 все же предоставляет более высокую защиту. Поэтому по возможности следует выбирать именно его. Встречаются все же и более ранние модели маршрутизаторов, которые шифруют данные по технологии WPA.
WEP - это более старый тип шифрования информации в вай-фай группах. Многие современные маршрутизаторы все еще его поддерживают, так как встречаются устаревшие абонентские устройства, которые могут работать только с такой технологией. Но, стоит отметить, что данный тип устанавливать не рекомендуется, так как его легче взломать.
Как поставить пароль на WiFi: Видео
Теперь вы знаете, что такое ключ безопасности сети WiFi. Но, возникает логичный вопрос, где настраивается безопасность подключения. Все просто. Вы уже знаете, что для создания таких групп используются точки доступа (беспроводные роутеры или модемы). Соответственно, все настройки безопасности сети нужно вносить именно при настройке этих устройств.
Что делать если Вы забыли пароль от WiFi: Видео
Этот вопрос стал достаточно актуальным и распространенным, так как сейчас большинство пользуются беспроводной сетью. Использование Wi-Fi технологии является наиболее популярным в наше время.
Так как сейчас выбор гаджетов велик и все время появляются новые модели, о чем можно прочесть , то возможность входа в Интернет в любом месте крайне важна.
Wi-Fi сеть уже вошла в жизнь каждого человека, который пользуется мировой «паутиной». Это очень удобно, всегда высокая скорость передачи данных и к ней можно подключиться практически в любой точке.
В чем же основные преимущества беспроводной сети? Вот несколько характеристик:
- нет необходимости пользоваться кабелем;
- доступное подключение;
- высокая скорость;
- можно объединить сразу несколько гаджетов и устройств;
- подача сигнала происходит с помощью специального роутера.
Как уже стало понятно при пользовании такой сетью не возникает особых проблем и сложностей, человек может без особых усилий пользоваться Интернетом и обмениваться данными.
Что такое ключ безопасности
Многие при подключении к беспроводной сети с помощью ноутбука задаются вопросом о том, что такое ключ безопасности.

Это специальный код, который вы придумываете сами, что позволяет полностью закрыть доступ к пользованию вашей сетью. Например, так часто бывает, когда человек живет на небольшом расстоянии, а другие люди могут подключиться к вашему беспроводному соединению, если ключ безопасности не установлен.
При создании такого пароля обратите внимание не на ключ, а на выбор типа шифрования. Это связано с тем, что при установке связи ПК с беспроводным соединением происходит полная шифровка данных.
При введении неправильного пароля ноутбук может просто не раскодировать его, и тогда возникнут некоторые сложности. Все это предусмотрено для полной безопасности ваших данных и всей информации, которая хранится или передается по соединению.
Есть типы беспроводного подключения (WPA, WPA2), которые требуют обязательного введения такого ключа, иначе выполнить подключение будет невозможно.
Отличие этих двух вариантов безопасности состоит в том, что в первом случае нужен общий пароль, который смогут использовать все участники и пользователи подключения. Второй вид предусматривает получение уникального ключа каждым человеком.
В основном, современные роутеры для подключения к сети, отличаются наличием обеих технологий, поэтому пользователи могут выбирать наиболее подходящий вариант для себя.
Что такое ключ безопасности Wi-Fi сети смотрим в видео:
- WPA Key (ключ WPA)
- WPA2 Key (ключ WPA2)
- WEP Key (ключ WEP)
определение вашего пароля
| Шаг 1. | Перейдите в меню «Пуск» и выберите пункт Параметры > Сеть и Интернет . |
| Шаг 2. | Выберите сеть, к которой необходимо подключиться, и выберите кнопку Подключение . |
| Шаг 3. | просмотр сетевых подключений Просмотр сетевых подключений . |
| В окне «Сетевые подключения» нажмите и удерживайте (или щелкните правой кнопкой мыши) название сети, а затем выберите пункт Состояние > Свойства беспроводной сети . | |
| Шаг 5. | Выберите вкладку Безопасность затем выберите пункт Отображать вводимые знаки . Ключ безопасности сети . |
| Шаг 1. | Откройте веб-браузер. |
| Шаг 2. | |
| Шаг 3. | |
| Найдите параметры безопасности или шифрования беспроводного соединения. Ключ безопасности (иногда он называется ключ безопасности сети, парольная фраза или пароль сети) должен быть указан рядом. |
Примечание
Некоторые производители беспроводных маршрутизаторов устанавливают ключ безопасности или пароль по умолчанию. Он может быть указан на нижней части корпуса маршрутизатора или в документации маршрутизатора. Ищите следующие термины:
- Security Key (ключ безопасности)
- Wireless Key (ключ доступа к беспроводной сети)
- WPA Key (ключ WPA)
- WPA2 Key (ключ WPA2)
- WEP Key (ключ WEP)
Поиск пароля на компьютере с Windows
Если есть компьютер под управлением ОС Windows, подключенный к беспроводной сети, то пароль можно найти, выполнив следующие действия:
поиск пароля пользователем
| Шаг 1. | Параметры
. (При использовании мыши наведите указатель на правый нижний угол экрана, переместите указатель вверх и щелкните кнопку Параметры .) |
| Шаг 2. | Выберите значок той сети ( или ) , к которой вы хотите подключиться, и выберите кнопку Подключение . |
| Шаг 3. | Проведите пальцем от правого края экрана к центру и выберите кнопку Поиск . |
| В поле поиска введите сочетание просмотр сетевых подключений , а затем в результатах поиска выберите пункт Просмотр сетевых подключений . | |
| Шаг 5. | В окне Сетевые подключения нажмите и удерживайте (или щелкните правой кнопкой мыши) название сети, а затем выберите пункт Состояние > Свойства беспроводной сети . |
| Шаг 6. | Выберите вкладку Безопасность Отображать вводимые знаки . Пароль беспроводной сети отобразится в поле Ключ безопасности сети . |
Поиск пароля на веб-странице конфигурации маршрутизатора.
Если имеется компьютер, подключенный к сети Интернет, пароль можно найти, выполнив следующие действия:
| Шаг 1. | Откройте веб-браузер. |
| Шаг 2. | Введите IP-адрес беспроводного маршрутизатора в строку поиска (например, 192.168.1.1). Найдите IP-адрес по умолчанию для своего маршрутизатора в документации маршрутизатора или в Интернете. |
| Шаг 3. | Для входа на веб-страницу конфигурации маршрутизатора введите имя пользователя и пароль. В документации для большинства маршрутизаторов указаны имя пользователя и пароль по умолчанию. |
| На веб-странице конфигурации маршрутизатора найдите беспроводное соединение или варианты параметров беспроводного соединения. | |
| Шаг 5. |
Примечание
У маршрутизаторов разных производителей разные страницы настроек. Если ключ безопасности беспроводной сети найти не удалось, свяжитесь с производителем маршрутизатора.
Подключение к беспроводной сети без пароля
Если ваш маршрутизатор поддерживает технологию WCN (Windows Connect Now) или протокол WPS (Wi-Fi Protected Setup), можно подключиться к своей беспроводной сети без ввода пароля. См., как это сделать, ниже:
Поиск пароля на аппаратном оборудовании
Некоторые производители беспроводных маршрутизаторов устанавливают ключ безопасности или пароль по умолчанию. Он может быть указан на нижней части корпуса маршрутизатора или в документации маршрутизатора. Ищите следующие термины:
- Security Key (ключ безопасности)
- Wireless Key (ключ доступа к беспроводной сети)
- WPA Key (ключ WPA)
- WPA2 Key (ключ WPA2)
- WEP Key (ключ WEP)
Поиск пароля на компьютере с Windows
Если есть компьютер под управлением ОС Windows, подключенный к беспроводной сети, то пароль можно найти, выполнив следующие действия:
| Шаг 1. | Проведите пальцем от правого края экрана к центру, а затем коснитесь кнопки Параметры
. Параметры .) |
| Шаг 2. | той сети ( или ), к которой вы хотите подключиться, а затем Подключение . |
| Шаг 3. | Поиск . |
| В поле поиска введите просмотр сетевых подключений Просмотр сетевых подключений . | |
| Шаг 5. | В окне Сетевые подключения нажмите и удерживайте или щелкните правой кнопкой мыши название сети, а затем коснитесь или щелкните пункт Состояние . |
| Шаг 6. | Коснитесь или щелкните кнопку Свойства беспроводной сети . |
| Шаг 7. | Безопасность , а затем отметьте флажком пункт Отображать вводимые знаки . |
| Шаг 8. | Пароль беспроводной сети отобразится в поле Ключ безопасности сети . |
| Шаг 1. | Параметры
. Параметры .) |
| Шаг 2. | Коснитесь или щелкните значок беспроводной сети . |
| Шаг 3. | . |
| Выберите пункт Отображать вводимые знаки |
Поиск пароля на веб-странице конфигурации маршрутизатора.
Если имеется компьютер, подключенный к сети Интернет, пароль можно найти, выполнив следующие действия:
| Шаг 1. | Откройте веб-браузер. |
| Шаг 2. | Введите IP-адрес беспроводного маршрутизатора в строку поиска (например, 192.168.1.1). Найдите IP-адрес по умолчанию для своего маршрутизатора в документации маршрутизатора или в Интернете. |
| Шаг 3. | Для входа на веб-страницу конфигурации маршрутизатора введите имя пользователя и пароль. В документации для большинства маршрутизаторов указаны имя пользователя и пароль по умолчанию. |
| На веб-странице конфигурации маршрутизатора найдите беспроводное соединение или варианты параметров беспроводного соединения. | |
| Теперь найдите параметры безопасности или шифрования беспроводного соединения. Ключ безопасности (иногда он называется ключ безопасности сети, парольная фраза или пароль сети) должен быть указан рядом. |
Примечание
У маршрутизаторов разных производителей разные страницы настроек. Если ключ безопасности беспроводной сети найти не удалось, свяжитесь с производителем маршрутизатора.
Подключение к беспроводной сети без пароля
Если ваш маршрутизатор поддерживает технологию WCN (Windows Connect Now) или протокол WPS (Wi-Fi Protected Setup), можно подключиться к своей беспроводной сети без ввода пароля. См., как это сделать, ниже:
| Шаг 1. | Параметры
. Параметры .) |
| Шаг 2. | Коснитесь или щелкните значок беспроводной сети . |
| Шаг 3. | Подключение . |
Поиск пароля на аппаратном оборудовании
Некоторые производители беспроводных маршрутизаторов устанавливают ключ безопасности или пароль по умолчанию. Он может быть указан на нижней части корпуса маршрутизатора или в документации маршрутизатора. Ищите следующие термины:
- Security Key (ключ безопасности)
- Wireless Key (ключ доступа к беспроводной сети)
- WPA Key (ключ WPA)
- WPA2 Key (ключ WPA2)
- WEP Key (ключ WEP)
Поиск пароля на компьютере с Windows
Если есть компьютер под управлением ОС Windows, подключенный к беспроводной сети, то пароль можно найти, выполнив следующие действия:
Windows 8.1: определение вашего пароля
| Шаг 1. | Проведите пальцем от правого края экрана к центру, а затем коснитесь кнопки Параметры
. (При использовании мыши наведите указатель на правый нижний угол экрана, переместите его вверх и щелкните кнопку Параметры .) |
| Шаг 2. | Подключение . |
| Шаг 3. | Проведите пальцем от правого края экрана к центру, а затем коснитесь или щелкните кнопку Поиск . |
| В поле поиска введите просмотр сетевых подключений , а затем в результатах поиска коснитесь или щелкните пункт Просмотр сетевых подключений . | |
| Шаг 5. | В окне Сетевые подключения нажмите и удерживайте (или щелкните правой кнопкой мыши) название сети, а затем коснитесь или щелкните пункт Состояние . |
| Шаг 6. | Коснитесь или щелкните кнопку Свойства беспроводной сети . |
| Шаг 7. | Коснитесь или щелкните вкладку Безопасность , а затем отметьте флажком пункт Отображать вводимые знаки . |
| Шаг 8. | Пароль беспроводной сети отобразится в поле Ключ безопасности сети . |
Windows 8: поиск пароля пользователем
| Шаг 1. | На начальном экране проведите пальцем от правого края экрана к центру, а затем коснитесь кнопки Параметры
. (При использовании мыши наведите указатель на правый верхний угол экрана, опустите указатель вниз и щелкните кнопку Параметры .) |
| Шаг 2. | Коснитесь или щелкните значок беспроводной сети . |
| Шаг 3. | Коснитесь и удерживайте или щелкните правой кнопкой мыши имя беспроводной сети, а затем выберите пункт Просмотреть свойства подключения . |
| Выберите пункт Отображать вводимые знаки , чтобы увидеть пароль доступа к беспроводной сети. |
Windows 7: поиск пароля пользователем
Поиск пароля на веб-странице конфигурации маршрутизатора.
Если имеется компьютер, подключенный к сети Интернет, пароль можно найти, выполнив следующие действия:
| Шаг 1. | Откройте веб-браузер. |
| Шаг 2. | Введите IP-адрес беспроводного маршрутизатора в строку поиска (например, 192.168.1.1). Найдите IP-адрес по умолчанию для своего маршрутизатора в документации маршрутизатора или в Интернете. |
| Шаг 3. | Для входа на веб-страницу конфигурации маршрутизатора введите имя пользователя и пароль. В документации для большинства маршрутизаторов указаны имя пользователя и пароль по умолчанию. |
| На веб-странице конфигурации маршрутизатора найдите беспроводное соединение или варианты параметров беспроводного соединения. | |
| Теперь найдите параметры безопасности или шифрования беспроводного соединения. Ключ безопасности (иногда он называется ключ безопасности сети, парольная фраза или пароль сети) должен быть указан рядом. |
Примечание
У маршрутизаторов разных производителей разные страницы настроек. Если ключ безопасности беспроводной сети найти не удалось, свяжитесь с производителем маршрутизатора.
Подключение к беспроводной сети без пароля
Если ваш маршрутизатор поддерживает технологию WCN (Windows Connect Now) или протокол WPS (Wi-Fi Protected Setup), можно подключиться к своей беспроводной сети без ввода пароля. См., как это сделать, ниже:
| Шаг 1. | На начальном экране проведите пальцем от правого края экрана к центру, а затем коснитесь или щелкните кнопку Параметры
. (При использовании мыши наведите указатель на правый верхний угол экрана, переместите его вниз, а затем щелкните кнопку Параметры .) |
| Шаг 2. | Коснитесь или щелкните значок беспроводной сети . |
| Шаг 3. | Коснитесь или щелкните сеть, к которой вы хотите подключиться, а затем коснитесь или щелкните кнопку Подключение . |
| Нажмите кнопку WPS (Wi Fi Protected Setup) на маршрутизаторе. Маршрутизатор автоматически настроит Surface на подключение к сети и применит параметры безопасности сети (вам не будет предложено ввести пароль беспроводной сети). |
Чтобы WiFi-сеть была защищена от доступа посторонних, был придуман ключ безопасности сети. Он предотвращает несанкционированное соединение с сетью, а также предупреждает перехват трафика (даже если злоумышленник получит его, он не сможет воспользоваться этой информацией, так как она будет надежно зашифрована).
В сущности, ключ безопасности сети представляет собой набор символов, при помощи которых шифруется соединение между всеми устройствами, входящими в локальную сеть. Существует два распространенных типа шифрования данных в сетях WiFi – WPA и WPA2. Первый сейчас практически не используется из-за проблем с безопасностью. Однако процесс получения ключа не зависит от типа шифрования.
 Прежде чем будет налажено соединение с сетью, между вашим устройством и роутером, роутер потребует правильно ответа на приглашение, коим, собственно, и является ключ безопасности. Говоря проще, ключ безопасности WiFi – это пароль от беспроводной сети.
Прежде чем будет налажено соединение с сетью, между вашим устройством и роутером, роутер потребует правильно ответа на приглашение, коим, собственно, и является ключ безопасности. Говоря проще, ключ безопасности WiFi – это пароль от беспроводной сети.
Изредка может произойти ситуация, когда владелец (или полноправный пользователь) сети, например, забывает пароль от WiFi, в результате теряет к ней доступ (не может подключиться). Но это не проблема. Восстановить доступ очень просто. Часто для этого нужно просто сбросить настройки роутера. Но если по какой-то причине нельзя скинуть конфигурацию маршрутизатора на дефолт (настойки по умолчанию), то можно пойти другим путем.
Как узнать ключ безопасности сети вай файл
Итак, предположим, что был забыт ключ безопасности сети вай фай как узнать его теперь? Способ зависит от того, на какой платформе работает клиентское устройство. Ниже будут рассмотрены две системы – Windows (последних версий) и Android, а также будет описан способ получения ключа из панели управления роутера.
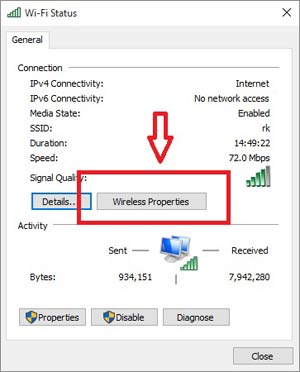 Операционная система Windows сохраняет информацию обо всех соединениях, которые она когда-либо устанавливала (если, конечно, сам пользователь намеренно не стер эти данные).
Операционная система Windows сохраняет информацию обо всех соединениях, которые она когда-либо устанавливала (если, конечно, сам пользователь намеренно не стер эти данные).
Чтобы получить ключ безопасности для WiFi нужно зайти в «Центр управления сетями и общим доступом» (клик по соответствующему значку на панели задач). После этого в отобразившемся списке понадобится найти имя нужной сети, по нему кликнуть, и выбрать в появившемся контекстном меню пункт «Свойства». В открывшемся окошке понадобится поставить галочку в чекбоксе с лейблом «Отображать вводимые знаки» после чего в текстовом поле «Ключ безопасности сети» отобразится искомый пароль.
Узнаем ключ безопасности сети под Android
А теперь рассмотрим другой вопрос: ключ безопасности сети как узнать на Android. Здесь, следует отметить, процесс получения пароля от WiFi несколько сложнее, чем на десктопной Windows.
Через штатный интерфейс системы вытащить его не получится, поэтому понадобится искать ключ в системных файлах. Но здесь есть один нюанс – доступ к ним можно получить только тогда, когда на устройстве получен Root. Метод получения прав суперпользователя зависит от модели устройства (соответствующую информацию можно получить на специализированных сайтах).
Но предположим, что на телефоне/планшете имеется Root. В таком случае дополнительно понадобится установить сторонний файловый менеджер, при помощи которого можно получить доступ к системному разделу. Самым популярным таким приложением является Root Explorer (распространяется бесплатно через Google Play).
После установки понадобится открыть приложение и предоставить ему права суперюзера. Затем нужно перейти в папку, находящуюся по адресу: data/music/wifi. В ней будет присутствовать множество файлов, но пароли от wifi хранятся только в одном из них – wpa_supplicant.conf. Открываем его при помощи любого приложения, которое умеет читать текстовые документы (например, через веб-браузер) и ищем имя нужно сети. Рядом с ним будет присутствовать и искомый ключ безопасности.
Кажется, что сложно, но на деле – не очень. Однако если не хочется искать самостоятельно эти данные, можно воспользоваться специальным приложением и облегчить задачу, но об этом ниже.
Получить ключ безопасности в панели управления Роутера
Чтобы узнать ключ безопасности WiFi в панели управления роутера необходимо для начала соединиться с ним. Для этого узнаем IP-адрес устройства (он, обычно, написан на наклейке, расположенной на дне оборудования). Если его там нет, то с компьютера под управлением Windows вводим команду ipconfig, и ищем «основной шлюз», значение которого и будет являться адресом роутера.
Полученный IP вводим в адресную строку браузера, в приветственном диалоговом окне вводим логин и пароль, и входим в систему. Далее находим вкладку Wireless, и подраздел Wireless Security. Там ищем поле с лейблом PSK Password – то, что в нем написано – это и есть ключ безопасности.
Следует отметить, что название разделов может отличаться в зависимости от модели роутера. Также в панелях некоторых маршрутизаторов, прежде чем появится соответствующие элементы интерфейса, необходимо нажать на «Расширенные настройки».
Программы позволяющие узнать ключ безопасности
Для устройств на андроид в Google Play Market присутствует множество приложений, которые позволяют извлекать информацию о ключах безопасности. И все они, следует отметить, требуют root-прав. Наиболее популярным из них является программа WiFi Pass – она бесплатна, а ее интерфейс очень прост.
После загрузки понадобится запустить ее, а затем предоставить ей требуемые привилегии. Когда это будет сделано, отобразится перечень сетей, к которым устройство когда-либо подключалось. Ищем имя нужного WiFi, и тапаем на иконку с изображением глаза, после чего ключ безопасности отобразится на экране.
Следует отметить, что в списке может и не оказаться нужной сети. Ничего страшного – тап по кнопке со стрелочками в правом верхнем углу экрана обновит список, после чего имя искомого вай фай будет выведено на экран.
Программы для получения ключа безопасности от чужого WiFi под Windows:
Самый простой способ получить ключ безопасности от чужого WiFi – это использование приложений перебора паролей (брутфорс). Для Windows самой популярной, заточенной под эти цели, программой является Aircrack-ng, а для Android – WIBR. О том, как ими пользоваться, можно узнать из манулов, которых в Сети огромное множество.
Следует отметить, что применение соответствующих программ является наказуемым со стороны закона.
Как узнать ключ безопасности сети?


Сотрудники Microsoft недаром уделяют большое внимание обеспечению сетевой безопасности. Принимаемые ими меры позволяют владельцам установленной Windows не беспокоиться о том, что злоумышленники воспользуются их данными. Самим же пользователям остается только сохранять автоматически создающиеся при настройке пароли и не передавать их посторонним. При этом сохраняется возможность узнать ключ безопасности сети в случае его утери.
Домашняя группа
Пароль домашней группы необходим для защиты сети от несанкционированных подключений других компьютеров. Он автоматически генерируется и предоставляется пользователю после создания самой домашней группы. Алгоритм же восстановления утерянного кода выглядит так:
- нажимаем кнопку «Пуск»;
- кликаем по ссылке «Панель управления»;
- в открывшемся окне выбираем пункт «Сеть и Интернет»;
- нажимаем на надпись «Центр управления сетями и общим доступом»;
Отображенный код следует выписать и использовать для присоединения другого компьютера к данной домашней группе.
Если в области системных уведомлений рабочего стола (правый нижний угол) настроено отображение значка соединений, то найти ключ безопасности сети будет еще проще. Для этого:
- кликаем правой клавишей мыши по значку соединений (в зависимости от установленной темы может выглядеть по-разному);
- выбираем пункт «Центр управления сетями и общим доступом»;
- здесь кликаем по ссылке «Домашняя группа» (левый нижний угол);
- в новом окне выбираем пункт «Показать или распечатать пароль домашней группы».









