Случается, что крайне необходимо осуществлять работу на развернутом в другую сторону мониторе. Это может быть вызвано особенностью определенной работы, а также просто выведением изображения на проектор для показа, например, презентации. К счастью, разработчики операционной системы Windows предусмотрели и эту возможность – как перевернуть экран на ноутбуке.
Такая возможность существует как для пользователей 7 и 8 «винды», так и для «операционок» постарше. И сделать это реально как со стандартными средствами, уже установленными в операционной системе, так и с помощью специальных программ, подходящих для вашей видеокарты.
Изменение ориентации с помощью клавиатуры
Первый и самый простой способ рассказывает, как перевернуть экран на ноутбуке комбинацией клавиш. Суть его состоит в зажимании определенных кнопок на клавиатуре, а именно «Ctrl» + «Alt» + «одна из стрелочек». От того, какая стрелка зажимается, зависит направление, в которое он повернется.
Стрелочки «вверх» и «вниз» поворачивают экран на 180 градусов, т.е. показывают изображение наоборот, «кверху ногами». А стрелки в сторону – на 90 градусов влево или вправо, соответственно.
Как включить комбинацию
Очень часто функция зажимания «горячих клавиш» может быть выключена или вообще отсутствовать, поэтому первый способ, как изменить ориентацию экрана на ноутбуке, работать не будет. Но иногда это можно исправить простым включением данной особенности.
Алгоритм простой: кликните правой кнопкой мыши по рабочему столу, откройте «Графические характеристики». Возможно, на различных видеокартах некоторые разделы будут называться по-разному, но принцип работы один и тот же. Зайдите в раздел «Параметры и поддержка», там отыщите пункт «Клавиши быстрого вызова» – это и есть наша функция. Если галочки около нее нет, то следует поставить, если есть, то «горячие клавиши» должны работать.
Но если даже после подобных манипуляций комбинации клавиш остаются нерабочими, дело в модели переносного компьютера или видеокарты. Хотя можно попробовать скачать утилиты для видеокарты, где будет возможность включение подобной функции, но это дело сугубо личное.

Если не работают «горячие клавиши»
Если вам не помогла инструкция для включения «горячих клавиш» или вы просто не хотите устанавливать очередные программы, то есть еще одна инструкция, как перевернуть экран на ноутбуке на Windows 7:
- Нажмите правую кнопку мыши на «Рабочем столе».
- Вы увидите пункт «Разрешение», зайдите в него.
- Нажмите на разворачивающееся меню около названия «Ориентация» и выберите из списка то, что вам подходит.
- Нажмите «ОК».
Данная последовательность действий поможет также найти ответ на вопрос, как перевернуть экран на ноутбуке на Windows 8.
Как вы видите, разработчики операционной системы Windows предусмотрели и такую функцию, как поворот изображения на мониторе. Поэтому не нужно устанавливать на свой компьютер лишние программы и утилиты, ведь все можно найти в штатных сервисах ОС. Это крайне удобно и не засоряет ваш ПК ненужным мусором. Выполнение этих несложных операций сможет сделать работу за «ноутом» более удобной и комфортной. Экспериментируйте и пробуйте сами найти «скрытые возможности» вашего ПК.
Очень часто, когда вы работаете на ноутбуке, так и тянет развернуть его. И нужно знать, что сделать это не только возможно, но и достаточно просто. Экран переносных компьютеров поддерживает больше форматов, чем стационарные мониторы. От его расположения на ноутбуке зависит удобство в процессе работы.
Вам понадобится:
- время
- базовый уровень знаний пользователя ПК
- ноутбук
В некоторых случаях целесообразно развернуть изображение на мониторе. Чтобы разобраться, как перевернуть экран монитора, нужно знать, какая операционная система ОС установлена на ноутбуке.
Инструкция для поворота
- Если в переносном компьютере ОС Windows 7 либо Windows Vista, необходимо на свободном пространстве рабочего стола кликнуть правой кнопкой мыши и открыть контекстное меню. В появившемся списке следует выбрать пункт «Разрешение экрана». Запустится диалоговое окно, позволяющее изменить настройки дисплея.
- Функция поворота экрана размещена в списке у надписи «Ориентация». После открытия необходимо выбрать оптимальный вариант переворота из четырех предложенных. Чтобы перевернуть изображение на экране, теперь нужно только подтвердить выбор нажатием кнопки «ок».
- В данных операционных системах можно перевернуть экран на ноутбуке еще более простым способом. Для этого достаточно воспользоваться тем же меню, только курсор следует навести на надпись «Параметры графики». В списке открывшихся разделов появится слово «Поворот». После его нажатия вы получите доступ к вариантам изменения положения изображения на мониторе. Сделайте выбор и подтвердите его.
- Если в переносном компьютере установлена операционная система Windows XP, алгоритм поворота изображения зависит от типа видеокарты. К примеру, если речь идет о видеокарте NVIDIA, то в контекстном меню откроется пункт «Панель управления NVIDIA». После его выбора необходимо в списке задач, расположенном слева, кликнуть «Поворот дисплея». Откроется доступ к четырем вариантам расположения изображения. Возле того, который вас интересует, нужно поставить отметку и закрыть окно.
- Повернуть экран монитора в Windows XP можно еще одним способом. Найдите в трее рабочего стола иконку видеокарты и кликните правой кнопкой мыши. В меню есть раздел «Параметры вращения». При наведении курсора откроется список. Выберите оптимальное положение.
- Существует также комбинация клавиш, чтобы повернуть экран монитора:
Alt + Ctrl(Strg) + Стрелка вниз – переворот изображения на 180 градусов;
Alt + Ctrl(Strg) + Стрелка вверх – поворот изображения в первоначальную позицию.
Выполнение этих несложных операций поможет сделать работу за компьютером более комфортной. Попробуйте сами.
Иногда случается так, что изображение на экране вдруг оказывается перевернутым. Ничего страшного в этом нет, поскольку нетрудно вернуть настройки обратно - ведь проблема в абсолютном большинстве случаев заключается именно в сбитых настройках. Сейчас мы расскажем вам, как развернуть экран обратно.
Настройка экрана на обычном мониторе
В случае если изображение перевернулось вверх ногами, может помочь набор такого сочетания клавиш: «ctrl»,«alt» и «стрелка вверх» (нажимать одновременно). Соответственно, если нажать «ctrl»,«alt» и «стрелка вниз», то изображение повернется вверх ногами - часто настройка сбивается именно таким случайным нажатием, когда человек промахнулся, нажимая «ctrl»,«alt», «del» для перезагрузки. Если этот способ вам не помог, можно попробовать следующее: зайдите в меню «Пуск» и выберите «Панель управления». Теперь находим пункт «Экран» или «Свойства экрана» (название может меняться в зависимости от вашей операционной системы) и выбираем пункт «Параметры» или «Настройка параметров экрана». Там вы увидите меню «Ориентация», где и нужно установить требуемый параметр. У вас наверняка стоит какой-либо из «перевернутых» вариантов. Просто выберите тип ориентации и проблема решится. Кстати, здесь же можно выбрать и много других настроек: разрешение экрана (например, для отдельных приложений или игр, поддерживающих определенные разрешения), настройки яркости изображения, варианты отображения цветов и другое. Существует и еще один достаточно редкий «глюк», при котором изображение на мониторе отображается зеркально. В этом случае лучше обратиться к специалисту, поскольку дело здесь в неправильной работе электроники. Самостоятельное устранение такой проблемы возможно только в том случае, если вы хорошо знаете внутреннее устройство монитора.
Как развернуть экран на ноутбуке
Порядок действий здесь, в общем-то, тот же самый, что и при работе с обычным ПК (персональным компьютером). Можно попробовать нажимать комбинации клавиш, указанные выше, а можно воспользоваться настройками параметров в «Панели управления». Конечно, манипуляции с настройками в «Параметрах экрана» могут несколько различаться, в зависимости от операционной системы, которую вы используете. Однако различия эти несущественные и заключаются, в основном, в названиях функций, поэтому разобраться будет несложно, тем более что вы уже знаете, куда нужно заходить и какие настройки менять.
Существует несколько причин, по которым экран ноутбука или персонального компьютера, может развернуться :
- Долгое зажатие сочетания горячих клавиш , которые вызывают быстрое переключение между двумя режимами работы.
- Сбой в работе самой операционной системы, который мог быть вызван повреждением какого-либо системного файла.
- Некорректная работа видеокарты ПК, отвечающая за качество передаваемого на монитор изображения.
- Повреждение шлейфа на мониторе.
Горячие клавиши для поворота экрана
Для того чтобы быстро перевернуть экран на компьютере по углу в 180 градусов по Цельсию необходимо использовать следующее сочетание горячих клавиш: Ctrl+Alt+стрелка вверх . Ну а для избежания подобных ситуаций рекомендуется провести отвязку клавиш от самой видеокарты:
Используем настройки адаптера Intel
Адаптер Intel – это графическое приспособление, которое предназначено для вывода изображения на монитор в качественном режиме. Для того чтобы его настроить необходимо :

Итак, на этом этапе пользователь получил доступ к настройкам адаптера. Теперь же потребуется выбрать его конфигурацию для изменения изображения:
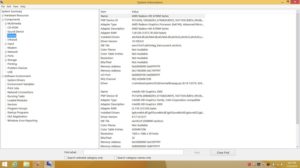
Использование стандартных средств ОС
Для того чтобы быстро перевернуть изображение на персональном компьютере или ноутбуке, можно воспользоваться стандартными возможностями операционной системы от Майкрософта. К примеру, через . Необходимо перейти по пути: Панель управления — Экран — Настройка параметров — Выбор ориентации изображения.
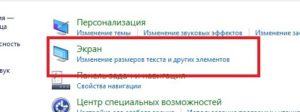
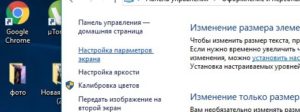
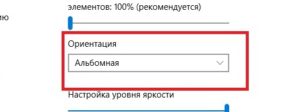
В начале статьи упоминалась возможность отвязки горячих клавиш. В этом же пункте меню пользователь, может вручную изменить ориентацию
экрана своего ПК. Для этого необходимо перейти к параметрам экрана
через рабочий стол.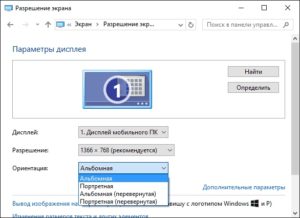
Используем панель управления Radeon или Nvidia
 Если, на ПК установлена более старая
версия ОС Виндовс (к примеру, ХР), то в этом случае пользователю придет на помощь панель управления
Radeon или Nvidia (по принципу действия они аналогичные, но более популярной видеокартой является Nvidia, на примере, которой и будет написана инструкция):
Если, на ПК установлена более старая
версия ОС Виндовс (к примеру, ХР), то в этом случае пользователю придет на помощь панель управления
Radeon или Nvidia (по принципу действия они аналогичные, но более популярной видеокартой является Nvidia, на примере, которой и будет написана инструкция):
- Необходимо вызвать диалоговое меню на рабочем столе нажатием правой кнопки мышки и выбрать пункт панель управления Nvidia .
- Далее, нужно выбрать пункт Поворот дисплея, по нажатию которого изображение будет повернуто на 90 градусов по Цельсию.
В операционной системе Windows предусмотрена функция переворота экрана . Она может быть полезна при нестандартном расположении монитора, работе лежа (с ноутбуком), использовании нескольких экранов или проекторов. В данной статье представлено несколько способов развернуть изображение на персональном компьютере.
Горячие клавиши
Чтобы перевернуть рабочий стол Windows, необходимо воспользоваться комбинацией Ctrl + Alt + стрелка . При этом нижняя часть экрана будет «смотреть» по направлению нажатой клавиши-стрелки. То есть, если вам необходимо повернуть экран на 180 градусов, используйте стрелку вверх. Это наиболее простой путь - не нужно открывать никакие меню настроек.
Именно эта комбинация приводит к тому, что изображение перевернулось случайно. Запомните ее и старайтесь избегать случайных нажатий.
Поддержка горячих клавиш для поворота может быть отключена в настройках ваших драйверов. Простого способа активировать ее стандартными средствами Windows не существует. Как правило, данная функция работает на ноутбуках и нетбуках, но отсутствует на настольных компьютерах.
Параметры рабочего стола Windows
Если горячие клавиши на вашем ПК отключены, или вы в данный момент не имеете доступа к клавиатуре, можно воспользоваться альтернативным методом. Ориентацию изображения на мониторе можно поменять через настройки Рабочего стола . Следуйте инструкции:
Данный метод универсален - он подходит и для ноутбуков, и для настольных ПК, а также работается с видеокартами любых производителей (в том числе и с интегрированными).
Конфигурации драйверов
Производители современных видеокарт включают в пакеты своих драйверов специальные приложения для удобной настройки устройства. С помощью этих утилит пользователи также имеют возможность повернуть изображение. В данном руководстве последовательность действий описана для видеокарт NVIDIA . Выполните следующее:
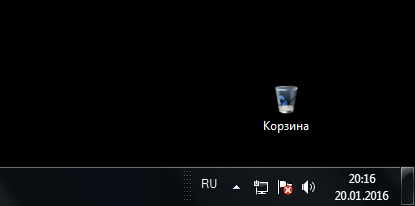
Для видеокарт других производителей последовательность действий будет примерно такой же.
Видео по теме









