Для начала разберемся, что такое командная строка. Интерфейс командой строки (консоли) - текстовый . Пользователь вводит с клавиатуры определенные команды, система их выполняет. Командная строка используется, к примеру, для к сайту (серверу) или для при проблемах с интернетом.
В ОС Windows NT (Windows 2000 и выше) используется интерпретатор командной строки cmd.exe , пришедший на смену устаревшему интерпретатору command.com, который использовался в системах семейства Windows 9x и MS-DOS. Интерпретатор переводить текстовую команду в понятный системе вид. Запустить командную строку в Windows означает запустить приложение cmd.exe.
Ваше окно в компьютер. Командная строка - это интересный зверь, и если вы раньше не использовали его, может быть немного сложнее. Не беспокойтесь, немного попрактиковавшись, вы скоро придете, чтобы увидеть его как своего друга. наше преимущество, поскольку мы можем открывать несколько команд и выполнять разные задачи одновременно. Экспериментируйте, пока не найдете нужную вам установку.
Командная строка или терминал - это текстовый интерфейс к системе. Вы можете вводить команды, набирая их на клавиатуре, и обратная связь будет предоставлена вам аналогично тексту. Командная строка обычно представляет вам подсказку. По мере ввода, он будет отображаться после подсказки. В большинстве случаев вы будете выдавать команды.
Чтобы вызвать командную строку, можно использовать один из следующих способов.
Нажимаем на кнопку «Пуск». В открывшемся меню выбираем пункт Выполнить. В открывшемся окне в строке Открыть вводим название программы cmd.exe и кликаем по кнопке ОК или нажимаем на клавишу Enter на клавиатуре. Для того, чтобы вызвать окно Выполнить, можно использовать и сочетание клавиш Win + R (Win – клавиша с логотипом Windows в нижнем ряду клавиатуры).
Первый аргумент командной строки также упоминается как опция. Параметры обычно используются для изменения поведения команды. Параметры обычно указываются перед другими аргументами и обычно начинаются с тире. Строки 2-5 выводятся из команды. Большинство команд производят вывод, и он будет указан прямо под выдачей команды. Другие команды просто выполняют свою задачу и не отображают какую-либо информацию, если не была ошибка. В строке 6 снова появляется запрос. После того, как команда запущена и терминал готов для ввода другой команды, будет отображено приглашение. Если приглашение не отображается, команда все равно может быть запущена. Вероятно, ваш терминал не имеет номеров строк.
- Строка 1 представляет нам подсказку.
- После этого мы ввели команду.
- Обычно команда всегда является первой, которую вы вводите.
- После этого мы имеем так называемые аргументы командной строки.
- Важно отметить, что они разделены пробелами.
Можно открыть командную строку и более «традиционным» способом, выбрав ее из списка установленных программ. Для этого опять-таки нажимаем на кнопку «Пуск», в меню выбираем пункт Все программы, в нем - пункт Стандартные, и из списка стандартных программ выбираем нужную нам программу - Командная строка.
Но запущенная таким образом командная строка может не позволить вам выполнять определенные команды. Чтобы добиться своего, нужно запустить командную строку от имени администратора . Для этого «добираемся» до командной строки предыдущим способом (Пуск - Все программы - Стандартные), но кликаем по словосочетанию Командная строка не левой кнопкой мыши, а правой. Откроется контекстное меню. В нем кликаем на пункт Запуск от имени администратора. При этом может появиться диалоговое окно: «Разрешить следующей программе внести изменения на этом компьютере?». Смело жмем «Да».
Довольно хорошая - это Шпатлевка. . В терминале у вас есть так называемая оболочка. Это часть операционной системы, которая определяет, как будет работать терминал, и будет следить за выполнением команд для вас. Терминал может показаться сложным, но не беспокоить. В этом руководстве вы познакомитесь с несколькими из них.
Обратите внимание на них, так как они не только облегчают вашу жизнь, но и помогают избежать глупых ошибок, таких как опечатки. Когда вы вводите команды, они фактически хранятся в истории. Вы можете пройти эту историю, используя клавиши со стрелками вверх и вниз. Поэтому не пытайтесь повторно вводить команды, которые вы ранее ввели, вы можете просто нажимать стрелку вверх несколько раз. Вы также можете редактировать эти команды с помощью клавиш со стрелками влево и вправо, чтобы переместить курсор туда, куда вы хотите.
Чтобы не выполнять одни и те же манипуляции при каждом запуске командной строки можно настроить автоматический запуск от имени администратора . Для этого вызываем контекстное меню тем же способом, что и в предыдущем случае, но вместо пункта Запуск от имени администратора выбираем пункт Свойства. В открывшемся диалоговом окне свойств переходим на вкладку Ярлык и нажимаем на кнопку Дополнительно. В открывшемся окне ставим галочку напротив пункта Запуск от имени администратора, нажимаем на кнопку ОК, а в окне свойств нажимаем Применить и ОК.
Особенности интерфейса командной строки
Компьютер отображает приглашение, пользовательские ключи в команде и нажимает ввод или возврат. Во время работы в серверной среде вы будете тратить много времени на командную строку. Во время сеанса терминала вы, вероятно, часто повторяете общие команды и еще чаще набираете варианты этих команд. При повторном наборе каждой команды может быть хорошей практикой в начале, в какой-то момент она пересекает линию в подрывную и раздражение.
Это означает, что вы можете установить разумную кепку для размера истории в памяти для текущего сеанса и иметь еще большую историю, сохраненную на диске, которую вы можете изучить позже. Если они установлены, не стесняйтесь изменять значения. Если эти параметры не присутствуют в вашем файле, добавьте их сейчас. Это консервативная оценка для большинства систем, но отрегулируйте ее, если вы видите влияние производительности.
В состав Windows 7 входит расширяемая оболочка интерфейса командной строки, Windows PowerShell . Ее можно использовать вместо стандартной командной строки. Запустить Windows PowerShell так же просто, как и обычную командную строку (cmd.exe): Пуск - Все программы - Стандартные - Windows PowerShell.
Запустив командную строку, вы можете посмотреть список наиболее часто используемых команд . Для этого нужно ввести команду help и нажать на клавишу Enter. Откроется список доступных команд. Чтобы получить дополнительные сведения об интересующей вас команде, нужно ввести help имя_команды, к примеру, help tree. Если нужно получить сведения об определенной утилите, поможет конструкция имя_утилиты /?, например, ping /?.
Это может быть уже установлено, но если это не так, вы можете включить это, добавив эту строку. Чтобы сделать это правильно, нам нужно немного взломать. Когда вы закончите, сохраните файл и выйдите. Чтобы реализовать свои изменения, либо выйти из системы, либо снова войти в систему, либо загрузить файл, набрав.
Просмотр предыдущей истории
Это будет печатать наши последние команды, по одной команде в каждой строке. На данный момент, вероятно, будет меньше. Он также печатает номер истории для каждой команды. Каждая команда связана с номером для удобства. Вы поймете, почему это полезно в какой-то момент.
Командная строка - довольно полезный инструмент Windows , который может пригодиться в различных ситуациях. И когда в следующий раз представитель техподдержки провайдера попросит вас открыть командную строку и проверить пинг, у вас не возникнет вопрос «Как запустить командную строку?»
Несмотря на то, что вопрос о том, как вызвать командную строку может показаться не тем, на который стоит отвечать в виде инструкции, многими пользователями, обновившимися до Windows 10 с 7-ки или XP он задается: так как в обычном для них месте - разделе «Все программы» командной строки нет.
Выполнение команд из вашей истории Баша
Мы можем усечь вывод, указав число после команды. Например, если мы хотим просмотреть только последние 5 команд, мы можем ввести. Печать нашей истории - это хорошо, но сама по себе она не помогает нам легко обращаться к этим командам, за исключением ссылки. Однако мы можем быстро вызвать любой возвращаемый вывод с использованием специального синтаксиса.
Мы можем вспомнить любую нашу предыдущую историю по ее числу, которому предшествует восклицательный знак. Это немедленно вызовет и выполнит команду, связанную с номером истории. Мы также можем выполнять команды относительно нашей текущей позиции. Например, если мы хотим вспомнить и выполнить команду, которую мы набрали до самой последней, мы можем ввести! -2. Поэтому, если мы перечислили содержимое длинного пути к каталогам, повторили что-то и снова захотели перечислить, наш сеанс может выглядеть так.
Самый быстрый способ вызывать командную строку
Обновление 2017: начиная с версии Windows 10 1703 (Creative Update) в меню, приведенном ниже, по умолчанию находится не Командная строка, а Windows PowerShell. Для того, чтобы вернуть обратно командную строку, зайдите в Параметры - Персонализация - Панель задач и отключите пункт «Заменить командную строку оболочкой Windows PowerShell», это вернет пункт командная строка в меню Win+X и по правому клику на кнопке Пуск.
Прокрутка истории Баша
Ярлык есть!, который заменит самую последнюю команду и выполнит. Сессия может выглядеть так. Это демонстрирует другое свойство этого синтаксиса. Они являются чистыми заменами и могут быть включены в другие команды по желанию. Наиболее распространенный способ сделать это - нажать клавишу со стрелкой вверх в командной строке.
Каждое дополнительное нажатие клавиши со стрелкой вверх приведет вас обратно в историю командной строки. Если вам нужно перейти в другое направление, клавиша со стрелкой вниз перемещает историю в противоположном направлении, и, наконец, возвращает вас к текущему приглашению.
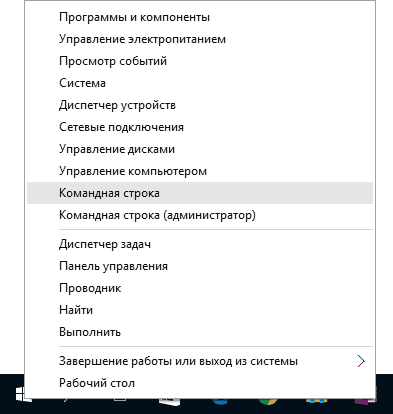
Самый удобный и быстрый способ запуска строки от имени администратора (необязательно) - это использование нового меню (появилось в 8.1, есть в Windows 10), которое можно вызывать правым кликом по кнопке «Пуск» или с помощью нажатия клавиш Windows (клавиша с эмблемой) + X.
Поиск по истории Баша
Это полезно, если вы снова окажетесь в своей истории и хотите вернуться к своей текущей команде. Подводя итог, это некоторые ключи для прокрутки истории и перехода в любой конец. Вам нужно только указать часть команды. Это также может быть полезно, если вы перешли в другую точку своей истории с помощью клавиш в последнем разделе и хотите выполнить поиск вперед.
Поиск после того, как вы напечатали часть команды
Эта функция приостановки и возобновления не требуется в большинстве современных терминалов, и мы можем отключить ее без каких-либо проблем, набрав. Если вы попробуете еще раз, он будет работать так, как ожидается, чтобы вы могли искать вперед. Обычный сценарий, чтобы найти себя, - это ввести часть своей команды, а затем понять, что вы выполнили ее ранее и можете выполнить поиск в ней истории.
Вообще, меню Win+X представляет быстрый доступ к многим элементам системы, но в контексте этой статьи нас интересуют пункты
- Командная строка
- Командная строка (администратор)
Запускающие, соответственно, командную строку в одном из двух вариантов.
Использование поиска Windows 10 для запуска
Мой совет - если вы не знаете, как что-то запускается в Windows 10 или не можете найти какую-либо настройку, нажмите кнопку поиска на панели задач или клавиши Windows + S и начните вводить название этого элемента.
На этом этапе мы понимаем, что это операция, которую мы определенно сделали в прошлый день или около того. Это перемещает наш курсор к началу строки. Мы называем наш обратный инкрементный поиск истории. Это имеет побочный эффект от копирования всего содержимого в командной строке, которое было после позиции курсора. Он помещает это в буфер обмена.
Открываем CMD с системной папки windows
Мы вставляем сегменты команд, которые мы просто скопировали из командной строки в поиск. Мы двигаемся назад в нашей истории, ища команды, содержащие только что вложенные материалы. Это может показаться огромной болью в шее, но на самом деле это не так уж плохо, когда вы привыкаете к ней. Это очень полезно, когда вы оказываетесь в таком неудобном положении, когда вы набрали половину сложной команды и знай, что тебе понадобится история, чтобы закончить все остальное.
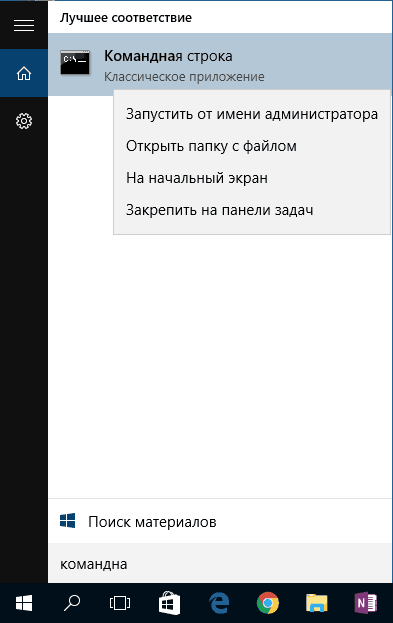
Если начать вводить «Командная строка», то она быстро отобразится в результатах поиска. При простом клике по ней, консоль откроется в обычном режиме. Кликнув по найденному элементу правой кнопкой мыши можно выбрать пункт «Запустить от имени администратора».
Знакомство с более продвинутой историей
Чтобы это стало проще, вы можете думать об этом как о простой, сложной команде. Некоторые из тех, которые мы до сих пор рассмотрели. Развернуть до последней команды! . Вышеуказанные три примера - это экземпляры указателей событий. Обычно это способы вызова предыдущих команд истории с использованием определенных критериев. Они являются частью выбора наших доступных операций.
Какой вариант лучше?
Если мы хотим найти строку, которая не выполняется в начале команды, мы можем окружить ее символами «?». Вы можете выполнить быстрый поиск и заменить, набрав. Напомним предыдущую команду, найдите экземпляр «оригинала» в командной строке и замените его «заменой». Затем он выполнит команду.
Открытие командной строки в проводнике
Не все знают, но в любой папке, открытой в проводнике (за исключением некоторых «виртуальных» папок), вы можете, удерживая Shift, кликнуть правой кнопкой мыши по пустому месту в окне проводника и выбрать пункт «Открыть окно команд». Обновление: в Windows 10 1703 этот пункт исчез, но вы можете .
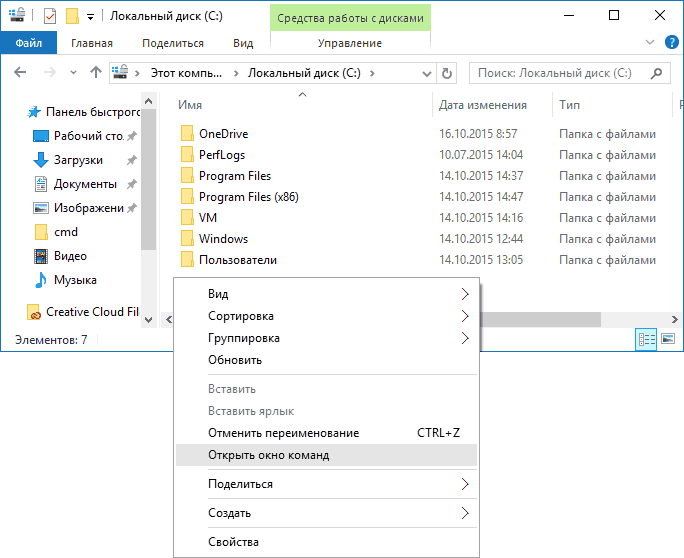
Это полезно для решения таких проблем, как орфографические ошибки. Это делается путем деления команды на «слова», которые определяются как любой фрагмент, разделенный пробелами. Это дает нам некоторые интересные возможности для взаимодействия с нашими параметрами команды.
Нумерация слов начинается с начальной команды как 0, первый аргумент - 1 и продолжается оттуда. Например, мы могли бы перечислить содержимое каталога, а затем решили, что хотим изменить его, например. В тех случаях, когда мы работаем над последней командой, мы можем сжать это, удалив вторую «!» И двоеточие, например.
Это действие вызовет открытие командной строки (не от администратора), в которой вы будете находиться в той папке, в которой производились указанные шаги.
Командная строка - это обычная программа Windows 10 (и не только), представляющая собой отдельный исполняемый файл cmd.exe, который располагается в папках C:\Windows\System32 и C:\Windows\SysWOW64 (если у вас x64 версия Windows 10).
Открытие командной строки в проводнике
Это будет работать точно так же. Это более полезно, когда мы используем диапазоны вместо конкретных чисел. Например, у нас есть три способа получить все аргументы из предыдущей команды в новую команду. Одинокий расширяется до всех частей команды, вызываемой иначе, чем исходная команда. Точно так же мы можем использовать число, за которым следует, чтобы означать, что все, что должно быть указано после указанного слова.
Создаем ярлык командной строки на рабочем столе
Последнее, что мы можем сделать, чтобы увеличить поведение строки истории, которую мы вспоминаем, - это изменить поведение отзыва, чтобы манипулировать самим текстом. Модификаторы добавляются после дополнительного символа двоеточия в конце расширения.
То есть вы можете запустить ее прямо оттуда, если нужно вызвать командную строку от имени администратора - запускайте через правый клик и выбор нужного пункта контекстного меню. Также вы можете создать ярлык cmd.exe на рабочем столе, в меню пуск или на панели задач для быстрого доступа к командной строке в любой момент времени.
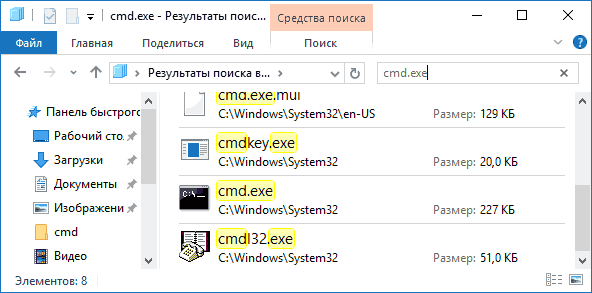
Имейте в виду, что это не будет работать так, как вы хотите, если вы используете это, чтобы обрезать путь к каталогу, а путь заканчивается конечной косой чертой. Общим примером использования является то, что мы модифицируем файл и понимаем, что мы хотели бы перейти в каталог файла, чтобы выполнять операции над связанными файлами.
Например, мы могли бы прочитать информацию об авторских правах пакета. Убедившись, что мы можем использовать пакет для наших нужд, мы можем захотеть перейти в каталог. После того, как мы там, мы можем снова открыть этот файл авторского права, чтобы дважды проверить его, на этот раз в пейджере.
По умолчанию, даже в 64-разрядных версиях Windows 10, при запуске командной строки способами, описанными ранее, открывается cmd.exe из System32. Не знаю, есть ли отличия в работе с программой из SysWOW64, но размеры файлов отличаются.
Еще один способ быстро запустить командную строку «напрямую» - нажать клавиши Windows+R на клавиатуре и ввести cmd.exe в окно «Выполнить». Затем просто нажмите Ок.
Как открыть командную строку Windows 10 - видео инструкция
Дополнительная информация
Не все знают, но командная строка в Windows 10 стала поддерживать новые функции, наиболее интересные из которых - копирование и вставка с помощью клавиатуры (Ctrl+C, Ctrl+V) и мыши. По умолчанию эти функции отключены.
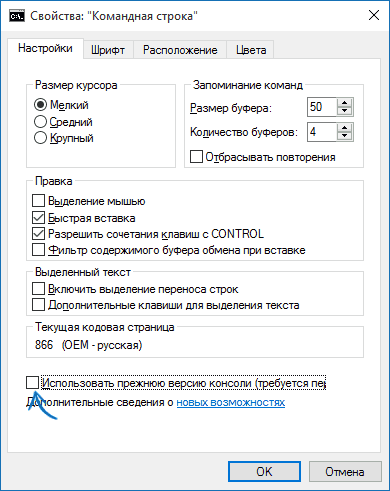
Для включения, в уже запущенной командной строке кликните правой кнопкой мыши по иконке слева вверху, выберите пункт «Свойства». Уберите отметку «Использовать прежнюю версию консоли», нажмите «Ок», закройте командную строку и запустите ее снова для того, чтобы сочетания с клавишей Ctrl заработали.









