Чистка реестра Windows пожалуй самая необходимая процедура для поддержания операционной системы в оптимизированном и максимально производительном состоянии.
Со временем регистр ОС накапливает огромное количество не нужной информации, не актуальные значения, ключи, записи, файлы и прочие электронные элементы, приводящие к неминуемой потере скорости обработки данных и общей работоспособности компьютера, вплоть до полного краха системы.
Ручная очистка дело хлопотное и малоперспективное - искать то о существовании чего вы даже не догадываетесь, согласитесь малоприятная задача. Другое дело удалить известные вам объекты, но здесь тоже имеются свои нюансы - некоторые файлы после себя оставляют огромное число "хвостов", которые выявить без специального софта практически невозможно. Любая установленная программа после удаления обязательно оставит после себя следы, при накоплении которых падает общая производительность и быстродействие.
Именно для облегчения решения подобных проблем, разработчики создают программы для очистки реестра
, которые в автоматическом режиме выявляют и дают возможность очистить системный реестр от всевозможного электронного мусора, обеспечивая тем самым высокую производительность и быстродействие ПК.
На самом деле достойных автономных программ для очистки системы не много, (в основном каждый комбайн для оптимизации обладает подобной утилитой) но они есть.
В данном посте коротко рассмотрим самые популярные, действительно рабочие инструменты.
Пожалуй самый популярный чистильщик реестра, тщательно глубоко сканирующий и выявляющий пустые, ненужные записи (следы) оставленные после удаления ПО, неиспользуемые библиотеки (DLL). RegCleaner справится с любым трудно удаляемым софтом, не оставляя "мусора" после де инсталляции.
Удобный инструмент, автоматически обнаружит и безопасно ликвидирует различные ошибки, устаревшие ненужные для хранения элементы, значения и т.д.
Многофункциональное приложение для работы с реестром, основное предназначение которого - очистка Windows от пустых папок, записей, неверных ссылок на DLL, всевозможных ключей, значений и прочего хлама.
Профессиональные версии этих программ можно скачать на нашем сайте абсолютно бесплатно, предварительно ознакомившись с подробным описанием в полной новости.
Это далеко не полный список подобного софта, по мере тестирования будут добавляться релизы, если вы готовы порекомендовать / посоветовать что-то другое, пишите в комментариях - ваша рекомендация будет рассмотрена.
Чистка реестра Windows пожалуй самая необходимая процедура для поддержания операционной системы в оптимизированном и максимально производительном
Часто бывает необходимо срочно проверить почтовый ящик, подкорректировать текстовый документ, провести видеоконференцию, а компьютер внезапно начал загружаться очень долго, сильно подвисать и надолго задумываться даже при движении мышкой. Одной из главных проблем является «засорение» реестра. Вывод - его необходимо почистить.
Как компьютер засоряется?
При установке новых приложений, возникающих ошибках операционной системы, некорректном завершении работы, заражении вирусами и неправильной настройке компьютеры начинают работать очень медленно и непредсказуемо. Все эти причины влияют на реестр, который вручную почистить никак не выйдет - ведь там содержатся миллионы ключей и файлов.
Что такое реестр?
Сам по себе реестр - это большая база данных, в которой хранятся параметры как аппаратного, так и программного обеспечения компьютера. И справиться с медленной работой помогает чистка этой самой базы данных при помощи специализированных программ, выбор которых велик. Но какие из множества самые лучшие? Об этом и пойдет разговор.
Платные программы
Первая программа чистки реестра - это Reg Organizer. Обладает весьма богатым набором возможностей. Кроме ручной и автоматической может удалять установленные программы, создавать и сравнивать снимки ключей. В дополнение к этому есть функция настройки операционной системы и очистки накопителя от ненужных системных файлов. Программа платная. И это главный ее недостаток. Из бесплатных функций - только поиск ошибок реестра.

Хорошим выбором будет использование универсальной программы Advanced SystemCare. Она хорошо оптимизирует операционную реестр и ускоряет работу компьютера. Есть две версии программы - свободная и платная. Работает программа для (7 версия Windows ее тоже поддерживает) очень быстро. Есть два режима - для новичков и профессионалов. Второй режим дает возможность более тонко настроить и оптимизировать систему. Отличительной чертой является мультифункциональность:
- и реестра.
- Исправление ошибок.
- Наблюдение за процессами операционной системы.
Бесплатные программы
Программный пакет Glary Utilities. В нем имеется множество полезных и бесплатных функций. Среди них:

Программа чистки реестра Ccleaner является одной из самых известных утилит. Она бесплатная, однако очень хорошо очищает как реестр, так и ненужные файлы на жестком диске, в кэше. Есть очень полезная функция удаления файлов, которые вручную удаляться отказываются. Может отлично оптимизировать реестр, но на этом функционал заканчивается. Если главной задачей является только очистка, то Ccleaner - замечательное решение. Программа на отлично выполняет свою задачу.
Windows Cleaner - это бесплатная программа для чистки реестра и с закрытым исходным кодом. Очищает системный мусор на компьютере, тем самым повышая производительность. Среди функций:

Утилита Registry Repair - это легкая в управлении программа чистки Она тестирует реестр на наличие ошибок и неправильных путей, ищет записи, которые удалены не полностью, и исправляет это в автоматическом режиме. В сравнении со многими аналогами, программа распознает большее число системных ошибок. Сканирование бережно относится к ресурсам компьютера, и программа чистки реестра будет шустро работать даже на слабых машинах. Если имеются записи, сделанные шпионскими программами, то и они будут очищены. Данная программа бесплатна и рассчитана на рядового пользователя.
Вывод
Итак, чтобы устранить ошибки и медленную работу компьютера, иногда нужно проверять его на наличие мусора, и если он имеется, то очищать. Ведь со временем таких ненужных файлов накапливается несколько гигабайт. Рассмотренные выше программы для чистки и исправления реестра помогают с успехом бороться с мусором и ошибками. Какой из них пользоваться - каждый пользователь выбирает для себя сам. Ведь выбор велик. И благодаря конкуренции производители с каждой новой версией делают эти программы еще лучше.
Интересует чистка реестра Windows 7? Тогда вы попали по адресу.
Реестр Windows (англ. Windows Registry ) – иерархическая база данных, для большинства операционных систем MS Windows , содержащая параметры и настройки для аппаратного и программного обеспечения, предустановки и профилей пользователей.
Создание реестра в ОС Windows предназначалось для упорядочивания информации, которая на то время хранилась во множестве INI -файлов, а также с целью обеспечения единого механизма чтения-записи настроек.
Создание реестра позволяло избавиться от проблем коротких имен, отсутствия разграничения прав доступа и медленного доступа к INI -файлам, хранившимся в файловой системе FAT 16, которая имеет проблемы с быстродействием при поиске файлов в каталогах с их большим количеством.
Все проблемы, которые разработчики MS Windows решали с помощью реестра исчезли с выходом файловой системы NTFS , но реестр так и остался во всех последующих версиях этой ОС .
На данный момент не существует реальных предпосылок для использования подобного механизма и единственной системой, использующей реестр, является MS Windows (и ее клон из области свободного ПО – ReactOS ).
Реестр формируется из различных данных. При установке и последующей настройке Windows формируются файлы, в которых хранится информация о конфигурации системы.
В процессе загрузки операционной системы, а также осуществления входа-выхода ее пользователей формируется некая абстрактная, виртуальная сущность, именуемая «реестром».
Таким образом, одна часть статична и хранится в файлах, а другая динамична и формируется в процессе .
Недостатки реестра MS Windows
Способ хранения настроек операционной системы при помощи реестра имеет ряд весомых недостатков. Ниже мы перечислим наиболее весомые.
Относительно низкая устойчивость к сбоям. Один неверный байт в файле куста (ветка реестра, похожая по своей сути на корневую директорию в файловых системах) при попытке его загрузки приводит к сбою ОС.
Данная проблема в современных версиях MS
Windows
решается с помощью двухуровневого логирования, а на случай возникновения ситуации, когда реестр не может быть восстановлен, система может выполнить реинициализацию поврежденных записей реестра во время загрузки.
Выборочность при сохранении системных настроек в реестр – означает, что не все настройки системы заносятся в реестр. Из-за такого подхода перенос настроек системы путем копирования ее реестра невозможен.
В процессе функционирования операционной системы – реестр подвергается фрагментации, что приводит к постепенному замедлению скорости доступа.
Помимо настроек, в реестре хранится и другая информация системы и приложений, что приводит к постепенному увеличению размера реестра. Эту проблему можно частично решить с помощью , о которых мы поговорим в следующей части нашей статьи. Кстати, в нашем материале вы можете прочесть о пяти лучших бесплатных программ для исправления ошибок ОС Windows 7
Чистка реестра MS Windows 7 вручную
Переходим к непосредственному удалению сведений о программах, которые были удалены. Для этого заходим в раздел «HKEY_CURRENT_USER» (который находится в левой части окна редактора реестра), открываем подраздел «Software » и ищем название компании разработчика ПО или непосредственно название программы, которая была удалена.
Для удаления следует выделить запись, кликнув по ней мышей и нажать клавишу «Del » на клавиатуре.

Также программу можно поискать автоматически, воспользовавшись функцией поиска. Для этого следует нажать комбинацию клавиш Ctrl
+F
и в открывшемся окне следует ввести название программы и нажать «ОК», после чего будут выделены все найденные записи.
Если найденная выделенная запись корректна, т.е. принадлежит удаленной программе, следует нажать на клавиатуре клавишу Del
, для перехода к следующей записи нажимаем F
3.
После удаления ненужных записей, закрываем редактор реестра.
Чистка реестра MS Windows 7 с помощью программ
Программная очистка реестра предназначена для новичков, а также пользователей, которые хотят сэкономить свое время ведь ручная очистка, как стало ясно предыдущего раздела, довольно кропотливое дело. Рассмотрим 3 наиболее популярные программы для оптимизации и очистки системы.
Reg Organizer
Данная программа имеет неплохой функционал и помимо собственно редактирования реестра, позволяет выполнять поиск и замену его записей, полное удаление установленного ПО, создание и сравнение снимков ключей реестра, а также его ручную и автоматическую очистку.
Дополнительными возможностями программы являются функция тонкой настройки ОС , редактирование файлов конфигурации и возможность очистки дисков от системного мусора .
Обратите внимание! Бесплатная версия программы только ищет ошибки реестра, для их исправления необходимо ее приобрести, цена лицензии – 10 долларов.

Достоинства:
Многофункциональность.
Русскоязычный интерфейс.
Недостатки:
Платная.
CCleaner
Данная утилита является не менее многофункциональной и чистка реестра здесь как одна из многочисленных опций приложения, но в отличие от Reg Organizer бесплатна для некоммерческого использования.
Функционал у бесплатной версии не урезан, а единственным отличием является отсутствие приоритетной технической поддержки. Программа очень популярна, состоянием на конец 2012 года с официального сайта программы было совершено более 1 миллиона загрузок.
Каждый месяц выходит новая версия программы, причем об обновлениях можно узнать пройдя по ссылке «Check for Updates » в правом нижнем углу программы.

Нет смысла описывать все, что может этот монстр, ограничимся лишь полезными особенностями данной программы:
Программа позволяет добавлять и удалять ветки реестра, которые необходимо просканировать.
Есть возможность создания точки восстановления для всей системы перед выполнением очистки реестра.
Клик мышью на некоторых элементах, выводит всплывающее окно, в котором отображается краткая информация о том, что произойдет в случае очистки этого элемента.
Возможность создавать списки компонентов, которые необходимо удалять/не удалять при проведении проверок.
Можно настроить утилиту таким образом, чтобы она выполняла очистку компьютера перед его включением. Автоматическое удаление файлов из папки Temp при их нахождении более 24 часов.
Достоинства:
Бесплатность.
Многофункциональность.
Возможность работы в 64-х разрядных системах.
Недостатки у программы есть, но они носят скорее условный характер:
Закрытый исходный код.
Отсутствие кроссплатформенности (исправлен в более поздних версиях).
Windows Cleaner
Как и CCleaner, программа бесплатна и имеет закрытый исходный код. Предназначена для очистки компьютера от различного системного мусора, что позволяет улучшить производительность системы.
Позволяет работать с автозагрузкой и создавать точки восстановления системы. Одной из особенностей программы является возможность сохранения истории всех предыдущих очисток.
Достоинства:
Бесплатность.
Русскоязычный, простой для восприятия интерфейс.
Недостатки, программы также носят условный характер:
Закрытый исходный код.
Отсутствие кроссплатформенности.
Отсутствие портативной (Portable) версии.
Медленная загрузка приложений и учащающиеся случаи зависания компьютера – тревожный звонок о том, что реестр Windows засорен. Следовательно, ноутбук нуждается в срочной чистке и оптимизации реестра. Конечно, можно сделать «ручную» чистку. Минимум это чревато тем, что не вся лишняя информация будет удалена, а в крайних случаях это грозит серьезными неполадками в работе системы. Чтобы избежать подобных проблем, вам нужно скачать программу для очистки реестра «Ускоритель Компьютера». Это приложение отличается простотой, функциональностью и эффективностью работы.
Основное окно интерфейса: сканирование системы
Что такое реестр Windows?
Системный реестр – это база данных, в которой хранится информация о настройках операционной системы. Реестр, с момента установки Windows, запоминает все внесенные изменения. Ненужные расширения файлов, недействительные ключи, устаревшие элементы программ, остаточные следы вирусов и т.д.

Обнаружение ошибок в реестре Windows
Любая установка и деинсталляция программ может вызвать проблемы с реестром. Это приводит к конфликтам программ и к ошибкам при установке новых драйверов. ? Как избавить его от ненужного мусора? На помощь придет программа для очистки реестра «Ускоритель компьютера» – безопасный, простой и удобный помощник.
Универсальный «чистильщик»
Захламленный лишней информацией реестр увеличивает время поиска, загрузки программ и т.д. Поэтому любая «операционка» нуждается в регулярной и своевременной очистке. Программа "Ускоритель Компьютера" проверяет целостность реестра, максимально быстро и эффективно находит весь имеющийся мусор. Данный софт достаточно быстро проводит глубокую проверку реестра и всего за одну сессию выявляет максимальное количество неполадок.

Список ошибок, найденных программой
«Ускоритель Компьютера» удаляет остатки старых ключей, ошибки элементов ActiveX и установщика. проверяет наличие отсутствующих записей, неверных расширений и т.д. Одними из самых распространенных ошибок являются отсутствующие DLL. Они исправляются достаточно просто.
С ускорителем вы навсегда забудете о трудностях, связанных с ручной чисткой реестра. Вам не придется размышлять над тем, что можно удалять без ущерба для операционной системы, а что нельзя. В главном окне откройте вкладку «Реестр» и кликните по опции «Сканировать». Приложение автоматически определит ошибки и укажет их количество. В левой колонке вы увидите название проблемы, в центральной – информацию о ней, а в правой раздел, в котором она находится. Программа для очистки ошибок реестра избавит вас от лишнего мусора за пару минут. Для этого достаточно кликнуть по кнопке «Исправить».

Исправление ошибок - одним кликом мыши!
Очистка диска и контроль автозагрузки
Чистка реестра – далеко не все, на что способен данный софт. В приложении также есть функции очистки диска и контроля автозагрузки. Зайдите во вкладку «Очистка» и нажмите «Сканировать» для поиска лишних файлов. Эта опция обеспечивает удаление временных файлов операционной системы компьютера и браузера, а также чистку журнала посещений и корзины.
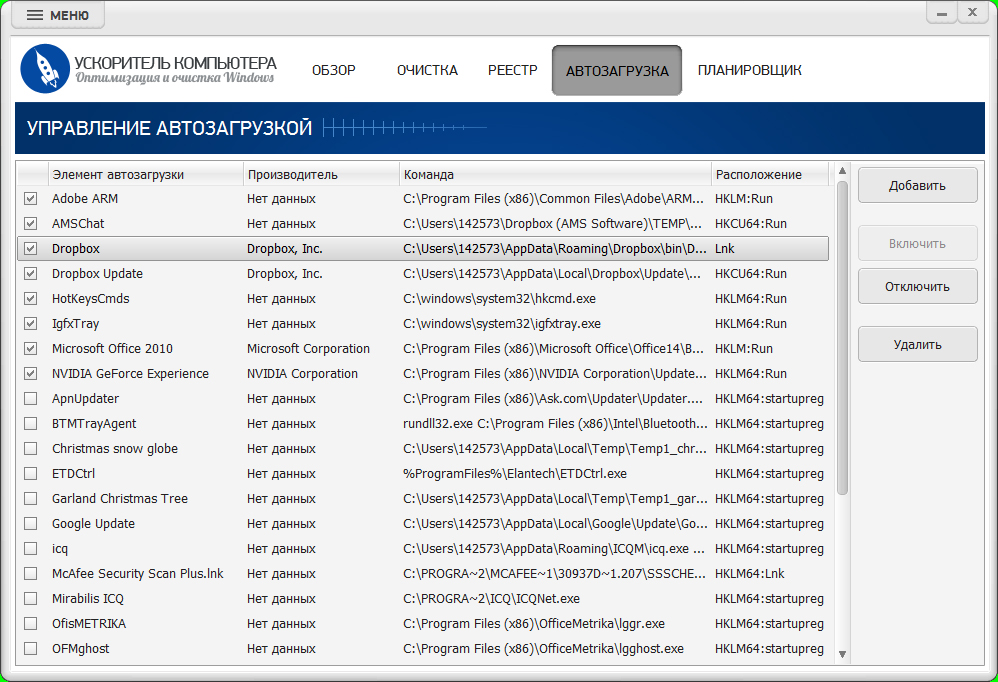
Настройка автозапуска программ и приложений
После удаления системного мусора скорость работы ПК значительно увеличится, и прекратятся утомительные зависания. Функция контроля автозагрузки позволит вам самостоятельно определять те приложения, которые запускаются одновременно с включением ноутбука. Разумное и грамотное распределение ресурсов обеспечит увеличение скорости загрузки Виндоус.
Удобная программа для чистки реестра ускорит и оптимизирует работу операционной системы вашего ПК, а также обеспечит высвобождение дополнительных ресурсов. «Ускоритель Компьютера» - незаменимый помощник в работе с Windows.
Любая актуальная версия Windows - 7, 8 и, конечно, 10 имеет в своём составе и постоянно использует специальную базу настроек под названием реестр. В ней хранятся тысячи параметров как самой ОС, так и приложений, инсталлируемых пользователем. Если система установлена достаточно давно, то со временем неизбежно накапливается приличное количество некорректных, «мусорных» записей в реестре. От подобных записей желательно своевременно избавляться, особенно на не самых быстрых машинах. С задачей очистки реестра отлично справляется программы , причём после её работы не отвалится «Пуск» или языковая панель.
Приложение условно разделяет возможные ошибки реестра на 15 типов, среди которых:
- отсутствующие общие DLL
- неверные расширения файлов
- библиотеки типов
- и другие
Для начала анализа реестра необходимо нажать кнопку «Поиск проблем» и через несколько секунд программа предоставит вашему вниманию обычно весьма внушительный список. Таблица результатов состоит из трёх колонок - «Проблема», «Данные», «Раздел реестра». Этой информации достаточно, чтобы детально рассмотреть каждую запись поверхностно или непосредственно в regedit . При необходимости можно добавить нужные данные в список исключений. Давайте далее рассмотрим исправление записей на примере первого типа «Отсутствующие общие DLL».




Выбираем этот тип и кликаем на «Поиск проблем» - CCleaner находит на тестируемом компьютере 24 некорректных, с его точки зрения, ключа реестра. Для начала процедуры чистки нажимаем на кнопку «Исправить...» в правом нижнем углу. На этом этапе у нас есть 2 варианта:
- пошагово исправлять каждую проблему, если нужен максимальный уровень контроля
- выбрать массовое исправление при помощи кнопки «Исправить отмеченные»
Безопасно ли удаление записей реестра
Одно из главных преимуществ CCleaner как чистильщика состоит в том, что с его помощью довольно сложно навредить системе. Шанс удалить что-то лишнее есть всегда, но он крайне незначителен и точно не коснётся важных параметров Windows. Кто-то из наших пользователей возможно скажет, что сама по себе процедура чистки реестра не нужна. Если у вас современный компьютер, особенно с SSD на борту, то да, можно вполне обойтись и без подобных оптимизаций.










