Существует довольно много программ с помощью которого можно очистить компьютер от ненужного мусора и оптимизировать систему.
И сегодня из этого урока вы узнаете об одной из этих программ. Пожалуй, она самая лучшая, простая и удобная. Это программа Ccleaner . Расскажу, как загрузить и установить программу, и как очистить компьютер от мусора.
Несколько слов о программе
Ccleaner является программой для очистки и оптимизации системы. Она освобождает пространство на жестких дисках, удаляя всякий ненужный и неиспользуемый мусор, и тем самым ускоряет работу Системы. Программа полностью бесплатная, что не может не радовать.
Чтобы загрузить и установить Ccleaner:

Чтобы очистить компьютер от мусора:
Для очистки и оптимизации системы нам понадобятся только две вкладки, очистка и реестр . При первом запуске вы должны находиться на вкладке очистка.
- Нажмите кнопку Анализ как на рисунке:

- После анализа нажмите на кнопку ОЧИСТКА:

- Теперь нажмите ок:

- На этом процесс очистки завершен, и вы очистили свой компьютер от ненужного мусора. Теперь перейдите на вкладку реестр
чтобы оптимизировать систему:

- И нажмите на кнопку Поиск проблем:

- После этого нажмите на кнопку Исправить:

- Потом вам будет предложено сделать резервные копии, откажитесь и нажмите НЕТ:

- Затем нажмите Исправить отмеченные:

- Вот и все. Вы оптимизировали ваш компьютер. А также в программе можно посмотреть основные сведения о вашей системе. (рис. ниже)

Вот такая удобная, простая в использовании и очень полезная программа. Теперь вы знаете как очистить компьютер от всякого ненужного мусора и оптимизировать его. Пользуйтесь на здоровье.
Лайкнуть
Лайкнуть
Твитнуть
Программка для тотальной очистки жесткого диска от мусора под названием CCleaner довольно популярна. Она обладает широкими возможностями, бесплатна и проста в обращении. Впрочем, ее простота только кажущаяся: CCleaner довольно мощный инструмент и в неумелых руках способен нанести вред программам и Windows.
Загрузка CCleaner
Домашняя страница программы: ссылка.
Программу лучше всего скачивать вот с этой страницы - это официальный сайт.
Внимание! Программа CCleaner для мобильных устройств - совершенно другой продукт и к CCleaner для Windows не имеет никакого отношения. У мобильного CCleaner есть один фатальный недостаток: часто пользователи с его «помощью» удаляют важные данные. Восстановить данные, удалённые на мобильнике, А вот если удалите что-то с компьютера, неважно какой программой, шанс восстановить есть - читайте Более того, CCleaner для Windows не удаляет ничего действительно важного, поэтому просто внимательно читайте инструкцию и всё будет хорошо.
Установка программы
Установка проста. Советую во время установки снять галочку с Добавить в пункт меню Корзины ‘Запустить CCleaner’. Дело в том, что после установки программы в меню ярлыка Корзины, помимо пункта Очистить, добавится пункты запуска CCleaner. Функция Запустить CCleaner не просто запускает программу, но и вызывает процесс очистки. Если программа не настроена должным образом, может удалиться что-то полезное. Так что галку снимите, в меню будет только один безопасный пункт - Открыть CCleaner. Этого достаточно.
Использование программы
CCleaner запускается либо через меню Пуск, либо с Рабочего стола, либо через меню Корзины по правой кнопке мыши.При первом запуске программы будет вопрос о cookie:

В программе много кнопок, поэтому вместо традиционных
для моего блога картинок с поясняющими надписями
придется рассказать обо всем текстом
В левой части окна CCleaner находится выбор функций:
- Очистка - собственно очистка жесткого диска от ненужных файлов
- Реестр - очистка реестра Windows от записей
- Сервис - здесь есть различные списки и функция «очистки свободного места на жестком диске». Зачем это надо, я расскажу далее в тексте.
- Настройки - здесь можно настроить программу, например, выполнять очистку при запуске компьютера, сменить язык интерфейса (хотя на русских Windows он автоматически становится русским), а также еще функции, о которых я расскажу в соответствующей главе.
Очистка
Самая мощная и интересная функция этой программы. При выборе режима Очистка в правой части окна появляются вкладки и пустое поле для отчета.Вкладка Windows отвечает за очистку мест, которые всегда присутствуют в операционной системе Windows. Вкладка Приложения отвечает за сторонние программы, например браузеры Mozilla Firefox, Google Chrome, Opera, программы Google Earth, Skype, AIMP и прочие. Список меняется в зависимости от того, что установлено на вашем компьютере.
К сожалению, CCleaner распознает не слишком большое количество программ, но это поправимо аж двумя способами, первый из которых описан в главе Настройки - Вкладка Включения , а второй в главе , где я расскажу о программе CCEnhancer.
Кнопка Анализ внизу окна запускает процесс подсчета - сколько места можно очистить. Подсчет очень приблизительный, имейте это в виду.
Кнопка Очистка запускает процесс очистки. Удаляется только те файлы, которые были отмечены галочками во вкладках.
Результаты анализа и очистки появляются в пустом поле правой части окна.
Вкладка Windows
Пункты сгруппированы в разделы в зависимости от программы или по смыслу. Если пункт дает шанс освободить много места на жестком диске, я это упомяну жирным шрифтом.
Internet Explorer:
Временные файлы браузера - файлы, которые складываются браузером для того, чтобы вместо загрузки из интернета по новой, брать их с жесткого диска. Например, при повторном посещении страницы картинки чаще всего загружаются уже с жесткого диска, а не из интернета. Это ускоряет открытие страниц. Временные файлы браузера также называют кэшем браузера или браузерным кэшем. Галочку ставьте смело, вреда не нанесет. Может освободиться много места.
Журнал посещений - этот пункт понятен. Любой браузер, в то числе Internet Explorer, хранит список посещенных сайтов за какой-то период времени, чаще всего 20 дней. Это полезно, ведь тогда появляется подсказка с полным адресом сайта при его вводе. Галочку ставить можно, вреда не нанесет.
Файлы «cookie» - это файлы, где хранятся настройки сайтов. Благодаря «кукам» сайты помнят введенные вами пароли, магазины помнят ваш список покупок, сайт с почтой помнит ваш e-mail и т.д. Если поставить галочку на этом пункте, то эти файлы удалятся и везде логины с паролями придется вводить заново. Нажав Настройки - Файлы «cookie», можно добавить в «список сохранения» адреса тех сайтов, «куки» которых удалять не надо. Удобно.
Список введенных адресов - думаю, с этим понятно. Помимо журнала посещенных сайтов, есть отдельный список адресов, введенных в адресную строку. Ставить галку или нет - все зависит от вас.
Файлы Index.dat - по сути это то же самое, что предыдущие пункты вместе взятые. Здесь тоже хранится часть информации о посещенных сайтах, о файлах в браузерном кэше и т.п. Если ставите галки на пунктах выше - отметьте и здесь.
Последний путь закачки - запись о папке, в которую вы последний раз загружали файл. Удаление это записи повлияет лишь на то, что при следующей загрузке файла будет предложено сохранить его в папку Загрузки в вашем профиле. Опция практически бесполезна.
Автозаполнение форм - когда вы вводите текст (например, логины) на сайтах, информация запоминается браузером. В следующий раз текст будет предложен для ввода в те же самые или похожие поля. Эту информацию можно удалить.
Сохраненные пароли - благодаря этой функции даже после удаления cookies в текстовые поля могут автоматически подставиться введенные пароли. Функция, аналогичная предыдущей, только работает с текстовыми полями, содержащими пароли.
Сеанс - информация о последних открытых вкладках. Например, если вы настроили браузер Opera или Firefox на открытие при запуске последних открытых вкладок, эта информация удалится.
Проводник Windows:
Недавние документы - в Пуске есть пункт меню «Недавние документы». Вот этим пунктом можно очистить этот список.
Выполнить (в меню Пуск) - очистка списка, который появляется в текстовом поле окна Пуск - Выполнить.
Прочие недавние объекты - не знаю, за что отвечает этот пункт. Буду благодарен, если мне о нем кто-нибудь расскажет.
Кэш эскизов - когда вы открываете папки с фотографиями в режиме просмотра эскизов (миниатюрных картинок), то эти эскизы сохраняются для того, чтобы их быстро загрузить в следующий раз вместо пересоздания. Они занимают не так много места, но рекомендую удалять хотя бы раз в месяц.
Списки быстрого доступа - полезная функция, впервые появившаяся в Windows 7. Суть ее в том, что при наведении на строчку с программой в меню Пуск справа отображается список документов, открытых этой программой недавно. Также это могут быть какие-либо функции. Такой же список появляется, если нажать правой кнопкой мыши по названию программы в Панели задач.
Сетевые пароли - думаю, за что отвечает этот пункт, пояснять не надо.
Система:
Очистка корзины - смысл этого пункта понятен.
Временные файлы - очистка папки TEMP. Именно там находится большинство мусора, который создается программами во время работы. Например, если с помощью архиватора (7zip, WinRAR или какой-то другой - неважно) открыть файл из архива без распаковки, т.е. напрямую, то этот файл сначала распакуется во «временную папку Temp» и только тогда откроется. Рекомендую ставить галочку - в некоторых особо запущенных случаях можно освободить пару гигабайт.
Буфер обмена - место в оперативной памяти, где хранится скопированный текст или другой объект. Зачем очищать - непонятно, все равно при выключении компьютера его содержимое теряется.
Дампы памяти - если происходит сбой и компьютер показывает BSOD («синий экран смерти»), то Windows может экстренно сохранить информацию о том, что вызвало ошибку. Если BSOD’ов много, то и файлов этих будет много. Можно поставить галочку, но сначала следует разобраться с причиной появления BSOD’ов. Об этом хорошо рассказано
Фрагменты файлов Chkdsk - в ситуации, когда теряется часть файла (например, в случае сбоя электропитания), после проверки жесткого диска создаются эти файлы. Предназначены для восстановления потерянной информации, но неспециалисту они не нужны. Можно удалять.
Файлы журналов Windows - удаление некоторых не особо нужных для длительного хранения файлов, таких как CBS.log - отчета о проверке целостности системных файлов Windows. Вопреки распространенному мнению, этот пункт не очищает Журналы событий Windows - записей, которые делает операционная система во время всех ошибок и успешных действий. Они доступны в Панели управления - Администрирование - Просмотр событий. Кстати, очень полезная функция для поиска неполадок. Но отношения к пункту CCleaner не имеет. Рекомендуется поставить галочку.
Отчет об ошибках Windows - все мы сталкивались с окнами «Программа такая-то допустила ошибку и будет закрыта». Этот пункт удаляет файлы, содержащие отчеты об ошибках программ и самой Windows. Рекомендуется поставить галочку, есть шанс освободить много места.
Кэш DNS - наверное, это функция, добавленная программистами CCleaner «до кучи». С помощью серверов DNS компьютер узнает цифровые ip-адреса сайтов, чтобы их открыть. Например, google.ru имеет адрес 173.194.32.223. Чтобы каждый раз по новой не обращаться к DNS, Windows запоминает соответствие адресов на некоторое время. Этот список соответствий можно очистить.
Шрифтовой кэш - если у вас проблемы со шрифтами (изменилась длина пробелов, вместо букв квадратики), можно поставить здесь галку - при следующей загрузке Windows заново создаст список наиболее часто используемых шрифтов. Опция спорная, так как размер шрифтового кэша довольно мал - смысла удалять для освобождения места нет. Windows и сама следит за его обслуживанием. Уточняю - шрифтовой кэш содержит не только список шрифтов, но и некую служебную информацию. В Windows Vista и 7 он находится в двух файлах:
C:\Windows\system32\FNTCACHE.DAT
C:\Users\Имя пользователя\AppData\Local\GDIPFONTCACHEV1.DAT
В Windows XP шрифтовой кэш находится только в C:\Windows\system32\FNTCACHE.DAT.
Ярлыки главного меню - проверяет правильность ярлыков в меню Пуск. Если какой-то ярлык ведет на несуществующую программу или другой файл, то CCleaner его удалит. Пункт полезный, вот только после удаления неправильных ярлыков остаются пустые папки, где были эти самые ярлыки - не забудьте удалить их вручную.
Ярлыки рабочего стола - аналогично предыдущему пункту, но с ярлыками Рабочего стола.
Прочее:
Устаревшие выборки - удаляет якобы устаревшие данные компонента Prefetcher , который ускоряет загрузку Windows и программ. Полезность функции очистки выборок в CCleaner сомнительна, так как компонент сам может обслуживать себя.
Кэш очередности меню - удаляет информацию о сортировке строчек в меню Пуск. После очистки все пункты выстроятся по алфавиту.
Кэш области уведомлений - значки в трее (возле часов) можно настраивать, принудительно скрывая или отображая (правой кнопкой мыши по Панели задач - Свойства, затем кнопка Настроить…). С помощью CCleaner можно сбросить эти настройки.
Кэш размеров окон - сброс информации о размерах окна Проводник (подсказка для новичков: Проводник - программа, в которой отображаются папки, в том числе Мой компьютер).
Переменная окружения - удаляет неверные адреса папок в «переменной среды PATH» Windows. Информация о том, что такое «переменные среды», вряд ли пригодится начинающим пользователям. Если вам это интересно, можете глянуть и Галочку на пункте лучше не ставить, потому что в случае сбоя будут серьезные проблемы с работоспособностью Windows.
Список недавних программ - очищает список недавно запущенных программ в меню Пуск.
Файлы журналов IIS - очищает папку C:WindowsLogFiles. В принципе, галку поставить можно, программа удалит пару мегабайт ненужной информации. Больше информации эта функция освободит только в серверных версиях Windows.
Другие файлы и папки - пункт отвечает за удаление папок и файлов, указанных в Настройки - Включения.
Очистка свободного места - то же самое, что и Сервис - Стирание диска , но в автоматическом режиме и без удаления файлов. Об этой функции я расскажу в главе Сервис . Галочку лучше не ставить - очистка свободного места занимает много времени.
Вкладка Приложения
Здесь количество пунктов различается. CCleaner проверяет, какие программы у вас установлены, затем на основе этой информации формирует список. Очистка временных, ненужных файлов программ полезна, потому что некоторые из «программистских творений» очень любят мусорить. Особенно это касается антивирусов.
Без ложки дегтя в бочке меда не обошлось: в редких случаях CCleaner может удалить настройки программ. Если ваша любимая программа вдруг «забыла» настройки, скорее всего проблема в CCleaner - больше не отмечайте пункт с именем программы в списке очистки. Это не критично, но раздражает.
Если вы путешествуете по просторам интернета не через Internet Explorer, то в списке обратите внимание на пункты с именем вашего браузера. Там те же самые настройки, только «Временные файлы интернета» названы «Интернет-кэшем». Также появились пункты «Сеанс » и «Сжать базы данных «. Сессия (сеанс) в браузерах - это список открытых вкладок с сайтами. Можно настроить браузеры так, чтобы при запуске браузера открывались сайты, которые вы просматривали в прошлый сеанс работы, т.е. загружалась предыдущая сессия.
Второй пункт вызывает дефрагментацию файлов, содержащих журналы посещенных сайтов, закладки, разнообразную служебную информацию и тому подобное. По моим наблюдениям, функция «сжатия баз данных» не приносит никакого результата, хотя теоретически браузер должен загружаться быстрее.
Пожалуй, это все советы, касающиеся вкладки Приложения.
Реестр
Так называется раздел программы, от которого все в восторге так же, как и от функции очистки файлов. Увы, если очистка файлов приносит очевидную выгоду - свободное место на жестком диске, то полезность чистки реестра - миф. Или как минимум преувеличение.
Реестр - это громадная база данных, где хранятся настройки Windows и программ. Там хранится больше ста тысяч записей. Даже самая «въедливая» программа для очистки реестра не найдет больше двух тысяч записей, которые ошибочны или не используются. Такое маленькое количество (0,02%±0,01 записей) погоды не сделает. Зато возможны проблемы:
Первая проблема - предположительно ошибочные записи могут быть верными. Все чистильщики реестра, CCleaner в том числе, полагаются на самый важный аргумент - если запись содержит адрес несуществующей папки или файла, то такая запись ошибочна и подлежит удалению. К сожалению, при этом не учитывается тот факт, что эта папка или этот файл могут создастся в будущем и запись сделана для этого. То есть это может быть настройка в какой-то программе для создания файла в определенном месте. Итог - вероятен сбой в программе, настройка которой была удалена.
Вторая проблема - фрагментация реестра. Фрагментация - одна из проблем реестра Windows. Дело в том, что реестр хранится в нескольких файлах, которые могут быть раскиданы по всему жесткому диску. Да не просто раскиданы, но поделены на маленькие кусочки (фрагментация файлов). В итоге, чтобы прочитать одну запись, головке жесткого диска придется метаться туда-сюда по жесткому диску, что ощутимо замедляет операции. Хотя с этой проблемой Windows справляется, кэшируя (сохраняя заранее) содержимое реестра в быстрой оперативной памяти, существует проблема фрагментации самих данных внутри файлов, а именно внутри файлов реестра Windows. Представьте ситуацию: чтобы открыть файл из середины списка папки, вам придется выйти из этой папки, прокрутить список, зайти в папку с тем же именем и там отыскать этот файл. Вот примерно такая путаница возникает в записях реестра в процессе создания новых записей - физически записи записываются не рядом друг с другом (там уже все занято, а файл «растягиваться» не умеет), а в конец файла. После такой путаницы компьютер с установленной Windows начинает тормозить. Обычно это становится заметно спустя полгода-год работы. Никакая чистка реестра не поможет , только его , а CCleaner не умеет дефрагментировать. Более того, после удаления записей на их место не записываются новые, в итоге появляется что-то вроде неиспользуемых пустых пространств в структуре файлов реестра, по факту это увеличение фрагментации записей реестра.
Перечислю то, что пытается вычистить из реестра Ccleaner:
- Отсутствующие общие DLL
- Неверные расширения файлов
- Ошибки ActiveX и Class
- Библиотеки типов
- Приложения
- Шрифты
- Пути приложений
- Файлы справки
- Неверные записи установщика
- Отсутствующие приложения
- Упорядочивание меню Пуск
- Временные файлы MUI
- Звуковые события
- Службы Windows
В принципе, очистку реестра с помощью CCleaner вы спокойно можете делать, благо перед «исправлением ошибок» предлагается создать файл резервной копии. В случае возникновения глюков можно два раза щелкнуть мышью по этому файлу, согласиться с появившимся вопросом - удаленные записи реестра восстановятся. Минус всего этого - фрагментация увеличится примерно на 0,0001%, что не критично в краткосрочной перспективе, но если делать так ежедневно, то ждите тормозов.
Итог: никакой выгоды от чистки реестра не будет, но ускорение Windows вы можете ощутить из-за эффекта плацебо .
Сервис
Этот раздел программы разделяется на несколько подразделов:
Удаление программ
Здесь отображается список установленных программ. Можно удалять программы так, как это делается через Установку и удаление программ в Windows XP и Программы и компоненты в Vista и 7. Есть и дополнительные возможности: кнопка Переименовать изменит строчку с названием установленной программы (не рекомендую так делать, могут быть глюки), а кнопка Удалить - удалит строчку с программой без удаления самой программы. Более того, кнопка Удалить полезна в тех случаях, когда программу вы удалили, но она почему-то осталась в списке установленных программ. Также это случается после переименования программы в списке с помощью кнопки Переименовать. Кстати, при чистке реестра CCleaner находит ошибочные записи списка удаленных программ и удаляет их, но на эту функцию не стоит полагаться, потому что процент обнаружения низок.
Автозагрузка
Вкладка Windows
Здесь хранится список программ, запускающихся при включении компьютера. Можно их из этого списка удалять, либо временно исключать, либо снова включать в список. Правда, там учитываются не все места, откуда может запуститься программ, поэтому для данной задачи советую программу Autoruns, о которой я написал обзор на сайте acerfans.ru: Увеличение скорости работы Windows с помощью Autoruns.
Вкладка Internet Explorer
Здесь хранится список компонентов, установленных в Internet Explorer. Подробнее о компонентах Internet Explorer я написал в статье, размещенной на вышеупомянутом сайте: Ускоряем работу браузеров
Вкладка Запланированные задачи
Отображает список компонента Windows «Планировщик заданий». Эти задания могут выполняться в любое время работы компьютера, в зависимости от условий. Я не рекомендую трогать этот список, потому что Планировщик заданий - довольно «капризный» компонент, он любит выдавать ошибки при вмешательстве сторонних программ.
Восстановление системы
Здесь отображаются точки восстановления - благодаря им можно восстановить настройки Windows и программ на более раннее время. Через CCleaner можно выборочно удалять точки восстановления. Сам компонент «Восстановление системы», который создает эти точки, доступен через меню Пуск - Все программы - Стандартные - Служебные - Восстановление системы.
Стирание диска
Эта функция дублирует функцию с похожим названием в разделе Очистка . Ее назначение - предотвращать восстановление удаленных файлов. Чтобы понять, зачем и кому это нужно, следует знать, как хранится информация на жестких дисках.
Вкратце: существует файловая система (это специальная запись на жестком диске), которая содержит данные о том, что на жестком диске по адресу такому-то находится такой-то файл с таким-то именем или даже именами. Также в файловой системе хранятся записи о папках, свойствах безопасности и прочая служебная информация - все зависит от версии и назначения файловой системы. Если файл нужно удалить, то удаляется запись о файле, но сам файл по-прежнему находится на жестком диске. Поверх места, где хранится этот удаленный файл, могут быть записаны другие файлы, причем неважно - полностью ли перезапишется старый файл или будет задета только его часть. Файла как бы нет, это считается свободным пространством. Однако, раз физически файл существует, можно его полностью или частично с помощью специальных программ. Более того, при помощи специальных техсредств возможно как минимум частичное восстановление даже перезаписанного файла! Этот факт пугает людей, которые беспокоятся о конфиденциальности информации, с которой они работают.
Существуют методики, с помощью которых можно свести шанс восстановления удаленной информации к нулю. Именно это и делает Стирание диска в CCleaner: с помощью специальных алгоритмов (их там четыре на выбор) программа генерирует данные, которыми забивает свободное место диска. То есть невидимые пользователю, но существующие физически, данные перезаписываются другими данными. Программа может затирать как свободное место, так и весь диск.
Вывод: функция нужна тем людям, которые не хотят, чтобы их данные восстановили после удаления файлов из Корзины.
Настройки
Настройки
Здесь названия всех пунктов понятны, за исключением настроек очистки:

Они отвечают за способ удаления ненужных файлов - обычное удаление аналогично удалению из Корзины, т.е. файлы можно восстановить обратно (см. раздел Стирание диска ), безвозвратное стирание практически до нуля снижает шанс восстановления удаленных файлов.
Опция Очистить свободное место MFT позволяет удалить ненужную информацию в MFT - Главной файловой таблице, где хранится вся информация о файлах и папках на жестких дисках с файловой системой NTFS.
Возникает вопрос: что будет, если очистить свободное место в MFT?
Ответ: ничего плохого не произойдет. А вот шанс восстановить удаленные данные многократно уменьшится. Насчет увеличения производительности с помощью очистки MFT: я делал очистку MFT на нескольких компьютерах, увеличение скорости чтения и записи файлов не заметил. Так что очистку MFT я никогда не делаю.
Чтобы эта опция сработала, необходимо поставить галку на Очистка - Очистка свободного места.
Файлы «cookie»
Что такое cookie, я рассказывал в самом начале статьи - смотрите раздел очистки информации Internet Explorer.
В окне вы увидите два списка. Левый список - список всех «куков» посещенных вами сайтов. Список в правой части окна содержит в себе cookie, которые CCleaner удалять не будет.
Выделяя нужные строчки (можно выделять сразу несколько с помощью зажатого Ctrl или Shift), с помощью двух кнопок посередине можно перемещать их между списками.
Включения
Вот мы и добрались до «вкусной» особенности программы.
На этой вкладке можно составлять свой список папок и файлов для удаления. Вот какое окно появляется, если нажать кнопку Добавить:

Функция сделана удобно и понятно, подробно рассказывать о всех кнопках нет смысла. Единственный важный момент: функция сработает только в том случае, если в Очистка - Windows стоит галочка на Другие файлы и папки.
Исключения
Функция, обратная предыдущей. Позволяет составить список файлов, папок и записей реестра, которые ни в коем случае нельзя удалять. К сожалению, функция недоработана. В справке разработчики честно указали, что если добавить в список папку, то это не добавляет в список исключения файлы в подпапках (вложенных в эту папку папках, извините за тавтологию).
Дополнительно
Здесь собраны довольно интересные настройки:
Показывать результаты в подробном представлении - программа всегда составляет детальный отчет об удаленных файлов. Впрочем, можно нажать по тексту обычного отчета правой кнопкой мыши и выбрать там Подробные результаты - эффект будет тот же.
Удалять файлы из папки Temp только если они старше 24 часов - галочку лучше не снимать, так как хоть папка Temp и предназначена исключительно для «мусорных файлов», некоторые недавно созданные файлы могут использоваться программами. Их удаление вызовет сбои в работе таких программ.
Удалять из корзины только файлы старше 25 часов - смысл опции понятен. Если вы часто ошибочно отправляете файлы в Корзину, лучше ставьте галочку.Скрывать предупреждения - смысл опции понятен. Галочку лучше не ставить - предупреждения в такой программе несут определенную ценность.
Закрывать программу после очистки - если CCleaner будет закрываться после очистки, то отчета о количестве освобожденного места мы не увидим, поэтому лучше не ставить галку.
Запрашивать создание резервных копий реестра - ради блага вашего компьютера советую оставить галку. Файл резервной копии реестра можно удалить потом вручную, когда убедитесь, что нет глюков после очистки реестра.
Сворачиваться в область уведомлений - после минимизации окна программы кнопка в Панели задач исчезнет и появится маленький значок CCleaner возле часов.
Хранить настройки программы в INI-файле - полезная опция для тех, кто хранит папку с программой на флешке и хочет иметь одинаковые настройки на всех компьютер, где запускается CCleaner. Настройки будут храниться в файле в папке с программой.
Задачи списков переходов - если опция включена, то нажатие правой кнопки мыши в Windows 7 по кнопке CCleaner на Панели задач появляются вот такие строчки с действиями:

О программе
Здесь можно посмотреть информацию о программе.
Хитрости, вкусности
Программа CCEnhancer
CCleaner «знает» мало программ, но это поправимо. Чтобы увеличить количество программ для очистки на вкладке Приложения, скачайте и запустите программу CCEnhancer с этой страницы:

Скачается архив, программу оттуда можно запускать без распаковки:

Нажимаем Download Latest и ждем. Программа скачает со своего сайта файл winapp2.ini, который содержит информацию о мусорных файлах и папках многих программ. Затем будет вопрос:

Нажимаем Да , запустится CCleaner. Пунктов в нем станет явно больше! Новые пункты будут отмечены символом звездочки *
В будущем вы можете периодически запускать CCEnhancer для скачивания новой версии файла winapp2.ini, чтобы CCleaner шел «в ногу со временем», распознавая современные программы.
Внимание! Добавленные пункты очистки не протестированы разработчиками CCleaner, может быть удалено что-нибудь не то!
Внимание №2! CCEnhancer не работает с портативными версиями CCleaner и различными репаками. Корректная работа гарантируется только в случае нормальной установки и запуске CCEnhancer от имени администратора.
Как узнать, что хочет удалить CCleaner при работе того или иного пункта
Допустим, вам интересно - что удалится, если отметить пункт или пункты. Для этого отмечаете галочками пункты, нажимаете кнопку Анализ , ждете его окончания, затем правой кнопкой по строчкам с результатами анализа - Подробные результаты. Вы увидите список файлов, которые хочет удалить CCleaner.
Ставим и снимаем галки на группу строк
Можно нажимать по вкладкам Windows и Приложения правой кнопкой:

А можно только по разделу списка:

Лайкнуть
Лайкнуть
В жизни каждого человека кто используем windows 10 redstone или другие версии встает вопрос, а как мне его почистить от мусора? Решений много одно из самых лучших и бесплатных это программа ccleaner.
Ежедневно работая на компьютере, мы запускаем множество разных процессов и программ (иногда даже этого не замечая)
Например, многие даже не знают, что при установке практически любой программы производится запись в так называемый реестр Windows (чтобы система «знала» об этой программе), а при удалении программы эти записи из реестра удаляются. Правда такое удаление не всегда происходит правильно, а иногда вообще не происходит.
ccleaner инструкция по использованию
Не все начинающие пользователи знают также и о том, что некоторые программы создают на жестком диске временные файлы для своей работы или же добавляют в том же реестре новые записи. В большинстве случаев такие программы сами удаляют после себя временные файлы и записи, но иногда случается, что этого не происходит, и программа оставляет в закоулках операционной системы кучу электронного мусора и ошибки в реестре.
Это может произойти по разным причинам. Например, перебои в питании компьютера, некорректное удаление программы деинсталлятором, ошибки в самих программах, «кривизна» драйверов и масса других причин, не говоря уже о самой распространенной причине - ошибки самих пользователей (случайные или по незнанию).
А некоторые программы вообще нуждаются в том, чтобы за ними «подчищали» мусор. Например, любой браузер постоянно помещает информацию о посещаемых интернет-страницах в кэш (выделенная для этих целей память), чтобы при следующей загрузке эта страница открывалась быстрее, и если этот кэш не чистить, то со временем этих записей будет очень много, а это может привести к «торможению» системы.
Или ещё проще - многие пользователи просто забывают очищать «Корзину» (некоторые даже не знают, что это иногда надо делать), что приводит к тому, что на диске «куда-то» исчезает свободное пространство.
Т.е. надо понимать, что пока мы работаем (или развлекаемся) сидя за компьютером, внутри системы происходит постоянная запись (или удаление) каких-то файлов и записей на жесткий диск и в реестр Windows. А если учесть что эти файлы и записи не всегда удаляются, то естественно в системе со временем накапливается мусор и ошибки.
Почему убирать мусор лучше с помощью программы? Во-первых, потому что вручную найти весь мусор просто нереально, а во-вторых, потому что удалять записи в реестре вручную очень опасно, т.к. удалив всего одну важную запись можно нарушить работоспособность Windows (потом она может просто не загрузиться).
Хотелось бы также пояснить, почему мое предпочтение отдано именно программе CCleaner, ведь утилит для очистки жесткого диска и реестра очень много, она полностью подходит для всех старых версий виндоус, так и для windows 10 64 bit.
А всё очень просто! Во-первых данная программа бесплатна, во-вторых она настолько проста и удобна в работе, что с ней справится даже самый начинающий пользователь, а в третьих (это может даже самое важное) программа очень бережно работает с реестром, что позволяет не беспокоиться о возможных сбоях системы после работы программы (хотя на всякий случай в программе предусмотрена возможность отката к более ранней версии реестра).
CCleaner чистит следующие компоненты системы:
Internet Explorer Internet Explorer
- Временные файлы кеша
- Историю посещений
- Куки
- Скрытые файлы Index.dat
- Историю загрузок
- КорзинуRecycle Bin
- Буфер обмена
- Временные файлы Windows
- Список последних документов (в меню Пуск)
- Историю исполненных команд (в меню Пуск)
- Историю помощника поиска в Windows XP
- Устаревшие данные Prefetch в Windows XP
- Дампы памяти после падений Windows
- Фрагменты файлов Chkdsk
- CCleaner Продвинутые опции позволяют чистить:
- Кеш очередности меню
- Кеш сообщений трея
- Кеш размеров и локаций Windows
- Историю помощи пользователю
- Файлы логов IIS
- Дополнительные папки
- Программы Чистка других программ:
CCleaner удаляет не только старые файлы и другие данные стандартных компонентов Windows, но и позволяет производить очистку временных файлов и списков последних документов во многих других программах:
- Firefox
- Opera
- Safari
- Media Player
- eMule
- Kazaa
- Google Toolbar
- Netscape
- Microsoft Office
- Adobe Acrobat Reader
- WinRAR
- WinAce
- WinZip
- И других …
Чистка реестра:
CCleaner использует передовой чистильщик реестра для проверки различных проблем и несоответствий. Он проверяет:
- Расширения файлов
- Элементы управления ActiveX
- ClassIDs
- ProgIDs
- Деинсталляторы
- Общие DLL
- Шрифты
- Ссылки файлов помощи
- Пути приложений
- Значки
- Неправильные ярлыки
Безопасность:
С самого начала CCleaner разрабатывался безопасной и надежной программой. Он имеет несколько мощных уровней проверки, для того чтобы быть уверенным в том, что никакая важная информация или документ не будут удалены. Мы также гарантируем, что CCleaner не имеет шпионских или рекламных модулей.
Приватность Обеспечение приватности:
Для суперосторожных пользователей мы также предоставляем функцию безвозвратного стирания файлов с несколькими циклами перезаписи, что не позволяет восстановить их никаким способом.
CCleaner Многоязычность:
Благодоря переводчикам, CCleaner доступен на 35 языках: английский, албанский, арабский, боснийский, болгарский, каталанский, китайский (упрощенный), китайский (традиционный), чешско-словацкий, датский, голландский, финский, французский, галисийский, немецкий, греческий, иврит, венгерский, итальянский, японский, корейский, литовский, македонский, норвежский, польский, португальский, португальский (бразильский), румынский, русский, сербский (кириллица), сербский (латиница), словацкий, испанский, шведский и турецкий.
Скачать ccleaner для windows 10 64 bit
Скачиваем дистрибутив программы запускаем по адресу http://www.filehippo.com/download_ccleaner

После того, как вы скачали ccleaner для windows 10 64 bit, первое что нужно выбрать это язык.


Готово, запускаем ccleaner.

У ccleaner очень дружелюбный интерфейс и все разбито по разделам.

- Очистка - очистка жесткого диска от "мусора"
- Реестр - исправление ошибок в реестре Windows
- Сервис - дополнительные возможности программы
- Настройки - настройка программы
Выбрав первый раздел в ccleaner (Очистка) отмечаем галочками всё, что нужно очистить и удалить. Сначала проверяем галочки на вкладке Windows , а потом на вкладке Приложения .
А чтобы было понятнее я кратко расскажу о некоторых пунктах.
Кстати, программа ccleaner для windows 10 автоматически проверяет какие приложения установлены в вашем компьютере и в соответствии с этим создает список с галочками именно для вашего компьютера, поэтому он может несколько отличаться от списка, представленного на моей картинке.
Временные файлы интернета это и есть те файлы, которые «складывает» броузер в кеш. Об этом я уже рассказал выше.
Журнал посещений – это история посещаемых нами интернет-страниц. Если вам этот список не нужен, то ставим галочку, ccleaner не почистит ваши закладки не переживайте.
Файлы Cookie - это файлы, которые содержат информацию о посещенных нами сайтах, например логин и пароль для входа на определенный форум или сайт. Подробнее о cookie можно почитать в этой статье . Вы можете решить сами, стоит или нет удалять такие файлы, либо же настроить программу таким образом, чтобы она удаляла не все файлы cookie (см. Настройки – файлы «cookie»).
Автозаполнение форм – это файлы, которые использует функция для автоматического заполнения форм на посещаемых сайтах. Например, автоматически заполняются поля с паролем и логином при входе на интернет-страницу. Эти файлы тоже запоминаются броузером.
Сохраненные пароли
– броузеры имеют возможность хранения логинов и паролей. Если вы активно используете данную функцию, то галочку можно снять.
Кстати, я не рекомендовал бы хранить пароли и логины с помощью браузеров, т.к. в случае сбоя в его работе (или сбоя Windows) вы можете потерять эти данные. Пароли и логины лучше хранить вообще вне компьютера или хотя бы не на системном диске.
Недавние документы - список недавно использованных документов Windows (документов, с которыми вы работали в последнее время).
Выполнить (в меню Пуск) – список использованных команд, которые были введены с помощью диалогового окна Выполнить (Run).
Кеш эскизов - при открытии любой папки с картинками, в этой папке автоматически создается так называемый файл Thumbs.db (этот файл является скрытым). Данный файл необходим для демонстрации уменьшенных изображений в Проводнике Windows 10 . Этот файл не очень важен, поэтому галочку можно смело оставлять, тем более что при следующем открытии папки такой файл будет создан ещё раз.
Еще функционал программы ccleaner для windows 10 можно расширить специальным плагином ccenhancer, у вас появится возможность чистить мусор еще от кучи программ
Жмем Анализ, начнется процедура подсчета, того что можно удалить и очистить. Если у вас открыты браузеры попросит закрыть

Видим, что анализ закончен и можно освободить более 1 гб места, отличный результат не правда ли, жмем очистить и ccleaner удалит их на совсем.

Очистка реестра Windows 10
Продолжаем составлять нашу инструкцию по использованию ccleaner. Переходим в пункт реестр,
Данный раздел, предназначен для исправления ошибок в области реестра Windows 10. Нажимаем поиск проблем.
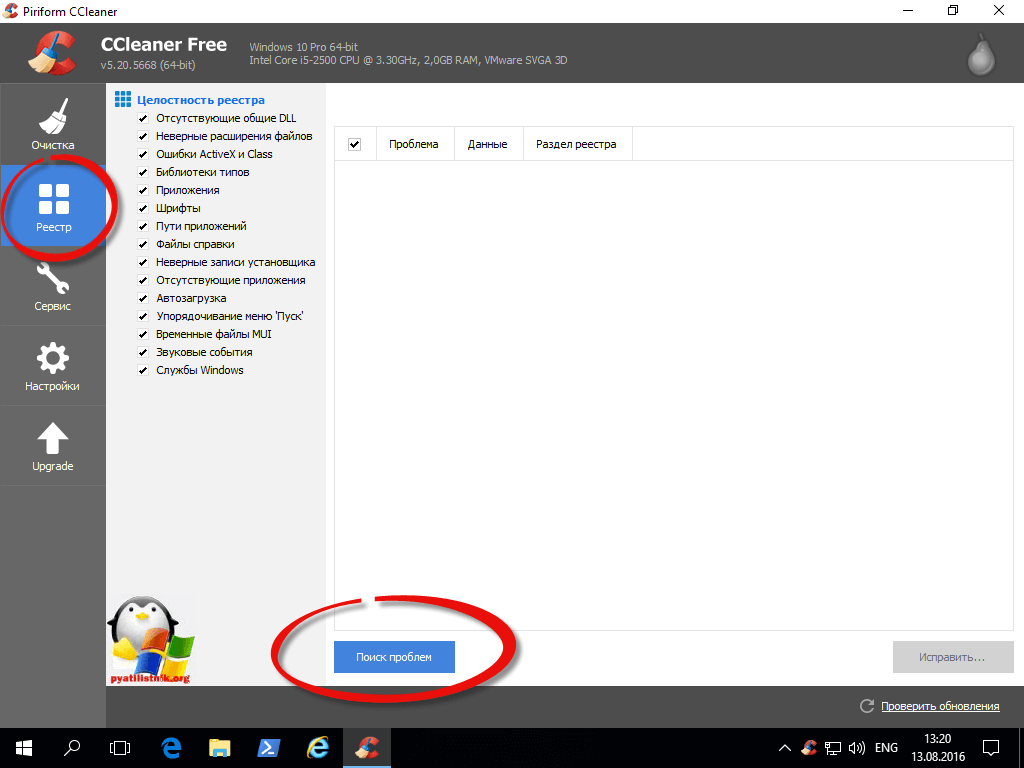
Начнется поиск не исправных ключей реестра, далее когда поиск окончен жмем Исправить.
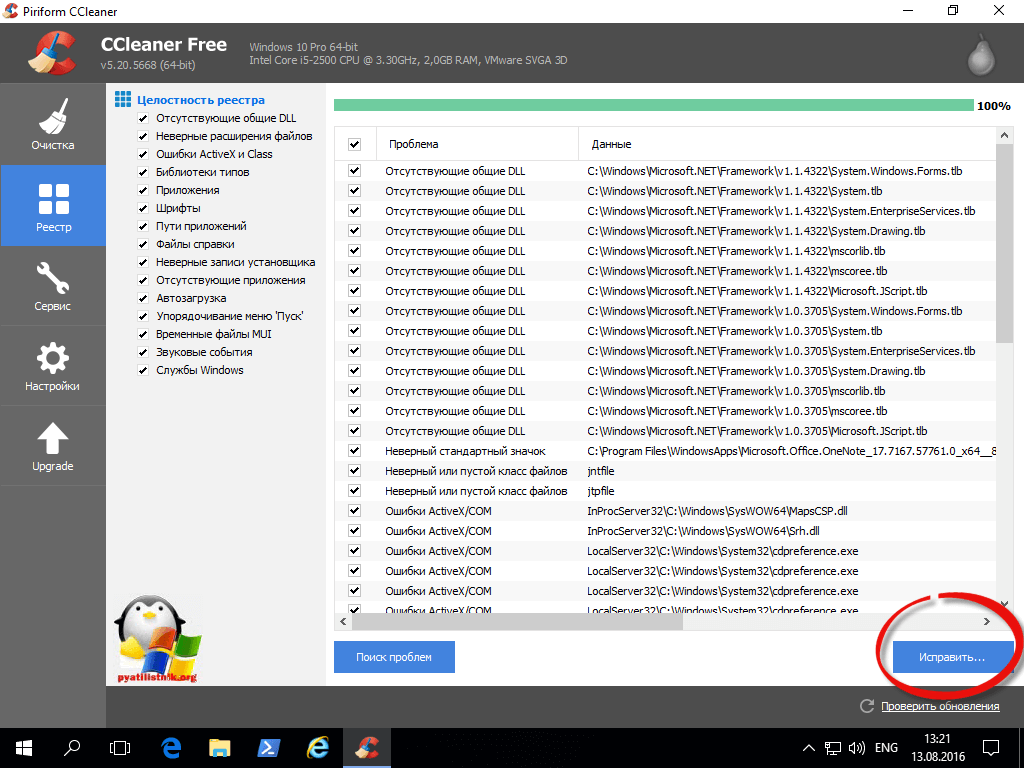
Ccleaner попросит вас сказать делать резервную копию реестра или нет, я обычно говорю нет, так как в случае чего у меня есть точки восстановления Windows, но лучше сделать на всякий случай, хотя на моей практике я ни разу не видел, чтобы ccleaner сотворил этим функционалом проблемы.

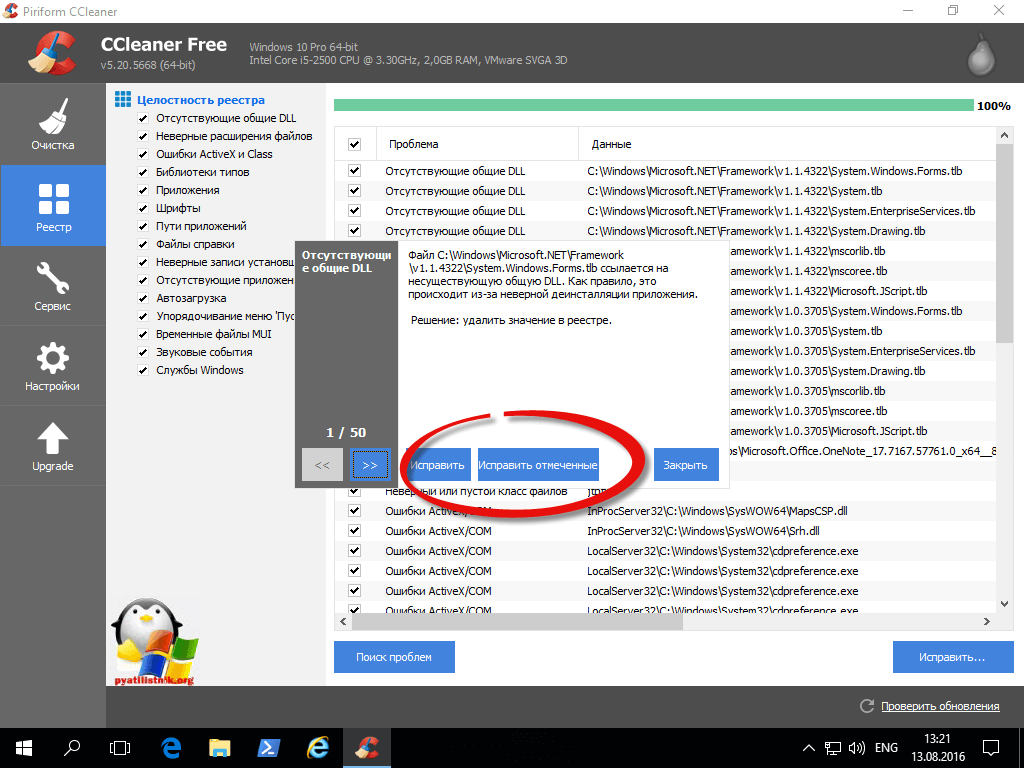
После этого снова жмем поиск и добиваемся того, чтобы при очередном поиске в реестре ccleaner не нашел ничего.

Продолжаем разбирать использование утилиты ccleaner. Переходим в пункт Сервис.
- Удаление программ > как можно понять из названия, тут происходит правильная деинсталляция утилит, выбираете нужную и жмете Деинсталляция. Если нажмете удалить, то просто удалите из списка. После удаления не забудьте почистить реестр Windows 10.

- Автозагрузка > тут вы можете посмотреть и отключить, что то из автозагрузки Windows 10, либо вообще удалить.

- Запланированные задачи > тут можно посмотреть, и отключить, какие либо задания которые находятся в планировщике Windows, например обновление Google Chrome.

- Контекстное меню > тут отключаются или добавляются различные пункты контекстного меню, кто не знает, что это такое, то это список возможностей при право клике мыши.

- Дополнения браузеров > удобный пункт позволяющий отключать централизованно расширения браузеров.
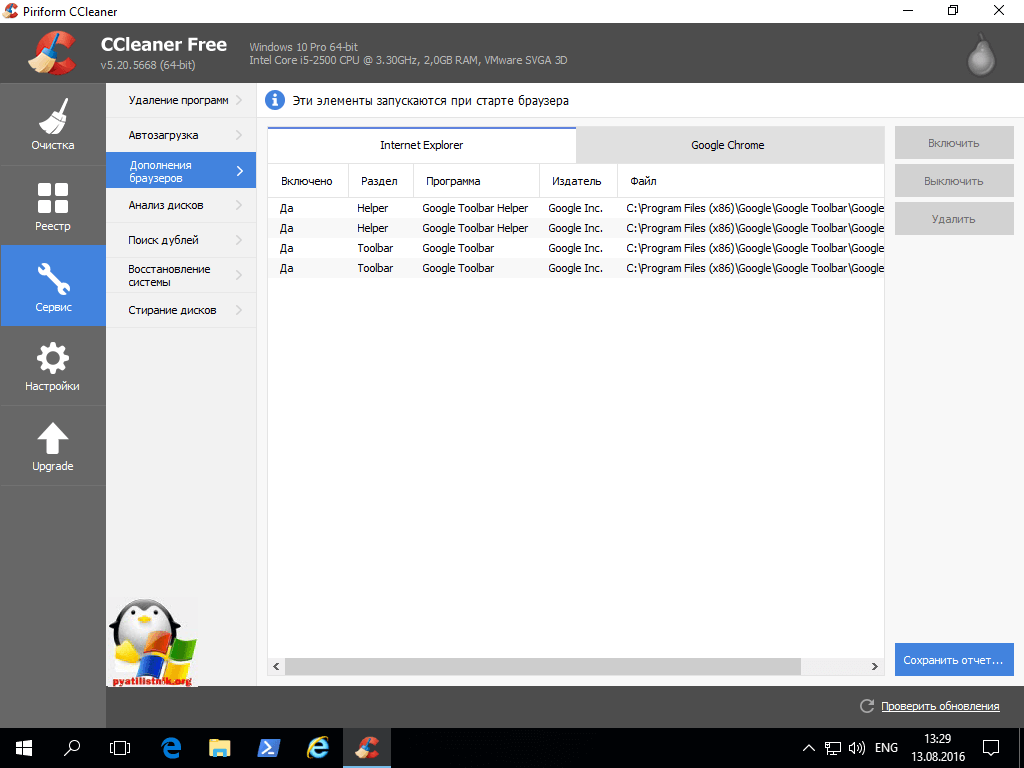
- Анализ дисков > тут ccleaner может просканировать ваш жесткий диск и вывести отчет, чем он занят.

Пример отчета, как видите есть разбивка по категориям, Картинки или видео.

- Поиск дублей > шикарный пункт по поиску дубликатов в вашей системе Windows 10.
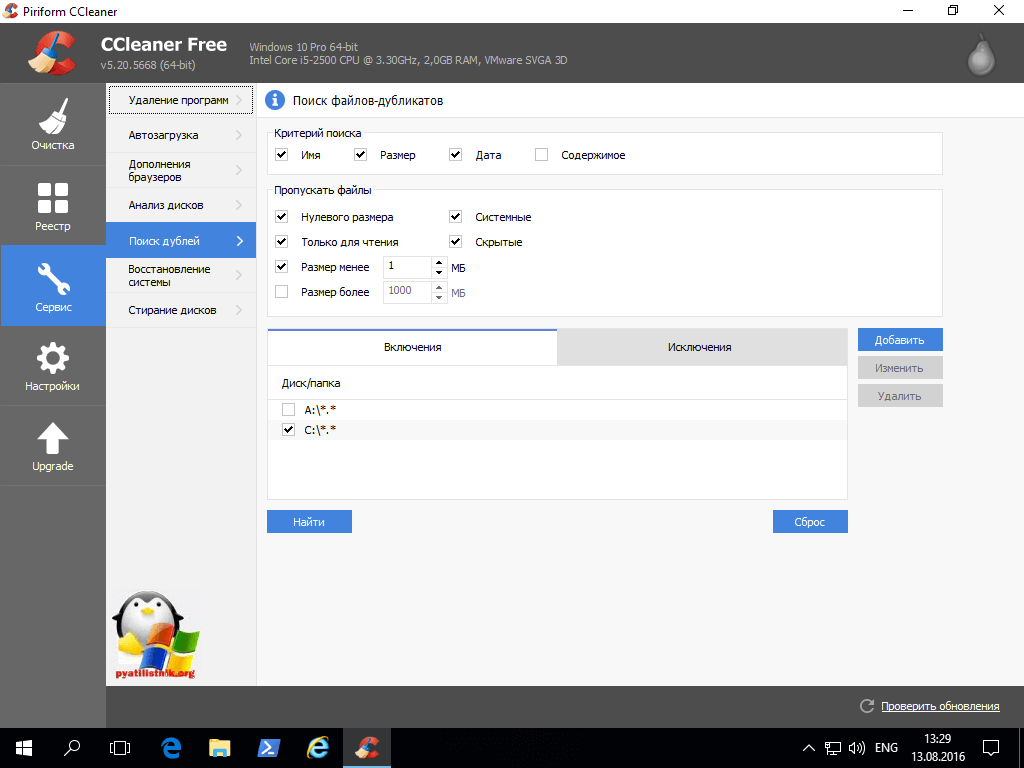
- Стирание дисков > функция позволяет удалить данные таким образом, чтобы их нельзя было восстановить. Чем больше будет проходов тем более велика вероятность, что данные невосстановимы.

Следующим пунктом ccleaner для Windows 10 будет пункт Настройки, тут вы можете изменить язык интерфейса утилиты, настроить режим очистки.

В пункте cookie можете указать какие из них чистить не нужно. Что такое cookie файлы , читайте по ссылке.

Включения полезный пункт, так как вы явно можете задать еще дополнительные папки для очистки.
меню дополнительно, позволит настроить пункты для действий ccleaner после очистки.

Вот такая вот инструкция по использованию ccleaner у нас получилась, спасибо за прочтение.
Так же советую прочитать Как очистить windows от мусора-2 часть. Утилита PrivaZer , программа будет отличным дополнением.
Наши читатели уже знакомились с некоторыми возможностями программы CCleaner, когда изучали способ быстро почистить реестр компьютера . Тогда мы решили не тратить время на детальный обзор всех возможностей этой замечательной программы и ограничились лишь одной из функций.
Однако функционал и эффективность CCleaner, а также возможности бесплатной версии настолько велики, что не обратить на них внимание было бы большим упущением. Поэтому сегодня мы разбираем, как ускорить компьютер с помощью CCleaner.
Вступление
На самом деле, к написанию этой статьи меня подтолкнули вполне объективные причины. Компьютер в офисе, настоящая рабочая лошадка, начал подолгу задумываться и зависать. Неудивительно, ведь жаркое лето как раз в самом разгаре, да и увеличившийся объем работы и «горы» накопившегося мусора на диске сказывается на скорости работы далеко не лучшим образом.
Так выглядит сайт русского сообщества программы CCleaner. Обратите внимание, что, помимо обычной версии нам предлагают скачать версию Portable, которая не требует установки.
А это официальный сайт от разработчиков британской компании Piriform. Нам вполне достаточно и обычной бесплатной версии.
Профессиональная же версия стоит 24$ и отличается от бесплатной расширенной технической поддержкой и некоторыми дополнительными функциями, которые выполняют и стандартные программы Windows.

Запускаем наш файл, открывается программа установки, в которой мы указываем язык в правом верхнем углу, и жмем на синюю кнопку Установить .
Снимаем галочку и жмем на кнопку Запустить .
Открывается главное окно программы. В верхней части программы сразу выводится краткая информация о нашем устройстве. Как вы видите, наш рабочий компьютер работает на Windows 10 Pro, 64 битной версии и несколько строк о «железе».
Важно! Не торопитесь запускать очистку системы. Пройдите на вкладку Приложения, и снимите галочку с Cookie-файлов, если не хотите заново вводить пароли на многочисленных сайтах. Я не хочу, поэтому снимаю. Также мне важна история посещенных сайтов для работы, поэтому пока не будем удалять и ее.
Нажимаем кнопку Очистка , соглашаемся с удалением файлов и видим, как изящным движением прогресс-бара программа освобождает 1.5Гб временных файлов, значительно тормозящих работу системы!
Очистка реестра
Подробнее об очистке реестра мы упоминали в соответствующей статье. Главное, не забываем делать бэкапы и чистить реестр не чаще одного раза в пару месяцев.
Нажимаем на кнопку Поиск проблем , после анализа изучаем список, жмем Исправить выбранное .

В следующем окне соглашаемся с созданием и сохранением резервных копий, указываем место, куда сохранить бэкап. Далее смело жмем на кнопку Исправить или Исправить отмеченные .
Если же после выполнения очистки реестра у Вас пропали нужные ярлыки, перестали работать программы и обнаружились какие-либо ошибки в работе, вы всегда можете обратить сделанные изменения.
В прошлой статье мы рассматривали для максимального освобождения места на нем, а в этой поговорим о том, как правильно настроить утилиту CCleaner для поддержания свободного места на диске и высокой скорости его работы. Это так же немного повысит защиту от вирусов, которые часто любят прятаться во временных папках. Кроме этого CCleaner имеет дополнительные полезные функции, которые мы также рассмотрим, и работает во всех версиях Windows (XP, 7, 8, 10).
1. Установка и настройка утилиты CCleaner
Утилита CCleaner является одной из лучших для очистки диска, я рекомендую использовать ее на каждом компьютере и ноутбуке. Скачать утилиту вы можете в разделе « ».
Выполните установку с выбором нужного языка.

Некоторые опции при установке можно отключить.

Запустите утилиту, после чего необходимо произвести ее настройку как описано в данной статье, иначе утилита очистит вам не то что надо, а то что нужно удалить оставит. Также имеется специальная опция, при включении которой утилита может запускаться при каждой загрузке компьютера и очищать диск автоматически.
Сразу оговорюсь, что утилита сама определяет вашу версию Windows, установленные программы и на основе этого составляет список того, что она может очистить. Поэтому некоторые пункты настроек могут немного отличаться от ваших, но отличия незначительны и интуитивно понятны.
На скриншотах будут сразу показаны не настройки программы по умолчанию, а уже оптимальные настройки. После каждого скриншота будет краткое описание что, зачем и почему.
2. Очистка Windows
Первым делом мы видим настройки очистки стандартных браузеров.

Если вы пользуетесь стандартным браузером Microsoft Edge или Internet Explorer, то здесь можно настроить их очистку.
| Интернет-кэш / Временные файлы | |
| Журнал посещений | |
| Cookie (Куки) | |
| История загрузок | |
| Сеанс и файлы Index.dat | |
| Список введенных адресов | Кэш адресов введенных в адресной строке браузера. Позволяет быстро подставлять адреса, которые вы уже вводили, что удобно. Для повышения конфиденциальности можете установить галочку. |
| Автозаполнение форм | |
| Сохраненные пароли |
Воспользуетесь полосой прокрутки, чтобы увидеть настройки очистки проводника и системы.

| Недавние документы | Список недавно открытых документов для их быстрого поиска. Очищайте только для повышения анонимности. |
| Выполнить в меню ПУСК | Последние команды в строке выполнить. Очищайте только для повышения анонимности. |
| Прочие недавние объекты | Различные временные файлы, которые хранят информацию о последнем использовании компьютера. Можно очищать. |
| Кэш эскизов | Хранит миниатюры картинок и фотографий для их быстрого отображения. Рекомендуется не чистить. |
| Списки быстрого доступа | Список недавно открытых папок и файлов для их быстрого повторного открытия. Рекомендуется не чистить. |
| Сетевые пароли | Пароли для доступа по локальной сети к общим папкам других компьютеров. Рекомендуется не чистить. |
| Очистка корзины | Не рекомендуется чистить корзину автоматически, только вручную. Так как иначе она теряет свою функцию защиты от случайного удаления файлов. Лучше вообще не чистить корзину, а задать ограничение ее размера. |
| Временные файлы | Множество фалов во временных папках, которые абсолютно не нужны и занимают много места. Рекомендуется их очищать. |
| Буфер обмена | Очищать смысла нет, так как он очищается при перезагрузке компьютера. |
| Дампы памяти, фрагменты файлов, файлы журналов, отчеты об ошибках | Не рекомендуется очищать, так как эти данные помогут решить проблемы в случае сбоев в работе системы и программ. |
| Кэш DNS и шрифтов | Ускоряют работу интернета и системы, очищать не рекомендуется. |
| Ярлыки в меню ПУСК и на рабочем столе | Рекомендуется удалять ненужные ярлыки вручную. |
Еще чуть ниже есть раздел «Прочее».

| Журналы событий | Помогают решать проблемы, очищать не рекомендуется. |
| Старые Prefetch-данные | Устаревший кэш для ускорения запуска приложений, можно очищать. |
| Кэш очередности меню | При очистке программы в меню ПУСК и ярлыки в некоторых панелях будут сортироваться по алфавиту, что удобно. |
| Кэш области уведомлений | Хранит историю сообщений, которые всплывают в углу экрана. Лучше не чистить, так как это потребует перезапуска проводника, что может происходить не всегда корректно. |
| Кэш размеров окон | Windows запоминает последний размер окна для папок и программ. Если вы хотите, чтобы окна всегда открывались в размере по умолчанию, то поставьте галочку. |
| Путь окружения | Не очищайте то, назначение чего вам не понятно или вы не уверены |
| Список недавних программ | Ярлыки в меню ПУСК для быстрого запуска последних используемых программ. Это удобно и не занимает много места, поэтому очищать нет необходимости. |
| Свои файлы и папки | Очистка любых файлов и папок, заданных пользователем в разделе «Настройки / Включения». Мы рассмотрим этот раздел дальше в порядке очереди. |
| Очистка свободного места | Тщательное удаление файлов без возможности восстановления. Не рекомендуется включать, так как эта процедура занимает много времени и необходима только для исключительной конфиденциальности. |
На вкладке «Приложения» можно настроить параметры очистки сторонних браузеров и других установленных в системе программ.

| Интернет-кэш | Текст, картинки и другие файлы посещенных сайтов. Занимает много места, рекомендуется очищать. Но если у вас медленный лимитированный интернет, то можно не очищать кэш, это ускорит загрузку сайтов и снизит потребление трафика при посещении тех же сайтов. |
| Журнал посещенных сайтов | Можно не очищать, чтобы легче находить прежде посещенные сайты. Поставьте галочку если вам не нужна история посещений или вы не хотите, чтобы кто-то имеющий доступ к ПК знал какие сайты вы посещали. |
| Cookie -файлы (Куки) | Индивидуальные настройки для каждого сайта и автоматический вход на них под своим логином. Рекомендуется не очищать, чтобы не настраивать постоянные сайты по новой и не вводить на них пароли. Для повышения безопасности и конфиденциальности вы можете включить очистку куков. |
| Автозаполнение форм | Подставляет в поля типа Имя, E-mail и т.п. на сайтах прежде введенные вами данные, что удобно. Если вам это ненужно или вы хотите повысить конфиденциальность можете установить галочку. |
| История загрузок | Журнал, который хранит адреса загруженных с сайтов файлов. Можно не очищать, но если вам не нужна история загрузок или вы хотите повысить конфиденциальность можете установить галочку. |
| Последнее место загрузки | Запоминается последняя папка, в которую вы скачивали файл из интернета. При следующей загрузке предлагается сохранить файл в эту же папку, что бывает удобно. |
| Сеанс | Кэш открытых в браузере вкладок. Если вы открывате вкладки вручную, то рекомендуется очищать. Для автоматического открытия старых вкладок при запуске браузера снимите галочку. |
| Настройки сайтов | Запоминается масштаб и некоторые другие настройки для каждого сайта, что удобно и не желательно очищать. |
| Сохраненные пароли | Пароли, которые вы сохраняете в браузере при посещении сайтов для автоматического логина на них. Это удобно, но если вы хотите повысить безопасность или используете другой менеджер паролей можете установить галочку. |
| Сжать базы данных | Дефрагментация файлов в кэше браузера для ускорения загрузки. Не имеет особого смысла при очистке кэша. |
Воспользуетесь полосой прокрутки, чтобы увидеть настройки очистки приложений.

Утилита знает какие программы у вас установлены, какие временные файлы они создают в процессе своей работы и где их хранят. Обычно эти файлы занимают не много места и их очистка не обязательно, особенно если ваш компьютер долго загружается. Но иногда временные файлы некоторых программ могут занимать очень много места и в принципе можно оставить все галочки установленными, повредить системе это не должно.
Еще чуть ниже есть разделы «Утилиты» и «Windows».

Утилиты это программы специального назначения, которые в принципе мало чем отличаются от обычных программ, но вот очистку временные файлы антивируса лучше отключить. Там могут быть файлы журнала, которые могут понадобиться для диагностики в случае заражения компьютера. Кроме того, неизвестно как отреагирует антивирус на вмешательство в его работу.
В разделе Windows находятся стандартные системные утилиты, такие как консоль управления, поиск и редактор реестра.

Галочки здесь можно оставить, будут удаляться только ненужные текстовые файлы с отчетами работы и журналы введенных пользователем команд.
В любом случае вы можете нажать кнопку «Анализ» и увидите сколько файлов и какой их объем будет очищен.

При клике на конкретный пункт отобразится полный список удаляемых файлов и где они находятся. Нажатие кнопки «Очистка» приведет к удалению всех временных файлов. Но учтите, что при этом может потребоваться закрыть браузер и некоторые другие программы, поэтому лучше всего настроить удаление временных файлов при загрузке компьютера.
Жесткий диск A-Data Ultimate SU650 120GB4. Очистка реестра
В разделе «Реестр» можно настроить параметры очистки и исправления системного реестра.

5. Сервис
В разделе «Сервис» есть различные дополнительные инструменты для очистки системы и поддержания ее в хорошем состоянии.
На вкладке «Удаление программ» в можете удалить уже не нужные программы. Это не только освободит место на диске, но и в целом ускорит работу системы.

Выделите программу, которую хотите удалить, и нажмите кнопку «Деинсталляция». Кнопка «Удалить» используется в том случае, если после «Деинсталляции» или удаления программы другим способом, она все равно осталась в этом списке.
Здесь есть еще три вкладки.
На вкладке «Windows» можно управлять программами, которые автоматически загружаются при старте системы.

Выделить программы которые вы хотите убрать из автозагрузки и нажмите «Выключить». Это ускорит время загрузки компьютера и сделает работы системы быстрее. Любую программу можно будет запустить вручную когда вам это будет нужно. Для возврата программы в автозагрузку выделите ее и нажмите «Включить». Кнопка «Удалить» уберет программу из списка и управлять ее автозагрузкой через это меню больше не получиться.
На вкладке «Запланированные задачи» можно отключить задачи, выполняемые по расписанию.

В нашем примере программа «Driver Booster» создала задачу для автоматического поиска новых версий драйверов с какой-то периодичностью. Если это не нужно, то можно выключить эту задачу с помощью кнопки «Выключить». Таким образом можно не только избавиться от надоедливых предложений обновить драйвера, но и немного ускорить работу системы. Но будьте осторожны, ничего не отключайте если вы не уверены. Галочка «Расширенный режим» включает отображение системных задач и лезть туда неопытным пользователям крайне не рекомендуется.
На вкладке «Контекстное меню» можно отключить те или иные элементы, которые появляются при клике на файле или папке правой кнопкой мыши.

Здесь можно включать и отключать пункты, добавленные в контекстное меню различными программами. Это также немного ускорит работу проводника и сделает систему отзывчивее.
На вкладке «Дополнения браузеров» можно включать и выключать различные расширения, которые «влезли» в браузер при установке различных программ или прямо из интернета.

Таким образом можно избавиться от надоедливых панелей и дрогой гадости. Как видите, здесь также есть несколько дополнительных вкладок для разных браузеров, установленных у вас в системе.
Полезный инструмент, позволяющий определить какие файлы занимают больше всего места на диске и где они находятся.

Выбираете все типы файлов, требуемый раздел диска и нажимаете «Анализ». В результате вы получите список файлов, отсортированных по размеру, сможете выбрать уже не нужные и удалить с помощью правой кнопки мыши.

Позволяет находить копии одного и того же файла в нескольких местах на диске.

Выберите требуемый раздел диска и нажмите «Найти». В результате вы получите список файлов-дубликатов, сможете выбрать нежелательные копии и удалить их.

В разделе «Восстановление системы» вы можете удалить промежуточные точки восстановления системы.

Если вы пользуетесь встроенным средством восстановления Windows оставьте самую первую и самую последнюю точку восстановления.
Раздел «Стирание дисков» предназначен для удаления конфиденциальных файлов без возможности их восстановления.

Вы можете затереть только свободное место после удаления некоторых файлов с диска, после чего восстановить их никто не сможет. Либо можете полностью очистить диск и утилита сама удалит с него все файлы без возможности восстановления.
6. Настройки программы
В разделе «Настройки» сосредоточены настройки самой утилиты и здесь также имеется несколько вкладок.
6.1. Основные параметры
Здесь можно изменить язык утилиты, если она у вас установилась на английском, и некоторые другие параметры, которые можно было выбрать при установке.

Но самое главное что нужно тут сделать – поставить галочку «Выполнять очистку при запуске компьютера» и выбрать диск «C» для очистки, так как на нем и находятся все временные файлы, которые занимают много места.
Здесь можно добавить в исключения куки, которые вы не хотите удалять при очищении.

Как мы уже говорили, в куках храниться информация о настройках каждого сайта и они используются для автоматического входа на сайты без ввода пароля. Если вы оставили включенной очистку куков в браузере, но хотите чтобы настройки нескольких конкретных сайтов не сбивались, то выделите их и добавьте в список исключений с помощью стрелочки. Но гораздо проще и удобней не включать очистку куков, как я вам и советовал.
На вкладке «Включения» можно добавить любую папку или конкретные файлы, которые вы хотите очищать при загрузке.

Это может понадобиться, если у вас в процессе работы в течение дня накапливаются временные файлы (например, скачанные из интернета), которые на следующий день вам уже будут не нужны. Просто сохраняйте эти файлы в какую-то папку и добавьте ее в этот список. У меня это папка «TEMP» на диске «D».
На вкладке «Исключения» наоборот задаются папки или конкретные файлы, которые вы не хотите очищать при загрузке.

Например, если вы любите экспериментировать с различными версиями драйверов для видеокарт, то можно добавить папку «NVIDIA» на диске «C», куда распаковываются драйвера перед установкой.

При включенном слежении утилита будет постоянно запущена и будет следить за изменениями в системе. При этом она будет потреблять ресурсы процессора, памяти и диска, что отнимает немного производительности. Но поскольку мы активировали очистку при загрузке, нам это не нужно.
В платной версии утилиты можно задать пользователей, которые будут иметь право производить очистку системы.

Думаю многие могут без этого обойтись
6.7. Дополнительно
На последней вкладке настроек находятся опции, касающиеся различных уведомлений и поведения программы.

Самая главная, чтобы здесь стояла галочка «Удалять из папки Temp только файлы старше 24 часов». Дело в том, что некоторые программы в процессе установки требуют перезагрузки компьютера. После перезагрузки происходит продолжение установки с использованием распакованных во временную папку файлов. Если CCleaner удалит эти файлы при загрузке, то установка программы не завершится. Поэтому и нужна задержка в 24 часа. Временные файлы будут удаляться не сразу, а на следующий день после создания, что позволит программам нормально устанавливаться.
Остальные настройки в принципе понятны, а то что не понятно трогать не надо
7. Ссылки
Жесткий диск A-Data Ultimate SU650 240GB
Жесткий диск Transcend StoreJet 25M3 1 TB
Жесткий диск Western Digital Caviar Blue WD10EZEX 1 TB









