Virtualbox - интуитивно понятная виртуальная машина, то есть программа, с помощью которой можно запускать дополнительные операционные системы в рамках работы основной, установленной на жестком диске или SSD. Windows XP - старая, но проверенная временем и, в каком-то смысле, еще актуальная, легковесная и привычная операционная система. Установив ее на виртуальную машину, можно решать разнообразные задачи.
После установки и запуска в верхней части нажмите «Преобразовать машину». В приведенной ниже спецификации мы выбираем первый вариант - этот компьютер. В следующем окне мы выбираем целевую систему. В первом текстовом поле введите имя системы и выберите каталог, в котором будут сохранены файлы изображений на диске. В следующем окне мы найдем исчерпывающее описание исходной системы. Если какой-либо элемент отмечен желтым восклицательным знаком, важно это сделать.
Поддержка виртуализации оборудования не имеет значения
При необходимости мы настраиваем дисковое пространство. На последней вкладке мы видим только сводку данных и нажмите «Готово», чтобы начать преобразование. Даже перед установкой самого программного обеспечения виртуализации поддержка аппаратной виртуализации является фундаментальной проблемой. Более дешевые процессоры, несмотря на то, что грубая производительность имеет немало, не имеют поддержки технологии виртуализации.
Для чего это нужно
Для начала немного терминологии. Операционная система, в которой вы работаете сейчас и читаете этот текст, называется хостом. ОС, установленная и запущенная в рамках хост-системы, именуется гостевой. Установка “экс-пи” на Virtualbox может преследовать разные цели. Даже если ваша рабочая система Windows XP, гостевая “копия” тоже может пригодиться. Вот несколько популярных вариантов использования такой возможности:
Если ваш компьютер, на котором работают виртуализованные системы, не поддерживает виртуализацию, вам не нужно голова. Если вы столкнулись с одной и той же проблемой, сначала загрузите старую версию, установите ее и загрузите исправление, обновляющее программу.
Запустится мастер, выбрав первый элемент на первой вкладке. Во-вторых, введите имя и, при необходимости, выберите, где сохранить файл конфигурации. На третьей вкладке мы выбираем операционную систему. Важной картой является виртуальный жесткий диск. Здесь мы выбираем исходный файл, который мы создали ранее. Выберите первый вариант и найдите следующую вкладку. После подтверждения в главном меню появится новое окно виртуальной системы. Мы можем просмотреть его настройки в настройках или дважды щелкнуть по нему.
- Установка и запуск “виндовых” программ в отличающейся среде (ОС Ubuntu, Debian и т. п.).
- Использование старых приложений и игр, не работающих в новых системах (7, 8.1 или 10).
- Тестирование потенциально опасных приложений (гостевая ОС изолирована от хост-системы если не создавать общих папок).
Вот как минимум три причины, по которым установка Windows XP на виртуальную машину не является бессмысленной задумкой. В конце концов, можно просто потренироваться ради самообразования. Программа Virtualbox кроссплатформенная и запускается на большинстве операционных систем. Единственное правило для ее корректной работы - наличие хорошего запаса системных ресурсов. То есть для запуска Windows XP как гостевой системы должно присутствовать хотя бы 500 МБ неиспользуемой оперативной памяти и более-менее не загруженный процессор.
Препарат - это установка виртуальных машин, найденная в меню «Действие». После установки и двух перезапусков система работает быстрее, а курсор работает как в любом другом окне. Файлы и каталоги могут перемещаться между виртуальной и гостевой системами, перетаскивая их, текст и фотографии имеют общий почтовый ящик. Более новая версия, требующая аппаратной поддержки процессора, изменяет метод запуска. Открывает окно браузера, которое отличается только от верхнего меню. Кнопки добавлены для создания новой системы и кнопки для изменения настроек.
Пошаговое разворачивание гостевой ОС
Первым делом необходимо скачать Virtualbox c официального сайта. Предположим, что ваша хост-система - одна из последних ОС Майкрософта, 8 или 10. Установка Virtualbox ничем не отличается от инсталляции любой другой программы, разве что в процессе она может выдать сообщение о том, что ПО не тестировалось с данной версией операционной системы. Не обращайте на него внимания. Оно может появиться до 3-5 раз, просто продолжайте установку.
Нажмите «Создать виртуальную машину», чтобы открыть окно мастера. На третьей карте мы выбираем второй элемент и ищем диск. Основная настройка заканчивается и дважды щелкните значок, чтобы запустить систему. Установка инструментов с виртуального диска выполняется, как в старой версии.
Нажав на некоторые из них, вы подключите его к виртуальной системе. Он появится, установив драйвер виртуального порта в хост-системе и установив драйвер устройства в виртуальной системе. Мы также используем одно и то же оборудование. Как мы уже говорили, нам не удалось найти приложение, которое оно создало.
Интерфейс программы на разных ОС слегка отличается, но, в целом, выглядит примерно так:
У вас должен быть CD-диск или образ диска Windows XP в ISO-формате. Но прежде нужно создать саму виртуальную машину. Для этого:
- Нажмите кнопку “Создать”.
- В выпадающих меню выберите тип и версию ОС, а также задайте машине произвольное имя (от него ничего не зависит, кроме названия в заголовке окна).
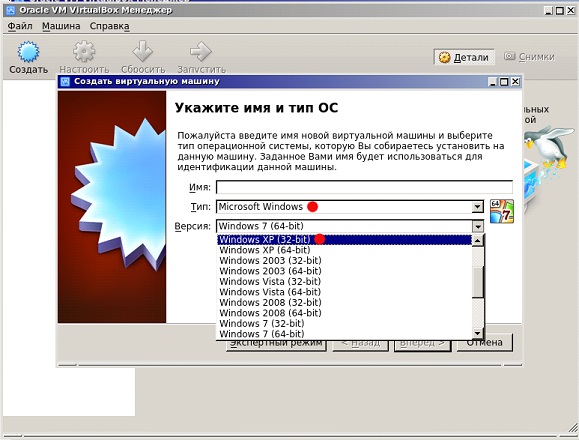
После установки и запуска приложения появляется окно с четырьмя значками. Для нас первое важно, Новое. Мы назначаем виртуальную машину имени и выбираем, какую систему он использует. Другая страница служит для выбора изображения диска, на котором находится система. Выберите «Использовать существующий жесткий диск» и найдите значок справа. В обоих случаях, однако, мы, вероятно, все еще сможем отредактировать выбор.
После подтверждения в главном окне появится новая система и дважды щелкните ее. Иногда возникают проблемы с контроллером жесткого диска. Система, которая работает на виртуальной плате, не может обрабатывать ее без корректировок и падений. Нажмите «Настройки и хранилище». Таким образом, мы удалили весь контроллер с красной минусовой пиктограммой. Откроется окно, в котором мы найдем. Теперь система должна запускаться без сбоев во время загрузки.
- Нажмите кнопку “Вперед”.
- Теперь укажите доступный гостевой системе объем оперативной памяти. Значения по-умолчанию достаточно для работы самой Windows XP, но мало для запуска программ. Если ваш объем ОЗУ позволяет, передвиньте ползунок хотя бы на 512 МБ, а лучше на 1024 (зеленая зона - это наиболее комфортные значения для совместной работы хост- и гостевой систем).
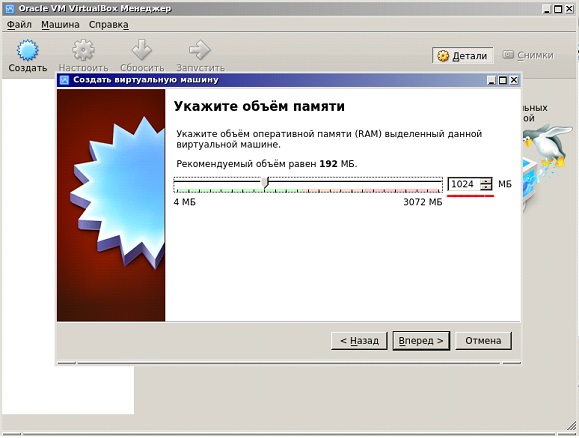
Наша система повышалась без проблем, но мышь не работала. Это набор приложений и элементов управления, которые упрощают работу и повышают производительность. Например, установлен лучший драйвер видеокарты, и виртуальная машина управляет как обычное окно - перестает захватывать мышь.
Он предлагает некоторые очень интересные функции
После перезагрузки все работает нормально, включая мышь. Эти функции в основном переключают внешний вид, и важно помнить, как вернуться. Ключ - это ключ хоста, который настраивается. Затем мы используем несколько сочетаний клавиш. Менее интересный режим - это режим масштабирования, который позволяет уменьшить системное окно без уменьшения внутреннего разрешения. Позволяет сохранять текущее состояние виртуальной машины и, при необходимости, возвращать ее. Игрок начинает и вскоре начинает загрузку системы.
- Нажмите “Вперед”.
- Создайте виртуальный жесткий диск для гостевой системы. Все указано на скриншотах.
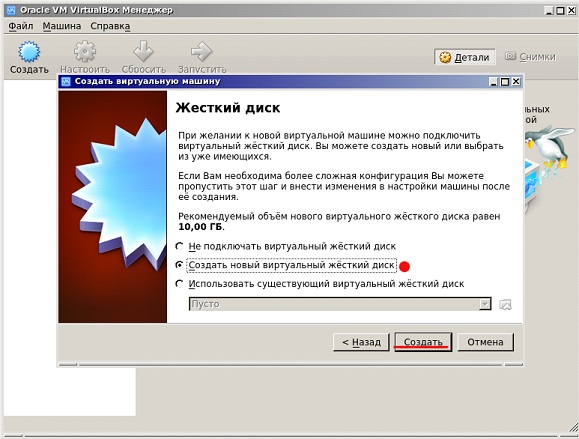
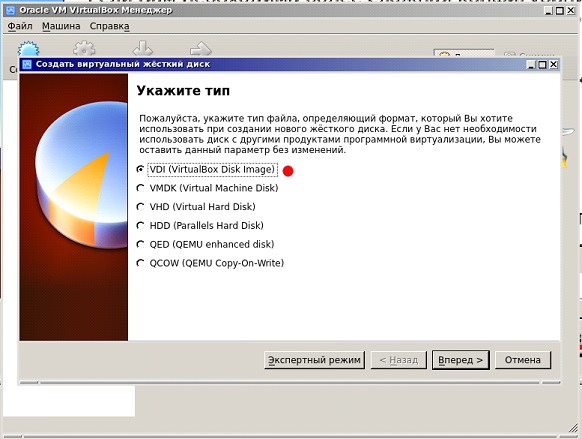
Важно отметить: выбрав фиксированный жесткий диск вы автоматически создадите на вашем реальном жестком диске файл указанного размера. Динамический жесткий диск будет увеличиваться пропорционально установленной на него Windows XP (с установкой новых программ и так далее).
Вывод: резервное копирование немного по-другому
После установки самолет также работает, что не является существенным, но радует. Изменение размера окна невозможно, просто изменив разрешение в виртуальной системе. Это относительно обширное руководство должно привнести новый взгляд на резервное копирование.
Можно копировать весь диск, но мы получаем только данные, а не способность работать в старой системе. Для незначительного отказа оборудования или повреждения вируса мы можем использовать программное обеспечение для резервного копирования для его восстановления. Это можно сделать без необходимости запуска нескольких операционных систем без их физической установки на вашем компьютере.
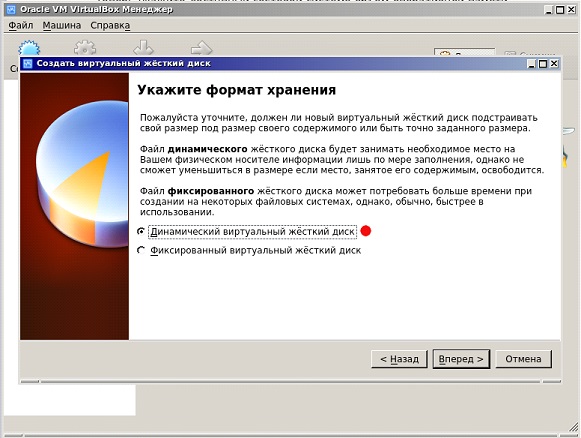
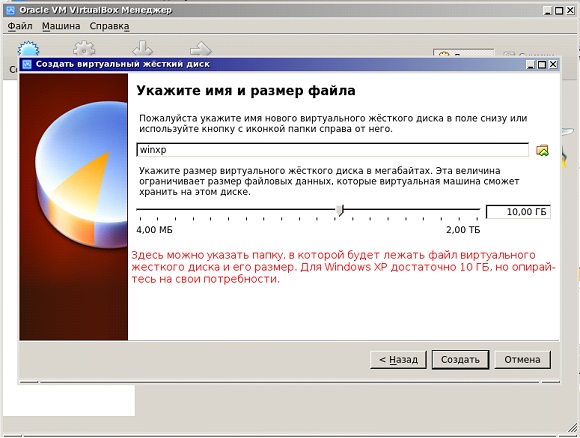
- После нажатия на кнопку “Создать” виртуальная машина будет готова.
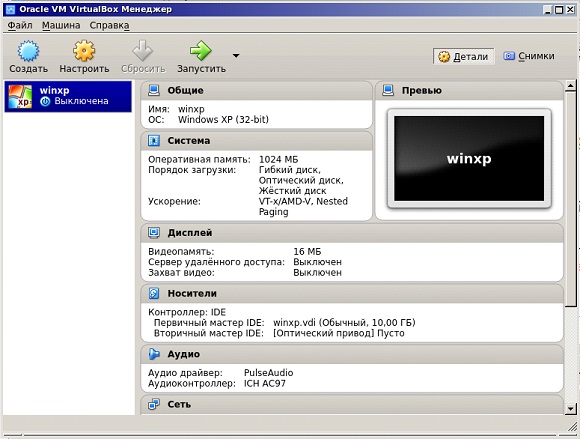
Возможности этого приложения очень широки, и в сегодняшней статье мы представим приложение и покажем, как создать новую виртуальную машину и диск. Виртуализируя операционную систему, мы представляем ее установку, запуск и администрирование в приложении, работающем в одной операционной системе. Таким образом, мы можем установить операционные системы в уже запущенную операционную систему без физического вмешательства на компьютер и запустить операционную систему в окне, а также в других приложениях.
Нет необходимости говорить, что этот метод используется как на серверах, так и на персональных компьютерах - это относится к сегодняшней статье. В этом отношении виртуализация подходит, например, для тестирования и настройки операционных систем без риска компрометации исходной операционной системы. Это, конечно же, преимущество всей виртуализации.
Можно заглянуть в настройки, нажав на кнопку “Настроить”.
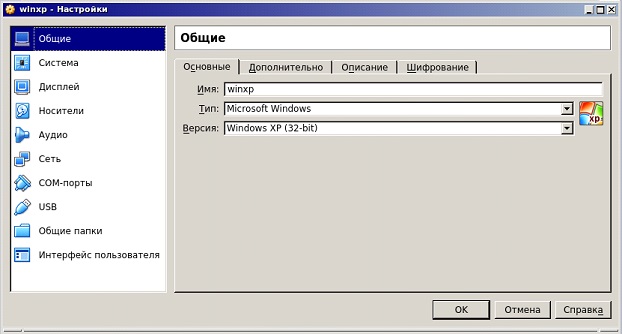
Например, в разделе “Дисплей” на вкладке “Экран” можно добавить виртуальной машине видеопамяти или включить 2D или 3D-ускорение для улучшения качества видео или использования 3D-приложений. Но обычно установок по-умолчанию хватает для запуска Windows XP.
Конечно, приложений, предназначенных для виртуализации, много. В левой части окна вы найдете список всех виртуальных машин, включая текущий статус, а их параметры и настройки отображаются справа. Вверху есть только четыре основных значка, которые хорошо описаны и поэтому не нуждаются в дальнейшем расходимости - мы получаем их отдельно. Справа у нас есть значки «Детали и изображения». Они не служат для создания скриншотов, но некоторые системные резервные копии, которые могут восстановить вашу систему до состояния, если что-то пойдет не так - вы просто возвращаетесь к точке, где все в порядке.
Теперь убедитесь, что диск с ОС в дисководе или образ диска лежит в какой-нибудь папке. Нажмите кнопку “Запустить”. Откроются вот такие окошки:
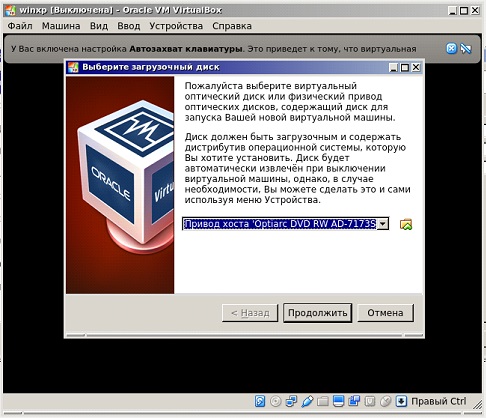
Если вы используете диск в приводе, просто нажмите “Продолжить”. Если образ в формате.iso - то на значок папки и выберите ваш образ и также нажмите кнопку “Продолжить”. Запустится установка операционной системы. Она ничем не отличается от той, которая может быть произведена на реальное железо. Для тех, кто забыл, вот основные моменты.
Разумеется, для виртуализированных систем необходимо иметь собственное дисковое пространство и так называемые виртуальные медиа. В основном, это файл на жестком диске вашего компьютера, который служит в качестве виртуального жесткого диска для виртуальной машины или операционной системы.
Создать новую виртуальную машину
Конечно, это абсолютно необходимо для последующей установки дисков. Вы создаете новую виртуальную машину просто через мастер, который запускается над первым большим новым значком. Вам не нужно читать первый шаг, и вы можете нажать «Далее» на следующем шаге.
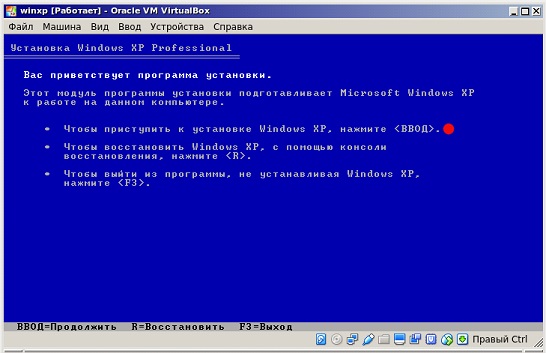
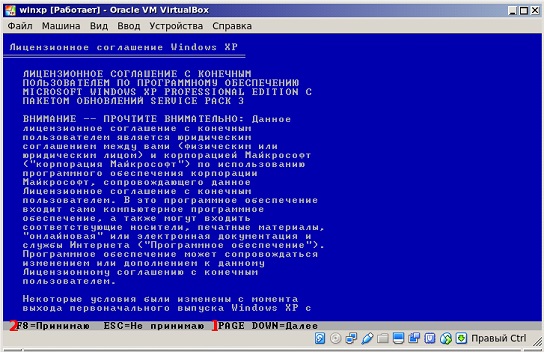
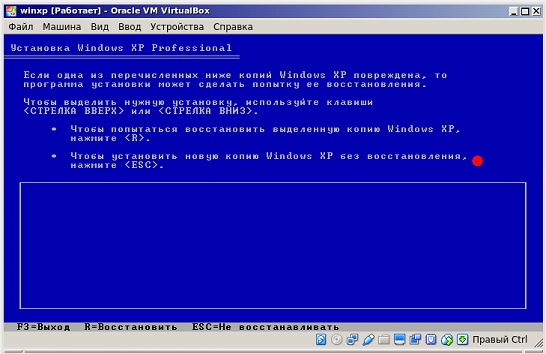
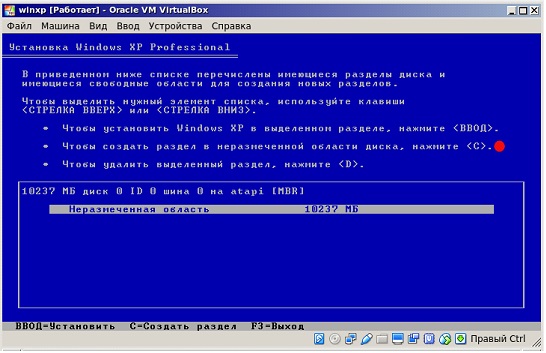
Теперь вы называете виртуальную машину и выбираете операционную систему и ее версию, или дистрибутив или выпуск, соответственно. На следующей вкладке «Память» вы определяете, какая часть вашей памяти будет зарезервирована для виртуальной машины. В этом случае вы всегда выделяете и устанавливаете рекомендуемое значение жирным шрифтом, что хорошо для тех, кто не понимает требований и не хочет оставаться. Однако, если вы знаете, что у вас достаточно памяти на вашем компьютере физически, вы можете отредактировать ее по отношению к основной системе.
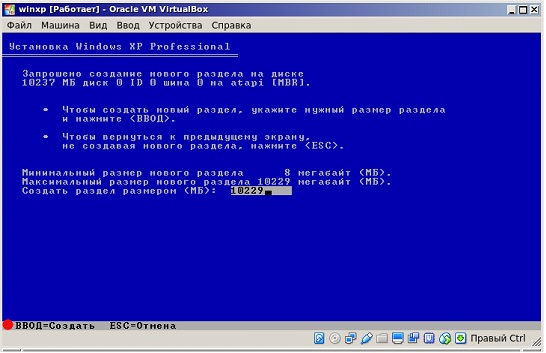
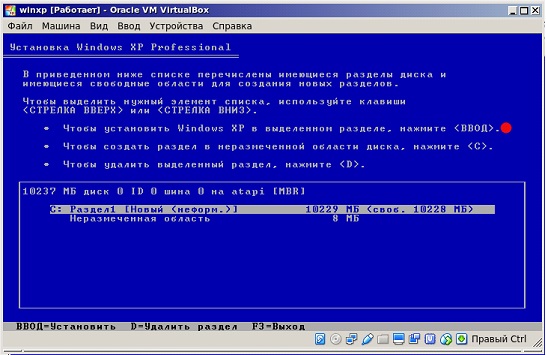

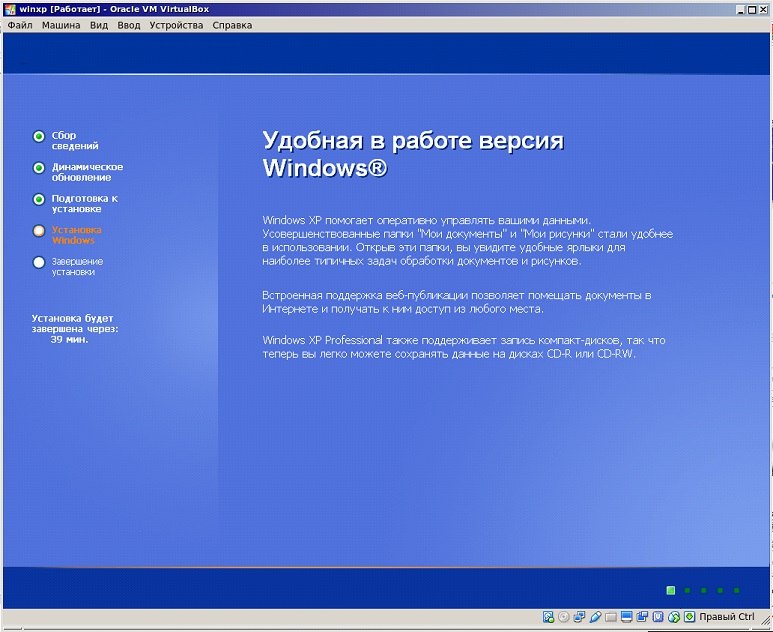
Теперь вы настраиваете виртуальный жесткий диск. У вас есть в основном два варианта: создать новый жесткий диск или использовать существующий жесткий диск - просто выберите вариант на этом шаге. Если вы планируете запускать прямой эфир, вам не нужно создавать или использовать какой-либо диск.
Создание нового виртуального диска
Вы будете только виртуализировать свой компьютер и диск без жесткого диска. Последняя вкладка - сводка, ничего не нужно добавлять к ней. Если вы решили создать новый диск, откроется следующий мастер. В нем на первой вкладке вы выбираете тип файла или формат виртуального диска.
Далее начнется форматирование виртуального жесткого диска, копирование установочных файлов и перезагрузка, в момент которой нажимать ни на какие кнопки НЕ СЛЕДУЕТ. Только так гарантированно откроется, собственно, установка ОС на Virtualbox, а не начнется по новой подготовка к установке, как на скриншотах. В идеале после перезагрузки вы увидите примерно такое окно:
На следующем шаге вы выбираете, иметь ли виртуальный диск фиксированного размера, или вы можете динамически увеличивать или уменьшать изображение в соответствии с грязным сайтом - конечно, вы должны постоянно следить за достаточным пространством на жестком диске. С другой стороны, вы не принимаете это полностью из коробки заранее, поэтому этот вариант определенно стоит рассмотреть.
В любом случае вы устанавливаете размер диска на следующем шаге, даже если он является динамическим. Подумайте заранее, куда вы его положите. Позже вы можете переместить его в любое время, но для этого требуется ручная смена настроек местоположения. Наконец, руководство поможет вам только в конечном месте, формате и размере файла.
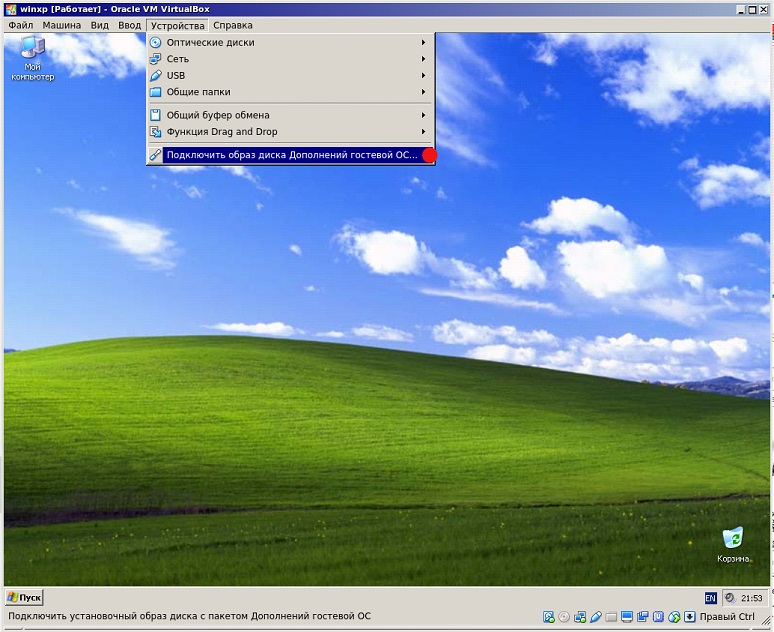
Ввод ключа, имени владельца компьютера, часового пояса и прочей информации варьируется в зависимости от того, какая у вас Windows XP, поэтому этот вопрос рассматриваться не будет.
Стоит отметить только один момент. Окошко Virtualbox может захватывать курсор мыши (не всегда) и он становится недоступным для других действий. Чтобы “вернуть” его зажмите правый Ctrl на клавиатуре и пощелкайте левой кнопкой мыши.
Теперь мы можем, наконец, начать виртуализацию. Для этого просто используйте левую кнопку мыши, чтобы щелкнуть элемент слева. Виртуализация обычно отображается в окне с надписью вверху и рядом довольно важных значков в правом нижнем углу, которые относятся к основным функциям приложения.
Однако после завершения установки вы должны удалить носитель. Также как установка операционной системы на физическом компьютере. Установка каждой системы происходит так же, как вы физически устанавливаете ее на свой компьютер без виртуализации. Если вы устанавливаете новую программу в виртуализованной системе, вы также сможете получить доступ к ней с «Седьмого», создав ярлык в меню «Пуск».
После того, как установка системы на Virtualbox будет окончена и вы увидите рабочий стол, установите дополнения гостевой ОС для лучшего разрешения экрана и полноценной работы операционки-“гостя”.
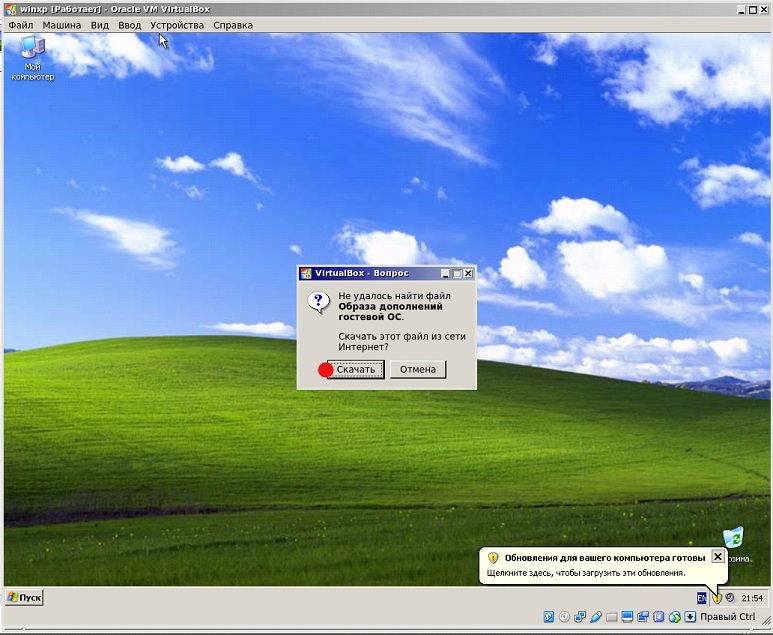
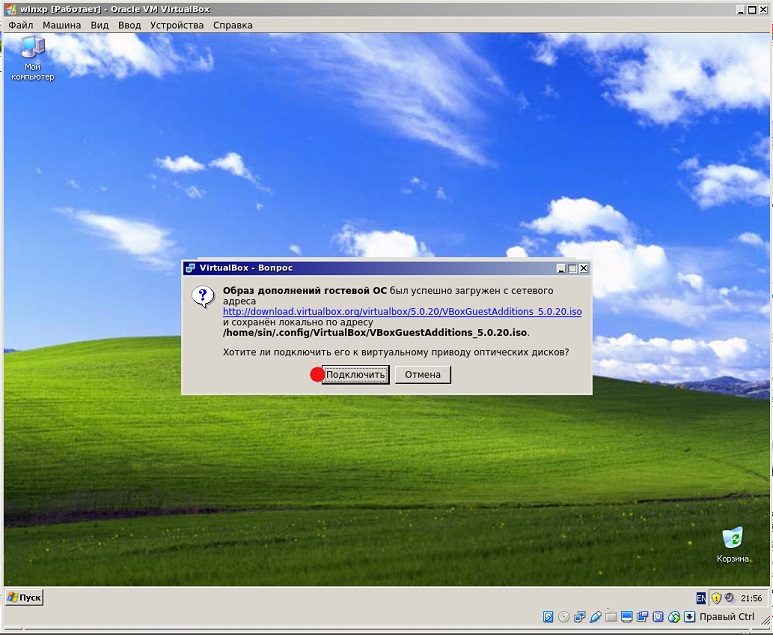
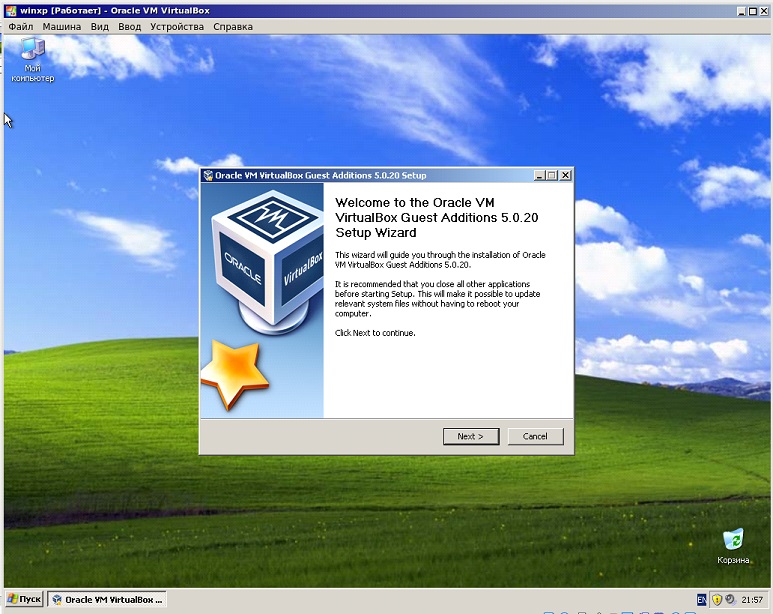
Установите и перезагрузитесь.
Кроме того, если вам нужны общие папки между хостом и гостевой системой, проделайте следующие действия.
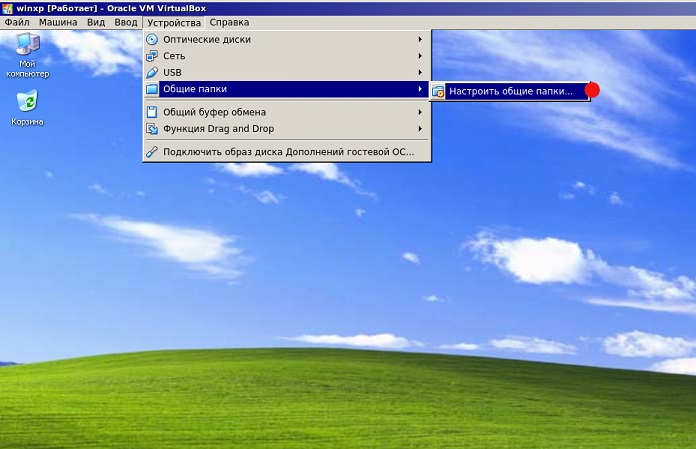
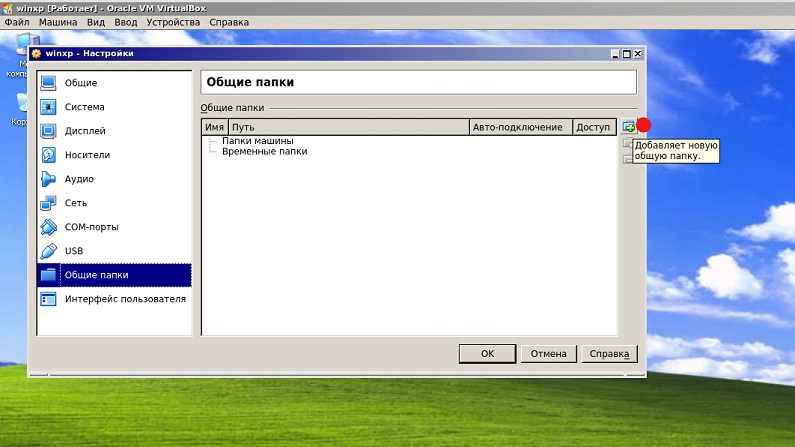
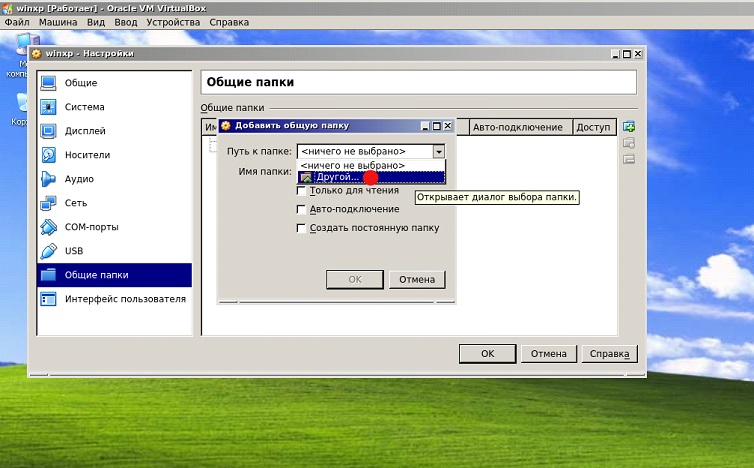
Выберите желаемую папку. Например, это некая папка под названием Downloads, лежащая в Документах. Сохраните результат и откройте командную строку в гостевой системе. Введите команду:
net use x: \\vboxsvr\Downloads
где x - буква диска, а Downloads - наименование папки, созданной на предыдущем шаге. Нажмите Enter. В случае успеха, в разделе “Мой компьютер” появится сетевой диск X, по которому будут доступны файлы, лежащие в папке Downloads хост-системы.
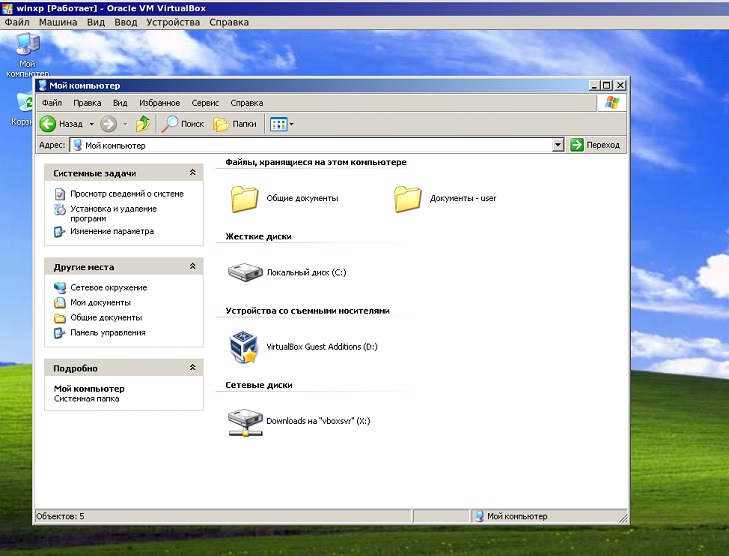
На этом установка окончена. Вы можете использовать Windows XP параллельно своей основной операционной системе.
(Visited 17 959 times, 10 visits today)
Поскольку мы все любим поэксперементировать, покопаться в настройках системы, запустить что-нибудь собственного изготовления, то необходимо задуматься о безопасном месте для экспериментов. Таким местом будет для нас являться виртуальная машина VirtualBox с установленной Windows 7.
При запуске виртуальной машины VirtualBox (далее VB) пользователь видит окно с полностью русскоязычным интерфейсом.
Напомним, что при установке приложения ярлык автоматически размещается на десктопе. Если вы впервые создаете виртуальную машину, в этой статье вы найдете подробные инструкции, которые смогут на этом этапе оказаться полезными.
Итак, в новом окне нажимаем «Создать» , после чего можно выбрать название ОС и другие атрибуты. Выбирать можно из всех доступных ОС.
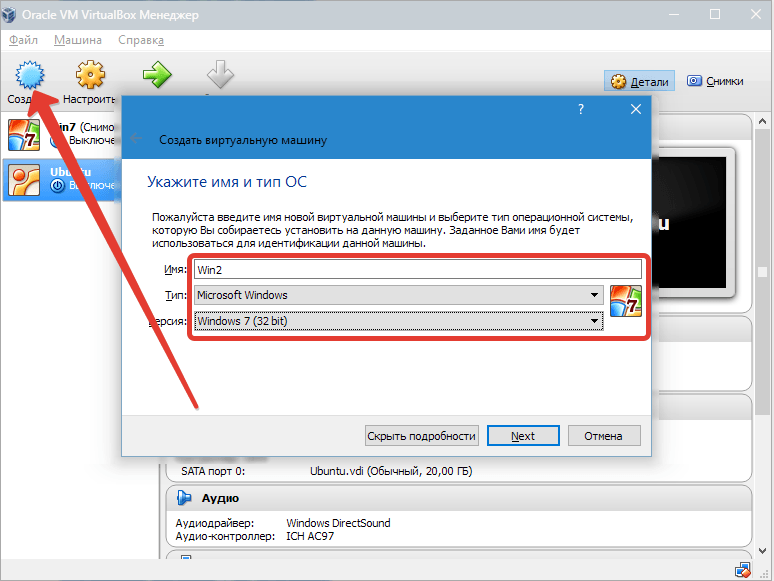
Переходим к следующему шагу, нажав «Next» . Теперь нужно указать, какой объем ОЗУ надлежит выделить для ВМ. Для нормального ее функционирования достаточно 512 Мб, однако можно выбрать и больше.
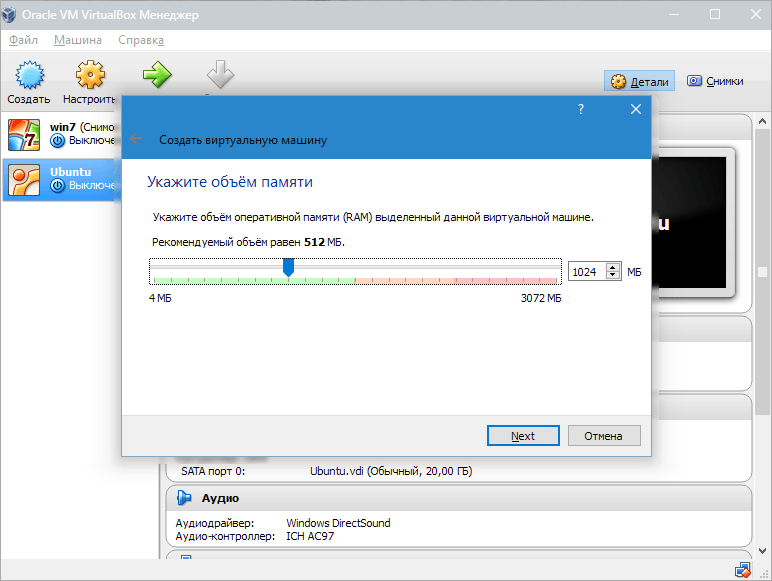
После этого создаем виртуальный жесткий диск. Если вы ранее создавали диски, то можно использовать их. Однако в этой же статье мы остановимся на том, как они создаются.
Отмечаем пункт «Создать новый жесткий диск» и переходим к дальнейшим этапам.
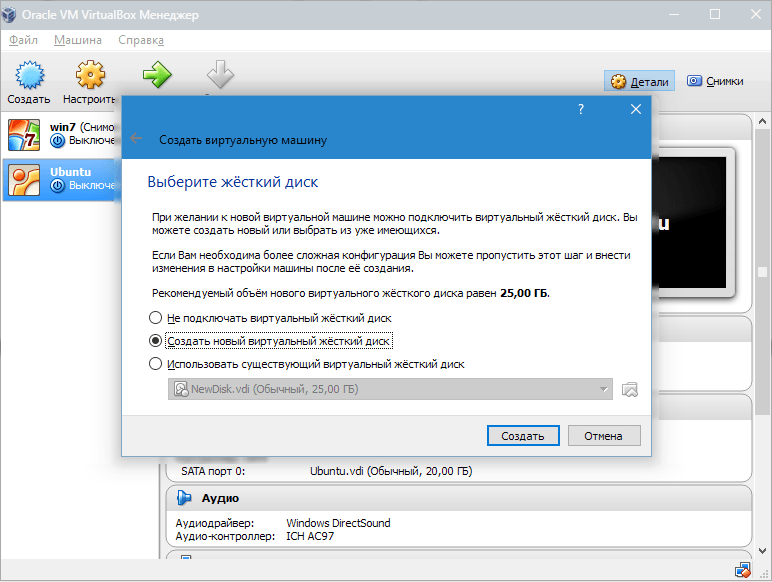
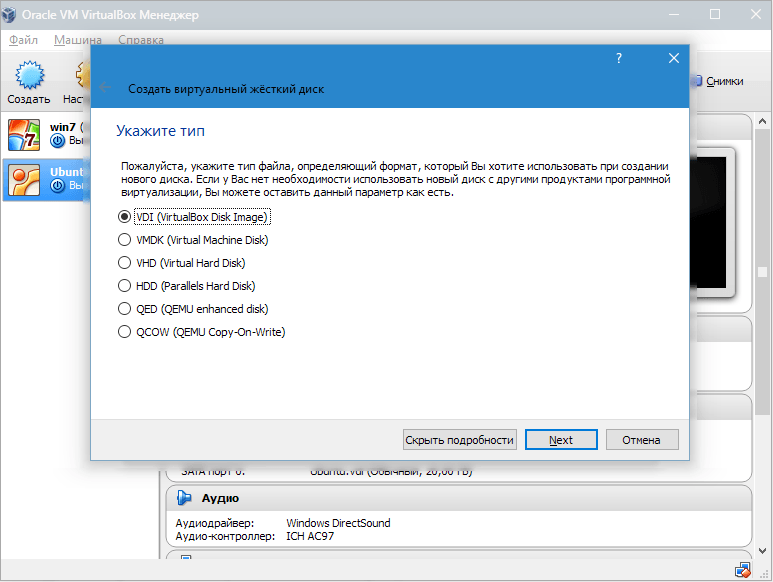
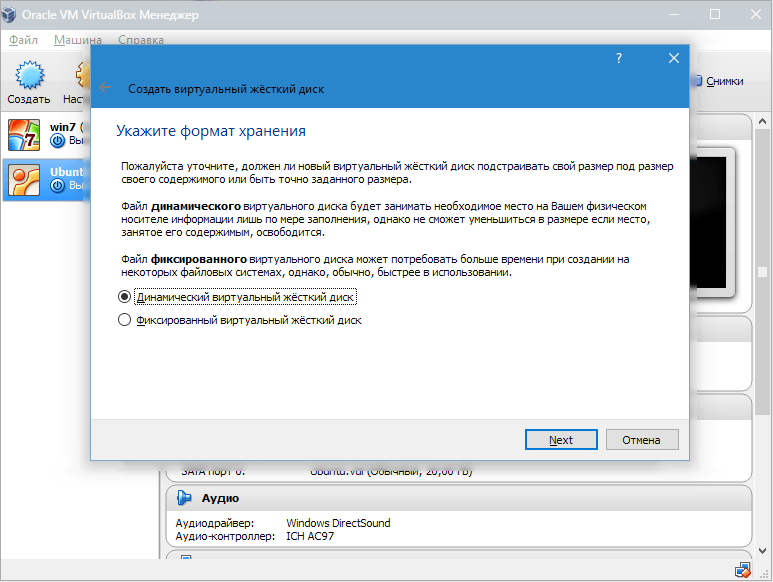
В новом окне нужно указать, где должен находиться новый образ диска и какого он объема. Если создается загрузочный диск, содержащий ОС Windows 7, то вполне хватит объема 25 Гб (эта цифра установлена по умолчанию).
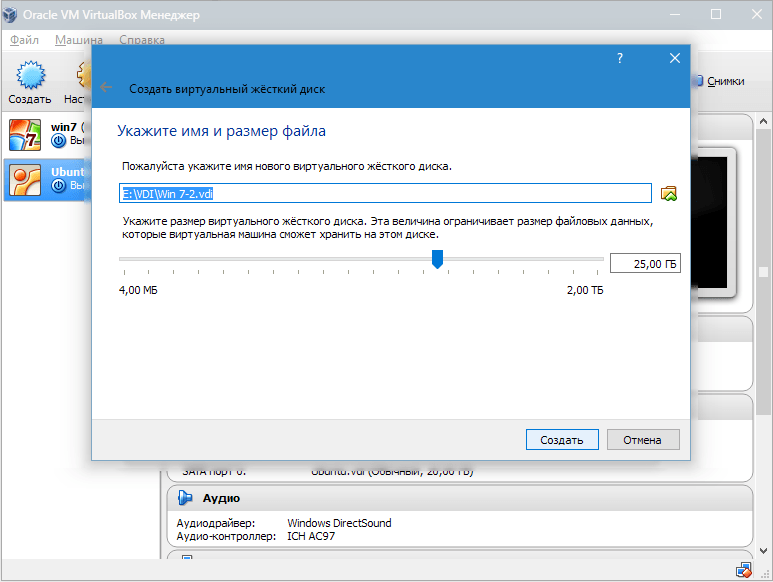
Что касается размещения, то наилучшим решением будет разместить диск за пределами системного раздела. Несоблюдение этого условия может привести к перегрузке загрузочного диска.
Если все устраивает, нажимаем «Создать» .
Когда диск будет создан, в новом окне отобразятся параметры создаваемой ВМ.
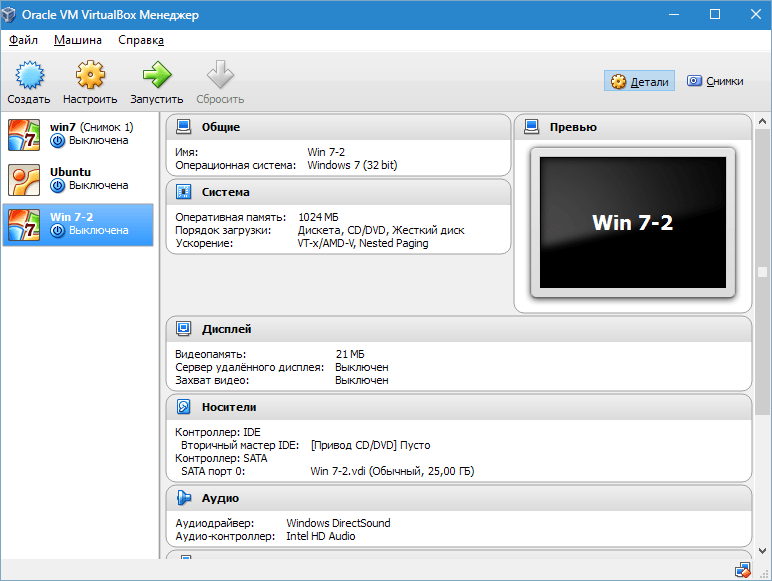
Теперь нужно настроить аппаратную часть виртуалки.
![]()
В разделе «Общие» 1-я вкладка отображает ключевые сведения о созданной машине.
Откроем вкладку «Дополнительно» . Здесь мы увидим опцию «Папка для снимков» . Указанную папку рекомендуется поместить за пределами системного раздела, поскольку снимки отличаются большим объемом.
«Общий буфер обмена» подразумевает работу буфера обмена при взаимодействии вашей главной ОС и ВМ. Буфер может работать в 4-х режимах. В первом режиме обмен производится только из гостевой операционной системы в основную, во втором – в обратном порядке; третий вариант допускает оба направления, а четвертый отключает обмен данными. Выбираем двунаправленный вариант как наиболее удобный.
«Мини тулбар» представляет собой малую панель, позволяющую осуществлять управление ВМ. Эту консоль рекомендуем активировать в полноэкранном режиме, поскольку ее целиком повторяет главное меню рабочего окна ВМ. Наилучшее для нее место — верхняя часть окна, поскольку так не существует риска случайно нажать на одну из ее кнопок.
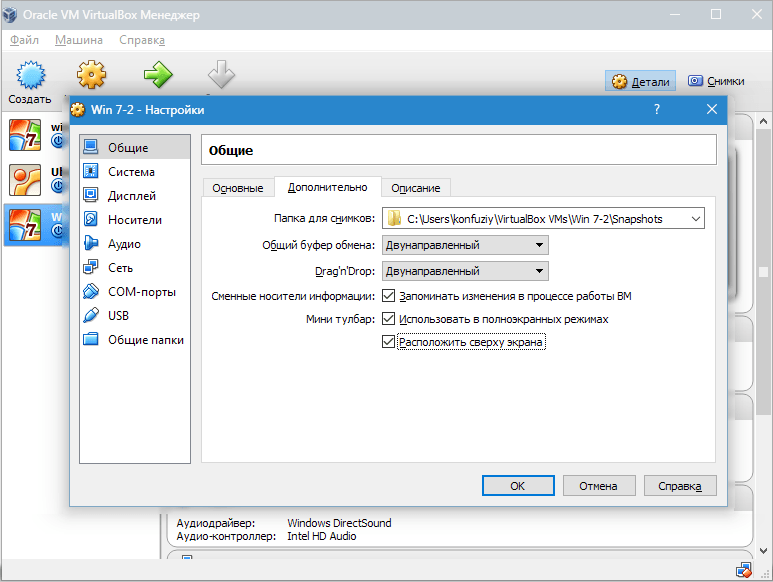
Переходим к разделу «Система» . Первая вкладка предлагает произвести определенные настройки, которые мы рассмотрим ниже.
1. При необходимости следует скорректировать объем оперативной памяти ВМ. Вместе с тем, только после ее запуска станет до конца понятно, верно ли выбран объем.
При выборе следует отталкиваться от того, какой размер физической памяти установлен на компьютере. Если он равен 4 Гб, то для ВМ рекомендуется выделить 1 Гб – она будет функционировать без «тормозов».
2. Определим очередность загрузки. Проигрыватель флоппи-дисков (дискет) не нужен, отключаем его. 1-м в списке следует назначить CD/DVD-привод для того, чтобы иметь возможность устанавливать ОС с диска. Отметим, что это может быть как физический диск, так и виртуальный образ.
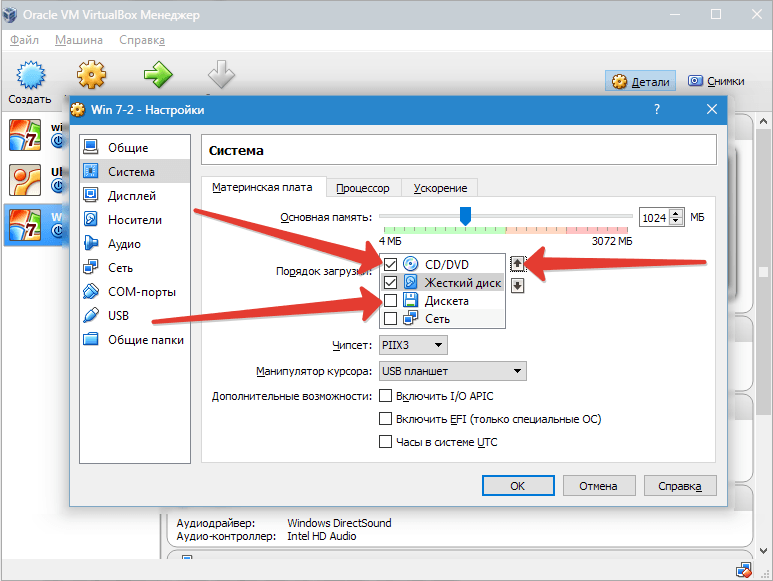
Прочие настройки приведены в справочном разделе. Они тесно связаны с конфигурацией железа вашего компьютера. Если установить настройки, не согласующиеся с ней, запуск ВМ не сможет состояться.
На закладке «Процессор»
пользователь указывает, сколько ядер имеется на виртуальной «материнке». Эта опция будет доступна, если поддерживается аппаратная виртуализация AMD-V
или VT-х
.
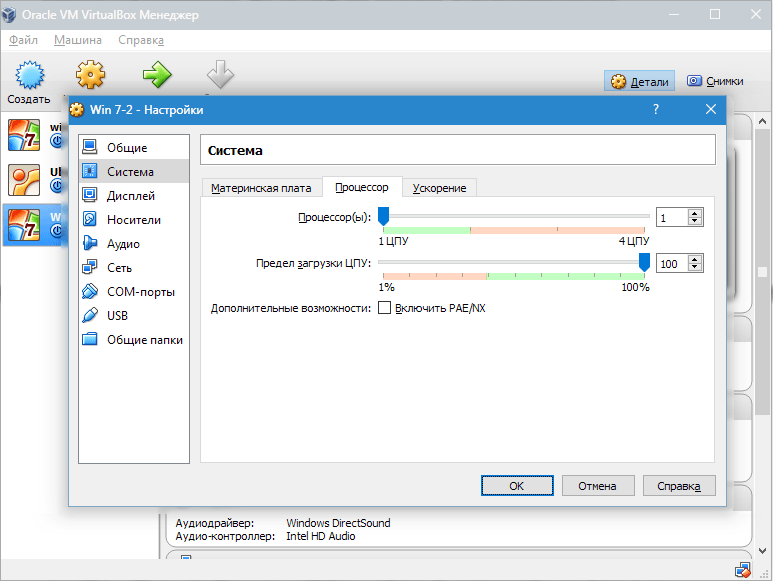
Что касается опций аппаратной виртуализации AMD-V или VT-х , то перед их активацией необходимо узнать, поддерживаются ли эти функции процессором и входят ли они изначально в BIOS – часто бывает, что они отключены.
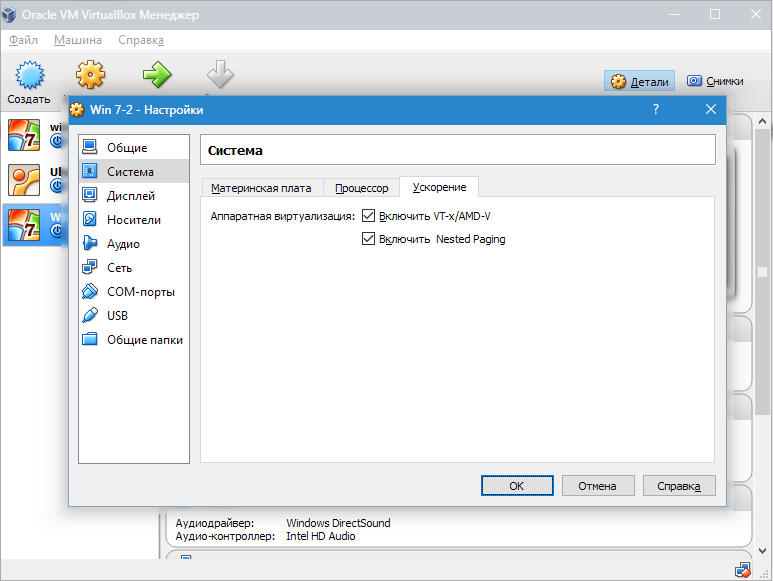
Теперь рассмотрим раздел «Дисплей» . На закладке «Видео» указывается объем памяти виртуальной видеокарты. Также здесь доступна активация двухмерного и трехмерного ускорения. Первое из них желательно включить, а второй параметр не является обязательным.
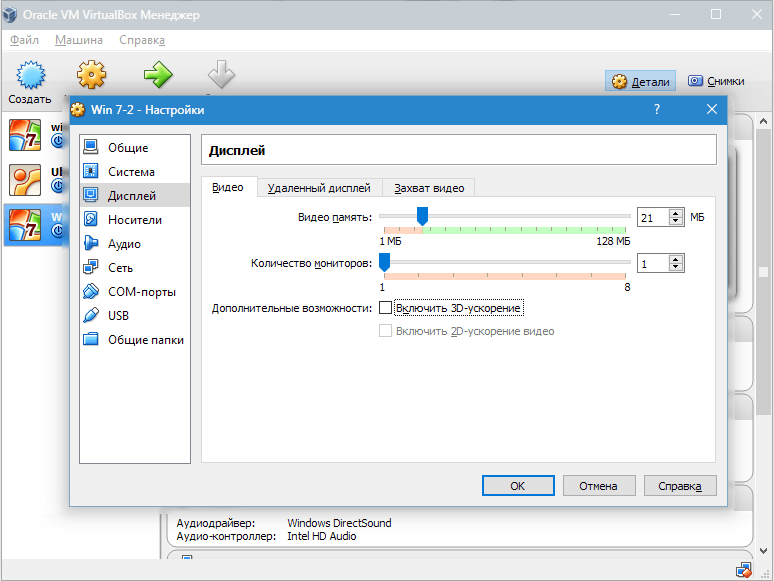
В разделе «Носители» отображается все диски новой виртуалки. Также здесь можно увидеть виртуальный привод с надписью «Пусто» . В него мы смонтируем образ установочного диска Windows 7.
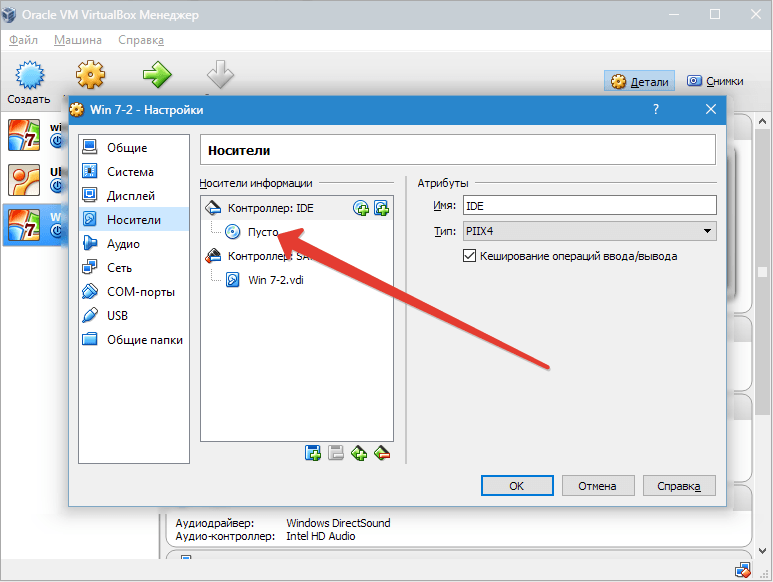
Настраивается виртуальный привод следующим образом: кликаем по значку, расположенному справа. Открывается меню, в котором мы жмем «Выбрать образ оптического диска» . Далее следует добавить образ загрузочного диска операционной системы.
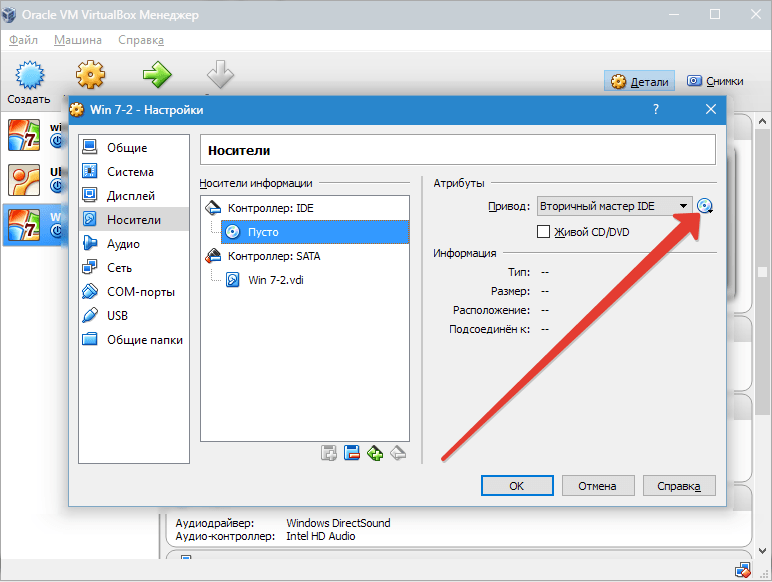
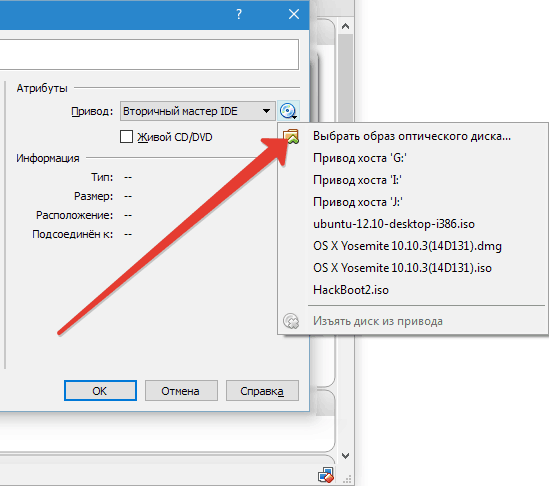
Вопросы, касающиеся сети, здесь мы освещать не станем. Отметим, что сетевой адаптер изначально активен, что является предпосылкой для выхода ВМ в Internet.
На разделе СОМ подробно останавливаться нет смысла, поскольку к такого рода портам сегодня уже ничего не подсоединяется.
В разделе USB отмечаем обе доступных опции.
Зайдем в «Общие папки» и выберем те каталоги, к которым ВМ планируется предоставить доступ.
Весь процесс настройки на этом завершен. Теперь можно приступать к инсталляции ОС.
Выбираем созданную машину в списке и жмем «Запустить» . Сама установка Windows 7 на VirtualBox очень похожа на обычную установку Windows.
После загрузки установочных файлов откроется окно с выбором языка.
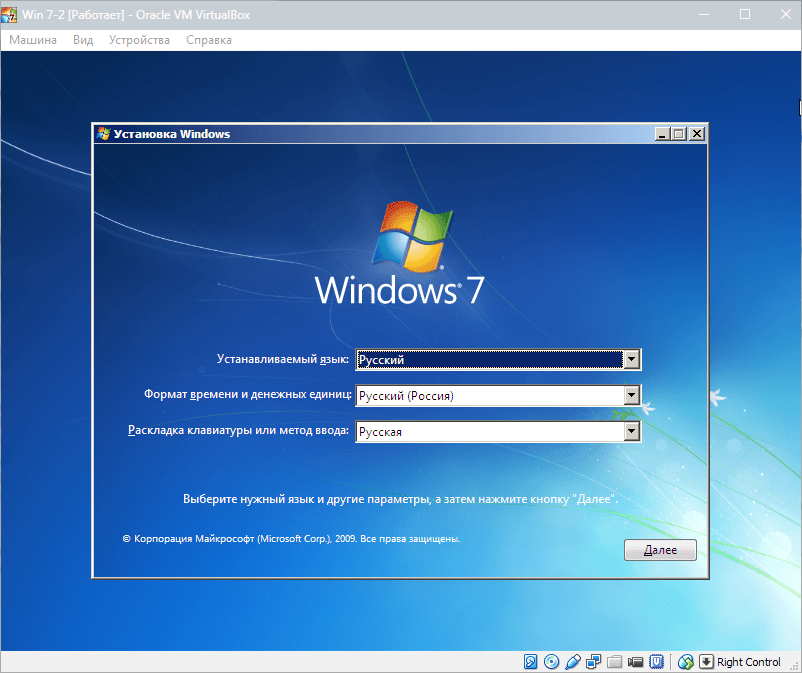
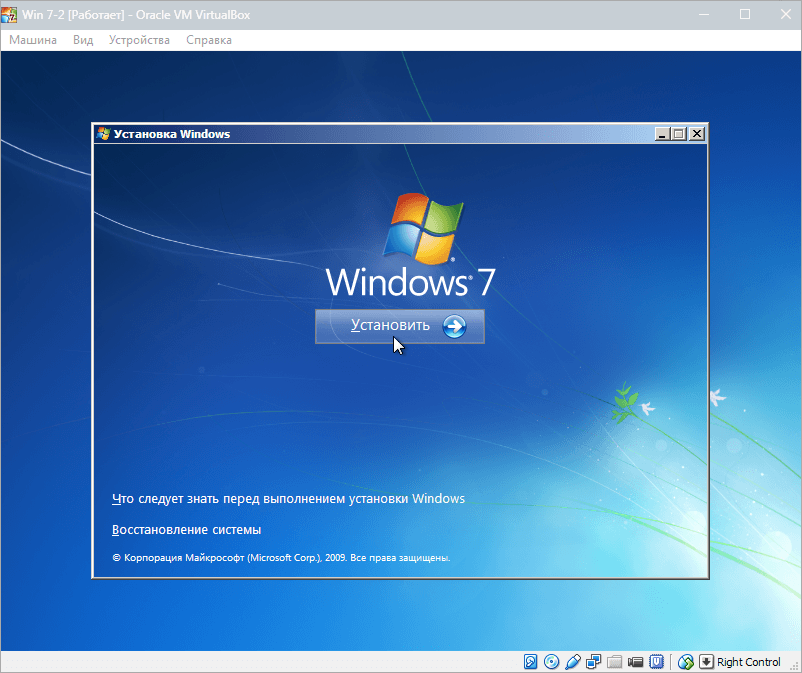
Принимаем условия лицензии.
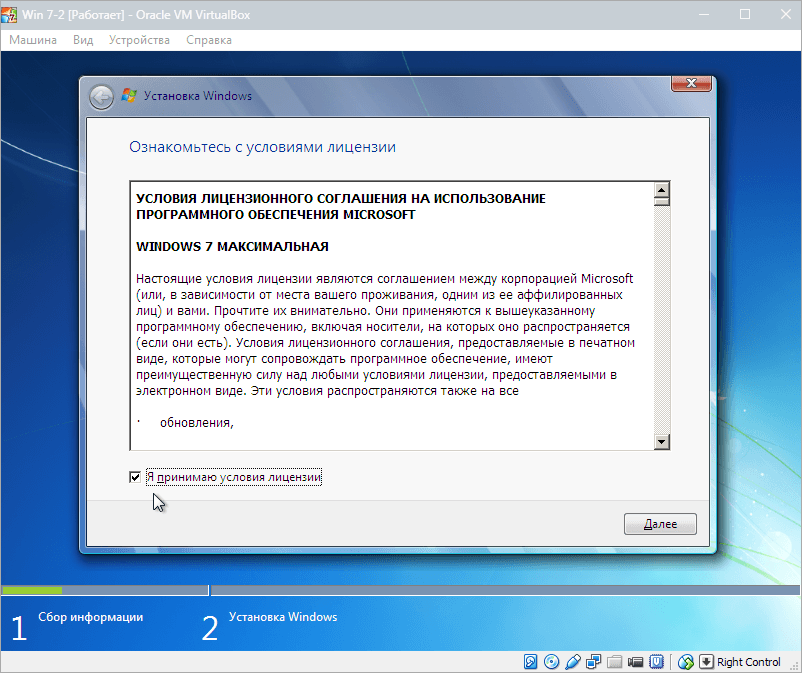
Затем выбираем «Полная установка» .
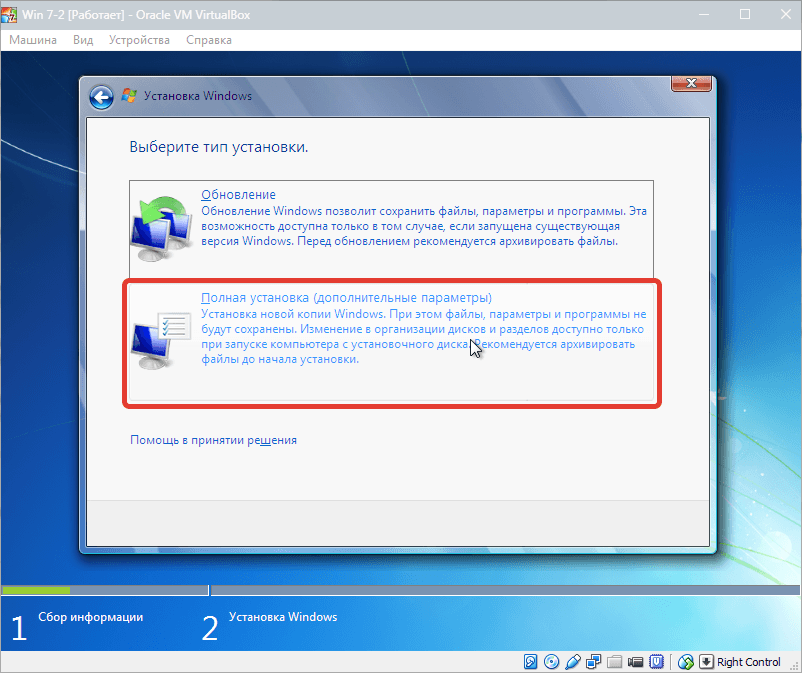
В следующем окне нужно выбрать раздел диска для установки операционной системы. Раздел у нас единственный, поэтому выбираем его.
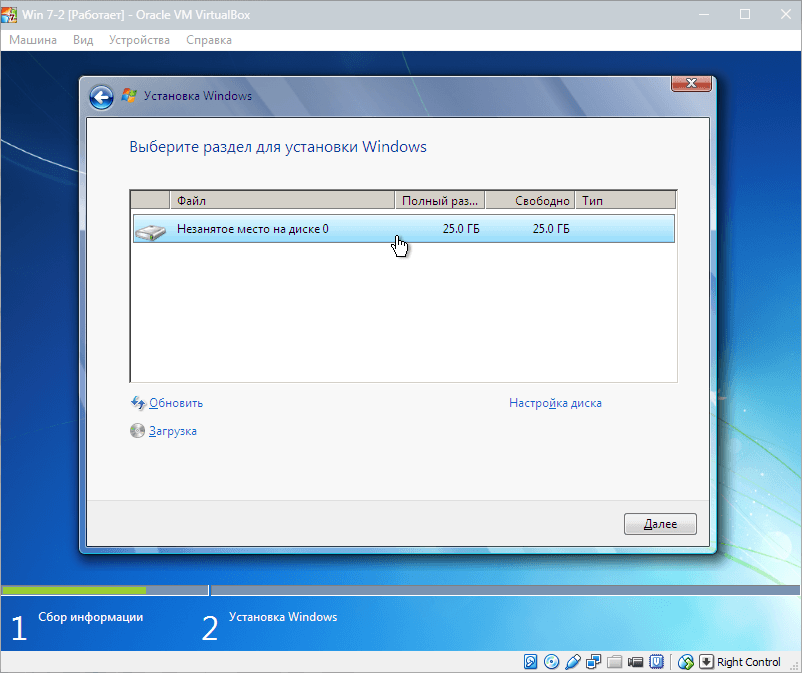
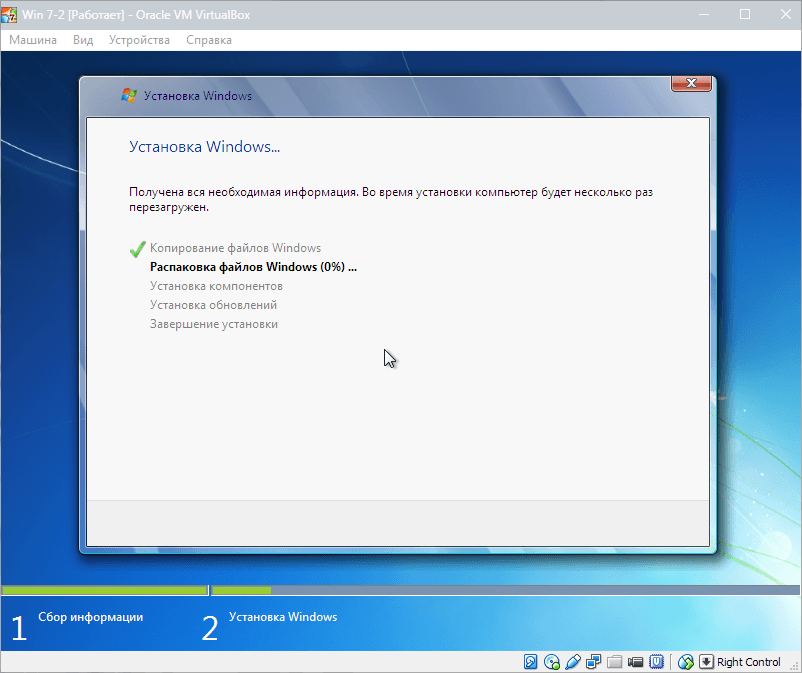
Во время установки машина несколько раз автоматически перезагрузится. После всех перезагрузок вводим желаемое имя пользователя и компьютера.
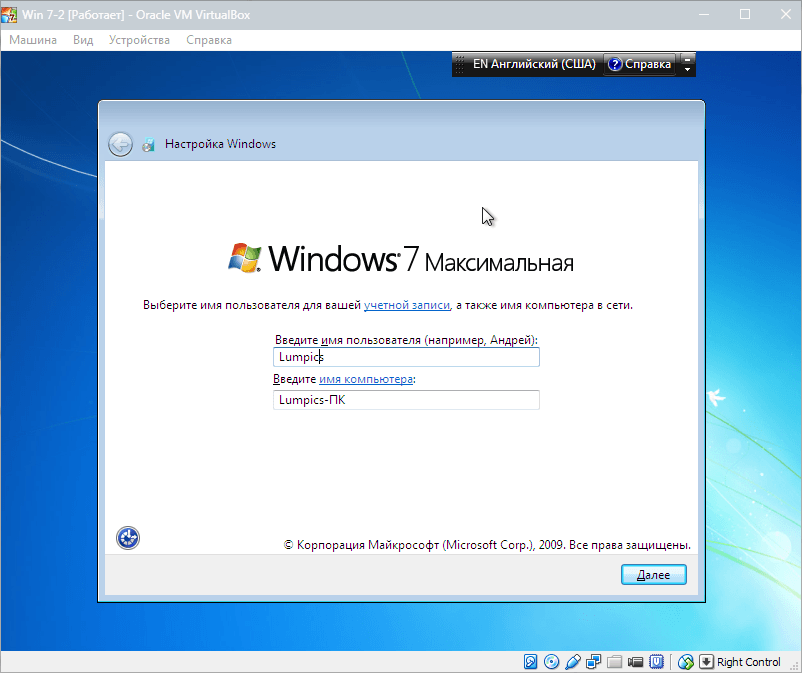
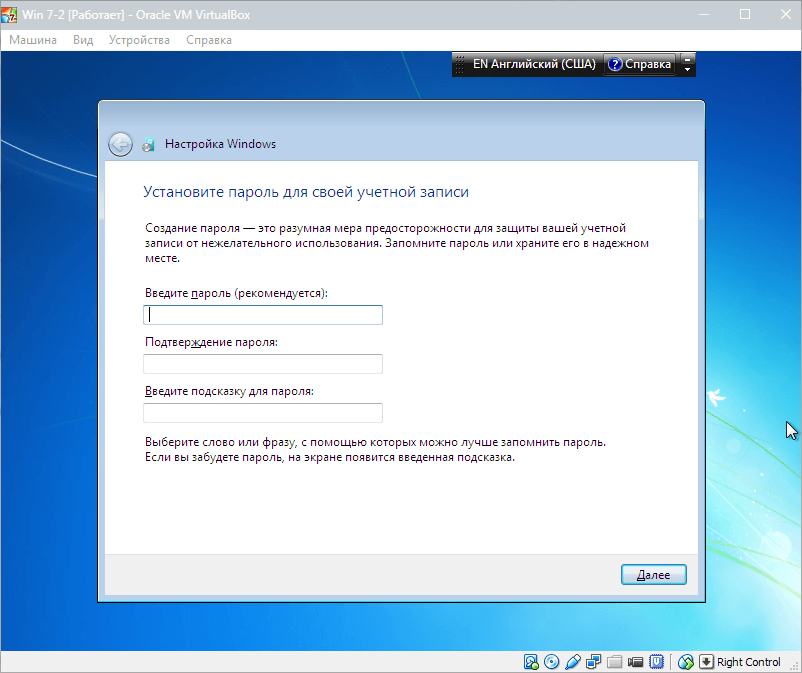
Здесь вводим ключ продукта, если есть. Если нет, то просто жмем «Далее» .
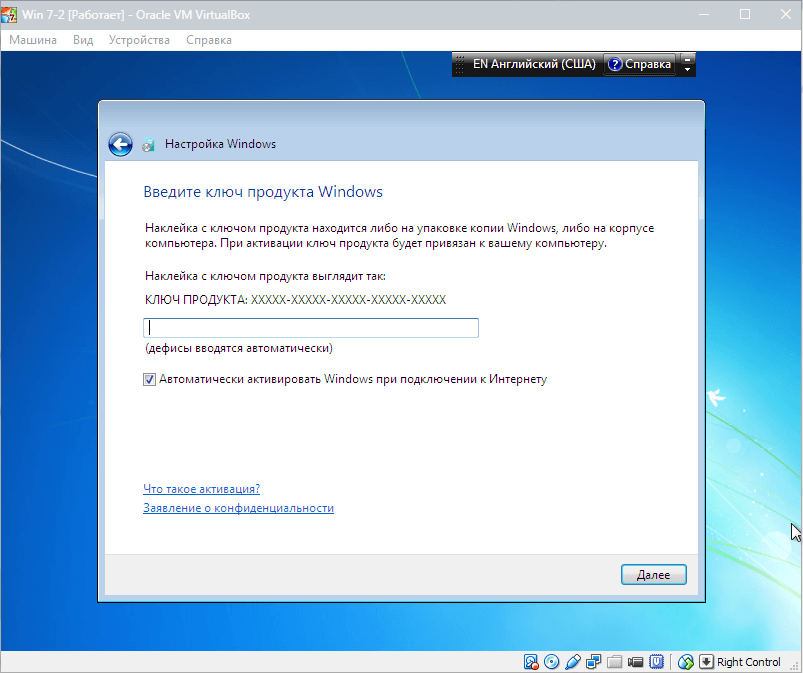
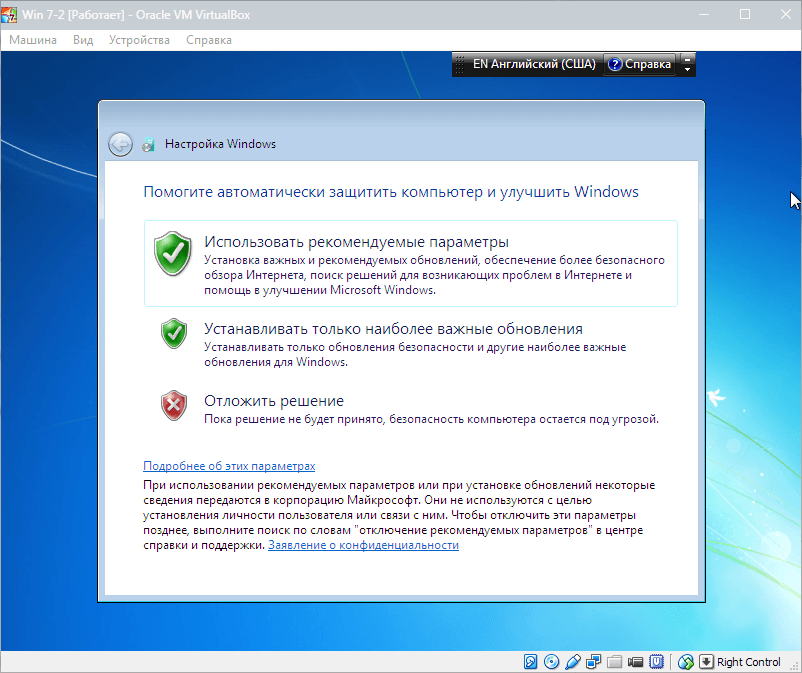
Выставляем часовой пояс и дату.
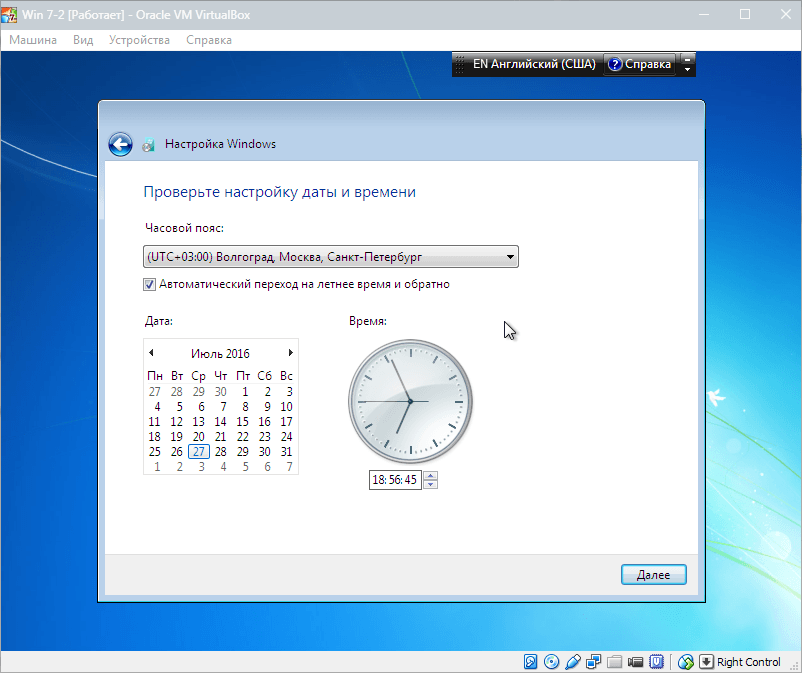
Затем выбираем, к какой сети отнести нашу новую виртуальную машину. Нажимаем «Домашняя» .
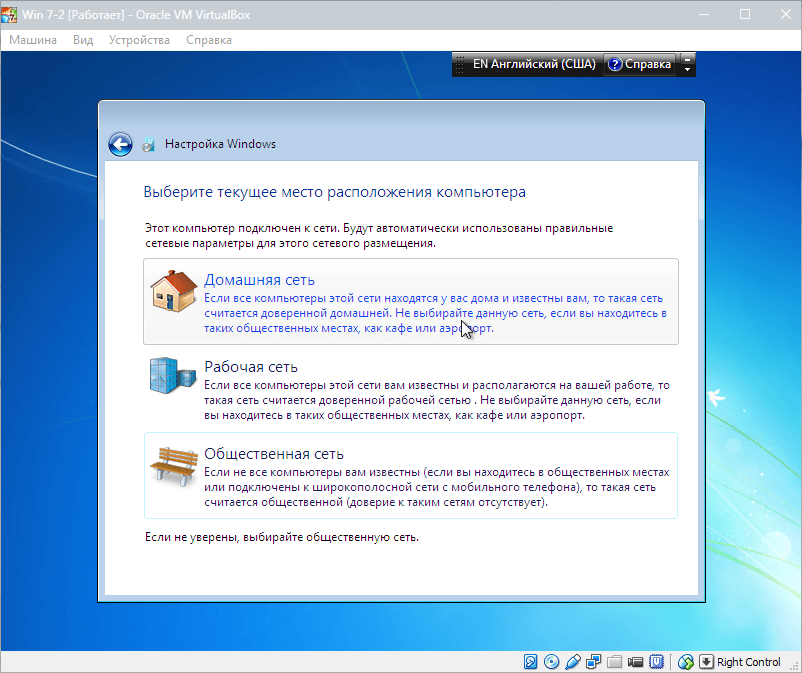
После этих действий виртуалка автоматически перезагрузится и мы попадем на рабочий стол свежеустановленной Windows 7.
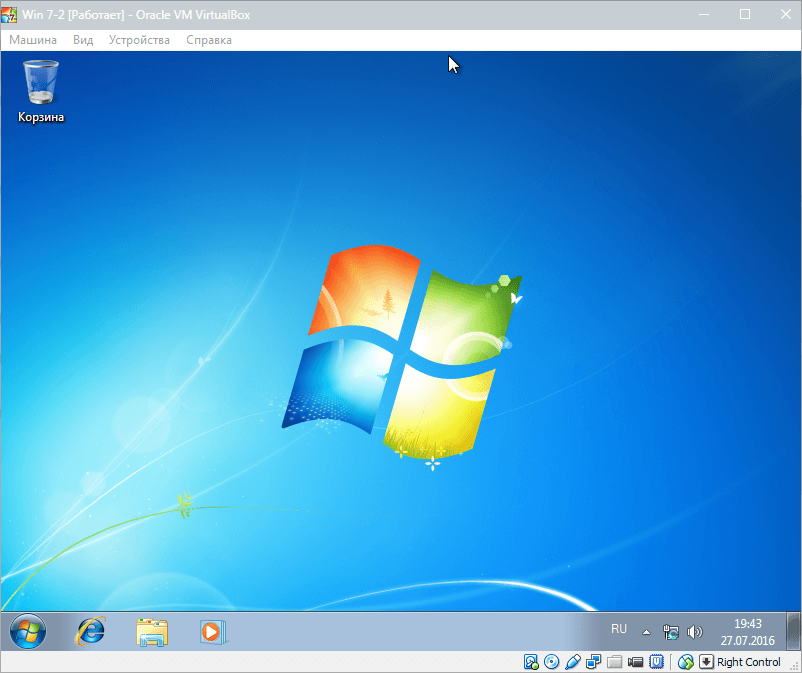
Таким образом, мы установили Windows 7 на виртуальную машину VirtualBox. Далее ее необходимо будет активировать, но это тема для другой статьи…









