Сегодня решаем задачу — со скрытыми файлами в Windows 7. Так как после очень много чего остается непонятным и не известным для нас пользователей.
Показать скрытые файлы в Windows 7
Вариант 1. Заходим в Панель управления — и сперва, для удобства, изменяем вид на «Мелкие значки», а затем ищем иконку — «Параметры папок», нагляднее смотрите на скриншоте (нажмите для увеличения):
В открывшемся окне переходим на вкладку «Вид» — в поле «Дополнительные параметры» опускаемся в самый низ и отмечаем пункт «Показывать скрытые папки и файлы»
также, если это необходимо, здесь же можно снять флажок, чтобы показывались системные файлы, подробнее на скриншоте:

Нажимаем «Применить» — «ОК» и все готово. Все файлы будут на виду.
Вариант 2. Попасть сюда же можно и другим способом. А именно через «Мой компьютер». Заходим в мой компьютер — нажимаем кнопку «Alt» и мы увидим верхнее меню как в старой доброй :

Нажимаем на «Сервис» — «Параметры папок»:

и увидим такое же окно, как и в , и здесь делаем все то же самое.
Вариант 3. В том же окне «Мой компьютер» — нажимаем на кнопку «Упорядочить» (в верхнем меню) — и выбираем пункт «Параметры папок и поиска»:

Ну и на закуску, еще один способ увидеть все эти файлы и папки — это воспользоваться каким либо файловым менеджером, например, мой любимый это . Но, сперва, нужно все же зайти в настройки и отметить, чтобы отображались все файлы. Для этого нажимаем на меню «Конфигурация» — «Настройки» — и на вкладке «Содержимое панелей» — отметить пункт «Показывать скрытые / системные файлы»:
![]()
Вас интересует вопрос, как посмотреть скрытые файлы и папки в Windows 7 ?
Если да, то вы на правильно месте. В этом уроке мы рассмотрим с Вами как увидеть у себя на жестких дисках все скрытые файлы и папки в Windows 7 . На самом деле это очень просто, я уже затрагивал эту тему один раз, я писал, . Ну а сегодня мы будем все это делать в Семёрке.
Итак, поехали. Включаем просмотр скрытых файлов и папок в системе Windows 7.
Заходим в «Пуск – Панель управления ».

В открывшейся папке меняем вид просмотра на «Мелкие значки ».
![]()
Теперь находим пункт «Параметры папок» и открываем его.

В открывшемся окне переходим на вкладку «Вид », затем спускаемся в самый низ и ставим переключатель на пункт «Показывать скрытые файлы, папки и диски » затем сохраняем, нажав «ОК ».

Теперь проверяем. Я захожу на диск (C:) и уже тут вижу, отображаются скрытые папки .

Вот таким образом несколькими кликами мы в Windows 7 скрытые папки и файлы сделали видимыми. Но, а вообще эту функцию я рекомендую включать только при необходимости .
Если у нас есть какая-то скрытая папка в Windows 7 и нам нужно получить к ней доступ, то включили возможность посмотреть скрытые файлы и папки. Как все свои дела сделали, так и сразу отключили эту возможность.
На этом у меня всё!
У меня была такая ситуация, что при смене операционной системы, я не знал, как отобразить скрытые папки в Windows 7 . Ранее стояла XP, и особых заморочек с этим не было.
Семерка претерпела колоссальные изменения, которые отличали ее от предыдущих ОС. Пришлось покопаться, чтобы разобраться в основных настройках. Теперь я покажу Вам несколько способов открытия скрытых папок, так как в Windows 7 по умолчанию их невидно. Перед началом процедуры можете , чтобы после выполнения рекомендаций убедиться в результатах. В статье пробежимся по стандартным, программным методам и используем командную строку.
Стандартные рекомендации для отображения скрытых папок и файлов Windows 7
Для начала Вам необходимо найти окно, где включается данная опция, для этого необходимо сделать одно из следующих действий:
1. Запустите проводник (мой компьютер), в открывшемся окне нажмите «упорядочить». Далее выберите пункт «параметры папок и поиска».
2. Нажмите «пуск» и в поиске наберите слово «параметры». Когда построится список, выберите элемент, который показан на скриншоте ниже.
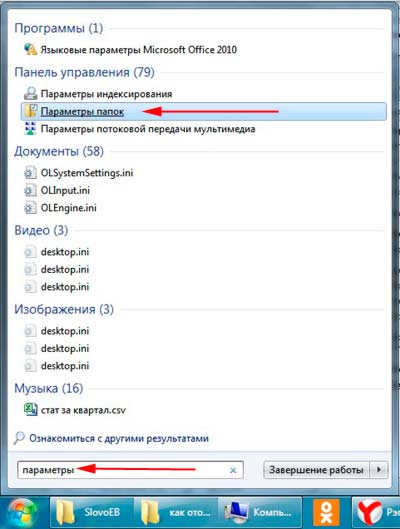
3. Нажмите «пуск» - > «панель управления». Далее убедитесь, что включены «крупные значки» или «мелкие значки», после чего можете искать настройку «параметры папок».
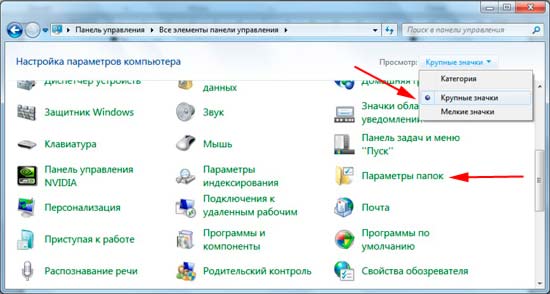
4. В окне проводника нажмите клавишу ALT, перед Вами отобразится дополнительное меню между строки пути и основным меню. Выберите «сервис» - > « ».

После использования одного из способов перед Вами откроется окно с 3 вкладками, перейдите во вторую, которая называется «вид». Приспустите вниз полосу прокрутки и отметьте пункт «показывать скрытые файлы, папки и диски». Обязательно кликните на кнопку ПРИМЕНИТЬ, затем OK.
Примечание: Если Вам необходимо, чтобы были видны все элементы, убедитесь что отсутствует галочка с «скрывать защищенные системные файлы».
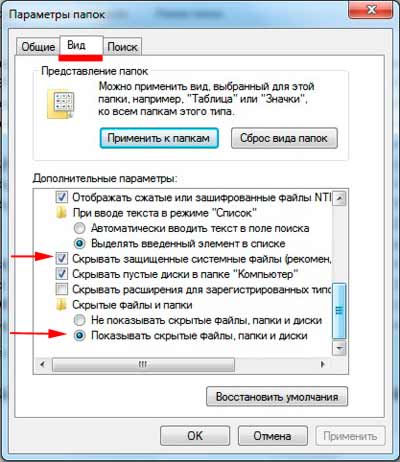
Как видите отобразить скрытые папки в Windows 7 совсем несложно. Для достоверности результата перейдите на системный диск и попробуйте найти скрытые папки, которые появились и имеют бледноватый оттенок.
Есть еще один интересный метод с . Для этого запустите cmd и введите команду:
В текущем каталоге отобразятся все скрытые папки и файлы . Если Вы захотите поменять текущий локальный диск, используйте команду:
Cd/d буква локального диска:
В примере показан переход с диска C на D. Для перехода в каталог, введите следующее выражение:
Cd/имя папки
После того как выбрали нужный каталог, введите первую команду.

Использование total commander
Как известно, total commander является средством работы с файлами и папками. По моему мнению, намного прогрессивней стандартного проводника. На его примере разберем включение скрытых элементов.
- Запустите total commander.
- В меню сверху выберите «конфигурация» -> «настройка».
- В открывшемся окне кликните на «содержимое панелей».
- Отметьте галками строки «показывать скрытые файлы» и «показывать системные файлы».
Нажмите ПРИМЕНИТЬ и OK.

После проделанного алгоритма действий, скрытые элементы будут помечаться красным восклицательным знаком.
Все рекомендации работают, и помогут отобразить скрытые папки и файлы в Windows 7 . Использовать ту или иную решать Вам. Хотелось бы выделить стандартные способы и использование total commander, что касается cmd, то это скорее познавательная информация.
В некоторых случаях, пользователю просто необходимо видеть скрытые папки системы. Это бывает при установке различных дополнений к играм, изменении программ, либо просто глубокой очистке системы. Если вам нужно зайти в системную папку лишь раз или два, то лучше скрыть её после этого. Так вы обезопасите себя от случайного удаления важных файлов системы, их изменения и перемещения: все эти действия чреваты ошибками Windows 7. Попробуйте самостоятельно настроить отображение скрытых папок, следуя простой и наглядной инструкции в этой статье.
Зайдите в панель управления. Для этого кликните на значок Пуска в проводнике, затем выберете строку «Панель управления» в правой части появившегося меню. Настройте отображение по категориям, а не значкам. Эта опция есть в правом верхнем углу окна.Нажмите на раздел «Оформление и персонализация».


- Параметры их открытия и наложения.
- Реакцию системы на щелчки по папкам.
- Отображение папок.
Кроме этого, в данной вкладке можно сразу же вернуть все исходные настройки папок, установленные по умолчанию системой.
Вам нужно перейти во вкладку «Вид».

Нажмите «Ок», а затем «Применить».


Так просто вы можете настроить отображение системных папок на своём компьютере или ноутбуке с операционной системой Windows 7. Если же у вас более поздние версии ОСи, то этот алгоритм применим и к ним. Вам нужно проследовать точно по такому же пути, однако некоторые названия строк могут отличаться, наряду с новым интерфейсом системы.









