Здравствуйте, все чаще в комментариях я получаю один и тот же вопрос «не могу зайти в настройки роутера по адресу https://192.168.1.1/ ». Что для меня было очень странно так как я некогда не сталкивался с такой проблемой при настройки роутера. Поэтому я решил по подробней расспросить людей которые оставляли комментарий, о всем пути который они проделывали при попытки войти в личный кабинет. И как мне кажется выявил все проблемы которые могли бы возникнуть. Постараюсь как можно подробней объяснить их все.
Ошибки ввода при входи на 192.168.1.1
Наверное вам покажется что это я уж слишком дотошно подошел к теми. НО на самом дели как показывает статистика основная проблема с входом по адресу, является не правильный ввод его в адресную строку. По этому советую внимательно отнестись к этому, я и сам иногда ставлю то лишнею цифру в конце (пример: 192 168 1 1 1) , то напишу два раза вначале адрес (пример: 192 192 168 1 1). Конечно я быстро исправлю это, но как видно даже с опытными людьми сличаются ошибки. Также распространенная ошибка, когда вы перепутаете запятую с точкой. Вывод один будьте внимательны.
Подключение роутера к компьютеру
При первичной настройки роутера или после приноса роутера, у неопытного пользователя, могла возникнут проблема с не правильностью подключение проводов к роутеру. Он иногда может перепутать порт интернет и портом LAN(локальной сети). Так что запомните основное правила для любого роутера: У каждого роутера есть 2 типа портов, это один порт к которому подключается провод провайдера интернет — который может называться на роутере как «INTERNET» , «WAN», также он будет обозначен специальным цветом. Второй тип портов их может быть несколько они служат для подключение к роутеру различных устройств – чаще всего этот порт обозначается на роутере как «LAN», и выделен цветом отличным от порта «Интернет». Подробную схему . Давайте теперь рассмотрим как выяснить что все в порядки с подключением.
Как видно на картинке, порт «Интернет» выделенный синем цветом, а порт «LAN» выделен желтым цветом. Подключив ноутбук или компьютер к роутеру, на роутере должна замигать лампочка «LAN» одного из порта, в данном случай 1- я. Это будет означать что роутер успешно соединился с сетевой картой компьютера.

Если лампочка не мигает это может означать что сетевая карта компьютера не включена. Вам нужно включить её. Сделать это вы можете зайдя в вашей операционной системы и включить сеть.
Для Windows XP
- Пуск -Панель управление — найдем «Сетевые подключения».
- Подключение по локальной сети, кликнем правой кнопкой мыши и выбираем пункт «Включить» .

Для Windows 7,8
- В нижнем правом углу (возле часов) будет значок сети в виде монитора, жмем на него и выбираем надпись «Центр управления сетями и общим доступом».
- В открывшимся окне в левой колонки выбираем пункт «Изменение параметров адаптера».
- Подключение по локальной сети или Ethernet, кликнем правой кнопкой мыши и выбираем пункт «Включить» .

После этого лампочка на роутере должна замигать и вы можете попробовать войти на 192.168.1.1. Если не получится читаем дальше.
192.168.1.1 это не адрес вашего роутера
Довольно часта бывает что адрес роутера на является тем что вы вводите, или он был изменен во время настройки роутера. Поэтому вводя тот адрес который мы обсуждаем у вас нечего не выходить. Поэтому вам следует . Если описать статью ссылку на которую я дал ранние вкратце, то вам нужно зайти в сетевые настройки ОС и в свойствах сетевой карты посмотреть адрес который она получила. И адрес на против которого в название есть слова «Шлюз», и будет является адресам роутера.

Вводим его и преступаем к настройки. Если его нет читаем дальше.
Устройство не получает ip адрес автоматически.
Как вы наверное поняли из заголовка бывает такое что роутер не передает ip адрес вашему компьютеру. При этом в сведениях о сети ip адрес выглядит примерно так 169.xxx.xxx.xxx , где x любая цифра.

Это может означать что в роутере отключен протокол DHCP , либо в самом Windows отключен служба DHCP. Для решение этой проблемы можно попробовать возобновить работу службы, но есть более быстрый и менее сложный способ. Вам нужно всего лишь прописать статические настройки ip адреса. Настройки должны быть такие:

Куда заходить для внесение настроек хорошо описано в .
После того как вы внесете настройки, вы должны без труда войти в настройки роутера.
.
192 168 1 1 Логин и Пароль admin не подходят
Бывает так что все в порядке и когда вы набираете в адресной строке браузера адрес вашего роутера высвечивается окно авторизаций. Где вас просят ввести Логин и пароль, на большинствах роутерах логин и пароль по умолчанию является admin. Но что же делать если он не подходит, вы можете обратится к таблице логинов и паролей по умолчанию она будет . Если же стандартный пароль и логин не подходит, значит его изменили, и в этом случай для входа в личный кабинет роутера вам придется сбросить настройки роутера на стандартные. Это можно сделать, нажав на кнопку «Reset» и удерживать её некоторое время. После этого стандартный логин и пароль будут подходить, но роутер нужно будет перенастраивать заново для вашей сети. На страницах моего сайта вы можете найти подробное описание настройки и где находится кнопка resetна ваш роутер.
Блокировка адреса брандмауэром антивирусных программ
Проблема с блокировкой адреса 192.168.1.1 брандмауэром или антивирусной программой, встречается очень редко. Решатся она очень просто на время отключите ваш антивирус и приостановите работу брандмауэра.
Зараженный браузер вирусом
Данная проблема также редка но благодаря появлению в браузерах возможности вставлять расширение, набирает оборот. Так как некоторые вирусные расширение в браузере могут перенаправлять адрес. Справится с этой проблемой можно по долгому – это проверять браузер на вирусы, отключить все расширение ну и т.п. Я же советую просто воспользоваться другим браузера. Так же вовремя настройки роутера отключите от него интернет, вирус не будет активен и вы без проблем сможете войти на свой роутер.
Надеюсь статья вам поможет, если перепробовав все методы у вас нечего не вышла. То прошу вас подробно описать схему ваших действий в комментариях попробую разобраться. Так же те кто знает какие либо еще проблемы с входом в настройки роутера прошу также писать в комментариях.
Доброго часа!
Чтобы подключить всю домашнюю технику к интернету (компьютер, ноутбук, телефон и т.д.) необходимо соответствующим образом настроить роутер. Чтобы настроить роутер - необходимо зайти в его настройки (как правило, IP-адрес - 192.168.1.1 - это и есть адрес настроек роутера (отсюда и название статьи )).
Но очень часто цепочка планов, построенная выше, рвется на банальном - не получается войти в настройки этого самого роутера. В браузере, обычно, появляется ошибка, вида "Не удается получить доступ к сайту, превышено время ожидание ответа..." (как на рис. 1 ниже).
Постараемся разобраться с этой напастью и зайти в настройки маршрутизатора (прим.: еще одно название роутера) . И так, приступим...
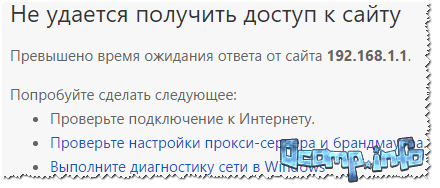
Причины, почему не получается зайти по 192.168.1.1
1) Подключен ли роутер к компьютеру/ноутбуку
Кстати, по тому моргают ли на нем светодиоды, можно понять все ли работает: обратите внимание на рис. 2 - на нем все три светодиода горят, что свидетельствует о наличие подключения.
Важно! Первоначальную настройку роутера крайне желательно делать, подключившись к нему по сетевому кабелю (даже если вы планируете работать на ноутбуке по Wi-Fi).

Рис. 2. Типовой маршрутизатор - вид сзади
Еще один важный момент: при подключении сетевого кабель от роутера, на компьютере должен загореться значок сети (скорее всего он будет с восклицательным знаком , так как интернет еще не настроен. См. рис. 3).
Возможно, что у вас будет сообщение, что "...нет доступных подключений" - в этом случае переходите к следующей части статьи.
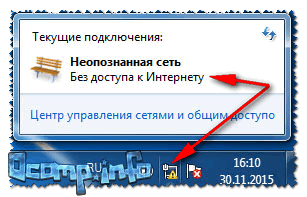
Рис. 3. Без доступа к интернету / Windows 7
Если Вы перепроверили кабели, подключение и питание роутера, и у Вас по прежнему не заходит в настройки маршрутизатора - идем дальше...
2) Включена ли сетевая карта
Появляющийся значок с крестиком сигнализирующий о том, что "Нет доступных подключений" в трее рядом с часами, может сигнализировать не только о том, что есть проблема с сетевым кабелем (или вы его не вставили), но и о выключенной сетевой карте (вообще, такое бывает редко, но все же...)!
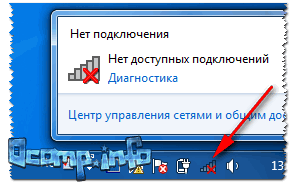
Рис. 4. Нет доступных подключений
Как включить сетевую карту
- Нажать сочетание кнопок Win+R , ввести в строку "Открыть" ncpa.cpl , нажать OK (способ пригоден в Windows 7, 8, 10);
- В открывшемся окне обратите внимание на адаптер Ethernet (именно он отвечает за подключение по сетевому кабелю). Если нажать правой кнопкой мышки по нему - то его можно включить/выключить . Включите его: когда он включен - значок становится цветным (а не черноелым);
- Если у вас подключен сетевой кабель и сетевая карта включилась (нет каких-либо проблем) - Вы увидите, что значок стал цветным и на нем не будет никаких красных крестиков (см. рис. 5: зеленая стрелка-3 - с подключением все хорошо; красная стрелка-4 - кабель не подключен: такое случается при проблемах с кабелем, либо самой сетевой картой) .

Рис. 5. Как проверить сетевые подключения
3) Проверка IP-адреса настроек роутера
Как бы это не звучало, но в попытках зайти по адресу 192.168.1.1 (который является в большинстве случаев адресом для входа в настройки роутера) , возможно, Вы упускаете главное! У некоторых моделей роутеров адрес, по умолчанию, для настроек - отличный от этого...
Подобную информацию, чаще всего, можно найти прямо на корпусе устройства (обычно есть наклейка с тыльной стороны корпуса). Например, на рис. 6 показан роутер D-link, у которого адрес для входа в настройки 192.168.0.1 !
Будьте внимательны, вот так вот из-за одной цифры можно просидеть весь вечер перед монитором ...
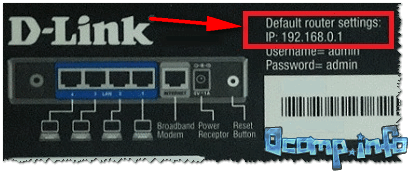
Рис. 6. Роутер D-Link - наклейка на корпусе: адрес для входа в настройки - 192.168.0.1!!!
Кстати, обратите внимание, что помимо адреса, указывается так же пароль и логин для доступа.
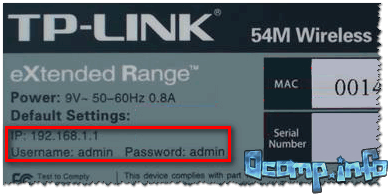
Рис. 7. Роутер TP-Link - наклейка на корпусе
Примечание! Так же подобная информация о адресе страницы настроек роутера всегда указывается в документах, которые шли вместе с ним. Причем, в руководстве так же указаны пароль и логин для доступа (как правило они совпадают: admin/admin) .
4) Сброс настроек маршрутизатора
Может так быть, что заводские настройки роутера (прим.: те, которые показаны на наклейке, или отражены в документах к устройству) могли быть кем-то поменяны (например, продавцами в магазине ). В таком случае хорошим вариантом будет сбросить настройки.
Для сброса настроек на всех типовых маршрутизаторах с задней стороны корпуса, рядом с сетевыми портами, есть небольшая кнопка сброса (обычно, она помечается как Reset ). Эту кнопку необходимо зажать на 5-10 секунд (обычно используют карандаш или ручку).
После того, как настройки будут сброшены, попытайтесь снова войти по 192.168.1.1.

5) Установлено ли автоматическое получение IP и DNS
Довольно часто причина невозможности войти в настройки роутера кроется в заданных настройках сетевого подключения (например, часто они остаются для старого оборудования).
Чтобы проверить и изменить эти параметры, необходимо:
- нажать Win+R , ввести в строку "Выполнить/Открыть" команду ncpa.cpl , нажать OK;
- далее вы увидите окно со всеми сетевыми подключениями (его, кстати, можно открыть через панель управления Windows). В этом окне найдите подключение по локальной сети (либо оно может называться Ethernet , как у меня на рис. 9 ниже);
- перейдите в свойства этого подключения.

Рис. 9. Свойства локального подключения (Ethernet)
- Получать IP-адрес автоматически;
- Получать адрес DNS-сервера автоматически.
Сохраните настройки и перезагрузите компьютер. Затем попробуйте снова войти в настройки роутера.
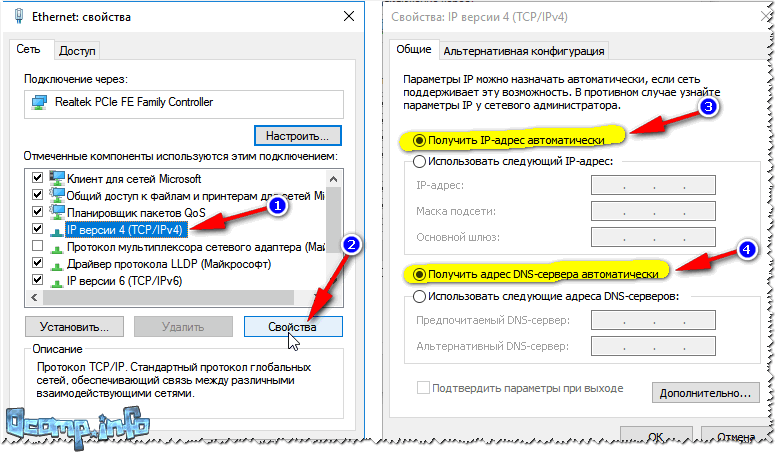
Рис. 10. Свойства IP версии 4 (TCP/IPv4)
6) Возможная проблема с файлом hosts
Есть такой файл в Windows, изменив который, можно перенаправить браузер совсем на другой адрес - т.е. вы будете пытаться зайти на 192.168.1.1, а по факту вас будут перенаправлять совсем на другую страничку (возможно ту, которой даже не существует).
Обычно, вирусы меняют странички от соц. сетей, и выманивают у пользователя платные СМС-ки... В любом случае, при наличие проблемы со входом в настройки роутера - рекомендую восстановить файл hosts .
Как восстановить файл hosts
(расскажу самый простой вариант, который поможет даже на "завирусованном" компьютере, в тех случаях когда есть "двойные" файлы hosts, чтобы запутать пользователя, и даже в случаях, когда файл заблокирован посторонними процессами)
- Скачать антивирусную утилиту AVZ - более подробно о ней здесь: ;
- Далее запустить ее, нажать Файл/Восстановление системы ;
- Далее в списке отметить галочкой "Очистка файла hosts". Затем нажать кнопку "Выполнить отмеченные операции " (см. рис. 11).

Рис. 11. AVZ - восстановление файла hosts
7) Проверка настроек браузера (а так же плагины, турбо-режим и пр.)
Некоторые настройки браузера (а так же его плагины) могут существенно повлиять на ход настройки. Например, режимы-турбо, которые направлены на ускорение работы браузера, не дадут вам войти в настройки роутера!
Такие режимы есть во многих браузерах: например, в Opera или Яндекс-браузере, чтобы отключить их, достаточно открыть меню настроек (см. рис. 12).

Рис. 12. Opera и Яндекс-браузер - режим-турбо
Вообще, я рекомендую попробовать зайти по адресу 192.168.1.1 в нескольких браузерах (можно даже воспользоваться старым добрым Internet Explorer, дабы в нем нет турбо-режимов, да и производители роутеров "затачивают" страницы своих настроек под него... ).
8) А включен ли брандмауэр..?
Брандмауэр - это специальная программа, защищающая вас при работе в сети (блокирует доступ к портам для нежелательных приложений).
Даже если вы ничего не устанавливали и не блокировали - брандмауэр в Windows мог самостоятельно за вас это сделать (такое бывает, иногда его работа оставляет желать лучшего ).

Рис. 13. Как отключить брандмауэр в Windows

Рис. 14. Настройка параметров брандмауэра
После сохраните измененные параметры и попробуйте снова войти в настройки роутера.
На этом откланиваюсь, надеюсь мои скромные советы помогут вам восстановить работу маршрутизатора. Удачи!
Если вы не знаете о том, как заходить в настройки своего роутера или у вас не получается это сделать, вы попали по верному адресу. Итак, 192.168.0.1 является уникальным электронным IP-адресом вашего устройства (роутер или модем) в интернете между ним и ПК. Используемую подсеть тут обозначается как 192.168.0.X, когда X будет числом от 1 до 254. Ваш ПК тоже имеет собственный сетевой адрес. Для доступности роутера необходимо, чтобы IP-адрес компьютера также располагался в сети 192.168.0.X и в диапазоне - 2-254. Обратите внимание, что в сети не бывает несколько устройств, имеющих одинаковый IP-адрес - это привело бы к их конфликту.
Заходим на 192.168.0.1 admin/admin
Роутер служит самостоятельным сетевым оборудованием, имеющим собственную операционную систему. Настроить его можно с помощью telnet-интерфейса или интернет-интерфейса. В первом случае речь идет о командной консоли прибора - интерфейс настроек маршрутизатора сложнее. Если вы не слишком опытный пользователь, воспользуйтесь вторым вариантом. Его адрес - введите его в своем браузее.
При отказе во входе, убедитесь, что у вас прописан IP-адрес.
Особенности прописывания IP-адреса для входа на 192.168.0.1
Заходим в «Центр управления сетями и общим доступом», потом нажимайте на иконку «Сетевые подключения». Для скорого доступа вы можете нажать одновременно «Win+R ». Во всплывшем окне «Выполнить» указывайте команду control netconnections
Щелкайте по клавише «Enter» или нажмите «ОК». Кликайте подключение, через которое подключен роутер и жмите по нему правой клавишей мышки:

В Свойствах в меню Выбрать компоненты подключения два раза нажмите на «Протокол Интернета версии 4 (TCP/IPv4) »

Обычно по умолчанию выставлено следующее:

Не получилось войти в 192.168.0.1? В большинстве случаев это говорит об отключенном на роутере DHCP-сервере . А значит, вам потребуется вручную прописать IP-адрес. Руководствуйтесь картинкой:

Адрес должен располагаться в пределах 192.168.0.2 до 192.168.0.254. Не забывайте о требовании указания IP-адреса как «Основного шлюза». Кроме того, 192.168.0.1 нужно указать в качестве «Предпочитаемого DNS-сервера». Кликайте клавишу «ОК».
Если вы не можете выполнить вход на технику TP-Link или D-Link по http://192.168.0.1 ни с одного LAN-порта, необходимо провести проверку доступа с прочих портов. Поочередно подключайте патч-корд на каждый из них. Порой оказывается что определенный Ethernet-разъём настроили в режиме моста под теле-приставку.
Среди изготовителей сетевой техники указанный IP-адреса для своей техники выбирают обычно лишь концерны D-Link и иногда Netgear.
Проблемы со входом в личный кабинет маршрутизатора
Вы выполнили все действия верно? Однако никак можете через логин admin и пароль admin войти на 192.168.0.1? Вам пригодятся советы « ». Перечень действий аналогичный, но вам нужно использовать подсеть 192.168.0.0/24.Краткий перечень действий:

Если не помогает ничего?
В этом случае вам можно порекомендовать только одно. Отметим, что такой метод является самым крайним. Речь сейчас идет об аппаратном сбросе всех настроек и характеристик оборудования. Выполнить необходимые действия можно, нажав на маленькую кнопку Reset . Она представляет собой отверстие и располагается на задней панели устройства.
Воспользуйтесь зубочисткой или возьмите скрепку, и при работающем маршрутизаторе зажмите ее на 15 секунд. Как только вы начнете выполнять эти действия, аппарат должен подмигнуть вам на лицевой части индикаторами и отправиться в режим перезагрузки.
После того, как вы последуете этому совету, любые параметры устройства окажутся сброшенными и маршрутизатор вернется к своим заводским характеристикам.
Эта подробная пошаговая инструкция как зайти на 192.168.1.1 admin/admin для настройки роутера Asus, Zyxel, TP-Link, Ростелеком будет полезна как новичкам, так и более уверенным пользователям ПК, которые хотят повысить свой уровень знаний в области сетевых технологий.
Что за адрес 192.168.1.1 и зачем он нужен?!
Канал доступа в Интернет сейчас есть если не в каждой второй, то уж в каждой третьей квартире — 100%. Это может кабельный или мобильный роутер, ADSL модем или оптический терминал GPON/GePON. Все эти устройства объединяют в один класс выполняемые ими функции — подключаться к Интернет и раздавать доступ в него в локальную сеть по кабелю или Wi-Fi. Но в большинстве случаев, без предварительной настройки сетевое устройство не работает и, перед тем как ставить его на сеть, нужно выставить необходимые параметры. А для этого надо сначала сделать вход на роутер по 192.168.1.1 admin
. В зависимости от марки и модели аппарата, иногда этот адрес может отличаться ( , 10.90.90.90 и т.п.), но всё-таки в большинстве случаев — где-то 80-90% — используется именно 192.168.1.1 (зайти в роутер TP-Link, Asus, Zyxel и даже Ростелеком).
В любом случае, этот момент Вы всегда можете уточнить на самом маршрутизаторе, перевернув его «вверх тормашками» — на обратной стороне будет наклейка, на которой будет отображен IP-адрес, используемый на устройстве по умолчанию:
И вот тут у пользователей могут возникнуть различные проблемы с которыми они иногда не могут самостоятельно справиться. Давайте подробно обсудим все возникающие проблемы с доступом на роутер и способы их решения.
Как правильно зайти на роутер для настройки
Для того, чтобы выполнить вход в веб-интерфейс сетевого устройства Вам в любом случае понадобится компьютер или ноутбук. В принципе, можно зайти и с планшета или телефона, но во-первых, это будет не очень удобно — сайт роутера плохо оптимизирован под мобильные устройства. А во-вторых, не на всех моделях можно подцепиться по WiFi предварительно его не настроив. Так что самое правильное — это взять ПК или ноутбук и подключиться, используя сетевой патч-корд.

Пошаговая последовательность действий:
Шаг 1. открываем любой веб-браузер (Chrome, Opera, Firefox, Edge)
Шаг 2. в адресной строке вводим IP роутера — 192.168.1.1 и нажимаем кнопку «Enter».
Шаг 4. попадаем в параметры конфигурации сетевого устройства.
Шаг 5. изменяем параметры настройки устройства.
Шаг 6. сохраняем параметры конфигурации.
К сожалению не всегда удаётся дойти до третьего шага, так как на втором уже появляются различные ошибки.
Но даже если удалось дойти до авторизации — совсем не факт, что логин и пароль «admin / admin» подойдут!!!
Личный кабинет 192.168.1.1 не открывается!
Сайт для настройки модема или маршрутизатора, который многие пользователи предпочитают называть как «Личный кабинет роутера», по правильному называется Веб-интерфейс сетевого устройства . Он представляет собой набор HTML-страничек, на которых собраны все необходимые параметры, позволяющие полностью раскрыть потенциал устройства и сконфигурировать его под требования оконечной сети. Как уже было сказано выше, для того, чтобы на него зайти, надо в браузере ввести Ай-Пи девайса — http://192.168.1.1 — и нажать на клавиатуре клавишу Enter:

Внимание! В адресе не надо вводить www. или доменную зону (например, .ru, .com и т.п.) Это не сайт в интернете, это страница на локальном веб-сервере, который работает на Вашем модеме или маршрутизаторе. Достаточно просто сделать так как на картинке выше.
Теперь давайте поговорим о самых часто встречающихся сложностях, поджидающих неопытного пользователя. Самая первая и частая проблема про попытке попасть на роутер через 192.168.1.1 (вход на TP-Link, Zyxel Keenetic и ASUS) — это ошибка «Не удаётся получить доступ к сайту». Это не обязательно неисправность устройства (хотя и такое случается). Причиной её может быть как простой сбой работы, так и неправильные настройки.
Что делать и как исправить эту ошибку?! Давайте разбираться!
1. Ошибки при вводе адреса 192.168.1.1
По статистике, более чем 50% сложностей с доступом на модем либо маршрутизатор связаны с неправильно введённым IP-адрес, который операционной системной не распознаётся, либо распознаётся, но не верно. Во-первых, многие юзеры по ошибке указывают неправильный протокол — вместо обычного HTTP, прописывают защищённый вариант HTTPS.

Тут нужно иметь ввиду, что http://192.168.1.1
и https://192.168.1.1
— это совершенно разные сайты. А так как на веб-сервере маршрутизатора есть только вариант, доступный по обычному протоколу http, то откроется только он. Защищённый вариант (через https://
) будет недоступен и будет выдаваться ошибка «Не удаётся получить доступ к сайту».
Исключение составляют Вай-Фай маршрутизаторы UbiQuity AirRouter
Точно такой же результат будет, если Вы укажите перед Ай-Пи привычный индекс www, привычный для сайтов в Интернете — www.192.168.1.1 , либо ещё интереснее — укажите доменную зону — 192.168.1.1.com или 192.168.1.1.ru. Дело в том, что веб-конфигуратора роутера крутиться на веб-сервере, который работает на самом роутере. Это не сайт в Интернете! А значит и направлять туда браузер, указывая «www.» или «.com» не нужно! Как не нужно указывать и протокол http:// — Вам достаточно просто ввести один адрес — 192.168.1.1 и нажать кнопку Enter на клавиатуре. И всё!
2. Проблемы с браузером
Эта причина встречается, как правило, на старых компах и ноутах, где Windows стоит уже достаточно долго, кеш и куки браузера завалены разным мусором по полной, установлена куча разных расширений и т.п. В таком случае не стоит удивляться возникшим проблемам с доступом на маршрутизатор. Решений несколько.
Первый — попробуйте другой браузер: Оперу, Фаерфокс, Експлорер или Эдж.
Второй — почистите свой Интернет обозреватель от мусора. Для примера приведу самый популярный браузер — Google Chrome. Заходим в настройки приложения и находим раздел «Личные данные»:

Нажмите кнопку «Очистить историю». Появится вот такое окно:

Выбираем период «За всё время». Ставим галочки на «Файлы Cookie», а так же на «Изображения и другие файлы в кеше». Нажимаем кнопку «Очистить историю». Пробуем попасть в роутер. http://192.168.1.1 не открывается?! Тогда можно попробовать выполнить полный сброс настроек Хрома. Для этого прокручиваем страничку дополнительных параметров приложения до самого конца, пока не появится кнопка «Сброс настроек».

После этого все пользовательские настройки программы будут удалены, лишние расширения отключены. Вы получите такой браузер, каким он был при первоначальной установке.
Режим Инкогнито
Третий вариант, который подойдёт в том случае, если надо зайти на 192.168.1.1, но Вы не хотите сбрасывать параметры Интернет-обозревателя — это использовать приватный режим «Инкогнито», который есть в Хроме и других приложениях на его платформе. Чтобы им воспользоваться, откройте главное меню приложения:

В меню надо выбрать пункт «Новое окно в режиме инкогнито».
После этого браузер откроет ещё одно, новое окно в темно-серых тонах.

В этом режиме не используется ни кеш, ни куки-файлы браузера. Установленные расширения так же не будут влиять на открываемые сайт. Вводим адрес http://192.168.1.1
и смотрим на результат: получается зайти на роутер Keenetic, ASUS или TP-Link.
Если и это не поможет — тогда нужно переходить к проверке настроек операционной системы.
3. Отключаем прокси
Причиной того, что IP 192.168.1.1 Вашего модема или маршрутизатора недоступен, может быть и активные настройки Прокси — специального сервера, через который организован доступ в Интернет. Например, вы перешли от одного провайдера к другому, или переехали в другую квартиру и подключились к новому провайдеру. А оставшаяся старая конфигурация только будет мешать.
Чтобы проверить этот момент — зайдите в параметры Windows 10 и выберите раздел «Сеть и Интернет»:

В открывшемся меню заходим в подраздел Прокси, находим переключатель «Использовать прокси-сервер» и передвигаем его в положение «Откл».

Снова проверяем доступность гаджета.
4. Отключаем антивирус и Файрвол
Не стоит забывать и о том, что источником проблем с входом на роутер может стать излишне активная работа антивирусного ПО — сетевой экран антивируса или брандмауэр (файрвол). Подозрительная активность из внешней сети или неправильный пакет могут стать причиной того, что сетевой экран заблокирует возможность через IP 192.168.1.1 войти в роутер, либо вообще всю подсеть или само подключение.

Чтобы выявить и исключить такой вариант развития событий — стоит попробовать временно выключить систему безопасности и попробовать зайти на роутер. Если это получится сделать после деактивации антивируса, то нужно внимательно изучать правила пакетного фильтра и искать то, которое блокирует доступ в сеть 192.168.1.0.
Настройка входа 192.168.1.1 в Windows
Если у Вас будет неправильно выполнена настройка сетевой карты компьютера, то вход на роутер через 192.168.1.1 admin/admin у вас будет так же недоступен. Поэтому, если перечисленные методы не помогли — стоит взяться за настройку адаптера, вернее — Протокола Интернета версии 4 (TCP\IPv4) . Для этого открываем Параметры Windows 10 заходим в раздел «Сеть и Интернет».

В меню слева выбираем подраздел «Ethernet». Здесь справа надо кликнуть на ссылку «Настройка параметров адаптера». Откроется список сетевых подключений, где надо выбрать тот, через который подключен модем или WiFi роутер.

Для начала попробуем его просто перезапустить — кликаем по адаптеру правой кнопкой и выбираем пункт «Отключить», а затем — «Включить».
Если не помогло, тогда переходим к настройке Протокола TCP/IP. Для этого кликаем на подключении правой кнопкой и выбираем пункт меню «Свойства».

В появившемся окне надо дважды кликнуть левой кнопкой мыши по сточке «IP версии 4 (TCP/IPv4)» чтобы открылось окно свойств протокола. Если там что-либо прописано, то сначала попробуйте всё это сбросить и поставить автоматическое получение адресов.

Для этого поставьте флажки «Получить IP-адрес автоматически». Для DNS то же самое. Проверяем вход в личный кабинет 192.168.1.1. Недоступен? Тогда пробуем прописать Ай-Пи статически:

Ставим флажок «Использовать следующий адрес» и прописываем параметры:
IP-адрес - 192.168.1.2 Маска подсети - 255.255.255.0 Основной шлюз - 192.168.1.1 Предпочитаемый DNS-сервер - 192.168.1.1
Нажимаем на кнопку «ОК». Если Windows 10 начнёт ругаться, что обнаружен конфликт IP-адресов в сети — снова откройте параметры протокола и измените Ай-Пи на иной в этой же подсети 192.168.1.0-254. Я обычно ставлю где-то в конце — 192.168.1.250.
Делаем сброс протокола TCP/IP
В тех случаях, когда ничего не помогает и в личный кабинет роутера по прежнему зайти не получается — можно попробовать сбросить параметры протокола TCP/IP в Windows 10. Для начала сбросим параметры всех основных сетевых протоколов Windows, чтобы исключить возможные проблемы. Делается это через командную строку. Кликаем на кнопку Пуск правой кнопкой мыши и в появившемся контекстном меню выбираем пункт «Командная строка (администратор)»:

В появившемся чёрном окне консоли Виндовс вводим по очереди команды:
Netsh winsock reset all netsh int ipv4 reset all netsh int httpstunnel reset all netsh int isatap reset all netsh int portproxy reset all netsh int tcp reset all
Каждая из команд будет выдавать результат выполнения:

После того, как параметры протоколов будут сброшены к начальному состоянию, можно снова пробовать зайти на 192.168.1.1 admin.
Не подходит пароль и логин admin на 192.168.1.1
Рассмотрим ещё одну «сторону медали», а именно — когда сам личный кабинет роутера доступен, но при попытке вести на 192.168.1.1 логин admin и пароль admin — устройство ругается на неправильные данные (Bad login, Wrong password и т.п.) Как быть в этом случае?
Сначала ещё раз посмотрите что указано в наклейке на роутере, там же, где указан IP-адрес — точно ли там указаны логин и пароль admin / admin на вход. Если да, то либо пароль на вход был изменён ранее и теперь, раз Вы его не знаете, остаётся только делать полный сброс настроек роутера способом который я показал чуть выше — через кнопку Ресет. Если же там ничего не написано, то сейчас я приведу небольшую шпаргалку по логинам и паролям, которые используются на роутера:
| Модель: | Логин: | Пароль: |
| ASUS — router.asus.com
RT-N10, RT-N11P, RT-N12,RT-N14U,RT-G32, RT-AC51U,RT-N56U, и т.п. |
admin | admin |
| Zyxel — my.keenetic.net
Keenetic II, Keenetic III, Lite, Viva, Giga, Ultra, Extra, Start, 4G |
admin | 1234 |
| D-Link
DSL-2640U, DSL-2650U, DSL-2670U |
admin | admin |
| Acorp
Sprinter,W422G, WR-150N, WR-300N |
Admin | Admin |
| Huawei
WS319,WS325,WS330,WS550 |
admin | admin |
| Netgear — routerlogin.net
JWNR2000-100,JWNR2000-200,JWNR2010,R6100-100,WNDR3400,R6200,R6400-100 |
admin | admin |
| Netis — netis.cc
WF2411E,WF2419E,WF2409F,WF2710 |
admin | admin |
| Totolink N150RT,N300RT | admin | admin |
| Tp-Link — tplinklogin.net, tplinkwifi.net, tplinkextender.net
TL-WR740ND,TL-WR741ND,TL-WR840ND,TL-WR841ND,TL-WR940N 450M, TL-WR941ND,TL-WR1045ND,Archer C20,Archer C50,Archer C2,C9 |
admin | admin |
| UbiQuity AirRouter,AirRouter-HP | ubnt | ubnt |
| ZTE H108N(Ростелеком, Дом.ру),H118N(Ростелеком, Дом.ру),E5501,MF283 | admin | admin |
Сброс настроек роутера к заводским параметрам
Если опять появляется ошибка «Не удаётся получить доступ к сайту», то тогда надо попробовать сбросить роутер к заводским настройкам.

Для этих целей у каждого модема, роутера или GPON ONT маршрутизатора есть специальная кнопка «Reset», расположенная на задней части корпуса. Чтобы её нажать — надо воспользоваться скрепкой, зубочисткой или стержнем от шариковой ручки. На включенном устройстве нажимаем на кнопочку и держим её нажатой 10-15 секунд. После этого ждём ещё пару минут, пока оно не перезагрузится и снова пробуем войти в веб-конфигуратор.
В данной статье будет рассказано о том, как правильно осуществить 192.168.0.1 вход в настройки модема (роутера).
Для этого необходимо в строку браузера ввести 192.168.0.1 и нажать enter.
Если вход не выполнен, сначала необходимо определить вероятные причины проблемы. Если сетевой маршрутизатор настроен на этот адрес, значит, компьютер должен иметь адрес, отличимый последней цифрой, то есть 192.168.0.(2-254) . В противном случае, при совпадении последних цифр произойдёт конфликт с сетевым оборудованием. Как же всё-таки зайти в 192.168.0.1?
Вероятные причины отсутствия соединения с роутером по 192.168.0.1
В первую очередь, следует узнать настройки сетевой карты. Это можно сделать несколькими способами. Ниже будут рассмотрены два основных для Windows 7/8-8.1 :


Требуется проверить задействованное состояние. Для этого нажать правой клавишей мыши на тот, где произведено подключение, выбрать «Состояние
» и далее — «Сведения
». В открывшемся окне посмотреть адрес ПК и IP-адрес роутера
.
Как уже упоминалось выше, IP-адрес компьютера должен отличаться последней цифрой от IP-адреса шлюза сетевого оборудования. Соединение IP-
шлюза
устанавливается автоматически и предпочитаемый ДНС
— 192.168.0.1
, маска подсети
— 255.255.255.0
, IP-адрес
192.168.0.(2-254).
Например: 192.168.0.2.
Если какие-либо цифры не соответствуют требуемым, их можно выставить вручную. Нажать правой кнопкой мыши на сетевое подключение, далее — «Свойства
» => «Протокол интернета версии 4
», поставить отметку «Использовать следующий IP-адрес
» и установить требуемые настройки.
192.168.0.1 вход в личный кабинет
В большинстве случаев, популярные производители роутеров и маршрутизаторов в админпанели личного кабинета ставят по умолчанию логин и пароль admin admin . Если изменялись данные для входа и были забыты, то можно сбросить настройки модема к заводским, нажав кнопку «Reset ». Следует иметь ввиду, что и другие настройки тоже сбросятся, потому нужно будет клонировать Мас- адрес и установить другие данные для соединения с провайдером.
192.168.0.1 и 192.168.1.1 admin admin
Такие распространённые модемы и Wi-Fi роутеры, как: TP-Link, Zyxel, Qtech, Asus , NetGear, Huawei, ZTE, D-Link зачастую ставят настройки входа как 192.168.0.1, так и 192.168.1.1. Почитать инструкцию можно в другой статье по данной ссылке.









