Эта инструкция расскажет Вам как установить, подключить и настроить Wi-Fi роутер, сделав вход в admin-панель http://192.168.0.1 или http://192.168.1.1 для D-Link DIR-300 и DIR-615, TP-Link TL-WR740N и TL-WR841N, Tenda N301 и других маршрутизаторов, использующих эти IP-адреса для доступа в Личный кабинет. Данная информация будет полезной для каждого, кто первый раз настраивает беспроводную сеть Вай-Фай, Интернет или IPTV у себя в квартире или в частном доме.
Последовательность действий, которая позволит Вам войти в настройки роутера следующая:
1. Включаем свой модем или маршрутизатор.
2. Соединяем его сетевым LAN-кабелем с компьютером или ноутбуком
3. Запускаем веб-браузер (Google Chrome, Internet Explorer, Opera).
4. В адресной строке надо ввести IP-адрес роутера. В зависимости от модели и марки роутера (TP-Link, Dlink, Tenda и др.) они могут быть такие:
- 192.168.0.1
- 192.168.0.10
- 192.168.0.50
- 192.168.1.1
- 192.168.8.1
- 192.168.88.1
- 192.168.100.1
Так же, вместо IP может использоваться символьный адрес сайта:
- tplinklogin.net
- tplinkwifi.net
- tplinkmodem.net
- routerlogin.net
- my.keenetic.net
- netis.cc
Личный кабинет WiFi роутера — что это?!
Вход в личный кабинет WiFi роутера для его настройки выполнить достаточно легко. Для этого просто пропишите его ip-адрес — http://192.168.0.1 или http://192.168.1.1 — в адресной строке браузера. Многие пользователи называют веб-интерфейс как сайт роутера и считают что для того, чтобы зайти на него нужно подключение к Интернет. Это не так. Наоборот, для первоначальной настройки не рекомендуется подключать кабель провайдера к устройству до того, как необходимые параметры будут прописаны.

Если Вы не знаете какой Ай-Пи используется на Вашем роутере — 192.168.0.1, 192.168.1.1 или иной — можно воспользоваться подсказкой, которую производитель оставил для пользователей в виде наклейки. Найти её можно на корпусе сзади или снизу. Вот пример для D-Link DIR-300:

Как Вы можете видеть, на роутере Д-Линк используется 192.168.0.1 логин admin , пароль admin .
А вот наклейка на роутере Ростелеком Sagemcom F@st 2804 v7:

На этой модели для входа в веб-интерфейс используется АйПи 192.168.1.1 admin / admin .
Как дальше настроить роутер
Итак, Вам удалось зайти в настройки маршрутизатора и не знаете что с ним надо делать дальше?! Порядок действий обычно такой. Сначала необходимо настроить подключение к Интернету. делается это в разделе «WAN» или «Internet». Чтобы сделать всё правильно, сначала выясните в технической поддержке своего оператора связи — какой протокол у Вас используется — PPPoE, IPoE или что-то иное. Если используется PPPoE, то нужен ещё логин и пароль на подключение.

Если у Вас используется статический IP-адрес, то необходима информация о используемом адресе, маске, шлюзе и DNS-сервере.
Вторым шагом обычно выполняется настройка сети WiFi. Здесь всё обычно легко и просто. Надо сначала придумать имя беспроводной сети — идентификатор SSID . Затем — пароль на Вай-Фай. В качестве пароля лучше использовать ключевую фразу не короче 8-10 символов и цифр и букв латинского алфавита.

Третий этап — настройка IPTV — цифрового интерактивного ТВ. Обычно для этого отделяется один из LAN портов, который настраивается под STB-приставку.

Иногда для работы некоторых программ или игр бывает так же необходимо настроить проброс портов или иные сервисы. После этого настройки роутера сохраняются и можно подключать WAN-кабель провайдера в разъём на маршрутизаторе.
Более подробно информацию по своей модели роутера ищите в Интернете.
Вход 192.168.0.1 или 192.168.1.1 — страница недоступна и не открывается
Несмотря на то, что процесс настройки обычных сетевых устройств для дома и небольшого офиса — дело относительно несложное, всё равно очень часто пользователи сталкиваются с трудностями. Особенно это актуально для новичков. Одна из частых проблем заключается в том, что при попытке зайти на роутер по http://192.168.0.1 (или через http://192.168.1.1) у пользователя появляется ошибка «страница не найдена» и веб-интерфейс не открывается. Для её решения существуют следующие способы.
1. Попробуйте другой веб-браузер. Часто приходится сталкиваться с тем, что из-за сбоя в работе или кривого кеша из веб-браузера не получается зайти на роутер. Попробуйте почистить кеш и куки-файлы. Не поможет — воспользуйтесь другим браузером. Как показывает практика, лучше всего для доступа к настройкам сетевых устройств через 192.168.0.1 подходит Internet Explorer и Microsoft Edge. Так же можно попробовать сделать попытку входа используя безопасный режим браузера. В Google Chrome этот режим называется «Инкогнито».
2. Отключите антивирусные программы и брандмауэр. Очень часто с компьютера не заходит на роутер из-за того, что он по какой-то причине блокируется антивирусом. Яркий пример — Kaspersky Free Antivirus, который приходится полностью деактивировать чтобы попасть в конфигуратор модема или маршрутизатора.
3. Проверьте настройки сетевой карты. Очень часто приходится сталкиваться с тем, что у пользователей в параметрах сетевой платы прописаны какие попало адреса. Само-собой, при таких настройках зайти на роутере по http://192.168.0.1 или http://192.168.1.1 у Вас не получится. Чтобы это проверить откройте параметры Windows и зайдите в раздел Сеть и Интернет | Ethernet . и кликните по строчке «Настройка параметров адаптера»:

Дальше в списке сетевых подключений выберите тот адаптер, через который Вы подключены к маршрутизатору или модему и кликните по нему правой кнопкой. Выберите пункт меню «Свойства», чтобы открылось такое окно:

Дважды кликаем по строчке IP версии 4 (TCP/IPv4) и видим вот такое окно:

В большинстве случаев для успешного подключения к роутеру достаточно оставить получение адресов в автоматическом режиме. Если же таким образом вход на D-Link, TP-Link или Tenda через 192.168.0.1 недоступен — поробуйте прописать параметры вручную:

Прописываем значения как на рисунке:
IP-адрес - 192.168.0.222 маска - 255.255.255.0 Шлюз - 192.168.0.1 DNS - 192.168.0.1
нажимаем на кнопку «ОК» и проверяем доступ на сетевое устройство.
4. Попробуйте подключится к маршрутизатору с телефона через беспроводную сеть WiFi. Для этого у многих производителей даже есть специальные мобильные приложения для настройки роутеров. Например, TP-Link Tether, D-Link WiFi, Zyxel My.Keenetic и т.п.
5. Если ничего не помогло — попробуйте сделать сброс настроек роутера кнопкой Reset.
Она находится на задней части корпуса устройства. Для нажатия используйте скрепку или карандаш. Удерживать Ресет в нажатом состоянии надо примерно 8-10 секунд, после чего отпустить.
Как настроить роутер? Как попасть ? Как войти в Личный Кабинет для настройки роутеров D-Link, TP-Link или Tenda. Об этом и многом другом читайте ниже. Специально для Вас — подробная пошаговая инструкция с видео и скриншотами. Давайте вместе разберёмся со всеми особенностями авторизации на 192.168.0.1 и логином admin admin.
Вы купили, взяли у кого-то модем или роутер и собираетесь сами его настроить. Возможно уже приобрели новое устройство или в старом сбились настройки и нужно заново восстановить все параметры. Хотите установить и задать параметры подключения Wi-Fi (Имя, Название сети, Пароль) и Интернет.
Желаете настроить раздачу Интернета в доме или квартире по вай фай на другие свои устройства — телефон, смартфон, планшет, телевизор, ноутбук или компьютер. Для этого потребуется , используя логин: admin и пароль: admin (админ-панель роутера или Личный Кабинет).
Прежде чем это сделать внимательно изучите руководство пользователя, инструкцию и корпус самого устройства. Обычно производители указывают все необходимые для входа и настройки данные на наклейке. Ищите такую наклейку на дне роутера или модема Tplink, Dlink или Tenda.
Чтобы было проще разобраться, предлагаю посмотреть видео:192.168.0.1 — Личный Кабинет.
Личный кабинет модемов и Wi-Fi роутеров Tplink (Тп линк), Dlink (Длинк) и Tenda (Тэнда) используется для настройки параметров беспроводного соединения и Интернет-подключения. Он располагается по специальному ip-адресу, для удобства доступа к настройкам роутера. В нашем случае это http://192.168.0.1, но для некоторых моделей часто используется 192.168.1.1.
В связи с особенностями устройства маршрутизаторов, точек доступа, роутеров, модемов и других сетевых гаджетов — вход на 192.168.0.1 это наиболее удобный и практичный способ для авторизации в личном кабинете. Хотя 192.168.0.1 и выглядит как адрес сайта в Интернете, на самом деле это не так. Этот путь локальный и совпадает с собственным сетевым адресом самого вай фай роутера или другого настраиваемого сетевого устройства.
Чем удобен доступ в Личный Кабинет D-Link, TP-Link и Tenda — настройки через http://192.168.0.1 по admin admin?
- Не требуется установка дополнительного ПО, оно уже предустановлено.
- Прошивка роутера защищена производителем, пользователи не могут внести изменения и нарушить его работу.
- Доступ в Личный Кабинет и admin-панель не зависит от типа и версии операционной системы (Windows 7, 8, 10, Linux и т.д.). Зайти в роутер через 192.168.0.1 по admin admin можно с любого мобильного устройства, телефона, смартфона, планшета (iOS, Android) или ноутбука.
- Удобно подключаться по сети и администрировать права доступа на 192.168.0.1 (разрешать входить одним и закрывать авторизацию от других).
192.168.0.1 admin admin — вход для на D-Link, Tenda и TP-Link.
Какие действия становятся доступными после авторизации (логин:admin пароль:admin) на 192.168.0.1? После входа в админ-панель Вы сможете:
- Управлять настройками Интернет-подключения.
- Устанавливать и менять пароль для вай фая.
- Изменять пароль для доступа к настройкам роутера или модема.
- Задавать и изменять название Wi-Fi сети в доме.
- Пробрасывать порты.
- Подключить и настроить 3G, 4G LTE мобильный USB-модем с сим-картой от Мегафон, Билайн или МТС.
- Управлять DHCP-сервером и настраивать раздачу ip-адресов на другие устройства в сети (телефоны, смартфоны, планшеты, ноутбуки, приставки, телевизоры и др.)
- Настраивать цифровое телевидение (iptv).
- И многое другое.
Пошаговая инструкция со скриншотами:

Не получилось зайти в роутер по 192.168.0.1 или admin admin не подходит.
При проблемах с доступом к 192.168.0.1 могут появляться такие ошибки браузере:

Как решить проблемы с доступом на http://192.168.1.1 и авторизацией по admin admin:

192.168.0.1 — дополнительная информация.
Если Вы не нашли ответа на свой вопрос предлагаю подробно изучить полезную информацию и дополнительные ссылки
Доброго часа!
Чтобы подключить всю домашнюю технику к интернету (компьютер, ноутбук, телефон и т.д.) необходимо соответствующим образом настроить роутер. Чтобы настроить роутер - необходимо зайти в его настройки (как правило, IP-адрес - 192.168.1.1 - это и есть адрес настроек роутера (отсюда и название статьи )).
Но очень часто цепочка планов, построенная выше, рвется на банальном - не получается войти в настройки этого самого роутера. В браузере, обычно, появляется ошибка, вида "Не удается получить доступ к сайту, превышено время ожидание ответа..." (как на рис. 1 ниже).
Постараемся разобраться с этой напастью и зайти в настройки маршрутизатора (прим.: еще одно название роутера) . И так, приступим...

Причины, почему не получается зайти по 192.168.1.1
1) Подключен ли роутер к компьютеру/ноутбуку
Кстати, по тому моргают ли на нем светодиоды, можно понять все ли работает: обратите внимание на рис. 2 - на нем все три светодиода горят, что свидетельствует о наличие подключения.
Важно! Первоначальную настройку роутера крайне желательно делать, подключившись к нему по сетевому кабелю (даже если вы планируете работать на ноутбуке по Wi-Fi).

Рис. 2. Типовой маршрутизатор - вид сзади
Еще один важный момент: при подключении сетевого кабель от роутера, на компьютере должен загореться значок сети (скорее всего он будет с восклицательным знаком , так как интернет еще не настроен. См. рис. 3).
Возможно, что у вас будет сообщение, что "...нет доступных подключений" - в этом случае переходите к следующей части статьи.
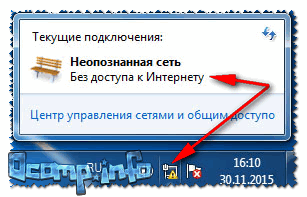
Рис. 3. Без доступа к интернету / Windows 7
Если Вы перепроверили кабели, подключение и питание роутера, и у Вас по прежнему не заходит в настройки маршрутизатора - идем дальше...
2) Включена ли сетевая карта
Появляющийся значок с крестиком сигнализирующий о том, что "Нет доступных подключений" в трее рядом с часами, может сигнализировать не только о том, что есть проблема с сетевым кабелем (или вы его не вставили), но и о выключенной сетевой карте (вообще, такое бывает редко, но все же...)!
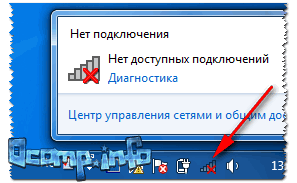
Рис. 4. Нет доступных подключений
Как включить сетевую карту
- Нажать сочетание кнопок Win+R , ввести в строку "Открыть" ncpa.cpl , нажать OK (способ пригоден в Windows 7, 8, 10);
- В открывшемся окне обратите внимание на адаптер Ethernet (именно он отвечает за подключение по сетевому кабелю). Если нажать правой кнопкой мышки по нему - то его можно включить/выключить . Включите его: когда он включен - значок становится цветным (а не черноелым);
- Если у вас подключен сетевой кабель и сетевая карта включилась (нет каких-либо проблем) - Вы увидите, что значок стал цветным и на нем не будет никаких красных крестиков (см. рис. 5: зеленая стрелка-3 - с подключением все хорошо; красная стрелка-4 - кабель не подключен: такое случается при проблемах с кабелем, либо самой сетевой картой) .

Рис. 5. Как проверить сетевые подключения
3) Проверка IP-адреса настроек роутера
Как бы это не звучало, но в попытках зайти по адресу 192.168.1.1 (который является в большинстве случаев адресом для входа в настройки роутера) , возможно, Вы упускаете главное! У некоторых моделей роутеров адрес, по умолчанию, для настроек - отличный от этого...
Подобную информацию, чаще всего, можно найти прямо на корпусе устройства (обычно есть наклейка с тыльной стороны корпуса). Например, на рис. 6 показан роутер D-link, у которого адрес для входа в настройки 192.168.0.1 !
Будьте внимательны, вот так вот из-за одной цифры можно просидеть весь вечер перед монитором ...

Рис. 6. Роутер D-Link - наклейка на корпусе: адрес для входа в настройки - 192.168.0.1!!!
Кстати, обратите внимание, что помимо адреса, указывается так же пароль и логин для доступа.

Рис. 7. Роутер TP-Link - наклейка на корпусе
Примечание! Так же подобная информация о адресе страницы настроек роутера всегда указывается в документах, которые шли вместе с ним. Причем, в руководстве так же указаны пароль и логин для доступа (как правило они совпадают: admin/admin) .
4) Сброс настроек маршрутизатора
Может так быть, что заводские настройки роутера (прим.: те, которые показаны на наклейке, или отражены в документах к устройству) могли быть кем-то поменяны (например, продавцами в магазине ). В таком случае хорошим вариантом будет сбросить настройки.
Для сброса настроек на всех типовых маршрутизаторах с задней стороны корпуса, рядом с сетевыми портами, есть небольшая кнопка сброса (обычно, она помечается как Reset ). Эту кнопку необходимо зажать на 5-10 секунд (обычно используют карандаш или ручку).
После того, как настройки будут сброшены, попытайтесь снова войти по 192.168.1.1.

5) Установлено ли автоматическое получение IP и DNS
Довольно часто причина невозможности войти в настройки роутера кроется в заданных настройках сетевого подключения (например, часто они остаются для старого оборудования).
Чтобы проверить и изменить эти параметры, необходимо:
- нажать Win+R , ввести в строку "Выполнить/Открыть" команду ncpa.cpl , нажать OK;
- далее вы увидите окно со всеми сетевыми подключениями (его, кстати, можно открыть через панель управления Windows). В этом окне найдите подключение по локальной сети (либо оно может называться Ethernet , как у меня на рис. 9 ниже);
- перейдите в свойства этого подключения.

Рис. 9. Свойства локального подключения (Ethernet)
- Получать IP-адрес автоматически;
- Получать адрес DNS-сервера автоматически.
Сохраните настройки и перезагрузите компьютер. Затем попробуйте снова войти в настройки роутера.
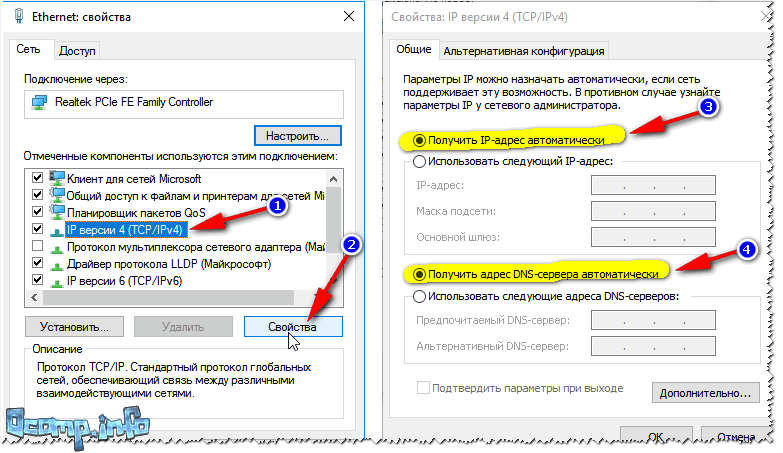
Рис. 10. Свойства IP версии 4 (TCP/IPv4)
6) Возможная проблема с файлом hosts
Есть такой файл в Windows, изменив который, можно перенаправить браузер совсем на другой адрес - т.е. вы будете пытаться зайти на 192.168.1.1, а по факту вас будут перенаправлять совсем на другую страничку (возможно ту, которой даже не существует).
Обычно, вирусы меняют странички от соц. сетей, и выманивают у пользователя платные СМС-ки... В любом случае, при наличие проблемы со входом в настройки роутера - рекомендую восстановить файл hosts .
Как восстановить файл hosts
(расскажу самый простой вариант, который поможет даже на "завирусованном" компьютере, в тех случаях когда есть "двойные" файлы hosts, чтобы запутать пользователя, и даже в случаях, когда файл заблокирован посторонними процессами)
- Скачать антивирусную утилиту AVZ - более подробно о ней здесь: ;
- Далее запустить ее, нажать Файл/Восстановление системы ;
- Далее в списке отметить галочкой "Очистка файла hosts". Затем нажать кнопку "Выполнить отмеченные операции " (см. рис. 11).
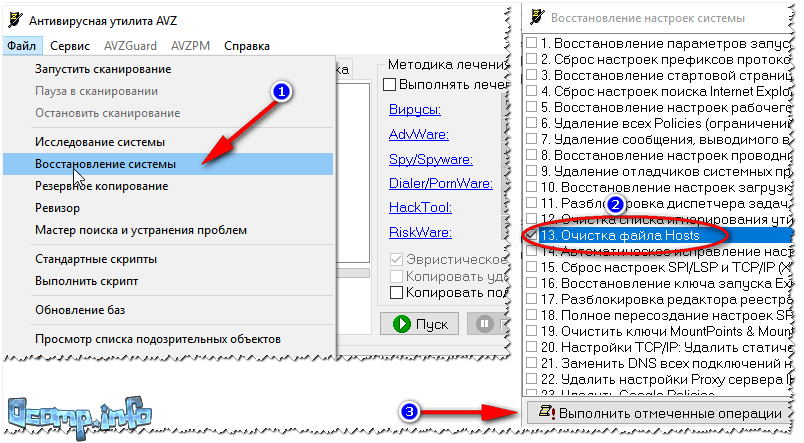
Рис. 11. AVZ - восстановление файла hosts
7) Проверка настроек браузера (а так же плагины, турбо-режим и пр.)
Некоторые настройки браузера (а так же его плагины) могут существенно повлиять на ход настройки. Например, режимы-турбо, которые направлены на ускорение работы браузера, не дадут вам войти в настройки роутера!
Такие режимы есть во многих браузерах: например, в Opera или Яндекс-браузере, чтобы отключить их, достаточно открыть меню настроек (см. рис. 12).

Рис. 12. Opera и Яндекс-браузер - режим-турбо
Вообще, я рекомендую попробовать зайти по адресу 192.168.1.1 в нескольких браузерах (можно даже воспользоваться старым добрым Internet Explorer, дабы в нем нет турбо-режимов, да и производители роутеров "затачивают" страницы своих настроек под него... ).
8) А включен ли брандмауэр..?
Брандмауэр - это специальная программа, защищающая вас при работе в сети (блокирует доступ к портам для нежелательных приложений).
Даже если вы ничего не устанавливали и не блокировали - брандмауэр в Windows мог самостоятельно за вас это сделать (такое бывает, иногда его работа оставляет желать лучшего ).
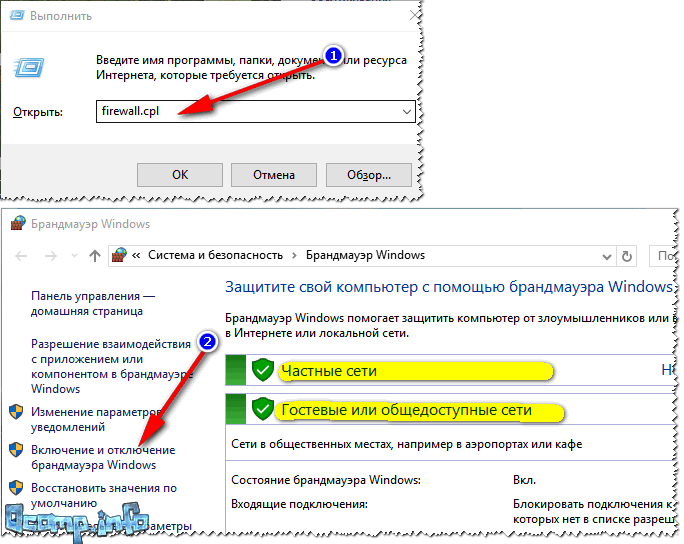
Рис. 13. Как отключить брандмауэр в Windows
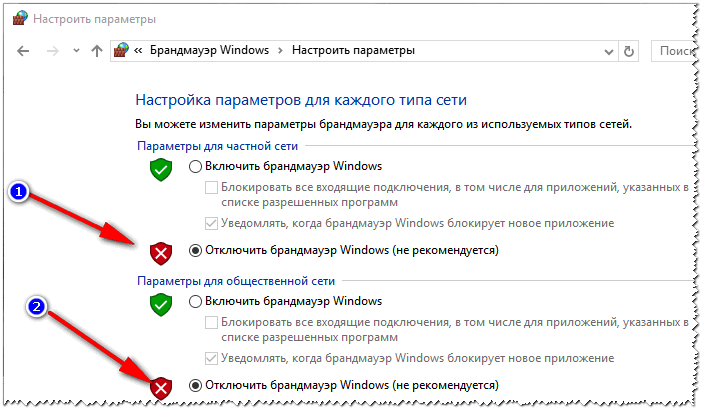
Рис. 14. Настройка параметров брандмауэра
После сохраните измененные параметры и попробуйте снова войти в настройки роутера.
На этом откланиваюсь, надеюсь мои скромные советы помогут вам восстановить работу маршрутизатора. Удачи!
При попытке зайти в настройки роутера по адресу 192.168 1.1 ничего не открывается? Можно конечно вызвать мастера, который за услугу возьмет цену нового роутера… Но зачем отказывать себе в бесплатном удовольствии, когда «сделай сам» уже перед глазами?
По проводу или по воздуху?
В старых моделях роутеров (из соображений безопасности) запрещался доступ к настройками по воздуху: сетевой шнур вставить можете только вы, а по воздуху и сосед-хакер «присосаться» может.
Новые модели роутеров допускают настройки по воздуху, а причиной тому стали ультрабуки (настолько тонкие, что лишились сетевого разъема), планшеты и смартфоны (изначально не получившие сетевых гнезд на тонких корпусах).
При возможности проводного соединения - используйте его.
Есть ли подключение?
Первым делом проверяем - есть ли проводное соединение, то есть - смотрим на роутер и на компьютер. В отличие от гирлянды, диоды на корпусе не создадут вам новогоднего настроения, зато отчитаются о текущем положении дел.
LAN - проводная сеть. Тот же индикатор есть и на сетевой карте ПК или прямо на сетевом гнезде. Последний мог стать жертвой в угоду компактности ноутбука, но попытаться найти индикатор все-таки стоит.
WAN - подключение «от провайдера к роутеру». Если вы подсоединили компьютер сюда, то вы просто гнездом ошиблись - вам нужно в LAN. У компактных моделей гнезда LAN и WAN могут быть совмещены в одном.
Что до самой индикации, то все предельно просто: горит - есть подключение, мигает - данные передаются, не горит - нет подключения.
Может быть адрес другой, а не 192.168 1.1?
Производители роутеров - люди предусмотрительные. Они освободили пользователей от нужды читать инструкцию, поместив самое главное прямо на корпус. Покрутив устройство в руках, можно прочитать на тыльной стороне «адрес для входа в настройки». Может быть у вас и не 192.168.1.1 вовсе?
Если в предпоследнем блоке цифр идет ноль вместо единицы (192.168.0.X вместо 192.168.1.X) значит компьютер и роутер не могут соединиться находясь в разных группах адресов. Достичь взаимопонимания им поможет ручная настройка.
Поиск виноватого
Как гласит народная китайская: если одно дело сделали хотя бы двое - виноватого уже не найти. Эти слова применимы и к сетевым подключениям.
В роутере есть служба DCHP, основная задача которой - автоматически раздать подключенным устройствам IP-адреса. Но увы, бывает что автоматика подводит - присваивает нескольким подключившимся один и тот же адрес. Быстро побороть это можно или переподключившись для смены адреса или назначив адрес вручную.
Бывает и так, что «из коробки» (или после сброса настроек) служба DHCP выключена, а компьютер все пытается и пытается получить от нее адрес…
В любом случае - вам всегда помогут ручные настройки
Нажмите на значок сетевых подключений, затем выберите "центр управления сетями и общим доступом".
В появившемся окне стоит попробовать нажать на красный крест, расположенный на схеме между компьютером и интернетом.
Запустится модуль устранения неполадок, который попытается выявить и устранить неполадки автоматически.
Если модуль смог разрешить проблему - он сообщит об этом. Если нет - покажет в чем именно она может быть.
Если проблема не решена - стоит использовать верное средство: выставить параметры вручную... Для этого нажимаем "изменение параметров адаптера".
Затем, в появившемся списке подключений, выбираем подключение. Нажимаем на нем правой кнопкой и выбираем "свойства".
Попав в свойства, двойным кликом выбираем "Протокол интернета версии 4".
Появится небольшое окно с настройками тех самых сетевых адресов. Как видите, там все поручено делать автоматике...
Нажимаем "использовать следующий IP-адрес" и видим как поля становятся доступными к изменению. Вписываем в первое поле адрес, обращая внимание на предпоследний блок цифр адреса роутера: если ноль - тут тоже следует задать ноль, если единица - вы вписываете единицу. Последний блок цифр - по вкусу, я задал 34. Чтобы заполнить "маску подсети", просто кликните в ее поле и она сама примет стандартное значение 255.255.255.0
Нажимаем "ок" для применения настроек и оставляем все окна открытыми (они нам еще пригодятся).
Открываем в браузере роутер. Теперь он точно будет открываться.
Заходим в настройки по 192.168 1.1 (логин и admin пароль можно найти на корпусе устройства).
Оказавшись в настройках роутера, найдите службу DHCP и включите ее. Это необходимо для автоматической раздачи IP-адресов и освободит вас от возни с настройками.
Если не нравится адрес от производителя, его можно сменить на более удобный вам. Не обязательно даже знать как эта настройка называется, достаточно найти поле с "адресом указанным на корпусе". Чтобы достичь взаимопонимания между роутером и подключенными к нему гаджетами, в третьем блоке пишите единичку.
Когда у роутера все настроено, осталось "сделать как было" на компьютере. Для этого вернитесь к открытому окну свойств, кликните дважды на пункте "Протокол интернета версии 4".
В появившемся окне поставьте галочку на "получить IP-адрес автоматически" и нажмите "ок".
Все, теперь любые устройства смогут без хлопот подключаться как по проводам так и по Wi-Fi.
Список IP-адресов роутеров разных производителей:
Роутеры Asus - вход по _http://192.168.1.1, admin / admin.
ADSL роутеры Zyxel - вход по _http://192.168.1.1, admin / 1234
Ethernet- роутеры Zyxe - вход по _http://192.168.1.1, admin / 1234
Роутеры TP-Link - вход по 192.168.1.1, admin / admin
Роутеры Netgear - вход по 192.168.1.1, admin / admin
Роутеры D-Link - вход по 192.168.1.1, admin / admin
Если у вас не получилось, пишите в этой теме, мы поможем!
Уже несколько раз встречал вопросы с проблемами, которые возникают при входе в настройки разных моделей роутеров (и разных производителей: TP-Link, Asus, D-Link, Netgear т. д.) . Проблема заключалась не в том, что нет доступа к странице настроек по одному из адресов (192.168.1.1, 192.168.0.1) , а в том, что не подходит пароль, или логин. Который нужно вводить для того, что бы получить доступ к настройкам маршрутизатора.
Практически, все были уверены, что вводят правильный пароль и логин. Но окно с запросом пароля/логина просто перезагружается и все, в настройки войти невозможно. Стандартные (как правило admin и admin) , так же не подходили, а народ утверждал, что параметры для входа в панель управления не менялись.
Вы пытаетесь , например, что бы настроить его (если вы его только что купили) , или вам нужно сменить какие-то настройки. Вводите IP адрес маршрутизатора, и появляется окно с запросом имя пользователя и пароля. Вводим имя пользователя/пароль, а страница просто перезагружается (поля очищаются) и все.

Если нажать Отмена , то появится окно с ошибкой и некоторыми рекомендациями (это на примере TP-Link) . Ошибка как правило появляется на английском, я перевел (точнее Хром перевел:)) .

Проблема понятна, переходим к советам по решению.
Уточняем пароль (логин) по умолчанию, пробуем другой браузер
Если вы еще не меняли имя пользователя и пароль в настройках маршрутизатора, то первым делом, я рекомендую уточнить, какие данные по умолчанию используются на вашем сетевом устройстве. Обычно, эти данные указаны снизу маршрутизатора (или где-то сзади, должна быть наклейка с необходимой информацией) .

Видите, на скриншоте выше, данные по умолчанию – admin и admin. Такие данные используются практически на всех маршрутизаторах. Только в Zyxel, если я не ошибаться, пароль 1234.
Пробуйте войти под параметрами, которые используются по умолчанию. Не получается? Ок, идем дальше.
Попробуйте войти через другой браузер, или с другого компьютера.
Если вы например заходите с браузера Хром, или Опера, и ничего не получается, то попробуйте Internet Explorer (или наоборот) . Так же, можете попробовать очистить кэш браузера.
Если смена браузера так же не помогла, то попробуйте зайти в настройки с другого компьютера, или даже с планшета (смартфона) , по Wi-Fi.
Роутер по прежнему не принимает логин/пароль? Продолжаем.
Вы сменили стандартный логин/пароль и забыли его?
И такое бывает (знаю не по наслышке 🙂) . В такой ситуации, самый нормальный и правильный выход, это сделать сброс настроек роутера. После сброса настроек, пароль и логин будут использоваться те, которые указаны на корпусе устройства (те, что по умолчанию) .
О том, как сбросить все параметры, я писал в отдельной статье . Там все очень просто. Нужно только на несколько секунд нажать определенную кнопку.
Перед тем как делать сброс параметров, вы должны понимать, что роутер придется настраивать заново. Задавать параметры для подключения к интернету, настраивать Wi-Fi и т. д.
Универсальный способ
Универсальным способом я бы назвал все тот же сброс параметров. Бывает, что роутер просто заглючил, или еще что-то, сброс всех настроек должен его оживить. Но, встречаются случаи, когда даже после сброса всех параметров, маршрутизатор отказывается принимать парль для входа в панель управления. В таком случае, возможно, есть какие-то технические проблемы.









