В этом уроке мы узнаем, как с помощью команды «Подбор цвета » подобрать цвет объекта на одной фотографии относительно предмета на другом снимке. Данная функция появилась в Photoshop , начиная с версии Photoshop CS (это означает, что для выполнения вам понадобится, как минимум Photoshop CS ).
Вот изображение модели, взятое мной из каталога. Девушка, очевидно, выглядит очень довольной, а кроме того цвет ее блузки вполне подходит к цветам зеленой местности, в которой она находится:
Исходное изображение
Как и большинство моделей одежды, эта блузка может быть выполнена в других цветах. Например, предположим, она также доступна в оттенке, приведенном на этой фотографии:

Модель, одетая в фиолетовую блузку
Клиент хотел бы, чтобы Вы изменили цвет блузки девушки на первом фото так, чтобы он соответствовал цвету блузки на втором фото, вот так:

Цвет блузки на исходной фотографии подобран от цвета блузки на втором фото
Функция Photoshop «Подбор цвета » была создана специально для подобных задач, хотя у нее есть много других применений, которые мы рассмотрим в других статьях. Однако, в зависимости от изображений, которые вы используете, сам по себе «Подбор цвета » не всегда работает идеально.
Иногда эта функция делает все, как нужно, иногда нет. Часто ей необходимо немного помочь, и, как мы увидим через минуту, это как раз один из тех случаев. Давайте начнем!
Шаг 1: Дублируем фоновый слой исходного изображения
Первое, что мы всегда должны делать, приступая к работе с изображением в Photoshop , это продублировать фоновый слой. Он содержит исходную информацию изображения, и мы не хотим потерять его в случае, если нам придется начинать все сначала. В настоящее время, моя палитра слоев показывает, что мой фон это все, что у меня есть:

В палитре слоев показан фоновый слой, который содержит исходную информацию изображения
Все, что вам нужно сделать, чтобы продублировать фоновый слой, это использовать сочетание горячих клавиш Ctrl + J (Win) /Command + J (Mac) . Если мы снова посмотрим на палитру, то увидим, что теперь у нас есть два слоя — оригинальный фон снизу, и его копия, которую Photoshop автоматически назвал «Layer 1 «:

В палитре слоев теперь отображаются фоновый слой, а также копия фонового слоя над ним
Теперь мы можем спокойно работать, не беспокоясь о повреждении оригинал.
Шаг 2: Выберите объект, цвета которого нужно изменить
Используйте инструмент выделения на ваш выбор («Лассо
», «Перо
» и т.д.), нарисуйте выделение вокруг объекта, цвета которого нужно изменить. Я обвел контуром блузку девушки:

Используйте инструмент выделения на ваш выбор, чтобы выделить объект, цвета которого нужно изменить
Шаг 3: Выберите большую площадь внутри объекта во втором изображении
Теперь переключитесь на второе изображение и снова, используя ваш любимый инструмент выделения («Лассо» отлично для этого подойдет ), выберите большую площадь внутри объекта, который содержит нужный цвет. В моем случае, я выберу участок фиолетовой блузки, одетой на девушке.
Нам совсем не нужно точно обводить контуром выделения вокруг объекта, но исходную область нам нужно сделать достаточно большой, чтобы она включала в себя как можно больше оттенков (светлых и темных участков ).
Photoshop необходимо получить как можно больше оттенков цвета, чтобы он мог точно применить цвет исходного изображения к объекту (пуговицы на блузке могут в определенных случаях создавать некоторые проблемы, поэтому я перетащил их с помощью инструмента «Лассо», удерживая нажатой клавишу Shift, чтобы вычесть их из выделения, просто на всякий случай ):

Выберите большую область блузки, чтобы включить столько оттенков цвета, сколько возможно
Шаг 4: Переключитесь обратно на исходное изображение
Теперь, когда мы выделили объект на первом фото и большую площадь внутри предмета на втором фото, мы можем применить команду «Подбор цвета ». Прежде чем что-то делать, мы должны убедиться, что наше оригинальное фото является активным.
Поэтому кликните в любом месте внутри оригинала изображения, чтобы выбрать его. Команда «Подбор цвета » будет ссылаться на это исходное изображение в качестве целевого.
Шаг 5: Задействуйте функцию «Побор цвета»
При выбранном исходном изображении перейдите в меню «Изображение », выберите пункт «Коррекция » и нажмите «Подобрать цвет »:
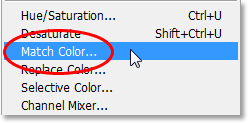
Перейдите в Изображение > Коррекция > Подобрать цвет
Откроется диалоговое окно «Подобрать цвет ». А теперь хочу отметить, что я люблю Photoshop . Но, положа руку на сердце, кое-что в диалоговом окне «Подобрать цвет » мне не нравится. Оно сбивает с толку, а так не должно быть. Так что мы просто должны разобраться в этой путанице, чтобы добраться до истины.
Диалоговое окно «Подбор цвета » разделено на две основные части – «Целевое изображение » сверху и «Статистика изображения » снизу. Вы ведь предполагали, что нижний раздел будет называться «Исходное изображение », не правда ли? Но нет, он называется «Статистика изображения ». Давайте пока просто оставим нижнюю часть и сосредоточимся на верхней, «Целевое изображение ».
Целевое изображение — это изображение, содержащее цвета, которые нам нужно изменить. И в диалоговом окне нет никакого способа, чтобы фактически установить целевое изображение. Photoshop просто назначает его, исходя из того, какое изображение у вас было выбрано, когда вы открыли команду «Подбор цвета ».
Вот почему я сначала попросил вас выбрать исходное изображение до вызова команды. Мое исходное изображение имеет название «green.jpg «, и мы видим его в списке рядом со словом «Цель » в верхней части диалогового окна:

В диалоговом окне «Подобрать цвет» фото «green.jpg» отображается в качестве целевого изображения
Под названием раздела «Целевое изображение » располагается раздел «Параметры изображения », в нем содержатся такие опции, как: «Яркость », «Интенсивность цвета », «Ослабление » и «Нейтрализовать ». Логично было бы предположить, что поскольку эти опции сгруппированы в разделе «Целевое изображение », значит они что-то делают с целевым изображением.
Но они управляют исходным изображением в нижней части, которая называется «Статистика изображения ». Теперь вы понимаете, о чем говорю? Это диалоговое окно нуждается в некоторой доработке.
Несмотря на то, что само диалоговое окно является немного запутанным, то, что мы можем сделать с его помощью, вполне понятно. У нас уже есть «Целевое изображение », которое мы выбрали перед запуском команды. Так что теперь нам нужно выбрать исходное изображение.
Шаг 6: Выберите второе изображение в качестве исходного
Внизу, в разделе «Статистика изображения » вы увидите параметр под названием «Источник » с выпадающим списком. Выберите вторую картинку из списка, чтобы установить ее в качестве источника изображения:

Выберите второе изображение из выпадающего списка «Источник»
Если ваше «Исходное изображение » содержит несколько слоев, вам нужно выбрать соответствующий слой с помощью параметра «Слой », расположенной ниже параметра «Источник ». В моем случае, второе изображение содержит только один слой, оригинальный фоновый, так что он выбирается автоматически.
Шаг 7: Укажите Photoshop использовать выделение, которое вы сделали на изображениях
Прямо над параметром «Источник » располагаются две опции с флажками рядом с ними – «» и «». Первый вариант сообщает программе, что мы хотим использовать при подборе только цвета выделенной области исходного изображения.
Другими словами, в моем случае я хочу использовать только фиолетовые цвета, которые я выделил на блузке девушки. Если бы я этого не сделал, то понятно, что Photoshop игнорировал бы мое выделение и использовал цвета со всего изображения. Чего, нам, конечно, не нужно, поэтому убедитесь, что вы установили флажок для этой опции.
Вторая опция сообщает Photoshop , что мы хотим подобрать цвета только для конкретного объекта, который мы выбрали в исходном изображении. В моем случае это означает, что я хочу, чтобы Photoshop рассматривал только цвета блузки девушки.
Если бы я не указал это, Photoshop принимал бы во внимание все цвета фото, и конечный результат не был бы таким точным. Поэтому убедитесь, что эта опция также отмечена:

Выделите опции «Использовать выделение в Источнике, чтобы рассчитать значение цвета » и «Использовать выделение в Целевом изображении, чтобы рассчитать коррекцию », чтобы указать программе использовать при подборе цветов только выделенные области изображений.
Нажмите кнопку «ОК », чтобы выйти из диалогового окна и позволить Photoshop попытаться подобрать цвета для целевого изображения, отталкиваясь от цветов исходного изображения. Во многих случаях это работает нормально, и больше ничего не нужно делать.
Но иногда Photoshop не удается подобрать цвета правильно. Это как раз один из таких случаев. Вот как теперь выглядит мое оригинальное изображение (выделение остается видимым и активным ):

Исходное изображение после применения функции «Подобрать цвет»
Photoshop удалось подобрать основные цвета, однако, в целом с эффектами что-то не так. Проблема заключается в том, что область блузки полностью утратила контрастность. Темные участки выглядят слишком светлыми, полностью исчезли подсвеченные области. В целом все выглядит неестественно. Это один из тех случаев, когда функции «Подбор цвета » нужно немного помочь.
Я мог бы попытаться отрегулировать яркость, перемещая ползунок «Яркость » в разделе «Параметры изображения » диалогового окна «Подобрать цвет », но все, чего я могу добиться с его помощью, это сделать все светлее или темнее. Мне же нужно иметь возможность настраивать светлые и темные области отдельно.
Шаг 8: Добавьте корректирующий слой «Уровни»
Я собираюсь использовать простой корректирующий слой «Уровни », чтобы затемнить темные участки и осветлить светлые участки на блузке. Для этого нужно нажать иконку «Новый корректирующий слой » в нижней части палитры слоев:
![]()
Нажмите на иконку «Новый корректирующий слой» в нижней части палитры слоев
Затем выберите из списка «Уровни »:

Выберите из списка «Уровни»
Шаг 9: Перетащите ползунки черной и белой точек к центру
В появившемся диалоговом окне вы увидите большую черную гистограмму (выглядит как гора ). На ней будут размещаться три маленьких ползунка — черный ползунок слева, белый — справа и серый — в середине. Чтобы затемнить темные области, просто нажмите на черный ползунок и перетащите его вправо, пока он не окажется в точке, где начинается левая сторона гистограммы.
Следите за изображением в окне документа во время перемещения ползунка, чтобы вы могли видеть, что происходит с тенями. Передвигайте ползунок до получения нужного эффекта. Затем, когда вы скорректируете темные области, нажмите на белый ползунок перетащите его влево, до точки, где начинается правая сторона гистограммы.
Опять же, следите за изображением, чтобы видеть, что происходит со светлыми участками. Photoshop интеллектуальная компьютерная программа, но это не означает, что вы и я должны думать, как она. Используйте гистограмму в качестве руководства, но прежде всего, доверяйте своим глазам:

Перетащите черный и белый ползунки к краям гистограммы, чтобы оптимизировать темные и светлые участки внутри выделенной области
Нажмите «ОК », когда закончите, чтобы выйти из диалогового окна «Уровни ». Ваши темные и светлые области должны выглядеть гораздо лучше, но скорее всего, вы только что создали другую проблему. В моем случае, блузка девушки теперь выглядит гораздо реалистичнее, но изменился общий цвет:

Контрастность области блузки улучшилась, но цвет теперь выглядит по-другому
Шаг 10: Измените режим смешивания корректирующего слоя Уровни слоя на «Яркость»
Причиной такого цветового сдвига является то, что по умолчанию корректирующий слой вносит изменения не только в значения яркости изображения, но также и в цвета. Мы должны указать Photoshop , что хотим, чтобы наш корректирующий слой «Уровни » влиял только на яркость, но не затрагивал цвета.
Как нам это сделать? Просто. Мы можем поменять режим смешивания корректирующего слоя. Перейдите к опциям режима смешивания в верхнем левом углу палитры «Слои ». В настоящее время там значится «Нормальный », что является значением по умолчанию. Нажмите на маленькую стрелку и выберите значение «Яркость » в самом низу выпадающего списка:

Измените режим смешивания корректирующего слоя «Уровни» на «Яркость»
Шаг 11: Снимите выделение
Нажмите Ctrl + D (Win) /Command + D (Mac) , чтобы отменить выделение вокруг объекта, и все готово!
Вот мой окончательный результат после изменения режима наложения корректирующего слоя «Уровни » на «Яркость »:

Окончательный результат
Мы закончили! Таким образом, вы можете подобрать цвета для одной фотографии, скопировав их с другой с помощью функции Photoshop «Подобрать цвет »!
Данная публикация представляет собой перевод статьи «Matching Colors Of Objects Between Photos With Photoshop » , подготовленной дружной командой проекта
Хорошо Плохо
Вы узнаете:
- Как убрать цветовой сдвиг с помощью функции Neutralize (Нейтрализовать).
- В каких случаях функцию Neutralize (Нейтрализовать) лучше не использавать.
- Как изменить цвет платья, используя цвета с другой фотографии.
- Как изменить настроение фотографии за счет теплых тонов другого снимка.
- Как пользоваться разделом Image Statistics (Статистика изображения).
- Какое изображение указывать в качестве источника, а какое в качестве цели.
Урок состоит из следующих разделов:
1. Обучающее видео.
2. Как устроен инструмент Match Color (Подобрать цвет).
3. Поменяем цвет красного платья на расцветку платья с другой фотографии.
4. Функция Neutralize (Нейтрализовать) для устранения постороннего оттенка.
5. Замена цветовой гаммы одного снимка другим.
6. Вопросы.
7. Домашнее задание.
Как устроен инструмент Match Color (Подобрать цвет).
Функция Match Color (Подобрать цвет) доступна начиная с PhotoShoop CS. Чтобы вызвать ее пройдите в меню Image (Изображение) – Adjustments (Коррекция) - Match Color (Подобрать цвет). Эта функция работает только в режиме RGB, поэтому предварительно проверьте в меню Image (Изображение) - Mode (Режим) стоит ли галочка слева от RGB.
В появившемся окне Match Color (Подобрать цвет) вверху будет написано название файла, который вы выбрали.
Диалоговое окно состоит из двух секций: Destination Image (Конечное изображение/Место изображения) и Image Statistics (Статистика изображения). Давайте рассмотрим это окно подробнее.
Luminance (Светимость) отвечает за свет, затемняет или освещает фотографию,
Color Intensity (Интенсивность цветов) отвечает за цветовую насыщенность,
Fade (Ослабить) отвечает за насыщенность, уменьшает воздействие других параметров на изображение,
Neutralize (Нейтрализовать) убирает цветовой сдвиг. Если дополнительно параметр Color Intensity (Интенсивность цветов) сдвинуть до конца влево, то изображение станет черно-белым.
В процессе работы над следующим изображением рассмотрим настройки секции Image Statistics (Статистика изображения).
Поменяем цвет красного платья на расцветку платья с другой фотографии
Для начала откройте обе фотографии, создайте копию фонового слоя (Ctrl+J) или перетащите слой с фоном на значок Create new layer (Создать новый слой). Теперь мы можем спокойно работать с дубликатом, не боясь испортить оригинал.
Выделите платье, используя любой удобный для вас инструмент (Лассо, Перо и т. д.) Я предлагаю сделать это инструментом Color Range (Цветовой диапазон) из меню Selection (Выделение). Щелкните мышкой на красном платье, затем при помощи инструмента Lasso и режима вычитания из выделенной области обведите губы модели.
На второй фотографии грубо обведите кремовое платье. Здесь точность не нужна, главное захватить все оттенки. А вот фурнитуру (пуговицы, пряжки и т. д.) нужно вычесть из выделения. Это нужно для того чтобы Photoshop мог применить как можно больше оттенков цвета для исходного изображения.
Затем вернитесь к фото с красным платьем и выберите в меню Image (Изображение) –Adjustments (Коррекция) - Match Color (Подобрать цвет). Снимите галочку с пункта Neutralize (Нейтрализовать).
В разделе Image Statistics (Статистика изображения) выберите фото - Источник для копирования цветов изображения. В поле Source (Источник) найдите название второй фотографии. Если изображение содержит несколько слоёв, то выберите нужный слой из списка. Проследите, чтобы стояли обе галочки в разделе Image Statistics (Статистика изображения):
Use
Selection
in
Source
to
Calculate
Colors
(Использовать выделенную область источника для расчета цветов)
иUse
Selection
in
Target
to
Calculate
Adjustment
(Использовать выделенную область цели для расчета настройки)
. А в разделе Ignore
selection
when
applying
Adjustment
(Не обращать внимание на выделение при применении настроек)
наоборот, убрать галочку. Если не поставить эти галочки, то Photoshop возьмёт во внимание все цвета фотографии. Нажмите ОК
. Снимите выделение (Ctrl+D). В заключении можно добавить контрастность, воспользовавшись New Adjustment Layer Lavels (Корректирующий слой Уровни). Переместите крайние маркеры
к подножью гистограммы. Измените Режим наложения на Luminosity (Яркость). И выполните Flatten Image (Сведение слоев).
Функция Neutralize (Нейтрализовать) для устранения постороннего оттенка.
С помощью Match Color (Подбор цвета) очень просто убрать посторонний оттенок с фотографии. 
Откройте фотографию 1.jpg. Создайте копию фонового слоя (Ctrl+J). Image (Изображение) – Adjustments (Коррекция) - Match Color (Подобрать цвет). Чтобы убрать оттенок достаточно поставить галочку Neutralize (Нейтрализовать) . Немного увеличьте показатель Fade (Ослабить). Можете подрегулировать остальные настройки на свой вкус. Нажмите ОК. Если небо приобрело неестественный цвет, то ему легко вернуть прежний цвет при помощи маски слоя. Нажмите на миниатюру маски в низу палитры Layers (Слои). На панели инструментов выберите инструмент Magic wand (Волшебная палочка) и щелкните по небу. Загруженное выделение залейте черным цветом при помощи инструмента Paint Bucket (Заливка / Ведерко). Выполните сведение слоев Flatten Image (Выполнить сведение).
Замена цветовой гаммы одного снимка другим
При помощи функции Match Color (Подобрать цвет) можно перенести радостное настроение, созданное за счет теплых оттенков, с одной фотографии на другую. Для этого необходимо открыть обе фотографии. Режим должен быть установлен RGB, т. к. в других цветовых режимах эта функция не работает. 
 Cоздайте копию фонового слоя (Ctrl+J) у той фотографии, у которой хотите изменить цветовую гамму.
Cоздайте копию фонового слоя (Ctrl+J) у той фотографии, у которой хотите изменить цветовую гамму.
Выберите в меню Image (Изображение) – Adjustments (Коррекция) - Match Color (Подобрать цвет).
Изображение, над которым мы работаем - Target (Цель) , Изображение, с которого мы хотим взять цветовую гамму - Source (Источник) . Выберите его название из выпадающего списка. Отметьте галочкой Preview (Просмотр), чтобы видеть произошедшие изменения. Подрегулируйте настройки Luminance (Светимость), Fade (Ослабить) и Color Intensity (Интенсивность цветов). Снимите галочку с пункта Neutralize (Нейтрализовать) .
Если вы хотите перевести много фотографий в эту цветовую гамму, нажмите кнопку Save Statistics (Сохранить статистику). Для того чтобы воспользоваться сохраненными данными достаточно будет нажать Load Statistics (Загрузить статистику) и выбрать сохраненный файл.
Вопросы:
- Какое условие должно быть выполнено для того чтобы заработала функция Match Color (Подобрать цвет)?
Изображение должно быть в режиме CMYK.
Изображение должно быть в режиме LAB.
Изображение должно быть в режиме RGB.
- Какое условие нужно соблюсти, что бы перенести цветовую гамму с одного изображения на другое?
Оба изображения должны быть одинакового размера.
Оба изображения должны быть одинакового разрешения.
Оба изображения должны быть открыты.
Оба изображения должны быть в разных цветовых режимах.
- Что бы убрать посторонний оттенок с изображения нужно…
Поставить галочку Use Selection in Source to Calculate Colors (Использовать выделенную область источника для расчета цветов).
Поставить галочку Use Selection in Target to Calculate Adjustment (Использовать выделенную область цели для расчета настройки).
Поставить галочку Neutralize (Нейтрализовать).
Поставить галочку Ignore selection when applyng Adjustment (Не обращать внимание на выделение при применении настроек).
Домашнее задание:
1. Откройте фотографию 1.jpg. Уберите посторонний оттенок и выполните настройки при помощи функции Match Color (Подобрать цвет).
2. Откройте фотографию 2.jpg. Поменяйте цветовую гамму на более подходящую, воспользовавшись для этого одной из своих фотографий.
3. Откройте фотографию girl.jpg и одну из своих фотографий. Поменяйте цвет платья у девушки на расцветку одежды с другой фотографии.
В этом уроке мы будем учиться делать фотографию с частичной окраской. Такая методика помогает сконцентрировать внимание на отдельном участке, передать настроение работы и делает изображения яркими и неотразимыми. А выделять цвет мы будем при помощи Photoshop CS6.
У нас есть изображение с красной будкой и нам нужно выделить будку. Как сделать это быстро и качественно? Есть несколько способов, но сегодня мы будем использовать функцию Color Range , которая находится в меню «Выделение» (Select) .

Эта функция позволяет выбрать конкретные цвета вашего изображения, либо путем выбора основного цвета из раскрывающегося списка, либо путем отбора проб цвета по выбору. Но в большинстве случаев просто выбрать какой-то цвет из выпадающего списка недостаточно. Как видите на изображении ниже, если просто выбрать красные цвета, наша будка не будет полностью белой, а выделение будет не точным.

Кроме того, если в списке «Демонстрация выделения» (Selection Preview) внизу выбрать Black Matte наше выделение немного поблекнет.

Поэтому мы будем использовать другой метод — выбор цвета (Sampled Colors) . Это позволит выбрать несколько оттенков основного цвета. Нажимайте на телефонную будку, и изменяйте значение Fuzziness . Чем выше будет значение, тем больше выделение будет включать в себя оттенков.

Удерживайте клавишу Shift
и нажимайте на оттенки красного на будке, чтобы добавить их к выделению.

Когда вы выбираете несколько оттенков красного, вы можете заметить, что область за пределами нашей будки также выделяется. Есть несколько способов избежать этого. Во-первых, как сказано выше, Fuzzines может помочь увеличить или уменьшить количество подобных тонах, которые в настоящее время включены в выделение.

Вы также можете активировать функцию Localized Color Clusters и изменить значение Range Slider . Это может помочь сфокусировать ваш выбор вокруг области с выбранными цветами. Значение диапазона будет уменьшать выделение вокруг объекта.

Даже после того, как вы настроили эти ползунки, вы можете вернуться назад и удерживая Shift + щелкнуть на области, которые, возможно, вы забыли добавить. Ваш результат не будет 100% совершенен, но мы поработает над этим позже.
Когда вас полностью устроит результат, нажмите «OK» и инвертируйте выделение.

Лучше всего добавить корректирующий слой (Adjustment Layer) , чтобы иметь возможность вернуться к исходному результату.
Это также дает нам возможность настроить эффект, если необходимо. К корректирующему слою можно добавить маску слоя, и удалить или добавить красные цвета при помощи белой и черной кисти.

Все, наше изображение готово! Надеемся, этот урок вам пригодился, хотелось бы увидеть ваши результаты,
Перевод: Дежурка
Гениальные разработчики жемчужины Adobe, наверное, и не подозревали, что инструмент "Замена цвета" в "Фотошопе" станет среди прочих функций одним из лидеров по частоте использования.
Перекрашивающая кисть
Кисточку с названием "Замена цвета"/Color Replacement вы найдете в группе инструментов "Кисть" (в версии Photoshop CS3 и моложе). Этот инструмент хорош своей простотой (для перекрашивания объектов можно обойтись без трудоемкого выделения), но в тоже время не совсем предсказуем.
По сути, этот заменитель цвета с курсором в форме кружочка с крестиком работает как обычная кисть, закрашивая область первым с сохранением текстурных и структурных особенностей изображения, но с некоторыми оговорками.
Во-первых, в отличие от нормальной кисти, в ее настройках кроме размера и жесткости можно установить интервалы (при движении), угол наклона и форму отпечатка, а также регулировать нажим пера (при использовании графических планшетов).
В процессе закрашивания программа непрерывно анализирует краску в пределах отпечатка кисти, замещая ее указанным в качестве основного цветом в соответствии с выбранным режимом.
По умолчанию стоит режим "Цветность", при котором изменяются цвет и насыщенность, а яркость остается прежней, причем новый оттенок, конечно, не будет в точности соответствовать выбранному цвету.
В режиме "Яркость" исходный тон сохраняется, но меняется яркость.
В режиме "Цветовой тон" цвет тонально изменится на заявленную краску, а исходная яркость и насыщенность сохранятся.
Выбрав вариант "Цветность", мы изменим и насыщенность, сохранив яркость оригинальной краски.
В режиме "Насыщенность" сохраняется яркость, но изменяется тон исходного цвета и его насыщенность.
Правее окошка режима на панели настроек вверху следуют три варианта отбора образца.
Выбрав первый ("Непрерывно"), мы предписываем программе непрестанно сканировать цвет в области отпечатка кисти, пока мы удерживаем кнопку, закрашивая объект.
Если укажем "Однократно", в качестве образца будет использована проба цвета, отобранная при первом щелчке. Это вариант подходит для однородно окрашенных областей.
В третьем варианте ("Образец фона") перекрасятся только родственные фоновому цвету области.
Параметр "Ограничения" определяет расширение замещенного цвета, как утверждает подсказка при наведении мыши.
Вариант "Все пиксели" предусматривает замещение всех пикселей в области "курсора-прицела" кисти. Выбрав "Смежные пиксели" (задается по умолчанию), мы закрасим в пределах отпечатка кисти только те, которые смежны с пикселями цвета непосредственно под крестиком. В режиме "Выделение краев" будут перекрашены все пиксели образца, но с акцентом на краях.
В принципе, подобрав соответствующий размер кисти, можно уверенно перекрашивать и в граничных зонах объекта, даже залезая нечаянно в другой цвет, если только правильно выбран параметр "Допуск", определяющий погрешность при выборе относительных цветов, как гласит подсказка. При увеличении допуска спектр замещаемых тонов расширяется, и наоборот.
Таким образом, можно сделать вывод о том, что кисть "Замена цвета" в "Фотошопе" - инструмент достаточно гибкий, и, несмотря на свою "прямолинейность", в умелых руках может немало "натворить".
Все команды, способные кардинально изменить цвет без деструктивных для изображения последствий, находятся в списке "Коррекция" в меню "Изображение". Это такие функции, как "Цветовой баланс", "Цветовой тон/Насыщенность", "Выборочная коррекция цвета" и "Заменить цвет".
В режиме "Цветовой тон" - объект "хамелеон"
Еще один незаслуженно редко упоминаемый и нечасто используемый способ цветового перевоплощения кроется в скромном режиме наложения "Цветовой тон". Выбрав корректирующий слой "Цвет" и указав нужную краску, режим наложения на этом слое меняют затем на "Цветовой тон". Объект, конечно, не перекрасится точно в заданный цвет, но оттенок изменится. Если дважды щелкнуть затем по миниатюре заливки корректирующего слоя, откроется палитра цветов, и можно перебирать варианты, наблюдая за эффектом хамелеона на холсте.
Лишнее стирается мягкой черной кистью на маске корректирующего слоя, чем он и хорош.
С пестро окрашенными объектами возни, конечно, будет больше, так что лучше таким способом перекрашивать более-менее однородные по цвету предметы.
Можно вместо корректирующего создать новый слой, поменять ему режим наложения на "Цветовой тон" и, выбрав желаемый цвет, закрасить кистью объект, подправив затем огрехи ластиком.

Немного о цветовом балансе
Выбрав "Цветовой баланс", мы можем предварительно перекрасить выделенный объект с помощью движков цветовых пар "Голубой - Красный", "Пурпурный - Зеленый" и "Желтый - Синий". Тоновой баланс регулируется в тенях, светах и в средних тонах.

Цветовой тон и насыщенность
Функции коррекции тона и регулировки насыщенности очень часто используются для таких задач, как замена цвета в "Фотошопе".
Алгоритм изменения цвета в диалоговом окне, вызываемом командой "Цветовой тон/Насыщеность", основан на регулировке параметров цветового тона, насыщенности и яркости. Здесь мы можем сдвигать общую цветовую гамму рисунка или выделенного фрагмента (объекта) и регулировать цвета по отдельности в разных частях цветового диапазона, выбрав пипеткой нужный тон.

В списке диапазонов ниже (под пунктом "Стиль"), где по умолчанию стоит "Все", есть еще шесть диапазонов цвета, которые можно обрабатывать одновременно, но с раздельными параметрами.
Учитывая мощь инструмента в плане коррекции цвета, перекрасить здесь выделенный объект не составит труда.
Выборочная коррекция цвета
Эта функция позволяет изменять цвета по модели не HSB (оттенок, насыщенность, яркость), а CMYK, управляя количеством голубого, пурпурного, желтого и черного в выбранном цвете. Выделив на изображении подлежащий перекрашиванию объект, выбираем в окошке "Цвета" необходимую цветовую группу и с помощью ползунков корректируем ее состав.
Иногда вместо команды "Выборочная коррекция цвета" (Selective Color) в меню "Изображение" > "Коррекция" лучше использовать одноименный корректирующий слой (Слои > Новый корректирующий слой или кнопка на панели слоев внизу). В этом случае появляется возможность коррекции эффекта на маске корректирующего слоя с удалением черной кистью всего лишнего.

Замена белого и черного
Меняя цвет с помощью корректирующих функций, вы могли заметить, что белый цвет не поддается перекрашиванию таким образом. Замена белого цвета в "Фотошопе" решается очень просто: если эту область предварительно выделить, а затем, удалив, перекрасить.
Однако это кардинальное решение деструктивно. Оно оправдано лишь в том случае, когда важен не сам исходный рисунок, а его цвет. А если нужно просто придать белому цвету другой оттенок, попробуйте перевести картинку в режим CMYK и воспользоваться функцией "Выборочная коррекция цвета", а затем вернуться в цветовое пространство RGB.
В зависимости от однородности окраски можно применить любое средство из обширного арсенала инструментов "Фотошоп" для выделения "Быстрое выделение", "Фоновый ластик", "Волшебный ластик" и др.), но оптимальным вариантом чаще всего оказывается "Цветовой диапазон" в меню "Выделение". А то, как приживется новый цвет на месте удаленного белого, напрямую зависит от качества выделения.
Кстати, если необходима замена в "Фотошопе", все рассуждения в отношении перекрашивания белого цвета справедливы и для этого случая.
Заменить цвет
Эта команда из списка "Коррекция" в меню "Изображение" (или соответствующий корректирующий слой) проще в использовании, чем "Цветовой тон/Насыщенность", кроме того, ее результаты более предсказуемы.

В диалоговом окне набираем с помощью пипеток подлежащие изменению краски. Движками "Цветовой тон", "Насыщенность" и "Яркость" добиваемся нужного эффекта. Для контроля над выделением лучше выбрать чекбокс "Выделенная область" (изображение будет показано в виде маски). Ползунок "Разброс" служит для коррекции рассеивания за границей выделенной области.
Этот способ замены цвета наиболее эффективен для контрастных и не очень пестрых изображений.
Перекрашивание в режиме Lab
Одним из наиболее оперативных и относительно простых способов перекрашивания объектов является замена цвета в "Фотошопе" с использованием цветового режима Lab, хотя для эффективного использования этого метода желательно иметь хоть какое-то представление о цветовом пространстве Lab.
Так, координата L задает значение яркости (светлости), определяемое в интервале от 0 (самое темное) до 100 (самое светлое), а параметры цвета задаются координатами A (цвет в диапазоне от зеленого до красного) и B (цвет в диапазоне от синего до желтого).
Таким образом, в Lab значение яркости отделено от хроматических параметров цвета, благодаря чему появляется возможность воздействовать отдельно на яркость, контраст и цвет изображения. Именно это обстоятельство и позволяет иногда ускорить обработку изображений, например, в случае необходимости замены цвета.
Правда, для перекрашивания пестрых разноцветных объектов и предметов со сложными контурами (волосы, мех) этот вариант не годится. Допустим, надо изменить цвет легкового авто. В Lab замена цвета в "Фотошопе" предполагает, прежде всего, перевод изображения в этот режим.

Переводим картинку в режим Lab (Изображение > Режим > Lab), затем выбираем нужный цвет из библиотек, перейдя к ним двойным щелчком по основному цвету на панели инструментов, и запоминаем значения каналов L, A и B.
В группе инструментов "Пипетка" выбираем "Цветовой эталон" и ставим метку (контрольную точку) в представительной области замещаемого цвета авто, вызвав тем самым панель "Инфо".
Теперь добавляем корректирующий слой "Кривые" и для каждого канала находим положение кривой в соответствии с зафиксированными значениями, сверяясь с палитрой "Инфо".
Кривые каналов A и B обязательно должны пересекать центр графика, а кривая канала яркости L - непременно сохранять угол наклона.
Теперь двойным щелчком по слою изображения открываем окно "Стиль слоя, параметры наложения". Переносим внимание в его нижнюю часть ("Наложение, если"). Здесь, манипулируя движками для каждого параметра (L, A и B) отделяем авто от фона или других объектов.
Перекрашиваем все
Овладев перечисленными выше способами замены цвета, можно перекрасить практически любой объект. В зависимости от его сложности тот или иной метод может оказаться предпочтительнее. Например, замена цвета волос в "Фотошопе" легко выполнима с помощью корректирующих функций "Цветовой тон/Насыщенность" и "Цветовой баланс", но здесь главная задача - качественно выделить объект со столь сложным (как правило) контуром.
Чаще всего для выделения используют быструю маску (кнопка с пунктирным колечком в самом низу Затем доводят выделение, используя особые возможности команды "Уточнить край" в меню "Выделение".
Выделенную область обычно копируют на новый слой (Ctrl+J), затем применяют к ней отмеченные выше красящие инструменты.
А такие простые задачи, как замена цвета глаз в "Фотошопе", где используются стандартные инструменты выделения, вообще решаются в два счета. Глаз можно выделить, выбрав пункт "Лассо" или "Овальная область" (для зрачков), затем, как и в предыдущем случае, заменить цвет, применив коррекцию "Цветовой тон/Насыщенность".
Кисть "Замена цвета" тоже хорошо справится с такой задачей.
С цветом все по-прежнему
Большинство запросов пользователей, связанных с перекрашиванием объектов в программе "Фотошоп", как правило, не уточняют конкретную версию редактора, а если и указывают, то замена цвета в "Фотошопе CS6" интересует гораздо чаще других.
Возможно, это связано с более существенным обновлением программы по отношению к предыдущей версии, чем это происходило прежде. Изменения коснулись функций фонового сохранения и автосохранения, инструментов выделения, обрезки, Magic Wand и Eyedropper, параметров кисти, некоторых фильтров, функций заливки, редактирования слоев, цвета интерфейса и многого другого.
Появились новые возможности работы с RAW-файлов в новой версии Camera RAW7, градиентной заливки, художественной стилизации изображений, редактирования видео, поиска нужного слоя в многослойных документах, а также новая цветовая коррекция Color Lookup и пр.
Тем не менее корректирующие функции в списке "Коррекция" в меню "Изображение" не претерпели особых изменений в процессе модернизации программы, поэтому перекрашивание объектов, например, в CS2, и замена цвета в "Фотошопе CS6" практически ничем не отличаются по существу. Это замечание для тех владельцев ранних версий, которые считают, что в новых модификациях стало больше возможностей для замены цветов.
привет)) подскажи пожалуйста, какой лучше цвет добавить к зеленому? Что хорошо смотрелся
Сразу вспомнилась картинка:
В твоем вопросе очень много неизвестных переменных: сайт или логотип, фон или кнопка, какие цвета уже использованы, что находится рядом, какая площадь покрытия и тд.
Возьмем зеленый и красный цвета на примере Валиры из близзовского Харстоуна и клубники (сама природа подобрала сочетание):

Круто, да? Значит, зеленый отлично сочетается с красным. А теперь посмотри какой ад получится, если сделать зеленую кнопку на красном фоне или красную кнопку на зеленом фоне:

Хочется поскорее закрыть: слишком агрессивно в обоих случаях, давит на мозг. Получается, что сочетается зеленый с красным не так уж и хорошо? А вот, если фон будет, например, белым, то зеленая кнопка отлично будет смотреться рядом с красной:

Поэтому ответ на вопрос «какой цвет подходит к зеленому» есть только у того, кто видит всю картину.
Цветовой круг
В первую очередь советую почитать про цветовой круг , чтобы иметь представление и уметь им пользоваться.

Есть немало онлайн-сервисов на эту тему. Удобный - colorscheme.ru .
Пользоваться легко - выбираешь цвет (вводишь код, либо просто тыркаешь в подходящий) и получаешь сочетающиеся цвета. Одна из фишек - пример страницы с выбранными цветами. Табы внизу: светлая страница или темная.

Color Guide
В иллюстраторе есть клевый функционал, который работает по принципу цветового круга и показывает сочетание цветов. Называется панелька Color Guide.

Берешь пипеткой цвет - а иллюстратор тебе показывает все комбинации: соседние, контрастные, триады и так далее.
Adobe Color Themes
В самом фотошопе есть такой же функционал. Раньше это были просто темы (набор цветов), а потом к ним добавили и сам цветовой круг, и теперь панелька называется Adobe Color Themes

По радуге
Сам же я цвета подбираю по «радуге»: перетягиваю ползунок и забираю цвет.
В примере я подобрал красный, фиолетовый и оранжевый. Шкала («радуга») лишь помогает подобрать цвет c разным оттенком (H = Hue) и иногда результат не устраивает. Вот мне не понравился грязный и унылый оранжевый и я сделал из него чистый и клевый. Если нужно подобрать по насыщенности (S = Saturation) или по яркости (B = Brightness), то просто меняем шкалу.









