Или просто со временем, компьютер неизбежно начинает тормозить или подвисать. Пришло время чистить Виндовс 10. Было бы неплохо, если бы где-то в системе существовала такая кнопка «Очистить Windows в один клик». Нажимаешь её и вмиг система работает снова как часики, а гигабайты мусорных пользовательских файлов, и файлов системы, волшебным образом исчезали. Но к сожалению, такой кнопки нет. И чтобы очистить Виндовс 10 нужно выполнить ряд манипуляций, о которых мы подробно и расскажем.
Очистка диска Windows 10
Начнём с главной, пожалуй, функции очистки Виндовс 10. Многие пользователи знают, как открыть свойства локального диска, посмотреть его объём, занятого и свободного места. Но не многие идут дальше и проводят удаление мусорных файлов и оптимизацию системы через этот раздел. Но теперь подробнее:
- Кликаем по проводнику на панели задач.
- Открываем папку «Этот компьютер ».
- На локальном диске с системой выполняем правый клик мышкой. Здесь в контекстном меню нас интересует пункт «Свойства ».

- Находясь на вкладке «Общие », жмём на кнопку «Очистка диска ».

- Ждём, пока система проанализирует файлы системы и после, в появившемся окне, нам нужно отметить галочками все пункты для очистки. Удаляем файлы.
- Повторяем этот шаг, только теперь жмём на кнопку «Очистка системных файлов ».
Здесь можно обнаружить десятки гигабайт временных файлов и устаревших обновлений.
На нашем примере, мы удалим больше 5 Гб из них большая часть - это предыдущие установки Виндовс после обновления Windows 10 Fall Creators Update.
Важно: после очистки диска от ненужных системных файлов, особенно предыдущих установок Виндовс , выполнить откат обновлений уже не получится .
Рабочий стол и корзина
Рабочий стол - это папка, хранящаяся на системном диске. И при хранении в этой папке больших объёмов мультимедиа, аудио и видео файлов, полезное пространство на жестком диске сокращается, приводя к различному роду тормозам и зависаниям. Локальному диску для нормальной работы необходимо не меньше 15% свободного пространства от общего объёма. В противном случае не останется места для разархивирования и установки новых обновлений. И не остаётся места для , который также хранится на диске C: Старайтесь не захламлять папки «Корзина», «Рабочий стол», «Документы», «Изображения», «Музыка» и «Загрузки».
Папка Temp
В Системной папке Windows имеется такая себе незаметная папка Temp
. Её тоже необходимо чистить иногда. При длительной работе компьютера, когда часто устанавливаются и удаляются различные приложения, игры, обновления, объём временного мусора стремительно растёт. Иногда вырастая до внушительных размеров в 10 Гб и больше. Заходим в эту папку, выделяем всё содержимое комбинацией клавиш Ctrl+A
и жмём Delete
. Саму папку трогать нельзя, это важная системная папка, а вот её содержимое можно и даже нужно удалять.
Многие приложения и программы после установки загружаются вместе с системой, часто их фоновая работа только мешает, нагружая систему лишними процессами отъедая место в оперативной памяти компьютера. Эти программы автоматически прописываются в автозагрузку компьютера без особого разрешения пользователя. Чтобы снизить нагрузку на систему многие программы из автозапуска можно удалить, исключить их автозагрузку с Виндовс. Мы не удаляем эти программы, мы их просто отключаем, чтобы они не работали в фоновом режиме постоянно.
- Запускаем Диспетчер задач комбинацией Ctrl+Shift+Esc (автозагрузка в Виндовс 10 теперь находится здесь), и переходим во вкладку «».
- Отключаем все ненужные утилиты и программы.

CCleaner
Проводить чистку Win 10 можно ещё с помощью стороннего софта. Отличная утилита, помогающая пользователю провести очистку системы от различного мусора и выполнить оптимизацию это программа CCleaner.
- Запускам утилиту, на стартовом экране утилиты кликаем «Анализ », ждём некоторое время. В процессе может понадобится закрыть браузеры или открытые папки чтобы провести полную очистку.
- После анализа очищаем найденные мусорные файлы.
- Переключаемся на вкладку «Реестр » также запускаем поиск проблем и исправляем их.
Утилита очень простая в управлении, бесплатная, имеет русскоязычный интерфейс. Не нужно вносить никаких настроек. В программе уже изначально отмечены все необходимые пункты для очистки и оптимизации.
- Дальше есть вкладка «Сервис » здесь мы можем управлять приложениями автозагрузки, удалить файлы дубликаты на компьютере. Управлять запланированными задачами, дополнениями браузеров. Выполнить восстановление системы и многое другое.

Приложения
Изначально в системе Виндовс 10 очень много программ, которые не используются. Кроме того, мы сами качаем разные программы для одного раза, они остаются в системе только зря, занимая полезное пространство.
- В меню «Все параметры » - «Приложения »- «Приложения и возможности » можно удалить большую часть неиспользуемых программ. Запускаем все параметры компьютера комбинацией клавиш Win+ I , или кликаем по иконке «Центр уведомлений », где в меню быстрого доступа открываем параметры системы.
- Кликаем по утилите или приложению, которое нужно удалить и жмём, собственно, удаляем.
- Здесь мы можем эти приложения переместить на другие диски.

Это минимальный набор для очистки Виндовс 10, в сети существует ещё много разных программ для решения подобной задачи. Есть платные, есть бесплатные, есть полезные и не очень. Как мы видимчистка Windows 10 несложное занятие, займёт, конечно, некоторое время, но оно того стоит. После проведения этих манипуляций компьютер станет быстрым и работать за ним одно удовольствие.
@
Читайте, как быстро и эффективно выполнить чистку компьютера от мусора в Windows 10. Все способы и программы, чтобы чистка Windows 10 прошла успешно.
Со временем любая операционная система «захламляется» ненужными программами, файлами и записями, из-за которых ухудшается производительность. Часто даже новые компьютеры с предустановленной Windows 10 нужно чистить от мусора, ведь производители устанавливают большое количество ненужного софта в рекламных целях. Рассмотрим, как быстро и эффективно выполнить чистку компьютера от мусора в Windows 10.
Зачем нужно чистить систему Виндовс 10 от мусора?
Windows 10 – это новая и на данный момент самая «продвинутая» операционная система от Майкрософт. На презентации системы разработчики уверяли, что Windows 10 может самостоятельно поддерживать быструю работу без участия дополнительных программ для ускорения. Также, в Майкрософт не рекомендуют использовать сторонний софт в целях безопасности, так как есть вероятность повреждения реестра и всей системы в целом.
Многие пользователи тоже уверяют, что чистка не нужна и система сама «умеет» удалять ненужные файлы. На самом деле это не так. ОС не может удалить ошибочные записи в реестре, неиспользуемые папки и программы без участия пользователя.
В то же время Windows 10 отлично справляется с задачами распределения ресурсов, сканирования и автоматического удаления вирусного ПО. Встроенный Защитник позволяет обойтись без дорогостоящего антивируса. База данных актуальных угроз регулярно пополняется и добавляется в систему вместе с последними обновлениями.
Если вы обладатель компьютера со средними аппаратными характеристиками, через время система начнет подтормаживать и скопление тонны ненужных файлов даст о себе знать. Пользователи с мощными ПК и ноутбуками могут и не заметить, как на жестком диске скопилось несколько десятков гигабайт временный файлов, которые требуют удаления.
Чистка компьютера с Windows 10 может быть выполнена одним из следующих способов:
- Использование встроенных инструментов ОС;
- Работа со сторонними утилитами для ускорения.
Какие файлы можно удалить без вреда для системы?
- Содержимое Корзины. Удаляя файлы, пользователи часто забывают очистить еще и Корзину. Её содержимое хранится на жестком диске системы и может занимать слишком много места. Рекомендуется регулярно очищать содержимое этой папки;
- Кэш программ (чаще браузера), то есть файлы, которые остались на компьютере в результате работы установленных приложений. Их удаление не навредит ОС и позволит ускорить работу этих программ;
- Ошибочные записи в реестре Windows. Как правило, эти записи никак не влияют на систему, но их излишнее количество может занимать много места на жестком диске, поэтому рекомендуется удалить ошибки реестра. Делать это рекомендуется не вручную, а только с помощью специального софта. Особенно, если вы не продвинутый пользователь и ранее не сталкивались с задачами, которые требуют настройки реестра;
- Временные файлы, системные записи, эскизы, шаблоны и прочая информация, которая бесцельно хранится на жестком диске;
- Папка Windows.old. В случае, когда пользователь переустанавливает ОС, на диске С может появится папка Windows.old, в которой хранятся старые папки системы. Это нужно для того, чтобы юзер мог в любой момент восстановить утерянные файлы. Если же вам эта папка не нужна, её можно смело удалять. Часто директория занимает не один десяток гигабайт;
- Удаление неиспользуемых программ. Это позволит освободить место на жестком диске.
Также, всегда следует чистить данные, которые влияют на работу оперативной памяти:
- Запущенные процессы программ, которые вы не используете. Возможно, некоторые приложения на ПК запускают задачи в оперативной памяти, которые нагружают работу системы. Отсюда и все зависания;
- Данные автозагрузки. Из-за слишком большого количества программ в автозагрузке ОС очень медленно запускается. Пользователь может очистить этот список вручную или же воспользоваться сторонними программами для оптимизации;
- Список включенных пользователей. Если в данный момент в системе авторизированы сразу несколько пользователей, это может тормозить работу ПК. Желательно отключить одного юзера, если это позволяют сделать ваши рабочие задачи.
Использование инструментов Windows
В Windows 10 есть множество встроенных инструментов, которые действительно помогают выполнить чистку мусора в Windows 10. Далее рассмотрим поочерёдно все методы очистки постоянной и оперативной памяти.
Очистка диска
Эта опция присутствует во всех версиях Виндовс. Её задача – удалить все временные файлы, данные корзины и ненужные больше системные записи за несколько кликов. Таким образом, пользователям не нужно вручную перебирать все папки на диске и удалять содержимое.
Следуйте инструкции:
- Откройте окно «Этот компьютер»;
- Кликните правой кнопкой мышки на значке системного диска С;
- Во всплывающем окне выберите пункт «Свойства»;

- В этом окне отобразится информация о памяти накопителя. Если в системе постоянно появляется сообщение «Недостаточно места на жестком диске», следует просто нажать на это сообщение, чтобы попасть в окно свойств накопителя;
- Для запуска встроенной службы удаления ненужных данных кликните на «Очистка диска». Загрузка окна может занять некоторое время. Все зависит от количества временных файлов и общего объема жесткого диска. Также, рекомендуется отметить галочкой пункт «Сжать данные для экономии места». Это никак не навредит вашим файлам и освободит несколько дополнительных гигабайт;
- В открывшемся окошке выделите галочкой те пункты, которые нужно удалить. Советуем обязательно отметить такие поля как «Корзина», «Эскизы», «Временные файлы», «Системные файлы», «Файлы отчётов и оптимизации», «Кэш»;

- Для старта удаления нажмите на «ОК». Процесс займет несколько минут, дождитесь исчезновения окна с прогресс баром. Теперь повторно зайдите в окно свойств системы. Должно освободиться как минимум несколько гигабайт пространства.

Удаление ненужных файлов
Не забудьте вручную удалить ненужные вам файлы. Это могут быть скачанные фильмы, файлы установщики игр, программ для монтажа и редактирования. Все эти объекты занимают большое количество места и хранить их в системе не имеет смысла.
Чтобы не искать крупные медиа файлы и архивы установки долгое время, воспользуйтесь окном «Этот компьютер» и панелью «Библиотека».

После удаления файлов обязательно очистите Корзину, иначе место на диске не будет освобождено. Нажмите правой клавишей на значке системной папки и выберите пункт «Очистить корзину». Также, вы можете зайти в директорию и вручную удалить только некоторые файлы.

Проверка на вирусы
Вирусные программы могут замедлять работу компьютера. Существую виды вредоносного ПО, которые не сразу определяются компьютером, а для их выявления лучше запустить полную проверку устройства. В Windows 10 достаточно использовать и встроенный защитник. Если же у вас есть установленный другой хороший антивирус, можете использовать и его.
Чтобы начать полную проверку всех файлов системы, откройте Центр безопасности Защитника. Для этого воспользуйтесь окном поиска:

В новом окне выберите поле «Защита от вирусов и угроз» и попадете в окно стандартного антивируса. Кликните на «Расширенная проверка»«Полная проверка»«Выполнить сканирование сейчас»:

Удалите все выявленные угрозы. Если в найденных зараженных файлах фигурирует название установленного вами приложения или игры, как можно быстрее удалите это ПО из системы.
Дефрагментация диска
– это процесс создания правильной логической структуры диска (его кластеризации). В результате выполнения этой опции, увеличивается скорость чтения и записи файлов на диске. Также, программы начинают работать быстрее. Это происходит из-за того, что компьютер непрерывно считывает информацию из накопителя после дефрагментации.
Выполнить описанный выше процесс можно как с помощью встроенных инструментов Виндовс, так и с помощью сторонних утилит.
Чтобы запустить дефрагментацию без установки дополнительного софта, следуйте инструкции:
- С помощью сочетания горячих клавиш Win и R откройте окно «Выполнить»;
- В текстовом поле введите указанную на рисунке ниже команду и нажмите на «ОК»;

- Затем откроется встроенная программа «Оптимизация дисков». В этом окне нужно кликнуть на системный диск С (его дефрагментацию мы и буем проводить). Далее нажмите на кнопку «Оптимизировать».
В поле текущего состояния процесса вы будете видеть, сколько процентов памяти осталось обработать системе до завершения процесса. Выполнение задачи может занять до часа времени, в зависимости от «захламленности» диска и от вычислительных ресурсов вашего компьютера.
Удаление программ из автозагрузки
Автозагрузка – это системный раздел оперативной памяти в Виндовс. В нем находятся все приложения, которые запускаются вместе с включением ОС. Если очистить этот список от ненужных программ, ОС начнет включаться гораздо быстрее.
Обратите внимание! Удаление приложений из автозагрузки не влияет на их работу. Они останутся установленными на вашем ПК и их можно будет запустить в любой момент с помощью ярлыка.
Не следует удалять из автозагрузки системные утилиты – программу для запуска мышки, клавиатуры, службы Майкрософт или другие важные приложения. Удаляйте объект только в том случае. Если точно уверенны в его ненужности.
Следуйте инструкции:
- Откройте Диспетчер задач, нажав правой кнопкой на области уведомлений Windows 10;
- В новом окне откройте вкладку автозагрузки;
- Кликните на программе, которую хотите удалить из списка и нажмите на «Отключить».
Завершение запущенных процессов и сеансов пользователей
С помощью Диспетчера задач можно не только очищать Автозагрузку, но и останавливать выполнение ненужных процессов, которые нагружают оперативную память. Для этого откройте вкладку «Процессы». Выберите программу, работу которой хотите закрыть, во всплывающем списке опций кликните на «Снять задачу»:

Чтоб убрать из оперативной памяти других авторизированных юзеров, выберите вкладку «Пользователи», нажмите на аккаунт. Завершите его работу с помощью клавиши «Отключить», как показано на рисунке:
Сторонние приложения
С помощью дополнительных программ для чистки Windows 10 можно значительно ускорить работу системы всего за несколько кликов. Если выше мы рассмотрели все варианты оптимизации, которые выполняются вручную, то утилиты позволяют выполнить все эти действия гораздо быстрее.
Единственный минус использования сторонних программ – нужно очень внимательно подходить к выбору утилиты. Она должна быть хорошо известной, а скачивать установщик нужно только с сайта разработчика.
Загрузка приложений из других сайтов может нести риск заражения компьютера вирусами. Перед запуском установки убедитесь в том, что в системе включен Защитник. Выполнение этих простых рекомендаций позволит вам выполнить чистку компьютера программами в Windows 10 и не навредить системе.
Представляем вашему вниманию список популярных и надёжных бесплатных, а также платных утилит для очистки. Все они доступны для скачивания. Рассмотрим особенности каждой программы и как с их помощью улучшить работу ОС.
CCleaner

CCleaner – это одна из самых популярных утилит для оптимизации. Её главная особенность заключается в кроссплатформенности. Установить приложение можно не только на компьютер, но и на любой смартфон.
Интерфейс программы разделен на несколько основных вкладок:
- Очистка;
- Реестр;
- Сервис;
- Настройки.
В окне очистки пользователь может просмотреть расширенный список категорий файлов, которые, в большинстве случаев, не нужны операционной системе. Общий объем такого контента может занимать внушительное количество места.
Чтобы удалить эти файлы, достаточно отметить каждое поле галочкой и нажать на кнопку «Очистить». Также, есть возможность стереть не только системные данные, но и файлы установленных программ, которые не повлияют на их работу.
Чтобы выполнить чистку реестра Windows 10, перейдите в соответствующую вкладку программы и нажмите на «Поиск проблем»«Исправить». Все действия будут выполнены автоматически. Таким образом, вам не придется самостоятельно перебирать все записи и искать ошибочные копии. Программа сделает все за вас без вреда для ОС.
С помощью вкладки сервис можно открыть список всех установленных на компьютере программ и деинсталлировать ПО, которое вы не используете. Также, в этом окне происходит редактирование Автозагрузки, поиск файлов, восстановление системы и стирание дисков.
Пользователям доступна платная и бесплатная версия CCleaner. В платной сборке есть возможность оптимизировать работу браузеров, автоматически очищать кэш и временные файлы, создавать календарь очистки системы, восстанавливать ранее удаленные файлы. Стоимость платной версии составляет 39,95$.

Glary Utilities – это целый пакет профессиональных утилит для очистки Виндовс всех версий. Сама программа распространяется на бесплатной основе, но в процессе использования можно приобрести дополнительные функции, которые закрыты для обычных пользователей (работа с календарём планирования следующе очистки, окно рекомендаций и детального анализа системы).
Возможности утилиты:
- Очистка реестра;
- Доступна служба «исправления» ярлыков;
- Выявление и удаление шпионских программ;
- Устранение неполадок в работе жёсткого диска;
- Очитка временных файлов;
- Управление Автозагрузкой.

Advanced System Care – это еще одна популярная программа для очистки оперативной и постоянной памяти. Скачать её можно бесплатно для частного использования.
С помощью приложения можно выполнить удаление вирусов, ускорить работу интернета, очистить реестр от ошибочных записей, удалить весь «мусор» системы, ускорить работу программ и включить встроенный антивирус.
Теперь вы знаете все способы очистки Windows 10 от ненужных файлов и программ. Какими утилитами пользуетесь вы для приведения ОС в «порядок»? Делитесь своими вариантами в комментариях или задавайте возникшие вопросы.
Windows 10, как и его предшественники, имеет удивительное свойство накапливать кучу мусорных файлов и остатков от давно удалённых приложений. До кучи всё это может усугубляться вирусами, накапливаемыми в процессе работы. И несмотря на то что операционная система имеет собственные ресурсы для автоматического удаления мусора, их надо ещё активировать, а для полной веры в чистоту и порядок, периодически проводить очистку компьютера вручную.
Чистим папку Temp в Windows 10
Папка Temp является основным кладезем хлама для Windows 7. Всё что она содержит - системный мусор в виде временных файлов, удалять который можно и нужно с абсолютно спокойной совестью, без малейшего риска навредить вашему компьютеру.
Через параметры
Одним из самых уместных нововведений в Windows 10 является вывод очистки временных файлов на пользовательский уровень. Теперь чтобы избавиться от злополучного мусора вовсе не обязательно искать специально отведённые для него места, а достаточно лишь воспользоваться стандартными сервисами.
Очистка Temp
В этот раз идти далеко не придётся и достаточно будет лишь залезть во вкладку «Параметры».
- Нажмите правой кнопкой мыши на «Пуск» и выберите «Параметры».
Выберите «Параметры»
- Откройте в раздел «Система».
Откройте в раздел «Система»
- Перейдите во вкладку «Хранилище» и выберите диск с вашей системой (обычно C:\).
Перейдите во вкладку «Хранилище» и выберите диск с вашей системой
- После непродолжительного анализа перейдите к временным файлам.
Перейдите к временным файла
- Отметьте «Временные файлы» и удалите их. Заодно можете почистить корзину с загрузками.
Отметьте «Временные файлы» и удалите их
Включение автоочистки Temp
Чтобы больше не повторять эту процедуру, можете поставить автоматическое удаление временных файлов.

Традиционно
Другой стороной медали нового функционала Windows стала его ограниченность, в результате чего многие пользователи яро недолюбливают само упоминание вкладки «Параметры». Более того, в некоторых случаях очистка временных файлов стандартными средствами может сбоить, бывает недоступна или не делает совсем ничего. Если по тем или иным причинам вышеописанные способы вас не устраивают, вы всегда можете воспользоваться старыми методами удаления системного мусора.
Как найти
Самым простым способом будет не идти в гору, а воспользоваться поиском.

Если вы пользуетесь ограниченной версия Windows, у вас может не получится найти эту папку, так как она находится в «AppData», которая является скрытной. По причине той же скрытности, найти её прямым путём у вас её также не получится и придётся лезть в панель управления.
- Нажмите правой кнопкой мыши на «Пуск» и перейдите в панель управления.
Перейдите в панель управления
- На поздних версиях Windows 10 эта кнопка может отсутствовать. Если у вас её нет, заходите через поиск.
Через пуск не находит, заходите через поиск
- Проходите в «Оформление и персонализация», при распределении по категориям.
Проходите в «Оформление и персонализация»
- Идите в «Показ скрытых файлов и папок».
Идите в «Показ скрытых файлов и папок»
- Пролистайте в самый низ, отметьте «Показывать скрытые файлы, папки и диски» и жмите «ОК». После этого доступ к папке Temp для вас будет открыт любым способом.
Отметьте «Показывать скрытые файлы, папки и диски» и жмите «ОК»
Как почистить
Попав в папку Temp, ничего перебирать не придётся. Нажимайте комбинацию клавиш «Сtrl+A» и смело все удаляйте.
При удалении может зажать клавишу Shift, чтобы не пришлось очищать корзину впоследствии. Все содержащиеся здесь файлы не имеют никакой уникальности и даже после удаления использующихся, все нужные просто создадутся заново. Если некоторые файлы не удалятся, скорее всего они активны в данный момент и можете про них забыть или перезапустить компьютер, чтобы их отвязать и попробовать удалить снова.
Как перенести
Если каждый раз по новой искать папку Temp вам надоело, то можете переместить её в произвольное место, куда ходить будет поближе.
- Для начала вам нужно создать папку для хранения временных файлов. Выберите место на компьютере где вы хотите видеть системный мусор и создайте там с любым названием (желательно на английском). Заранее скопируйте путь к папке.
Выберите место на компьютере где вы хотите видеть системный мусор и создайте там с любым названием
- Теперь идите в панель управления.
Можно попасть через поиск
- Перейдите во вкладку «Система и безопасность», при распределении по категориям.
Перейдите во вкладку «Система и безопасность»
- Откройте раздел «Система».
Откройте раздел «Система»
- Нажмите на «Дополнительные параметры системы» в контекстном меню.
Нажмите на «Дополнительные параметры системы»
- Во вкладке «Дополнительно» откройте «Переменные среды…».
Откройте «Переменные среды…»
- Выберите TEMP и нажмите «Изменить».
Выберите TEMP и нажмите «Изменить»
- Укажите здесь путь к созданной вами папке и нажмите «ОК».
Укажите здесь путь к созданной вами папке
- Повторите сделанное с TMP. По завершении нажимайте «ОК» во всех открытых ранее окнах и перезагрузите компьютер.
Повторите сделанное с TMP
- После перезагрузки не забудьте удалить старую папку со всем её содержимым.
После перезагрузки не забудьте удалить старую папку
Как почистить компьютер с Windows 10 от мусора с помощью приложения
Нехорошей особенностью папки Temp является то, что в неё заносятся только те файлы, которые система оценила как временные.
А Windows 10 не всемогущ и большое количество системного мусора он таковым не считает и оставляет лежать на месте. Можно конечно удалять весь этот хлам вручную, тщательно выискивая по тёмным уголкам вашей системы, но намного проще и практичнее будет скачать специальное приложение, способно всё почистить всего в пару нажатий.
По завершении перезагрузите компьютер и удалите резервные копии
Очистка системы от вирусов
Помимо системного мусора и забытых файлов, могут быть более неприятные вещи более неприятные вещи от которых не помешает избавиться. И даже если у вас уже стоит антивирус, это ещё не гарантирует вам защиту от всякой гадости и может потребоваться проверка программой от альтернативных разработчиков.
Даже после активации автоматического удаления временных файлов, не стоит забывать периодически очищать ваш компьютер своими руками, так как стандартные средства Windows далеко не являются всемогущими. И если вы начнёте замечать постепенный спад производительности и долгую загрузку системы при включении компьютера, - самое время повторить пару пунктов из вышеописанного.
В 2015 году, компания четко обозначила свою позицию постепенно отказаться от классических инструментов, в частности от традиционной Панели управления. На тот момент никто не мог себе представить, что для этого понадобиться так много времени.
На данный момент лишь некоторые апплеты и инструменты Панели управления были перенесены в приложение Параметры или опубликованы как отдельные UWP-приложения. Пользователям и системным администраторам все еще приходится переключаться между приложением «Параметры» и Панелью управления для доступа к тем или иным настройкам системы. Хотя с каждой новой версией Windows 10 Microsoft пытается усложнить доступ к панели управления, по всей видимости, она еще долго будет оставаться частью операционной системы.
В Windows 10 April 2018 Update (версия 1803), выпущенной в апреле 2018 года, появились новые функции инструмента «Контроль памяти». Фактически, Microsoft просто скопировала функции инструмента «Очистка диска» (cleanmgr.exe) в новый раздел «Освободить место сейчас» приложения «Параметры».
Чтобы получить доступ к функциям очистки дискового пространства в Windows 10, нажмите горячую клавишу Windows + I , а затем перейдите в меню Система > Память устройства >. Обратите внимание, что вы должны использовать Windows 10 версии 1803 (April 2018 Update) или более новые версии Windows 10.

Хотя утилита «Очистка диска» еще доступна в Windows 10 October 2018 Update (версия 1809), полное удаление классического инструмента - это лишь вопрос времени.

Функция «Контроль памяти» позволяет удалять старые и неиспользуемые файлы в автоматическом режиме. В Windows 10 версии 1809 разработчики добавили новые возможности для более глубокой автоматизации процесса.
По умолчанию «Контроль памяти» отключен. Включить функцию можно в разделе Система > приложения Параметры, а детально настроить функцию можно, нажав по ссылке «Изменить способ автоматического освобождения места» на той же странице.

В Windows версии 1803 возможности «Контроля памяти» ограничены. Инструмент позволяет удалить временные файлы, неиспользуемые файлы и папке «Загрузки» и в корзине.
В Windows 10 версии 1809 функциональность «Контроля памяти» значительно расширена:
- Запускайте «Контроль памяти» ежедневно, еженедельно, раз в месяц или когда на диске заканчивается свободное пространство.
- Устанавливайте минимальный возраст для временных файлов и файлов в папке «Загрузки», которые нужно удалять автоматически (доступны значения от никогда до 60 дней).
- Делайте содержимое в папке OneDrive доступным только в онлайн-режиме для экономии пространства на диске.
Если вы настроите автоматический запуск «Контроля памяти» на устройстве, функция будет обрабатывать файлы автоматически на основе ваших правил. В частности, будут удаляться следующие файлы или типы файлов:
- Временный Интернет-кэш, временные файлы системы и системного кэша.
- Пакеты драйверов устройств.
- Временные файлы установщиков.
- Старый проиндексированный контент.
- Устаревшие временные файлы обновлений Windows.
- Файлы дампов.
- Старые файлы журналов Windows.
При настройке очистки папок «Загрузки» и «OneDrive» в приложении «Параметры» будет также происходить очистка и данных папок.
Заключение
Классические инструмент «Очистка диска» никогда не считался лучшим средством очистки, но он был прост в использовании и поставлялся встроенным в систему.
Сторонние инструменты, в частности CCleaner , предлагают гораздо более широкие функциональные возможности. Хотя сторонние программы нужно устанавливать отдельно, многие пользователи как раз выбирают именно такой вариант.
Удаление инструмента «Очистка диска» для некоторых пользователей может стать очень нежелательным событием несмотря на то, что его функциональность была продублирована в приложении «Параметры». С другой стороны, опция автоматической очистки диска может понравится пользователям, ведь в классической утилите «Очистка диска» встроенные опции для регулярного запуска отсутствовали.
Нашли опечатку? Нажмите Ctrl + Enter
Всем доброго!
Почему Windows всегда работает с разной скоростью? Вопрос, наверное, риторический...
Когда только установишь систему - она будто "летает": загружается быстро, папки открываются сразу без промедления, ничего не зависает: всё работает так, как и должно быть. Но проходит неделя-другая, месяц, и Windows как будто подменили: появляются, лаги, подвисания, вкладки в браузере тоже притормаживают. Что со всем этим делать?
Происходит подобное из-за того, что в системе начинает накапливаться "мусор": неверные и ошибочные записи в реестре, оставшиеся временные файлы, кэш в браузере, пустые папки, ярлыки, ведущие в "никуда" и т.д. Всё это, создает нагрузку на ОС, и из-за этого снижается производительность.
В этой статье хочу привести несколько толковых программ для чистки авгиевых конюшен Windows от мусора, чтобы ПК/ноутбук работал по шустрее (все программы совместимы с Windows 10 и поддерживают русский на 100%!).

Сколько людей - столько и мнений...
А вот я считаю, что Advanced SystemCare - это одна из лучших программ для оптимизации и чистки Windows от разного рода мусора (который я перечислил выше в статье). Причем, что особо радует, программу не изобилует какими-то сложными настойками, разработчики сделали так, чтобы любому пользователю было просто и легко в ней разобраться, и быстро очистить свой ПК.
Итак, при первом запуске программа автоматически предложит вам проверить состояние своего ПК (см. пример на скриншоте ниже). Требуется всего лишь нажать одну кнопку - ПУСК.
Примечание : забегая вперед, скажу, что потом SystemCare будет следить за состояние вашей Windows, предупреждать о потенциально-опасном софте, предупреждать об изменении стартовой страницы в браузере, изменении автозагрузки и т.д. А кроме этого, напоминать о необходимости своевременной очистки и оптимизации ОС Windows. В общем, возьмет полный контроль за состоянием вашей системы.

На моем ноутбуке, кстати говоря, было найдено порядка 35 тыс. проблем. Причем, мусорных файлов аж на 6 ГБ, что достаточно существенно...
Кстати, программа достаточно въедливо сканирует систему, проверяет:
- элементы загрузки;
- мусорные файлы;
- ошибки ярлыков, реестра, диска;
- вредоносное ПО;
- неполадки с интернетом;
- проблемы с производительностью и т.д.
Чтобы исправить все эти проблемы, достаточно опять-таки нажать всего одну кнопку - "Исправить" (см. скрин ниже).

Ну и в дополнение сей обзора, хочу так же добавить про вкладку "Ускорение" . Если после очистки системы вы все так же недовольны ее отзывчивостью, в SystemCare есть специальная вкладка ускорения, которая позволит сделать еще более производительнее вашу систему.

В общем, рекомендую к использованию на постоянной основе. Пожалуй, единственный минус, программа платная и для разблокирования всех опций - потребует покупки лицензии. Но бесплатная версия так же весьма и весьма неплохо вычистит вашу ОС.
CCleaner

Одна из самых популярных утилит для очистки мусора в ОС Windows. Утилита достаточно "въедливо" проверяет вашу Windows на: временные файлы интернета, файлы в корзине, старых и ненужных файлов от Firefox, Opera, Media Player, eMule, Kazaa и пр. приложений. Причем, весь этот мусор будет найден быстро и столь же быстро удален. Кстати, хочу заметить, что утилита удаляет только действительно мусор, за нужные файлы можете не волноваться - при ее использовании уже более 10 лет, я ни разу не столкнулся с тем, чтобы она испортила Windows (либо какую-нибудь программу).
Для запуска анализа системы - достаточно открыть раздел "Очистка" , а затем нажать кнопку "Анализ" . В течении нескольких минут программа оценить, сколько мусора она может удалить, а вам лишь останется подтвердить это...

CCleaner, кстати говоря, приводит довольно объемную работу с реестром: будут удалены ошибочные записи, различные "хвосты" от удаленных программ, различные временные события и т.д. Ниже на скриншоте представлена вкладка "Реестр", в которой показано, с чем будет работать программа.

Кроме того, в CCleaner есть несколько довольно нужных функций:
- удаление программ: во-первых, с помощью этой вкладки вы сможете удалять даже те программы, которые не удаляются обычным путем; во-вторых, этот деинсталлятор удаляет приложения чище, чем тот, который встроен в Windows;
- автозагрузка: поможет вам быть в курсе, что загружается вместо с вашей Windows (часть софта можно отключить для более быстрой загрузки ОС);
- поиск дублей: поиск и удаление повторяющихся одинаковых файлов на диске (сборники музыки, картинки, фото и пр.);
- восстановление системы (без комментариев);
- анализ дисков: поможет найти папки и файлы, которые занимают много места на HDD.

В общем-то, программа по праву считается одной из лучших для чистки системы от ненужного "хлама". Рекомендую к использованию!
Wise Disk Cleaner
Эта программа - лучшая по степени очистки вашего жесткого диска (причем, я именно подчеркиваю, по степени очистки!). Она удалит столько мусора, сколько ни одна другая аналогичная утилита!
Интерфейс утилиты до безумия прост, сверху окна представлено несколько вкладок: быстрая очистка, глубокая очистка, очистка системы, дефрагментация. От пользователя требуется всего лишь нажать одну кнопку - "Сканировать" (в программе уже заданные все необходимые предустановки на оптимальную чистку ОС) .

Wise Disk Cleaner - анализ диска, поиск мусора
По сравнению с CCleaner и SystemCare (которые нашли около 6-7 ГБ мусора) - Wise Disk Cleaner нашел почти 15 ГБ мусорных файлов! Есть с чем сравнить!

В утилите так же есть возможность удалить некоторые файлы в Windows: загруженные файлы ОС (например, файлы обновлений), кэш установщиков, файлы справки и пр. Для этого в программе есть спец. вкладка "Очистка системы" (скриншот ниже).
Ну и еще одно - Wise Disk Cleaner может дефрагментировать жесткий диск, что еще лучше скажется на производительности системы. Кстати, дефрагментацию рекомендуется делать после полной очистки системы.

Если вам нужен хороший чистильщик диска - то лучше программы не найти. В функциональности, конечно, программа проигрывает таким аналогам, как SystemCare или CCleaner.

В отличие от других программ, представленных в этом обзоре, Reg Organizer - это более многофункциональный пакет утилит в одном флаконе! Содержит все самое необходимое для оптимизации ОС, ее точечной настройки и чистки.
После запуска программы, Reg Organizer проведет экспресс-проверку вашей системы на выявление проблем: с реестром, с ненужными файлами на диске, с автозапуском Windows, проведет анализ вашего интернет-соединения (можно ли его ускорить) и пр. В общем-то, несмотря на первоначальном позиционировании программы на опытного пользователя, сейчас, современную версию пакета - может использовать даже совсем начинающий.

Reg Organizer: главное окно программы // экспресс-проверка системы
Основные функции пакета Reg Organizer:
- функция очистки диска от мусора (в том числе от старых версий Windows, обновлений, справки и пр.);
- чистка и оптимизация реестра;
- дефрагментация и сжатие реестра;
- редактор реестра;
- функция для удаления программ (которая проверит, не остались ли от удаляемой программы "следы" в системе - и удалит их, если оные будут найдены);
- функция оптимизации автозагрузки: проверит, нет ли ничего лишнего в автозагрузки, что заставляет ваш ПК включаться значительно дольше по времени;
- тонкие настройки системы (такие утилиты еще называют твикерами ). Перед их использованием рекомендую сделать копию Windows (чтобы в случае чего - ее можно было ).
Кстати, отдельно хочу выделить в этом обзоре функцию чистки диска (прим.: т.к. ключевой посыл этой статьи): программа проверит старые файлы драйверов, временные папки в Windows, отчеты о сбоях и ошибках программ, эскизы проводника, отчеты об ошибках и т.д. В общем, количество удаляемого мусора сравнимо с программой Wise Disk Cleaner (которую я окрестил лучшей по качеству очистки!) .
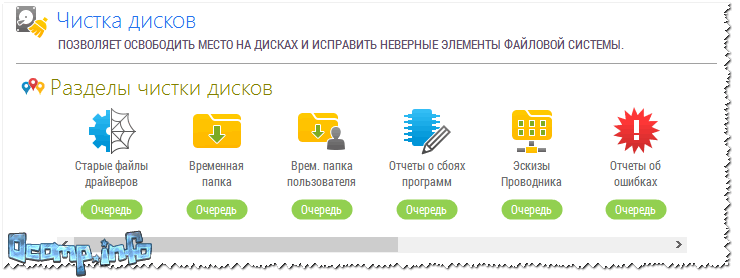
JetClean
Несмотря на слишком "простой" вид и дизайн этой утилиты, JetClean является достаточно мощной программы для удаление разнообразного "мусора" из Windows: ошибочных записей в системном реестре, "хвостов" от программ, историю в браузерах и т.д.
Так же, хотелось бы отметить, что многие другие аналогичные утилиты ее рода - программы платные (или, по крайней мере, просят оплату за весь функционал), JetClean же утилита бесплатная!

Основные возможности JetClean:
- чистка Windows от мусора;
- чистка реестра;
- чистка приложений и ярлыков;
- чистка оперативной памяти;
- уменьшение количества системных сбоев, ошибок, зависаний и пр.;
- оптимизация автозагрузки ОС;
- интернет-ускоритель;
- как следствие предыдущий шагов - повышение производительности ПК в целом.

Кстати, в JetClean имеются инструменты для "тонкой" настройки самой утилиты, чтобы, например, выполнять авто-очистку (и забыть о ручной проверке и отдельного указания). Таким образом, один раз настроив утилиту - можно вообще забыть о чистке Windows и работать всегда в "свежей" быстрой ОС!

В целом, JetClean заслуживает достаточно высокой оценки и рекомендации к использованию. Кстати, программа поддерживает русский язык в полном объеме, совместима на 100% с ОС Windows 7, 8, 8.1, 10.
Доклад окончен, благодарю за внимание.
Чем, кстати, Вы чистите авгиевы конюшни Windows?









