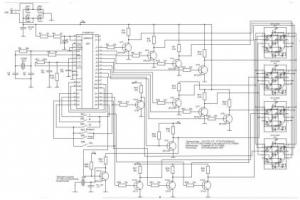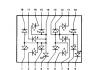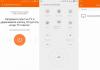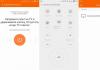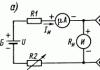Intel Driver Update Utility – качественная программа для быстрого обновления программного обеспечения продуктов от компании Intel. Для начала сканирования необходимо скачать Интел Драйвер Апдейтер Утилити и запустить, после чего пользователь может самостоятельно выбрать нужные устройства или использовать автоматический режим. Перед началом работы процесс сканирования является обязательным. По умолчанию в программе остаются записи о предыдущей сессии. Как работает обновление? После того как удалось скачать бесплатно Intel Driver Update Utility на русском и установить ее, необходимо выполнить рестарт системы.
Теперь для Windows все готово, и можно начать сканирование. Утилита распознает по цифровой подписи продукты компании Intel и составляет полный их список с текущими версиями. Следующий шаг заключается в подключении к интернету. С главного сайта поддержки выполняется сверка версии, сборки и добавлений программного обеспечения. Русская версия позволяет быстрее освоить управление и прочитать подробную информацию в доступном формате. Когда сканирование завершилось, пользователь получает все данные. В них отображены критические обновления, устаревшие версии и рекомендуемые обновления.
Что умеет данная программа для Виндовс? В первую очередь, она устанавливает на компьютер все важные обновления, чтобы система работала быстрее и стабильнее. Достаточно скачать Intel Driver Update Utility и забыть о несовместимости аппаратной части. Какие имеются режимы работы? Существует ручной и автоматический режимы управления. В ручном пользователь может сам выбрать, что устанавливать, отметить необходимое галочками и нажать на кнопку. Автоматический режим регулярно проверяет новые версии и самостоятельно их устанавливает. С его помощью можно настроить только важность события или выбрать продукты для обновления. Данный клиент является важной частью как пользовательского софта, так и профессионального. От актуальной версии ПО зависит работоспособность системы в целом.
Программа имеет ряд преимуществ, а именно:
- наличие портативной версии;
- информация на русском языке;
- бесплатное распространение;
- ручной и автоматический режим работы;
- установка только лицензионного ПО.
Производители стараются улучшать своё творение с помощью драйверов. Каждое обновление направлено на улучшение производительности видеокарты. Об этом в первую очередь необходимо позаботится тем, кто любит поиграть в игры. Ведь видеокарта — это самая значимая часть для них.
Сейчас почти у каждого стоит видеокарта от производителей:
- Nvidia
- Intel
Их я и буду рассматривать в этой статье.
Драйвер — это программа, которая отвечает за управление внешним устройством. В данном случае за работу видеокарты.
Его нужно обновлять для:
- Увеличения количества кадров в секунду (fps ).
- Для поддержки различных игр.
- Улучшения качества графики в целом.
- Исправления графических ошибок.
В статье я не указываю каких-либо программ от сторонних производителей для автоматической загрузки драйверов. Они не всегда точно определяют его версию. Иногда это приводит к нестабильной работе системы. Поэтому лучше сделать всё самостоятельно.
Так же существует спорное мнение, что драйвера выпускаемые на старые видеокарты специально понижают их производительность в целях увеличения продаж новых видеокарт. Так это или нет демонстрирует тест в этом видео.
Я покажу вам 3 способа обновления:
- Автоматический через диспетчер устройств.
- С использованием программ от производителей видеокарт.
- Ручной поиск на сайте производителя.
Первый способ вы можете посмотреть в коротком видео.
Обратите внимание, что у Windows не всегда получается найти новые драйвера и поэтому для надёжности желательно использовать дополнительные способы обновления, которые показаны под видео.
Как узнать какая видеокарта установлена
Для начала нужно узнать какая видеокарта установлена. Я считаю, что удобней всего это сделать в средствах диагностики DirectX. Там отображается информация о звуке и графике. Зайдите в меню Пуск >> Выполнить (или windows+R ) и введите команду dxdiag как на изображении ниже.
В появившемся окне выберите вкладку экран и посмотрите информацию о видеокарте. Слева сама видеокарта, а справа драйвера (версия и дата ).

Есть и другие альтернативные способы узнать характеристики своего компьютера, но думаю этого будет достаточно. Если модель Radeon — значит производитель AMD, а если Geforce — значит Nvidia. Далее я покажу как, где и чем обновлять.
После установки драйвера необходимо перезагрузить компьютер.
Как обновить драйвер Nvidia
Сделать это удобней всего через специальную программу. Называется она GeForce Experience.
Скачайте её и установите. Запустив её перейдите во вкладку «Драйвера» и кликните по «Проверить наличие обновлений» как на изображении ниже.

Если обновления не требуются, то будет соответствующая надпись как у меня.
Так же их можно обновить вручную если не хотите устанавливать ничего лишнего. Найдите обновления на официальном сайте производителя. Перейдите по ссылке и заполните небольшую форму.

Затем нажмите загрузить сейчас.

После загрузки приступите к установке так же, как с любыми другими программами.
Как обновить драйвер Intel
Для Intel так же существует своя программа. Скачайте её с официального сайта, а затем установите.

После запуска кликните на поиск.

Если у вас будут доступны обновления, то вы получите сообщение об этом. Загрузите доступные.

После загрузки нажмите на кнопку установить.