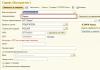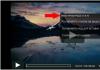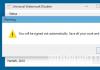Хотите скрыть одно или два приложения, появляющихся на домашнем экране в IOS? Может быть, вы хотите скрыть все приложения в онлайн-магазине App Store, но оставить видимыми только те, которые были установлены на устройстве по умолчанию? Или, может быть, вы просто хотите скрыть базовые приложения, которое входят в комплект поставки iPhone или IPad, типа Safari или Itunes? Вы можете сделать любое из вышеперечисленных действий, и никакой загрузки дополнительного программного обеспечения вам для этого не потребуется.
Мы рассмотрим три различных способа скрытия приложений, в том числе приложений по умолчанию от Apple, которые поставляются с устройствами IOS, а также загруженные из App Store приложения. Есть и другой подход, при котором вы сможете посмотреть результат его действия и только потом позволить ему вступить в силу.
Обратите внимание на приложения, которые в принципе не удаляются, и они не будут удаляться при совершении любой из следующих операций, они просто скроются от глаз. Удаляются приложения тоже легко, но это тема совсем другого обзора.
Как скрывать приложения по умолчанию от Apple на iPhone и IPad
Вы можете использовать этот способ, чтобы скрыть Safari, приложение камеры (которое отвечает за настройки камеры), FaceTime и ITunes:
· Перейдите в раздел «Ограничения» и нажмите «Включить ограничения», установите пароль для активации ограничений, если вы еще не сделали этого
· Под пунктом «Разрешить» переведите переключатели приложений, которые вы хотите скрыть, в положение OFF, т.е. щелкните переключателем возле « Safari » в соответствующее положение ВЫКЛ, если вы хотите скрыть Safari
· Выйдите из меню Ограничения при совершении всех действий
Вернитесь на главный экран, чтобы увидеть, что приложения, которые вы переключили в положение ВЫКЛ, стали невидимыми для ваших глаз. Они по-прежнему установлены на устройстве, они просто скрыты от пользователя, пока вы не зайдете снова в меню Ограничения и включите их заново.
Не все приложения по умолчанию от Apple будут отображаться в этом списке, хотя все это может измениться в новых версиях IOS, но на данный момент, если вы хотите скрыть все приложения по умолчанию, вам нужно использовать для этого комбинацию нескольких приемов, изложенных в этой статье.
Как скрыть все загруженные приложения на домашнем экране IOS
Это простой способ, который позволит скрыть каждое из приложений, загруженных на IOS из App Store, путем удаления их ярлыков с домашнего экрана:
· Откройте настройки и нажмите на «Общие»
· Перейдите в раздел «Ограничения» и убедитесь, что они разрешены
· Перейдите в разделе «Разрешенное содержимое» и найдите пункт «приложения»
· Нажмите «Не отображать приложения», чтобы мгновенно скрыть все загруженные приложения
Вернитесь на домашний экран, и вы увидите, что все приложения, загруженные из App Store теперь скрыты, даже те приложения от Apple, которые были установлены по умолчанию. Если у вас есть много сторонних приложений, то эта процедура будет иметь огромное значение и может освободить домашний экран даже от предустановленных на нем ярлыков приложений.
Опять же, они не удаляются с устройств iPhone или IPad, они просто скрыты от глаз, пока вы не отмените все ограничения. Это также неплохой способ для тех ситуаций, когда вы хотите ненадолго передать ваше IOS устройство в пользование другим людям, и не хотите, чтобы они получили доступ к личным данным, содержащимся в некоторых приложениях. Если вы скроете приложения и поделитесь IPad или любым устройством на IO с вашим ребенком, то это очень хорошее решение одной важной проблемы, ведь вы быстро удалите с домашнего экрана ярлыки имеющих ограничения по возрасту приложений, тем самым не удаляя эти приложения с устройства. Вы также можете отключить приложение Покупки, где может содержаться приобретенный нежелательный контент.
Важное примечание : переключение бегунка «Скрыть все» в положения OFF и обратно в ON приведет к сбросу свойств ярлыков приложений на домашнем экране, и любые приложения в папках будут перемещены из них. Не забывайте об этом, но помните также, что вы можете легко восстановить ваши прежние настройки домашнего экрана путем повторения синхронизации устройства с Itunes или Icloud (благодарим Дэйва, Дина и Мэтта за предоставленную информацию).
Как скрыть приложения в папке
Это надежный и проверенный метод, который существует столько же, сколько существуют и сами папки, и это, наверное, лучший способ скрытия неиспользуемых приложений, хотя в данном случае приложения просто скрыты от вас, но на самом деле они остаются в тех же директориях. Тем не менее, это правильное и предельно простое решение во многих случаях:
· Нажмите и удерживайте любой значок приложения, пока он не начет покачиваться
· Перетащите значок приложения на другое приложение, которое вы хотите скрыть, чтобы создать папку, и назовите ее, например, «Неиспользуемое»
· Перетащите другие приложения в эту папку для их скрытия, по мере необходимости
Так как все будет зависеть только от этой папки, приложения в действительности удаляются только с домашнего экрана, потому что они теперь в другой папке. В некотором смысле это сродни помещению чего-либо в обычный виртуальный шкаф, который редко открывают, а не настоящее скрытие, но бывают такие случаи и такие приложения, которые вы не можете ни удалить, ни скрыть каким-либо приемлемым образом.
Другие методы скрытия приложений: Newsstand , приложения от сторонних производителей, джейлбрейки и т.д.
Есть и другие хитрости использования данного действия, которые основываются на ошибках в программном обеспечении, как, скажем, быстрое помещение приложений или других папок в папку Newsstand еще до их закрытия, но поскольку эти методы основаны на ошибках в программном обеспечении IOS, то они обычно исправляются и не действуют на протяжении долгого периода, что делает их не самым разумным решением проблемы. Лишь иногда настройки программы скрытия приложений позволяют работать ей в IOS или OS X через App Store, и только тогда вы достигаете желаемого результата, а потому этот способ также опирается на ошибки в программном обеспечении, и обычно их исправляют очень быстро, а вместе с ними исправляется и связанная с ними ошибка. Наконец, есть некоторые хитрости джейлбрейка, которые скрывают любые приложения, а по причине того, что джейлбрейк в IOS зависит от версии, то эти приемы тоже не всегда сработают. Таким образом, мы сориентировали вас на стопроцентно надежные подходы с использованием проверенных методов, с помощью применения настроек и помещения в папку. Обратите внимание, что старые версии IOS будут иметь другие варианты для скрытия приложений по умолчанию, а в IOS до версии 6 вы можете скрывать приложение YouTube в тех же параметрах настройки.
У Вас есть другие надежные советы или способы скрытия приложений на IPad, iPhone или IPod Touch? Дайте нам знать нам о них в комментариях.
Давайте рассмотрим каким образом можно скрыть фото или папку на iPhone, чтобы ее не увидели посторонние люди. Будем использовать встроенные возможности iOS и сторонние программы.
Данная статья подходит для всех моделей iPhone Xs/Xr/X/8/7/6/5 и Plus на iOS 12. На более старых версиях могут отличаться или отсутствовать указанные в статье пункты меню и аппаратная поддержка.
Встроенные возможности iPhone
В системе iOS 12+ предусмотрена опция по скрытию фотографий на Айфоне в альбомах «Коллекции», «Годы» и «Моменты». Теперь пользователи могут скрывать фото, видео и папки с мультимедийными файлами и просматривать их только в собственном альбоме «Скрытые».
Увеличить
Скрываем фото на компьютере Mac
- Запускаем программу «Фото».
- Выбираем фотографию, которую следует скрыть.
- Щелкаем фото, удерживая клавишу Control нажатой, потом нажимаем «Скрыть». Еще скрыть фотографию можно путем выбора в строке раздела «Изображение», затем «Скрыть фото». Еще для скрытия фото можно нажать кнопки Command - L.
- Подтверждаем, что фотографию нужно скрыть.
При работе с iCloud медиатекой фотографии, которые вы скрыли на одном гаджете, будут скрыты и на иных ваших девайсах.
Отображение скрытых фотографий
Если необходимо скрытые фотографии отобразить снова, в альбомах «Коллекции», «Годы» и «Моменты», выполняем следующие шаги.
Для гаджетов iPod touch, iPad или Айфон:
На Mac компьютере:
- Открываем приложение «Фото», в строке меню выбираем «Вид», потом «Показать скрытый фотоальбом».
- Открываем представление «Альбомы», после чего открываем альбом «Скрытые».
- Выбираем фото, которое следует отобразить.
- Щелкаем фото, удерживая клавишу Control нажатой.
- Щелкаем «Показать фото».
Сторонние программы
Скрывать фотографии и папки с фото на iOS 11 можно при помощи сторонних программ. Давайте рассмотрим наиболее функциональные и распространенные из них.
Фото&Видео Locker

Увеличить
Утилита позволяет скрывать фото и видео удобно и надежно, скачать ее можно в Апп Сторе . Фотографии будут заблокированы, а для их просмотра следует будет ввести секретный PIN код.
Особенности приложения:
- Шифрование. Скрытые папки и фотографии находятся не только на гаджете в секретном месте, но и шифруются при помощи системы 128-битного шифрования AES.
- Скрытые фотографии можно поворачивать с обеих сторон.
- Уменьшение и увеличение масштаба скрытых фото.
- Блокировка входа в приложение. Если пользователь забыл выйти из утилиты, то приложение будет заблокировано после перехода iPhone в спящий режим.
- Импорт картинок с компьютера при помощи импорта iTunes.
Locker: Спрячьте свои фото

Увеличить
Приложение имеет функционал по скрытию не только фото, но и видео, приложений и файлов, имеющих защиту при помощи отпечатка пальцы. Locker скачать можно из Апп Сторе .
Для скрытия фотографий, их необходимо хранить не в собственной медиатеке, а непосредственно в приложении. Важным моментом является Pin код для получения доступа к фотографиям. Если Вы не настроите TouchID и потеряете Pin код, то зайти в Loker не сможете.
ВКармане: кошелек, документы

Рабочий стол на "яблочном" гаджете - самый удобный. Здесь сразу представлены значки приложений, расширений, настроек, галереи, игр. А знаете ли вы, что их быстро и легко можно группировать в директории? Если нет, то мы научим вас, как создавать папки на айфоне. Итак, за дело!
Как создавать папки на айфоне?
Алгоритм наших действий прост:
- Нажмите на клавишу "Домой" (единственную под экраном). Перед вами появится рабочий стол.
- Теперь зажмите на нем пальцем ту иконку приложения, которую вы хотите переместить в папку. Дождитесь, когда все символы на рабочем столе начнут дрожать, а в их уголках появятся крестики удаления. Теперь можно опустить палец.
- Также зажмите пальцем иконку другого приложения, которое вы хотите видеть в папке, и перетащите его на первое. Если оно расположено на другом экране рабочего стола, то протяните ее к правому или левому краю - с какой стороны находится страница с первым приложением. От этого действия вы попадете на нужный экран.
- Теперь в нашей папке два приложения. Тапните на нее. В раскрытом виде над ней вы увидите автоматическое название, которое система дала директории в зависимости от ее содержимого - "Игры", "Утилиты", "Социальные сети" и проч. Если вы хотите изменить его, нажмите на крестик в правом углу надписи. Название удалится - вместо него вы можете напечатать свое.
- Нажмите на любом месте рабочего стола вне папки. Она вновь уменьшится до размеров иконки.
- Теперь вы можете дополнить созданную директорию другими приложениями, просто зажимая их иконки и перетаскивая на папку.
- Выйти из режима этого редактирования можно, просто нажав в любой момент на круглую кнопку "Домой".
Вот мы и разобрали, как создавать папки на айфоне. В современной версии iOS на рабочем столе можно разместить до 180 таких директорий.
Создание папок через iTunes
Также мы хотим показать вам, как создавать папки на айфоне через программу iTunes (она должна быть предварительно установлена на вашем компьютере). Инструкция выглядит так:
- С помощью USB-кабеля подключите гаджет к ПК или ноутбуку.
- Как только приложение откроется на экране компьютера, щелкните по маленькому значку телефона в его верхней части.
- В левой половине окна программы кликните на раздел "Приложения". На мониторе раскроется рабочий стол вашего смартфона.
- Далее действуйте точно так же, как в предыдущей инструкции. Только иконки приложения здесь перетаскиваются мышкой, а не пальцем.

Если вы ищете, как создать папку на айфоне 5s, то эта инструкция вам точно будет полезной.
Папка скроет приложение?
Допустим, вы хотите спрятать какое-то приложение на рабочем столе от посторонних глаз. Как создать скрытую папку на айфоне? Мы можем подсказать вам, как при помощи директории спрятать приложение. И сделать это можно без подозрительного джейлбрейка.
Вот простая инструкция:
- Остановитесь на главной странице рабочего стола. Заполните ее иконками приложений (от 20 до 24, в зависимости от устройства).
- А вот иконка, которую вы хотите спрятать, должна располагаться на любой другой странице - второй, третьей и т. д.
- Зажмите ее пальцем и удерживайте.
- Не убирая руку (тяните иконку к левому краю экрана), переместите значок на любую из иконок главного экрана (но только не на папку).
- Палец так и не убирайте! Дождитесь, пока откроется вновь созданная папка.
- Все еще не отпуская иконку, вытяните ее за границы серого фона директории.
- А вот теперь самое важное - опустите значок в область нижней док-панели (там, где стандартно расположены символы браузера, вызова, почты).
- Теперь дождитесь, пока то приложение, на которое вы перемещали иконку скрываемого, вернется из папки на свое место. Снова тапните пальцем по док-панели.
Вот и все, нужная нам иконка пропала с рабочего стола! Найти ее можно теперь только через поиск.

Обратим ваше внимание, что приложение будет скрыто таким образом не навсегда, а до первой перезагрузки айфона.
Создание двойных скрытых папок
Мы разобрали, как создать папку на айфоне 7, 6, 5, 4. В заключение покажем, как организовать двойные директории. Для этого "фокуса" нужна созданная папка и две программы. А далее поступаем так:
- Удерживайте пальцем иконку одного из приложений.
- Когда все значки начнут дрожать, наведите ее на вторую.
- Как только начнется создание новой директории, уберите руку и удерживайте пальцем предварительно сделанную папку.
- Быстро переместите ее в новую. Уберите два приложения-"помощника" из директории.
- В результате на рабочем столе вы получите будто бы пустую папку - серую иконку. Ее содержимое можно увидеть, только тапнув на данную директорию.

На современных айфонах можно создавать до 180 папок (на айпадах - до 220). В каждой из директорий можно разместить до 20 иконок. И теперь вы в курсе, как их создавать - не только стандартные, но и скрытые, двойные.
Если у вас есть какие-то фотографии на вашем iPhone, который вы не хотите, чтобы кто-либо видел, вы можете скрыть их с помощью опции «скрыть фотографии», доступной на вашем iPhone, или использовать обходной путь, чтобы по-настоящему защитить паролем фотографии на вашем устройстве.
Возможно скрыть фотографии на iPhone и iPad было впервые предоставлена в iOS 8, и эта функция была улучшена в следующей версии программного обеспечения Apple, она предоставляет возможность пользователям выбирать и скрывать несколько фотографий. Однако опция «скрыть фотографии» доступная по умолчанию на iPhone и iPad, скрывает только фотографии из разделов «моменты», «коллекции» и «годы».
Скрытые фотографии можно посмотреть в альбомах, выбрав альбом «скрытые». Хотя в iOS нет возможности действительно скрывать фотографии, есть обходной решение, используя приложение заметки, которое скрывает фотографии и защищает паролем. Мы предоставляем ниже два способа защитить фотографии:через стандартный возможности iOS и через заметки что является обходным путём.
Скрыть фотографии на iPhone и iPad через стандартные возможности iOS
Выполните следующие шаги, чтобы скрыть одну или несколько фотографии.

Как упоминалось выше, фотографии, скрытые с помощью вышеуказанных шагов, будут скрыты в «моментах», «коллекциях» и «годах», но они все равно будут видны в альбомах.
Как увидеть фотографии скрытые(стандартным способом)на iPhone и iPad
В любое время вы можете увидеть скрытые фотографии на своем телефоне, выполнив следующие шаги:

Теперь скрытые фотографии будут видны!
Как скрыть фотографии на iPhone и iPad надёжно (через «заметки»)
Предыдущий способ не выгоден тем, что любой, кто хочет посмотреть ваши фотографии, все равно найдёт и нажав вкладку «альбомы». В то время как iOS не предоставляет возможность действительно скрывать фотографии на iPhone, есть обходной путь, который может скрыть фотографии в заблокированных заметках, и никто не сможет получить доступ к этим фотографиям, не зная пароль для разблокировки заметок.

Теперь фотографии, которые вы хотели скрыть, действительно надёжно защищены, и нет доступа к этим скрытым фотографиям без пароля для разблокировки заметки.
Примечание . Оригинальная копия скрытых фотографий по-прежнему будет доступна в приложении «фотографии». Следовательно, вам нужно будет удалить фотографии из приложения «фотографии», а также удалить их из папки «недавно удалённые».
Обычно для того, чтобы создать скрытую папку или спрятать приложения на домашнем экране iPhone и iPad, необходимо прибегнуть к процедуре джейлбрейка. К сожалению, на данный момент инструментов для взлома гаджетов на актуальной версии ОС не существует, поэтому пользователи ищут обходные способы. Недавно появился способ добиться того же эффекта, но без джейлбрейка.
Для чего может понадобиться добавлять на рабочий стол iOS скрытую папку? Например, чтобы поместить туда приложения, которые не желательно видеть всем, кто берет ваш iPhone или iPad в руки.
Шаг 1. Создайте новую папку, в которую поместите приложения, которые вы хотите скрыть на своем iPhone.
Шаг 2. Откройте Safari и скопируйте в адресную строку следующий URL: imgur.com/a/p8K81 и откройте сайт.

Шаг 4. Откройте приложение Фото, найдите сохраненную картинку и установите ее в качестве фонового изображение для домашнего экрана.
Шаг 5. Откройте Настройки, перейдите в раздел Основные –> Универсальный доступ –> Увеличение контраста и активируйте пункт Понижение прозрачности.

Шаг 6. Теперь переведите значки на рабочем столе в режим перемещения. Пролистайте все экраны вправо до конца, чтобы появилось пустое поле. Сделайте скриншот.

Шаг 7. Снова откройте Safari и скопируйте в адресную строку URL: iempty.tooliphone.net.
Шаг 8. Нажмите кнопку Create BLANK icons, затем Modify и кликните кнопку Выбрать файл. Здесь укажите Медиатека и выберите изображение скриншота, который вы сделали на шаге 6. Нажмите кнопку Upload Photo.

Шаг 9. Пролистайте вниз и в сетке серых иконок нажмите на любую из них.

Шаг 11. Теперь переместите созданный значок (он невидимый, находится на домашнем экране) в папку, созданную на шаге 1.
Шаг 12. Осталось зайти в эту папку и переместить все приложения внутри папки на вторую страницу, чтобы иконка папки исчезла с домашнего экрана. Чтобы скрыть название папки, вставьте из буфера обмена текст с «?», который вы скопировали на шаге 10.