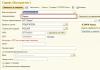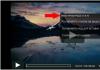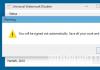Приветствую вас, читатели блога.
Многие пользователи, пытаясь сделать внешний вид своей операционной системы уникальным, меняют все, что только можно. Это цвета окон, фон, звуки, значки, а нередко и полностью все оформление вместе. Я уже затрагивал разные темы, касающиеся этой области. При этом я не рассказывал, как изменить иконку папки в Windows 7. Что ж, в статье далее я как раз поведаю об этом.
Эта процедура простая, и не требует от пользователей каких-то особых навыков. В целом, чтобы изменить рисунок каталога в Windows 8 или подобных версиях, необходимо выполнить несколько простых движений:
Лучше всего использовать файлы, размер которых не превысит 256×256 точек. Чтобы вернуть стандартное изображение, достаточно просто щелкнуть на «Восстановить по умолчанию ». В конце подтверждаем действия.
Перед финальными движениями можно просмотреть предварительно на устанавливаемый значок. Если все нормально, нажимаем «Ок ».
Если вы хотите узнать, в какой папке хранятся иконки – Shell32.dll . Вернее сказать, что это библиотека, которая отвечает, как раз за пиктограммы.
В итоге в каталоге создается файл конфигурации . В нем прописываются нужные параметры и путь к картинке. По умолчанию он скрытый. Чтобы его увидеть, необходимо в директории зайти во вкладку «Вид », а затем в «Параметры . Здесь и снимается галочка с пункта, который скрывает подобные типы документов.
Вручную ( )
Как поменять иконку папки вручную? Просто – можно создать вышеуказанный файл самостоятельно:
Стоит отметить, что не все каталоги можно поменять на свою картинку. Например, для раздела Windows это запрещено.
Всех папок ( )
Первое, что необходимо сделать – точку восстановления. Только после этого приступайте к самой процедуре:
Так у вас получится в Windows 10 и других версиях поменять картинки на директориях.
Диска ( )
Если вы хотите поставить новую картинку на флешке или любом другом разделе, обратитесь к этой статье
Изменить ярлыки на рабочем столе по силам каждому пользователю. Первое, что можно сделать - это переименовать их. Для этого достаточно щелкнуть по ярлыку правой кнопкой мыши и в появившемся окне выбрать пункт «Переименовать». Затем ввести нужное название и нажать Enter.
- щелкнуть по интересующему объекту правой кнопкой мыши;
- из представленного меню выбрать пункт «Свойства»;
- в открывшемся окне найти вкладку «Ярлык» или «Настройка»;
- нажать кнопку «Сменить значок»;
- выбрать нужное изображение из предложенного списка либо через «Обзор» найти свою папку со скаченными иконками и среди них выбрать приглянувшуюся.
Также многим не нравятся стрелочки на значке ярлыка, их можно довольно просто удалить. Выполняется данная операция через правку реестра. Последовательность действий должна быть следующей: «Пуск» -> «Выполнить» -> набрать «regedit» -> ОК. В развернутом документе необходимо открыть следующий путь:
- HKEY_LOCAL_MACHINE -> SOFTWARE -> Microsoft -> Windows -> CurrentVersion -> Explorer -> Shell Icons
Если же «Shell Icons» отсутствует в разделе «Explorer», то его необходимо создать: кликнуть по «Explorer» правой кнопкой мыши -> выбрать «Создать» - «Раздел» -> набрать Shell Icons -> Enter. Далее в правом окне кликнуть по пустому месту, из контекстного меню выбрать «Создать» -> «Строковый параметр», ввести имя 29.
Затем щелкнуть правой кнопкой мыши по параметру 29 и в контекстном меню выбрать «Изменить», после чего ввести значение %windir%\System32\shell32.dll,-50 либо заменить на него имеющееся. Внесенные изменения придут в силу после перезагрузки компьютера.
Как изменить размер ярлыка
Безусловно, не каждый понимает, зачем нужно менять размер ярлыков, поэтому как это сделать многие даже не задумываются. Однако зачастую при смене операционной системы ярлыки отображаются непривычно больших размеров. Кроме этого, со временем рабочий стол захламляется, и для размещения новых объектов не хватает места.
В таких ситуациях невольно начинаешь задумываться, как изменить размер ярлыков. Хотя во втором случае лучше выкроить немного времени и навести порядок на рабочем столе. Тем не менее, можно выделить 2 способа, которые позволяют быстро поменять величину объектов:
- на клавиатуре зажать клавишу Ctrl и прокрутить колесико мышки вперед для увеличения размера ярлыков, а для уменьшения - назад;
- вызвать контекстное меню нажатием правой кнопки мышки по пустой области рабочего стала. В открывшемся списке навести стрелку мышки на пункт «Вид», далее кликнуть по нужному варианту: «Крупные значки», «Обычные значки» или «Мелкие значки».
Как изменить свойства ярлыка
Каждому ярлыку присвоен определенный набор стандартных настроек. Однако любой пользователь может изменить их через окно свойств. Для этого необходимо кликнуть правой кнопкой мыши по нужному ярлыку и в появившемся контекстном меню выбрать пункт «Свойства». Откроется окно настроек ярлыка.
В зависимости от версии операционной системы количество вкладок в этом окне может быть как три, так и семь. В большинстве случаев меняют настройки вкладки «Ярлык»:
- «Объект» - в данном поле можно увидеть путь к файлу в системе;
- «Окно» - в выпадающем списке можно сменить вид программы на экране в момент открытия;
- «Расположение файла» - при нажатии этой кнопки открывается окно, где хранится привязанный к ярлыку файл;
- «Сменить значок» - данная кнопка предназначена для изменения изображения объекта;
- «Дополнительно» - в этом окне можно сменить имя пользователя, от лица которого открывается файл.
Кроме этого, во вкладке «Безопасность» можно разграничить права доступа разных пользователей, «Предыдущие версии» - вернуть предыдущий вариант файла, «Общие» - отредактировать атрибуты папки: скрыть объект или ограничить возможность редактирования.
Иногда пользователи задумываются, как поменять иконки в Windows 7. Это простая задача, но с ней знаком далеко не каждый юзер. На самом деле процессы не требуют никаких особых навыков и знаний. Достаточно следовать простейшим инструкциям для реализации поставленной задачи. Ниже мы рассмотрим лучшие способы замены иконок в "Виндовс".
Методы решения проблемы
Стоит обратить внимание на то, что вариантов развития событий очень много. Задумываясь, как поменять иконки в Windows 7, нужно понимать, что алгоритм действий будет зависеть от ситуации.
На данный момент можно менять:
- ярлыки;
- картинки папок;
- изображение меню "Пуск";
- иконку "Корзины" операционной системы.
Кроме того, можно справиться с поставленной задачей:
- при помощи программ;
- вручную;
- посредством системных служб операционной системы.
На самом деле все проще, чем кажется. И даже школьник сможет поменять иконку папки в Windows 7 и не только.
Меняем изображение папок
Начнем именно с папок. Их иконки встречаются юзерам чаще всего. И от них зачастую зависит оформление операционной системы.

Как поменять иконки в Windows 7? Руководство по корректировке картинок папок имеет следующий вид:
- Кликнуть по нужному хранилищу данных на рабочем столе ПКМ.
- Выбрать строку "Свойства".
- Перейти во вкладку "Настройка".
- Щелкнуть по кнопке "Изменить значок".
- Выбрать в появившемся списке подходящее изображение. Если нужно, можно кликнуть по кнопке "Обзор" и указать путь к новым иконкам Windows.
- Нажать на "Ок".
Вот и все. Теперь пользователь сможет поменять изображения папок. Это не так трудно, как кажется.
Ярлыки файла
А как поменять иконку файла в Windows 7? Алгоритм действий при подобных обстоятельствах мало чем будет отличаться от ранее предложенной инструкции.

Действовать придется так:
- Щелкнуть правой кнопкой мыши по файлу.
- Перейти в раздел "Свойства". Он будет отображаться в появившемся функциональном меню.
- Нажать на "Сменить значок...". Соответствующий элемент управления находится в разделе "Ярлык".
- Выбрать подходящую картинку.
- Подтвердить проделанные действия.
Дело сделано. Windows 7? Ответ на этот вопрос больше не заставит задуматься. Во всяком случае, с основными операциями мы уже познакомились. Все они осуществляются либо вручную, либо системными службами.
Замена архива иконок
Как поменять иконки в Windows 7? Можно сразу изменить стилизацию всех картинок операционной системы - и файлов, и папок. Для этого придется немного постараться. Самой сложной задачей является подбор иконок.
Как только архив картинок найден и скачен на ПК, следует:
- Кликнуть ПКМ по любому месту на рабочем столе. Необходимо выбирать свободный участок на экране.
- Перейти в раздел "Персонализация".
- В меню в левой верхней части окна кликнуть по "Изменение значков...".
- Щелкнуть по "Сменить значок...".
- Выбрать подходящий архив картинок.
Важно: можно просто скачать и установить стиль для Windows 7. Тогда иконки будут заменяться на новые автоматически. Но это не самое лучшее решение.

Корзина и ее коррекция
Как поменять иконку корзины в Windows 7? Этот вопрос интересует лишь отдельных пользователей. Обычно корзина остается без каких-либо корректировок. Это очень удобно.
Если хочется изменить картинку службы "Корзина", можно справиться с поставленной задачей при помощи ранее предложенного алгоритма действий. Но после 3 шага придется выделить "Корзину", только потом кликать по "Изменить значок".
Проделанные действия помогают менять изображение корзины в Windows 7. Рекомендуется не экспериментировать - пользователю привычнее видеть обычное мусорное ведро в качестве "Корзины".
Изменяем меню "Пуск"
Следующий вариант развития событий - это изменение иконки "Пуск". Для этого потребуется специализированный софт. Например, программа Windows 7 Start Button Changer. С ее помощью воплощение задумки в жизнь отнимет всего несколько минут.
Действовать предлагается следующим образом:
- Запустить Windows 7 Start Button. Необходимо начать работу с утилитой от имени администратора.
- Выбрать в появившемся меню изображение, которое будет отображаться в меню "Пуск".
- Осуществить подтверждение операции.
Всего пара минут - и дело сделано. Как можно было заметить, никаких навыков и умений от пользователя не требуется. Всего лишь одна бесплатная программа и архив иконок.

Изменение темы в Windows 7
Как поменять иконки в Windows 7? Мы уже говорили, что иногда для реализации поставленной задачи юзеры могут просто менять темы операционной системы. Это приведет к массовым графическим изменениям ОС.
Пошагово процесс корректировки темы выглядит таким образом:
- Кликнуть правой кнопкой мышки по свободному месту на рабочем столе.
- Выбрать параметр "Персонализация".
- Нажать по подходящей теме в соответствующем логе. Чтобы найти новые варианты, можно включить интернет и нажать на гиперссылку "Искать новые в интернете". При необходимости загрузить интересующую тему на ПК.
- Щелкнуть по кнопке, отвечающей за подтверждение корректировок.
Уже через пару секунд оформление операционной системы будет изменено. И вместе с ней могут измениться иконки "Виндовс".
Форматы иконок
Мы выяснили, как поменять иконки рабочего стола в Windows 7. Это не так трудно сделать. И даже школьник сможет справиться с поставленной задачей.
Важно обратить внимание на то, что иконки распознаются только при определенном формате соответствующих документов.
На данный момент в "Виндовс" чаще всего используется формат.ico. Реже - .png. Именно эти форматы будут распознаваться в качестве иконок.
Кроме того, Windows 7 позволяет устанавливать архивы картинок для папок и файлов в форматах.dll или.exe. Соответствующие расширения не должны пугать пользователей. Это не вирусы, и поэтому ими можно пользоваться. Главное - скачивать иконки с проверенных источников.
Важно: архивы картинок необходимо предварительно распаковать. Можно осуществить выгрузку данных в любое удобное место, желательно в отдельную папку. Так искать иконки для ОС будет намного проще.
Восстановление старых изображений
А как поменять иконки в Windows 7 обратно? Нередко пользователи модернизируют операционные системы, а потом не знают, как вернуть начальные параметры "Виндовс". Справиться с поставленной задачей иногда бывает непросто. Особенно если не знать, где хранятся архивы с системными (начальными) иконками.
Стандартные картинки можно отыскать по следующим путям:
- C:\Windows\System32\shell32.dll;
- C:\Windows\System32\imageres.dll;
- C:\Windows\System32\ddores.dll.
Именно по этим адресам можно найти стандартные иконки "Виндовс". Восстанавливаются они по представленным ранее принципам.
Важно: если не хочется искать соответствующие архивы картинок, можно просто кликать в меню "Изменить иконку..." по кнопке "Восстановить умолчание". Тогда параметры операционной системы будут восстановлены.

Итоги
Мы выяснили, как поменять иконки в Windows 7. Иногда пользователи работают со специализированными программами для корректировки картинок папок и файлов. Основная их масса бесплатна.
Можно воспользоваться следующими приложениями:
- Restorator;
- IconPackager;
- AveIcon 2;
- IrfanView.
При помощи последних двух утилит юзеры могут самостоятельно создавать иконки. Это очень удобно!
На экране Вашего монитора расположено большое количество разных папок и иконок, имеющих стандартный вид. Возможно, вам надоел их привычный вид, и вы захотели бы его сменить. Это возможно! Но для того чтобы это сделать, надо скачать некоторую коллекцию разных иконок для файлов и папок. Например эту.
Скачать набор иконок . В данном наборе иконки в двух форматах.
Как изменить иконку папки.
Для замены значка папки, наводим курсор на нужную папку и нажимаем правую кнопку мышки. Появится некоторый список. Выбираем в нем «Свойства».


Появится окно с иконками. Вы можете выбрать понравившуюся иконку для папки с этого списка или выбрать иконку среди скаченных иконок.

Если вы хотите выбрать иконку среди скаченных вами иконок, то для этого нажмите кнопку «Обзор», зайдите в папку с иконками, выберите среди них понравившуюся и нажмите «Открыть», потом в появляющихся окнах нажимайте «ОК» . Понравившаяся иконка применится для папки.

К примеру, привожу папку, которая у меня получилась.

Как изменить иконку файла?
Поступаем аналогичным способом! Кликаете по файлу правой кнопкой мыши, заходите в раздел «Свойства», но здесь переходите на вкладку «Ярлык», нажимаете «Сменить значок».

Следуя этим не сложным правилам, Вы можете постепенно сменить все значки папок и файлов на те, которые вам больше нравятся. Значки папок все одинаковые, поэтому они чаще всего подлежат замене. Тогда Вы сможете отличать их не только по названию, но и по цвету и форме.
Теперь, когда вы навели порядок в значках для папок, нужно разобраться и с удобством их применения. Некоторые программы лучше использовать в портативной версии, чтобы в случае крайней нужды всегда иметь их под рукой, а именно: на флешке. Однако при этом папки с программами становятся похожими на свалку, а искать в них файл.exe для запуска становится неудобным. Решить эту проблему можно созданием отдельных ярлыков, размещенных в корне флешки. Эти «умные ребята» самостоятельно запускают все необходимые программы абсолютно на любом компьютере, вне зависимости от того, куда бы вы не поставили запоминающее устройство.

2. Вернитесь в ее корень и нажмите по пустому месту правой клавишей мышки. Теперь выберите функции «Создать» и «Ярлык».

3. После этого нам нужно указать путь к нему подобным образом:
%windir%\system32\cmd.exe /C start /B /D \*путь до папки с программой* \*путь до папки с программой*\*название файла.exe*
Когда будете его прописывать, не забудьте указать и обратный слеш «\«. В нашем случае это выглядит так:
%windir%\system32\cmd.exe /C start /B /D \Soft\OpenOffice \Soft\OpenOffice\X-ApacheOpenOffice.exe

Небольшая сноска: если вы решили расположить все ярлыки в отдельной папке, создав для этого в корне флешки дополнительную, укажите в командной строке, что ей нужно будет вернуться назад, на эту папку. Просто поставьте первым слешом точку «.». В нашем конкретном случае это выглядит так:
%windir%\system32\cmd.exe /C start /B /D .\Soft\OpenOffice .\Soft\OpenOffice\X-ApacheOpenOffice.exe


6. Чтобы окно командной строки не отображалось при запуске, выберите в поле «Окно» функцию «Свернутое в значок»:

7. Прямо на вкладке внизу окна нажимайте кнопку «Сменить значок», а потом в появившемся окошке откройте исполняющий файл программы, поскольку именно на нее мы и создаем ярлык. Отмечаем его и нажимаем «ОК» — так же, как и на окне свойств.

8. Теперь ярлык самостоятельно сменит значок, а мы сможем запустить программу из корня флешки. Эту папку, вместе с программой и ярлыком, вы с легкостью перенесете в любое удобное место. При этом они будут нормально работать с сохранением относительного пути от ярлыка к рабочему исполняющему файлу.

Надеемся, что каждая наша статья помогает вам стать уверенней и не бояться никаких действий в работе с компьютером. Позитивного вам трудового настроения!
Выпустив новую операционную систему Windows 10, компания Microsoft дала ей множество новых функций и значительно переработала дизайн системы. Изменениям также подверглись иконки рабочего стола. Множество пользователей привыкло к старым значкам, которые присутствовали на Windows 7. Поэтому нестандартные иконки после перехода на новую Windows 10 не понравились многим пользователям ПК. В новой Windows 10 их можно легко поменять для любого ярлыка на рабочем столе. В этом материале мы опишем все способы изменения значков в Windows 10. Кроме этого, мы опишем процесс создания новых значков.
Меняем иконки основных ярлыков рабочего стола
К основным ярлыкам рабочего стола относятся такие ссылки, как «Этот компьютер », «Панель управления », «Корзина ». Чтобы поменять эти значки, нужно перейти в панель «Параметры » на ссылки «ПЕРСОНАЛИЗАЦИЯ/Темы ».

Теперь попробуем изменить ярлык «Корзина ». Для этого выберем корзину и кликнем по кнопке Сменить значок .

В появившемся списке ярлыков мы выберем понравившийся и подтвердим свое решение кнопкой Применить . Ниже изображена корзина с другим изображением.

Также пользователи могут использовать иконки не из стандартных библиотек Windows 10, а из сторонних источников. Одним из таких источников является пакет бесплатных иконок «Open Icon Library ». Загрузить этот пакет можно на его официальном сайте https://sourceforge.net/projects/openiconlibrary. После загрузки и распаковки архива вам будут доступны около 10 тысяч иконок различных форматов. Для их использования из «Open Icon Library» кликнем по той же кнопке Сменить значок для ярлыка корзины. В появившемся окне нажмем на кнопку Обзор. . . . После этого выберем один из ярлыков «Open Icon Library». Ниже изображена корзина с использованием картинок из «Open Icon Library».

Какие ярлыки на рабочем столе Windows 10 можно изменить
Основными элементами рабочего стола, для которых можно менять значки, являются ярлыки (ссылки на программы, файлы и папки) и папки. Опишем пример смены значка в Google Chrome. Для этого перейдем в свойства ярлыка браузера.

Теперь если мы кликнем по кнопке Сменить значок. . . , то у нас будут четыре варианта выбора значка.

Из примера видно, что когда мы попадем к окну списку выбора значков, то перед нами появляется такое же окно, как в первом примере. Единственным отличием является то, что все иконки берутся не из системной библиотеки, а из исполняемого файла «chrome.exe». В этом окне так же, как и в первом примере, можно выбрать иконку из «Open Icon Library » или любую другую.
Теперь рассмотрим смену иконки для папок на рабочем столе. Для примера мы создадим папку с именем «Иконка» на рабочем столе. После ее создания мы перейдем к ее свойствам на вкладку «Настройка ».

На этой вкладке нажимаем на знакомую нам уже кнопку Сменить значок. . . . После этого действия перед нами появится все тоже окно, как в предыдущих примерах.

Принцип замены иконки папок на стороннюю, а не из библиотеки «shell32.dll», такой же, как в предыдущих примерах.
Создаем значки самостоятельно
Для этого примера мы воспользуемся программой IcoFX . Эта программа может легко создавать различные значки из растровых изображений . Для этого примера мы возьмем бесплатную фотографию с сайта https://pixabay.com. На этом сайте можно найти тысячи бесплатных изображений.

Также мы скачаем и установим программу IcoFX . После этого откроем программу IcoFX, а также откроем в ней наше изображение.

При открытии изображения утилита предлагает сделать нам выбор. Мы остановимся на варианте «Create an icon from the image ». Этот вариант откроет наше изображение в уменьшенном разрешении, которое можно сохранить для использования в качестве иконки.

После выбора подходящего размера значка его можно сохранить. В нашем случае размер составляет 256 × 256. Сохраняется он в формате файла «*ico». Ниже представлен пример ярлыка пользователя «Shortcut» с нашей иконкой.
Используя IcoFX, можно создавать различные иконки из растровых и векторных изображений, которые располагаются на рабочем столе.
Настройка размеров ярлыков
Изменить размер ярлыков на рабочем столе достаточно легко. Для этого нужно перейти на активный рабочий стол и кликнуть на нем правой кнопкой мыши. После этого действия откроется контекстное меню, в котором необходимо перейти на строку «Вид ».

На изображении выше видно, что вы можете сделать размер крупным, обычным и мелким. Такая настройка позволяет настраивать размер под мониторы с различным разрешением и диагональю. Например, для больших мониторов можно уменьшить размер ярлыков, а для маленьких диагоналей сделать их большими. Также стоит отметить, что в пункте «Вид» можно закрепить ярлыки по сетке и закрепить их автоматически на рабочем столе.
В заключение
Прочитав эту статью, вы узнаете, как легко можно изменять значки в Windows 10. Кроме этого, в статье показано, как самостоятельно можно создавать иконки из растровых изображений. Надеемся, материал поможет нашим читателям изменять значки в Windows 10, а также создавать новые.
Видео по теме