Должна производиться в корпусе, в котором уже находится закрепленная материнская материнская плата и процессор. Примерно вот в таком:
На фото выше мы видим, что установка оперативной памяти уже была произведена. Также мы видим установленную материнскую плату и блок питания (обозначен стрелкой).
Вообще надо сказать, что если Вы покупаете корпус для компьютера, то, зачастую, он поставляется уже в комплекте с блоком питания и его устанавливать не надо. Но в любом случае, сама процедура установки блока питания в корпус не представляет собой ничего сложного: помещаете его в отведенное для этого место (обычно - в верхней части системного блока)
Вырез в нижней части модуля памяти должен вставляться в слот слота памяти. Если вы не планируете модули памяти для установки всех слотов, посмотрите в руководстве по материнской плате, чтобы узнать, какие слоты лучше всего занять. После установки модуля памяти в слот верните пластиковые зажимы в гнездо модуля памяти, чтобы плотно зафиксировать эти модули на месте.
Режимы работы памяти
Наконец, закройте корпус компьютера, подключите все кабели к компьютеру и включите компьютер. Из-за распознавания новых модулей памяти и их конфигурации ваша материнская плата может перезапуститься несколько раз после включения компьютера, поэтому, если вы этого не сделаете, не паникуйте. Пусть ваш компьютер работает в течение нескольких минут, затем перезагрузите его и убедитесь, что все в порядке.

и надежно фиксируете четырьмя болтами на тыльной стенке .
Но питание мы пока подключать не будем, а займемся установкой оперативной памяти. На рисунке ниже видим, как это правильно делается. Надо отщелкнуть в стороны пластмассовые зажимы на самом разъеме, аккуратно вставить модуль оперативной памяти в паз, проходящий через весь разъем и плавно но сильно надавить на него перпендикулярно книзу до щелчка и его плотной посадки в слот. При этом пластмассовые зажимы по бокам защелкнутся сами, если нет - посмотрите внимательно "села" ли планка памяти так, как нужно и сами защелкните их.
Для этих 27-дюймовых и 21, 5-дюймовых моделей
Тогда вы сможете легко манипулировать им и не пострадать. Опять же, ориентация крепления отличается в зависимости от типа плиты основания. Обычно на каждом конце держатся клювы или другие методы защиты. Они имеют следующие характеристики памяти. Не прерывайте процесс инициализации памяти. 
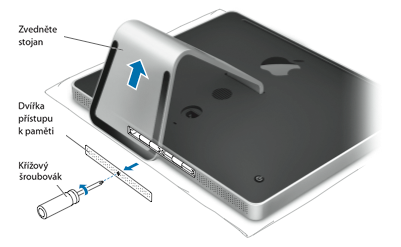
Получите максимальную производительность, установив один и тот же модуль памяти в обе позиции.
На рисунке заодно обведен коннектор питания вентилятора «CPU_FAN».

Внимание! Можно повредить компьютер! Установка оперативной памяти - дело ответственное . Поэтому перед ее установкой очень важно убедиться в том, что Вы устанавливаете в разъем подходящий по физическим характеристикам к нему модуль памяти. Например, в разъем DDR2 устанавливается только память стандарта DDR2, в разъемы DDR3 - только память форм-фактора DDR3 и т.д.
Установите память в нижнее положение
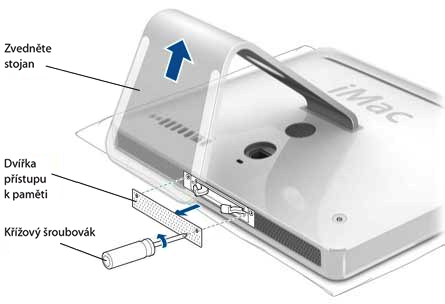
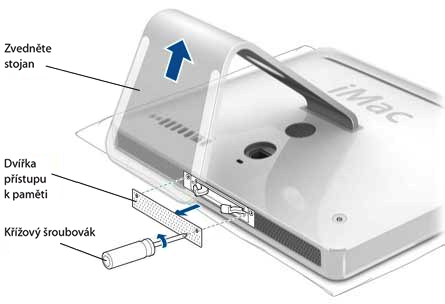
Отображается окно, показывающее общую память, включая объем памяти, первоначально поставляемой с компьютером, и вновь добавленную память. Затем в левой части профиля системы в разделе «Оборудование» выберите «Память». 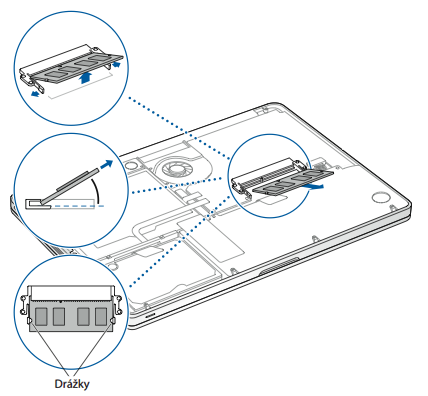
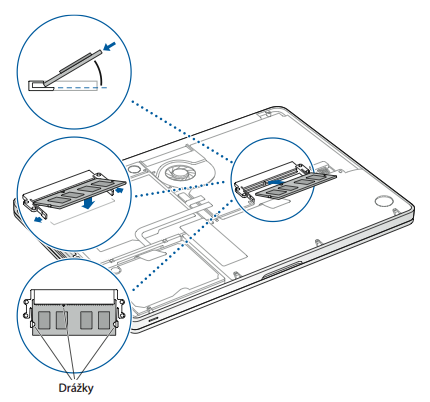
Установите и затяните десять винтов, снятых на первом этапе. Не забудьте вернуть винты разной длины в исходное положение.
Если при установке оперативной памяти обнаружилось, что на ней нет стикера (специальной наклейки), указывающей на тип памяти, можно сориентироваться чисто визуально по «ключу». Ключом называется специальный «разрез», делящий в нижней части оперативной памяти ее на несколько частей. Соответственно, каждый слот памяти имеет выступ в том же месте. «Ключ» служит своеобразной защитой от попытки установить оперативную память в неподходящий для нее по физическим характеристикам слот.
Извлечение или установка памяти
Шаг 1: Снимите нижнюю крышку
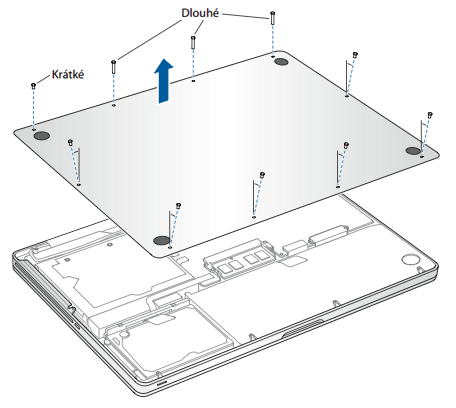
Шаг 2: Удаление существующей памяти.
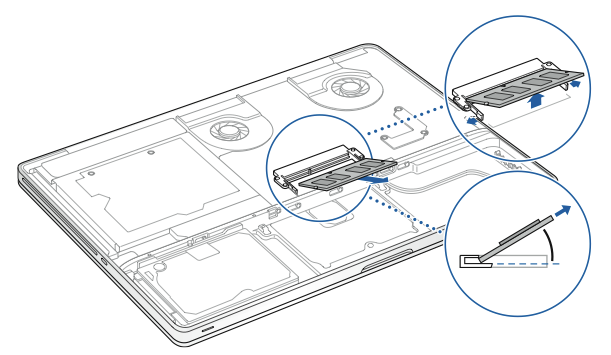
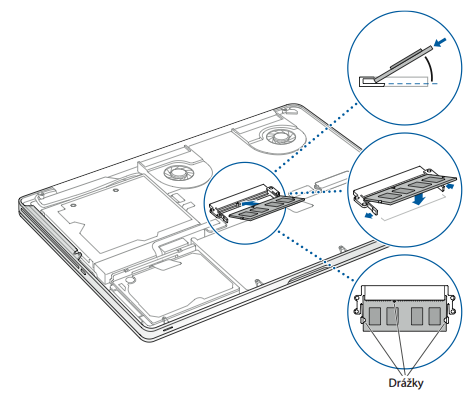
Шаг 4: Замените нижнюю крышку
Нажмите на защелку, чтобы освободить и снять дверцу доступа, которая защищает аккумулятор и жесткий диск. Дверца доступа может быть снята только тогда, когда защелка находится в расслабленном открытом положении. С защелкой в открытом положении аккуратно потяните ремень, чтобы извлечь аккумулятор.Вот как выглядят два «ключа» на памяти старого стандарта «SD-RAM»:

Если Вы не хотите вскрывать компьютер, то для определения того, какой тип оперативной памяти в нем установлен я рекомендую использовать программу «CPU-Z». Она покажет из какого типа комплектующих состоит Ваш пк. Работу этой замечательной утилиты мы разбирали .
Шаг 3: Снимите нижнюю крышку
![]()
Шаг 4: Удаление существующей памяти
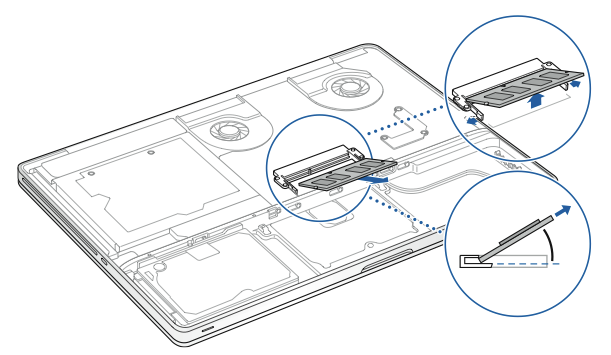
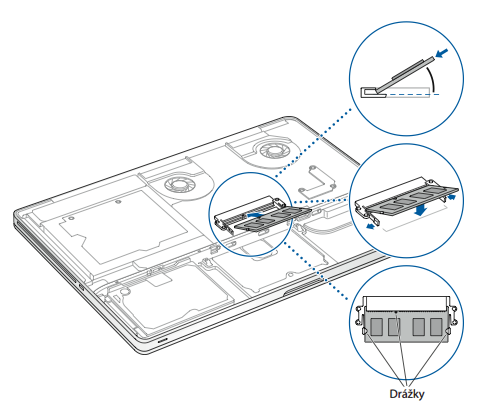
Шаг 6: Замените нижнюю крышку
Установите и затяните восемь винтов. При установке аккумулятора защелка должна находиться в открытом положении. Держите батарею под углом и сдвиньте приподнятую кромку батареи под держатели на внешней кромке батарейного отсека.Итак, устанавливаем все имеющиеся в нашем распоряжении микросхемы памяти в слоты. На современных материнских платах они часто помечены разными цветами (два желтых слота, два - красных). Это - режим двухканального использования оперативной памяти, несколько повышающий ее пропускную способность.
Для задействования двухканального (или же - трехканального) режима оперативной памяти нам надо вставлять планки попарно: два одинаковых модуля устанавливаем в разъемы одного цвета, затем два других - устанавливаем в разъемы другого цвета. Для получения максимального эффекта микросхемы памяти должны быть действительно одинаковыми по своим рабочим характеристикам частоты, таймингам, задержкам «CAS» и «RAS». В идеале они должны быть купленными в на компьютерной фирме в один момент времени:)
В следующей таблице показан максимальный объем памяти, которую могут распознать эти ноутбуки. Перед установкой дополнительной памяти вам необходимо извлечь аккумулятор и снова вставить аккумулятор после установки аккумулятора. Следующие шаги содержат все необходимые инструкции для обеих частей процесса.
Шаг 3: Удаление существующей памяти
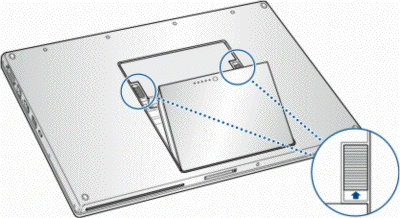
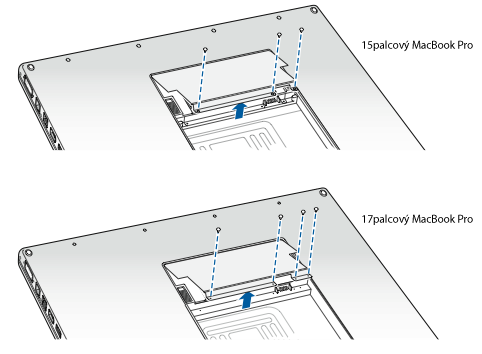
Например, если вам нужно извлечь карту памяти при ее замене или вам нужно получить память в верхнем слоте для доступа к карте памяти внизу, вы можете сделать это, растянув вкладки с обеих сторон карты с вкладок на карте памяти. Карта должна слегка сдвинуться. Поднимите карту памяти под углом приблизительно 25 градусов, затем аккуратно вытащите ее из гнезда для памяти. Важно: Удерживайте модули памяти за краями и не прикасайтесь к золотым разъемам.
Причем цвета слотов памяти на чередуются, например: желтый, красный, желтый, красный.

Защелкиваем все зажимы, проверяем чтобы все модули памяти «сидели» в разъемах ровно (микросхемы памяти должны находиться на одной линии высоты, без приподнятых кверху краев и «оттопыренных» защелок).
Шаг 5: Установите дверцу памяти
![]()
Установите дверцу памяти и убедитесь, что она ровная перед ввинчиванием в исходное положение. Проверьте, обнаружил ли ваш компьютер новую память. После установки дополнительной памяти вы должны убедиться, что компьютер обнаружил новую память. Проверьте память компьютера.
Общая память включает в себя объем памяти, первоначально поставляемой с компьютером, плюс новую добавленную память, или если вся память была изменена, общий размер новой памяти. Затем в разделе «Информация об оборудовании в компьютерной информации» нажмите «Дополнительная информация», а затем «Память». Как разместить настольный компьютер? Руководство для начинающих Обзор корпуса, сборка сборки Резюме - что мы получаем эти деньги?
Вот таким нехитрым образом и происходит установка оперативной памяти. Как видите, - все просто:)
Каждый владелец компьютера хоть раз задумывался о его улучшении. Некоторые просто меняют процессор, кто-то собирает и перепаивает внутренности видеокарты. Но проще и дешевле разогнать компьютер. Сделать это можно, если добавить ему оперативной памяти. Этот способ не требует специального обучения или дорогостоящей покупки нового процессора. Но прежде чем заниматься практическим решением вопроса: «Как добавить оперативной памяти в компьютер?», необходимо разобраться, что это такое и зачем нужно.
Кстати, стоит оставить вышеупомянутый заказ, чтобы не выставлять ненужную гимнастику при нажатии модулей памяти под кулером. Правда, это не относится к заводским кулерам, но уже существуют сторонние решения. Теоретически, синие единицы более устойчивы к случайному повреждению, на практике это не имеет значения, так как роль чувствительного агента берет на себя деликатный штырь. В случае первого случая требуется особая осторожность.
Способы увеличения оперативной памяти
Принцип самого механизма идентичен. В этот момент мы не заботимся о черной защитной крышке - она автоматически упадет, когда розетка снова будет закрыта, но на мгновение. Правильно расположенный процессор должен сидеть на стойке без использования даже самых маленьких частей силы. На самом деле эта сила нежелательна, и вычислительный блок должен устанавливаться медленно и равномерно распределять давление.
Что такое оперативная память
Оперативная память (ОП, ОЗУ - оперативное запоминающее устройство, или RAM - Random Access Memory) - это место, где хранятся все временные данные о работе программ. Внешне ОП выглядит как несколько различных микросхем, подключенных к материнской плате. Она служит временным хранилищем для всех запущенных программ и имеет большую скорость записи и чтения данных.
Вставляем модуль памяти
Когда вы поместите процессор в подставку, восстановите процедуру, описанную в предыдущем абзаце, естественно, с другой стороны, которая заблокирует устройство на месте. Установка памяти тривиальна, хотя и не всегда идентична. На одном диске банки с обеих сторон закрыты, а другой - один замок. Независимо от количества защелок, мы разворачиваем их, а затем под прямым углом вставляем модуль в слот. Следует иметь в виду, что кости не симметричны, что связано с необходимостью вставить паз в модуль канавки в гнездо.
Стоит обратить внимание на то, какие слоты мы используем: держатели одной кости не имеют никакого значения, но те, кто хочет использовать двухканальную конфигурацию, должны внимательно ознакомиться с руководством, поставляемым с материнской платой. Завершая этот этап, мы можем установить систему охлаждения, которая в основном не имеет универсального рецепта, потому что все зависит от конкретного типа кулера. Основная информация должна содержать инструкцию. Во всяком случае, рекомендуется подготовить процессор заранее.
Следует отметить, что оперативная память кардинально отличается от памяти жесткого диска. ОЗУ хранит информацию в течение только того времени, пока устройство подключено к электропитанию, т. е. как только компьютер будет отключен - все данные оперативного запоминающего устройства сотрутся. Память жесткого диска хранит информацию, пока вы её не удалите.
Очень популярно использовать ватные тампоны или синтетические салфетки, но оба они оставляют микроскопическое волокно на поверхности. Позже все зависит от того, изготовил ли изготовитель термоусадочную пасту на охлаждающей лапке или не сделал этого. Если необходимо, соединение можно равномерно распределить или распространить на центр разбрасывателя в количестве, равном количеству риса.
Самое главное, прежде чем покупать новые кости, тщательно проверьте, какая память нам нужна, и являются ли слоты пустыми слотами. Чем быстрее приложение, тем эффективнее работа компьютера меньше нагрузки на жесткий диск. Затем, сравнив вырез в кодах памяти с гнездом на материнской плате, мы определим правильный способ установки нового модуля памяти.
Современные оперативки очень объемны и позволяют компьютеру работать над многими задачами одновременно. Но их многообразие сбивает с толку неопытного пользователя. Попробуем разобраться, как добавить оперативной памяти в компьютер.
Когда нужно менять оперативную память?
Иногда пользователь может не замечать сигналов, которыми техника оповещает о том, что для выполнения рутинных задач необходимо больше сил. Понять сигналы несложно, основные из них на виду. Менять оперативную память нужно, если:
- компьютер начинает притормаживать при выполнении программ;
- ноутбук или стационарный компьютер долго загружается и загружает программы;
- не прогружаются сайты с “тяжелой” графикой и анимацией;
- необходимо установить мощные игры или сложные программы, а также запускать несколько процессов одновременно.
Итак, можно ли добавить оперативную память на компьютер и какими способами это осуществить?
Способы увеличения оперативной памяти
Улучшить производительность техники вполне возможно, сегодня существует три основных способа, как увеличить оперативную память на компьютере:
- метод замены планок;
- установка Ready Boost;
- подкачка ОП.
Все методы несложные, с ними справится даже новичок. Однако каждая техника имеет свои нюансы.
Аппаратный метод: модули ОЗУ
Первый способ подразумевает установку новых планок оперативной памяти взамен старых. Но здесь не все так гладко: новые планки должны быть совместимы с материнской платой, а также процессором. Для использования этого метода необходимо точно знать, как правильно добавить оперативную память для компьютера.
В общем случае порядок действий следующий:
- снять крышку системного блока;
- найти крепления ОЗУ на материнской плате;
- вынуть старую память, оттянув клипсы-фиксаторы;
- поставить новые ОЗУ;
- зафиксировать планку держателями.
Данный метод позволяет быстро и эффективно добавить ПК производительности.
Аппаратный метод: система Ready Boost
Суть метода усовершенствования компьютера состоит в том, что к USB-входу подключают флешку, которая будет служить источником дополнительной оперативки. Особое программное обеспечение (Ready Boost), поддерживаемое Microsoft Windows 7 и выше, может сделать из USB-носителя устройство для обработки данных.
Многие пользователи при использовании варианта с установкой Ready Boost сразу стараются взять накопитель большего объема, но это не всегда необходимо. Программа может использовать внешние накопители до 256 Гигабайт на 64-разрядном Windows и всего лишь 4 ГБ на остальных ОС, которые поддерживают эту функцию.
Следует учесть, что при использовании данного метода отключать USB-носитель ни в коем случае нельзя. Технику добавления ОЗУ можно использовать как вспомогательную, но в качестве постоянного решения стоит выбрать что-либо иное.
Программный метод: файл подкачки
А можно ли добавить оперативную память в компьютер, используя только резервы ПК? Новые версии Windows имеют очень полезную функцию виртуальной памяти. По сути, это резервы жесткого диска. Для установки необходимо пройти по адресу: Мой компьютер - Свойства - Дополнительные параметры, далее выбрать опцию "Быстродействие", а в ней - "Дополнительная память". После чего следует установить необходимые значения. Этот способ принесет пользу владельцам старых процессоров.
Когда становится понятно, как добавить планку оперативной памяти в компьютер, правильно подключить флешку или использовать ресурсы компьютера - можно незамедлительно начинать работы, но прежде стоит оценить преимущества и недостатки каждого способа. Так, наиболее результативным вариантом будет замена планок ОЗУ.
Выбираем оперативную память: совместимость с материнской платой
Прежде чем приобретать новые планки, следует проверить необходимость увеличения работоспособности компьютера. Техника может притормаживать по разным причинам, поэтому для начала необходимо проверить ноутбук или ПК на вирусы, которые съедают огромную долю оперативки. Далее можно почистить компьютер от ненужных или устаревших файлов и удалить из автозагрузки те программы, которые не нужны при включении ПК. Если все в порядке - можно выбрать подходящее устройство.
При выборе ОЗУ необходимо учесть, что материнская плата должна быть с ней совместима. Для того чтобы понять, какие планки временной памяти подойдут для материнской платы, нужно:
- зайти на сайт производителя материнки;
- выбрать нужную модель;
- открыть инструкцию;
- посмотреть список рекомендуемых вариантов планок ОП.
После того как список моделей изучен, можно приступать к выбору подходящего варианта по другим параметрам.
Технические параметры планок оперативной памяти
После определения совместимости следует разобраться с необходимыми техническими параметрами. Если вникнуть во все тонкости и следовать рекомендациям, решить вопрос «как установить/добавить оперативную память» будет совсем несложно.
Подробно рассмотреть следует вид и объем памяти, особенности конструкции планки, режимы работы, частоту и скорость работы, а также некоторые другие параметры.
Вид памяти
На сегодняшний день существует несколько типов ОЗУ: некоторые из них уже устарели, другие настолько инновационные, что не все ПК их поддерживают.
Самыми продаваемыми (а значит, и популярными) являются DDR3, или Double-Data-Rate, третьей версии. В отличие от предыдущего поколения DDR3 меньше нагревается, имеет до 2400 мегагерц тактовых частот. Также данный тип ОЗУ отличает низкое энергопотребление.
Лучше не связываться с памятью стандартов DDR1 и DDR2, поскольку они устарели. Существует и новейший вид - DDR4, который обладает тактовой частотой до 4200 мегагерц. Такой вид памяти может поддерживаться не всеми устройствами.
Форм-фактор
Форм-фактор - это особенности конструкции планки ОЗУ. Различают планки для ноутбуков (SO-DIMM) и для ПК (DIMM). Первые, как правило, небольшого размера и с меньшим количеством контактов. При выборе оперативной памяти для ПК или ноутбука эти характеристики обязательно должны поддерживаться материнской платой.
Частота и скорость передачи данных
Частота и скорость передачи являются одними из самых важных характеристик, которым следует уделить особое внимание при выборе. Частота означает количество информации, которое компьютер может передать за определенное время. Соответственно, чем выше показатель, тем лучше работоспособность ПК. При выборе также необходимо отталкиваться от тех параметров, которые поддерживает материнская плата.
Режимы работы памяти
В новых ОЗУ есть специальные режимы, от которых зависит скорость передачи данных. Выделяют четыре основных типа режимов:
- Single Channel Mode -работает при установке одной планки или при разных по объему модулях, это самый медленный режим.
- Dual Mode - симметричный, в разъемы устанавливают одинаковые по объему планки, и скорость увеличивается вдвое по сравнению с первым режимом.
- Triple Mode - задействует три канала, при этом во все ставят одинаковые по объему планки, однако скорость передачи данных triple mode может оказаться слабее, нежели у Dual.
- Flex Mode - режим гибкий, подразумевает установку двух планок с различным объемом, но одинаковой частотой.
Самым популярным вариантом на сегодняшний момент остается симметричный режим (Dual Mode).
Объём памяти
Характеристика так же важна, как и скорость передачи данных, и остается одной из ключевых на сегодняшний день. Суть предельно проста: чем объемнее память, тем быстрее работает ПК.
При выборе планки ОЗУ следует учесть цели и задачи, для выполнения которых в дальнейшем будет использоваться ПК. Если это работа с офисными программами и интернет-серфинг, то 2 Гигабайт будет вполне достаточно. Работа, предусматривающая использование тяжелых программ, например графических редакторов или софта для обработки видео, то хватит 4 ГБ оперативки. Для современных игр достаточно 8 ГБ объема ОЗУ. Сегодня разработаны ОЗУ и с большим объемом, но программ, позволяющих использовать весь потенциал таких устройств, очень мало, и они редко используются среднестатистическими пользователями.
Тайминги
Тайминг - это время задержки между отправленной в устройство командой и ее выполнением. От параметра также зависит, насколько быстро будет работать компьютер или ноутбук. Если значения большие, соответственно, и задержка значительная, оперативка обрабатывает информацию медленно. Чем меньше время задержки, тем выше скорость обработки данных.
Существует также прямая зависимость таймингов и частоты ОП. Чем больше значения частоты, тем больше тайминги. Поэтому при выборе следует руководствоваться золотой серединой.
Производитель
Производителей комплектующих ПК множество. Оптимальный вариант - руководствоваться репутацией бренда, отзывами о производительности и надежности, а также ценовой политикой компании. На данный момент популярными являются:
- Corsair.
- Adata.
- Kingston.
- GOODRAM.
- Kingmax.
- Transcend.
Каждый производить предоставляет широкий модельный ряд, так что подобрать оперативку по необходимым характеристикам, качеству и цене не составляет труда. Да и в общем разобраться, как добавить оперативной памяти в компьютер и как выбрать планки ОЗУ, несложно. Достаточно поверхностно ориентироваться в технических характеристиках.
Важная информация
Перед началом самостоятельной установки необходимо изучить все рекомендации и инструкции. Общими являются следующие советы:
- При замене планок обязательно вставляйте их до конца и фиксируйте клипсами. Иначе компьютер не увидит компоненты и не загрузится.
- При выборе частоты ОЗУ учитывайте поддержку ее платой и ОС. В противном случае в работе компьютера могут возникнуть неполадки.
- Даже если новая оперативка необходима для мощных игр, не стоит тратить весь выделенный бюджет на планки больше 8 Гигабайт.
- При работах над установкой необходимо действовать аккуратно, поскольку планки хрупкие. Также обязательно следует отключить ПК от сети и проводить все манипуляции исключительно сухими руками.
- В системе может стоять ограничение на полное использование памяти. В этом случае даже установка планок не поможет добавить оперативки. Получается следующее: пользователь добавил оперативной памяти, компьютер ее не использует. Также одной из причин часто является ограничение в материнской плате. Кроме того, плата может быть установлена неверно.
Если все сделать верно, то вопрос: «Как добавить оперативной памяти в компьютер?» решится быстро и без дополнительных сложностей.









