Подробное руководство по созданию почтового ящика Gmail и входу в личный кабинет.
Навигация
В процессе бурного развития цифровых технологий на просторах сети Интернет появилось множество разнообразных почтовых сервисов, каждый из которых имеет свои плюсы и минусы. До октября 2012 года наиболее популярными в России считались отечественные почтовики «Яндекс.Почта » и «Mail.ru », однако на горизонте появился новый почтовик «Gmail » от компании Google , который довольно быстро обогнал своих конкурентов по числу уникальных пользователей и занял лидирующую позицию в сфере электронных почтовых услуг.
В нашей статье мы постараемся разобраться, почему всё больше пользователей предпочитают другим почтовикам именно «Gmail », а также расскажем, как зарегистрировать собственный почтовый ящик в этой системе.
Почему Gmail-почта так популярна среди пользователей во всём мире?
Почтовый сервис «Gmail » от компании Google пользуется невероятной популярностью в мире. Его база насчитывает более 500 миллионов уникальных пользователей. Для сравнения, в базе отечественного сервиса «Яндекс.Почта » числится всего лишь 25 миллионов. Причин этому несколько:
- Во-первых , сервера Gmail обладают высокой скоростью отклика. Для проверки входящих писем не нужно постоянно обновлять страницу. Они поступают в почтовый ящик и отображаются моментально. К тому же, способы доступа POP3 и IMAP функционируют превосходно, что, несомненно, понравится пользователям, которые предпочитают браузеру почтовые клиенты.

- Во-вторых , при регистрации почтового ящика Gmail пользователю предоставляется огромное количество места под хранение писем и других файлов. Изначально в распоряжение пользователя давался 1 ГБ памяти, в то время, как другие почтовики предоставляли всего несколько мегабайт для хранения писем. Со временем объём предоставляемой памяти увеличился до 7 ГБ , а потом до 10 ГБ . На сегодняшний же день сервис даёт в распоряжение пользователю 15 ГБ места для хранения и, как показала история, этот объём будет в дальнейшем увеличиваться.

- В-третьих , команда Gmail обеспечивает высокий уровень защиты пользовательских данных и содержимого почтового ящика. Кроме возможной привязки почты к номеру мобильного телефона в настройках системы можно указать дополнительные электронные адреса на случай попыток взлома. Также этими почтовыми ящики можно управлять прямо из учётной записи Gmail , даже если они зарегистрированы на других сервисах.

Рисунок 3. Почему Gmail-почта так популярна среди пользователей во всём мире?
- В-четвёртых , почта Gmail просто незаменима для пользователей смартфонов и планшетов на платформе Android . С её помощью осуществляется вход в учётную запись Google+ , которая открывает доступ к магазину мобильных приложений Play Market , облачному хранилищу, фотографиям, видеохостингу YouTube и множеству других популярных и полезных сервисов.

- И напоследок , причина, по которой пользователи выбирают именно Gmail -почту – это её удобство использования в коммерческих целях. В учётной записи Google+ существует возможность создания электронного кошелька, на подобии «Яндекс.Деньги ». На этот кошелёк подключается монетизация каналов видеохостинга YouTube . Для регистрации такого кошелька необходимо иметь почтовый ящик Gmail .
Как зарегистрировать бесплатную электронную почту Gmail?
Итак, как уже говорилось выше, почтовик Gmail принадлежит компании Google , все сервисы которой управляются через единую учётную запись. Следовательно, чтобы завести себе почтовый ящик Gmail , необходимо зарегистрировать учётную запись в Google+ . Сделать это можно следующим образом:
- Шаг 1 . Перейдите на официальную страничку поисковика Google и в верхнем правом углу окна кликните по голубой кнопке «Войти ».

- Шаг 2 . На открывшейся странице Вам предлагается войти под своей учётной записью. Так как у Вас её ещё нет, необходимо нажать на кнопку «Другие варианты » и в вылезшем окошке выбрать строчку «Создать аккаунт ».

- Шаг 3 . Перед Вами откроется окошко с привычной формой регистрации. Как обычно, там необходимо указать имя с фамилией, а дальше придумать логин. Если приглядеться, то в графе, куда нужно вписывать логин, в конце можно увидеть приписку «@gmail.com ». Это значит, что введённый Вами логин одновременно будет являться адресом электронной почты Gmail . Придумайте подходящее имя, задайте пароль, заполните все остальные поля и нажмите кнопку «Далее ».
ВАЖНО: Чтобы получить доступ ко всем возможностям сервисов Google , возраст указывайте более 18 лет.

- Шаг 4 . После прочтения и принятия политики конфиденциальности Вы попадёте на страницу, где необходимо будет подтвердить свой аккаунт при помощи мобильного телефона. К сожалению, с недавних пор регистрация в системе без мобильного номера стала невозможна. Выберите способ получения кода подтверждения и нажмите кнопку «Продолжить ». После получения кода введите его в соответствующее поле и повторно нажмите кнопку «Продолжить ». На этом процесс регистрации в системе Google завершён.

Как войти в личный кабинет почтового ящика Gmail и проверить почту?
После того, как Вы зарегистрировались в системе Google , можно переходить непосредственно к освоению почтового ящика Gmail . Чтобы выполнить в него вход, необходимо проделать следующие шаги:
- Шаг 1 . Перейдите на официальную страничку Google и как в случае с регистрацией кликните по голубой кнопке «Войти » в верхнем правом углу. На открывшейся странице в качестве логина введите адрес своего почтового ящика Gmail или номер мобильного телефона, указанный при регистрации. После идентификации системой логина Вам потребуется ввести пароль и нажать кнопку «Далее ».

- Шаг 2 . После успешной авторизации Вы будете переадресованы на главную страницу поисковика. Чтобы перейти в почтовый ящик Gmail Вам необходимо в верхнем правом углу нажать на значок с сервисами Google и выбрать среди них «Почта ».

- Шаг 3 . Вы попадёте на главную страницу своего ящика. Интерфейс почты практически ничем не отличается от других почтовиков. С левой стороны находится всё то же меню с разделами «Входящие », «Отправленные », «Важные », «Спам » и так далее. По центру располагается окно с письмами. В верхнем правом углу можно перейти в «Настройки », нажав на значок шестерёнки. Там Вы сможете настроить под себя оформление, язык отображения и ввода текста, сменить пароль, добавить резервные адреса электронных почт и многое другое.
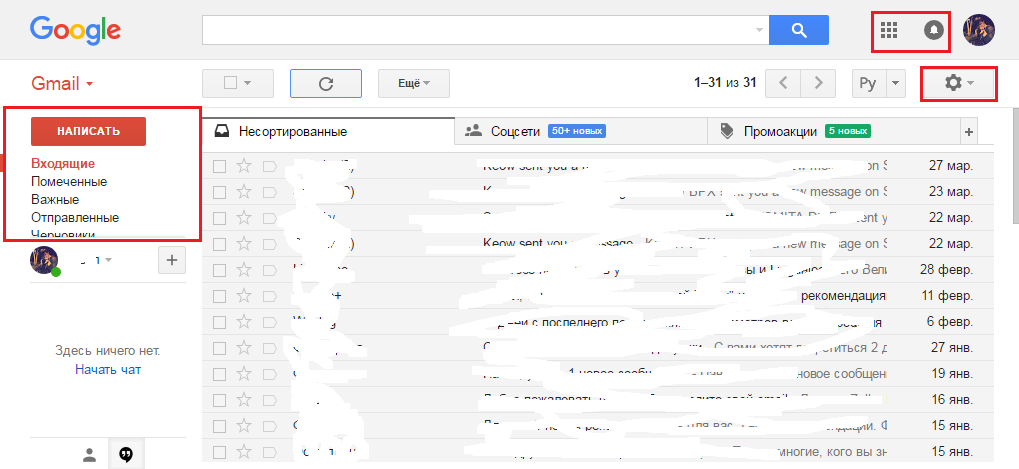
- Переход к другим сервисам Google осуществляется через тот же значок сервисов, который отображается на каждой странице. Значок колокольчика будет оповещать Вас о новых входящих письмах и комментариях, оставленных на видеохостинге YouTube .
Работая со своими консультантами, я столкнулась с очень интересной проблемой, у многих нет своего e-mail адреса! Поэтому прежде чем начать свой бизнес в интернете нужно зарегистрировать почту на gmail com.
Почему Gmail.com?
В наше время огромное количество почтовых сервисов и у всех есть и свои плюсы, и минусы. Конечно можно попробовать каждый из этих сервисов и завести там себе почтовые ящики, они вам позже все пригодятся.
Но для работы в интернете нужно сразу выбрать лучший. А электронная почта от Gmail. сom является лучшим сервисом. Основные преимущества ящика от Gmail:
Универсальный вход. Зарегистрировав один раз свой аккаунт в сервисе, вы получаете универсальный пароль, который подходит не только для почтового ящика Gmail, но и является паролем для всех сервисов Google.
А это значит, что вам не надо больше нигде регистрироваться и запоминать огромное количество других логинов и паролей. Один универсальный ключ для всех сервисов Google. Для работы в интернете это самый важный плюс.
Спам-фильтры. Мощная защита от спама. Это значит к вам в почтовый ящик попадет только информация, которую вы ждете.
Большой объем места. При регистрации почтового ящика вам предоставляется большой объем памяти. Вам этого хватит на всю жизнь, даже если вы не будете периодически чистить свою почту.
Доступность 24 часа в сутки. Технологии компании Google постоянно развиваются и сбои в работе системы бывают очень редко.
Поиск. Помним о том, что Gmail входит в корпорацию Google, а Google – это мощнейшая поисковая система. Найти затерявшееся письмо не составит никого труда.
Группировка писем. Все письма в почтовом ящике группируются по вкладкам и автоматически сортируются в зависимости от типа сообщения.
Порядок в почтовом ящике. Такие функции как ярлыки, фильтры, пометки и другие, помогают пользователю настроить электронный ящик под себя и содержать почту в идеальном порядке.
Коммуникация. Сервис предоставляет возможность общаться путем голосовых сообщений или видеочата. Что для работы очень удобно.
Безопасность. Есть возможность настроить двухуровневую идентификацию в Google, что увеличивает степень защиты аккаунта.
Это малая часть преимуществ владельца почтового ящика на сервисе Gmail, на самом деле их намного больше и все это пользователю предоставляется совершенно бесплатно.
Давайте вместе попробуем зарегистрировать почту на gmail.com :
1. Прописываем свое имя и фамилию.
2. Это и есть ваш электронный адрес, здесь можно написать любое имя, но лучше использовать свое. Например, moninayuliana или monina75, главное, чтобы вам было проще и удобнее запомнить свой электронный адрес. Многие используют, как адрес, доменное имя блога… Здесь только ваша фантазия.
Смотрите также на варианты, которые будет предлагать и сама система.
 3-4. Придумайте пароль и подтвердите его. Сейчас к паролям особое внимание и придется подбирать пароль, чтобы он содержал и буквы, и цифры. Главное, чтобы вы его запомнили.
3-4. Придумайте пароль и подтвердите его. Сейчас к паролям особое внимание и придется подбирать пароль, чтобы он содержал и буквы, и цифры. Главное, чтобы вы его запомнили.
5. Поле обязательно для заполнения, так что не игнорируйте его.
6. Выбираем свой пол.
 7. Прописываем свой мобильный телефон. Можно оставить и пустым, но я вам рекомендую его заполнить, позже при настройке своего аккаунта в Google номер телефона все равно пригодится.
7. Прописываем свой мобильный телефон. Можно оставить и пустым, но я вам рекомендую его заполнить, позже при настройке своего аккаунта в Google номер телефона все равно пригодится.
8. Поле необязательно для заполнения, но я заполняла и когда мне пришлось восстанавливать пароль эта опция мне очень помогла. Если же это ваш первый почтовый ящик, данное поле можно заполнить и позже.
 Дальше проставляем цифры, указанные на картинке, выбираем страну и ставим галочку – я принимаю Условия использования… Нажимаем кнопку вперед.
Дальше проставляем цифры, указанные на картинке, выбираем страну и ставим галочку – я принимаю Условия использования… Нажимаем кнопку вперед.
 Если все поля заполнены верно, то вы попадаете на следующую вкладку.
Если все поля заполнены верно, то вы попадаете на следующую вкладку.
Здесь вам предлагают создать свой профиль и загрузить фотографию.
Можно ничего не загружать, но если вы собираетесь строить свой бизнес в интернете, заниматься , то фотографию я очень рекомендую загрузить. Почему?
Во-первых , мы уже говорили, что продвигать нужно именно себя, а значит люди должны знать вас в лицо.
Во-вторых , мы будем регистрироваться в сервисе Gravatar и привязывать свой электронный ящик, а для этого желательно в профиле Google установить свою фотографию. Проще говоря, ваше фото будет вашей аватаркой.
В-третьих , согласитесь, гораздо приятнее общаться с человеком, когда вы видите его лицо, чем серое пятно человек-загадка.
 Дальше нажимаем на кнопку «Создание профиля» и попадаем в третью вкладку с поздравлением. Здесь вы уже видите свой почтовый адрес и все сервисы, которые вам автоматически доступны после создания своего профиля.
Дальше нажимаем на кнопку «Создание профиля» и попадаем в третью вкладку с поздравлением. Здесь вы уже видите свой почтовый адрес и все сервисы, которые вам автоматически доступны после создания своего профиля.
 Обратите внимание на верхний правый угол. Тут будет ваша фотография и все возможности в сервисе Google. Кликаем по серым квадратика и в выпадающем окне выбираем почту. Вот и все мы зарегистрировали свой e-mail и одновременно создали профиль Google.
Обратите внимание на верхний правый угол. Тут будет ваша фотография и все возможности в сервисе Google. Кликаем по серым квадратика и в выпадающем окне выбираем почту. Вот и все мы зарегистрировали свой e-mail и одновременно создали профиль Google.
Как видите это оказалось не так уж и сложно.
![]()
Почта Gmail.com, на мой взгляд, является образцом почтового сервиса. Поэтому, свой личный, основной, почтовый ящик, я создал именно на Gmail.com, хотя, у меня к тому времени, было штук пять e-mail адресов от других почтовых служб.
Мне нравится удобство в работе, надежность и вместительность почтового ящика Gmail.com. Кроме того, зарегистрировав почтовый ящик на Gmail.com, вы получаете возможность, с тем же логином и паролем заходить на другие сервисы Google: популярнейший видеохостинг YouTube, календарь Google, документы Google и множество других полезных сервисов Google.
Регистрация в Gmail.com
Для регистрации в почте Gmail на русском языке, перейдите на официальный сайт https://mail.google.com .
Появится окно входа в аккаунт Google.
Для того, чтобы войти, нужно ввести номер мобильного телефона или адрес электронной почты, указанные при регистрации. Но, поскольку вы еще не зарегистрированы, нажмите ссылку Другие варианты (рис. 1)
 Рис. 1a
Рис. 1a
Из предложенных вариантов выберите Создать аккаунт (рис. 1а).
Откроется страница с анкетой, которую вы и должны заполнить (рис. 2).
 Рис. 2
Рис. 2
Заполняем анкету.
1Как вас зовут . Здесь советую указать реальные Имя и Фамилию. Потому что, с этим аккаунтом будут связаны и другие сервисы Google, в том числе и на смартфоне. Я думаю, что это будет у вас основной почтовый ящик, на длительное время! Если же вам нужен временный почтовый ящик, то, можете по моему уроку за несколько минут.
2 Придумайте имя пользователя . Это будет название вашего почтового ящика и логин для входа в аккаунт. Придется потрудиться, чтобы подобрать понятное и запоминающееся имя. Ведь такие имена, как olga, nina, ivan давно заняты. Подставляйте имена, а система будет подсказывать — занято это имя, или свободно. Для создания имени можно использовать буквы латинского алфавита, цифры и точки.
3 Придумайте пароль . Пароль должен иметь не менее восьми символов. В целях безопасности, не рекомендуется использовать пароли от других сайтов.
4 Подтвердите пароль . Чтобы убедиться, что вы ввели пароль без ошибки, введите пароль еще раз. Если система выдаст, что пароли не совпадают — проверьте, правильно ли установлена раскладка клавиатуры. Должны быть латинские буквы, а не русские.
5 Дата рождения — выбираете из выпадающего списка.
6 Пол выбирается из списка.
7 Номер мобильного телефона необходим для более надежной защиты аккаунта. Если в почтовом ящике хранятся важные документы, то можно разрешить вход в аккаунт, только после получения SMS с паролем на ваш мобильный телефон. Также, если вы забудете пароль, то можно запросить SMS с кодом для изменения пароля.
8 Запасной адрес электронной почты необходим для более надежной защиты аккаунта. Например, если будут замечены подозрительные действия в вашем аккаунте, то администрация gmail сможет выслать на этот адрес оповещение.
9 Сделать Google моей главной страницей . Если поставить галочку, то при открытии браузера всё время будет появляться поисковая система Google. Но, многие пользователи делают главной страницей, свой любимый сайт. Тогда, галочку здесь ставить не нужно, иначе ваша страница заменится на страницу Google.
10 Страна . Выберите из списка страну, в которой живете.
После заполнения анкеты, нажимаете кнопку Далее.
 Рис. 2a
Рис. 2a
Откроется страница «Политика конфиденциальности и условия использования». Читаете (прокручиваете страницу вниз) и нажимаете кнопку «Принимаю».
 Рис. 3
Рис. 3
Откроется окно «Подтвердите аккаунт». Введите номер своего мобильного телефона и нажмите кнопку «Продолжить».
 Рис. 3a
Рис. 3a
Появится окошко для ввода Кода подтверждения, который придет вам по SMS. Если в течение 15 минут код не придет — повторите попытку. Мне удалось завершить регистрацию с третьего раза. Введя код, нажимаем кнопку Продолжить.
 Рис. 4
Рис. 4
Вас поздравят с успешной регистрацией и предложат зайти в свой аккаунт почты Gmail. Нажимайте кнопку «Перейти к сервису Gmail» и приступайте к знакомству со своим новым почтовым ящиком.
 Рис. 4a
Рис. 4a
Вы увидите кнопки, нажимая на которые (рис 4а), вы можете выбрать тему (внешний вид) вашего почтового аккаунта, изменить (добавить) главное фото вашего профиля, сделать импорт адресов и почты из другого почтового аккаунта. Кстати, в вашем новом почтовом ящике уже будет письмо от Google с описанием возможностей аккаунта Google. А, нажав кнопку «Как пользоваться почтой Gmail», вы узнаете все особенности работы с этим почтовым сервисом.
Вход в почту gmail.com
Если вы уже зарегистрировались, то, для входа в почту Gmail, нажимаете ссылку http://mail.google.com
В открывшемся окне (Рис. 1) вводите Электронную почту, или номер мобильного телефона, привязанный к аккаунту и нажимаете кнопку Далее. Кстати, можно вводить не весь адрес электронной почты, а, только логин — без @gmail.com
Появится поле ввода пароля. Введите пароль, нажмите кнопку «Далее» и перед вами откроется ваш почтовый ящик.
Вход в другие сервисы Google
Зарегистрировавшись в почте, вы можете с этим логином и паролем заходить в любой сервис Google.
 Рис. 5
Рис. 5
Находясь в аккаунте почты Gmail в правом верхнем углу, нажимаете квадратик (показан красной стрелкой). Откроется окно со множеством кнопок (см. рис 5). Нажав нужную кнопку, вы попадете на самые популярные сервисы Google: Календарь, YouTube, Поиск, Карты.
А, нажав ссылку Еще
, вы увидите, кнопки на другие сервисы Google, например, Документы.
Gmail.com (джимейл или гмайл) - это крупнейший в мире почтовый сайт. Принадлежит он поисковику Google. Здесь можно бесплатно создать электронную почту, а также вместе с ней получить Диск (хранилище для своих файлов).
1 . Открываем сайт gmail.com . Нажимаем на «Создать аккаунт» внизу.
2 . Заполняем форму с правой стороны.
Имя и фамилия . Здесь нужно указать свои данные, желательно настоящие. Ведь если вдруг у вас в будущем возникнут сложности со входом в ящик, то благодаря этой информации можно будет вернуть доступ. При желании эти данные потом можно будет скрыть.

Имя пользователя . Очень важное поле - это и будет название вашего ящика (логин). Оно должно состоять только из английских букв, также можно использовать цифры и точки. Его нужно просто придумать и напечатать.
Это и есть адрес электронной почты (e-mail), куда будут поступать письма. Именно его и нужно будет сказать человеку, чтобы он смог вам что-нибудь прислать.
С выбором имени пользователя могут возникнуть проблемы. Дело в том, что каждый такой логин уникален - он принадлежит только одному человеку. И очень многие названия уже зарегистрированы, а, значит, выбрать их нельзя.
Допустим, я хочу получить логин umnik . Печатаю его в поле и нажимаю кнопку Enter на клавиатуре. Система такое имя не разрешает - говорит, слишком короткое.

Ладно, значит, дописываю еще пару букв и нажимаю Enter. Но Гуглу опять не нравится: оказывается, такое имя уже кем-то занято.

Чуть ниже система показывает логины, которые свободны для регистрации. Гугл их автоматически сложил из моего имени и фамилии, а также добавил что-то похожее на придуманное мною.

Можно выбрать любое из них. Но я советую еще немного потрудиться и подобрать что-то лучше - короче и проще для запоминания. Дело в том, что это название сменить уже будет нельзя.
Конечно, можно потом зарегистрировать другой ящик, настроить переадресацию писем на него из старого адреса. Но зачем такие сложности, если можно сразу выбрать нормальное название.
Чтобы упростить задачу, после ввода желаемого логина нажимайте на кнопку Enter и смотрите, что предлагает система. Она будет показывать разные свободные названия после каждого нажатия. Может, что-то и подойдет.
Если имя свободно для регистрации, то после нажатия на Enter, поле для его ввода не будет подсвечено красным.

Многие сначала не понимают, как важно иметь хороший адрес. Конечно, если почта нужна не для переписки, а для чего-то другого (регистрации в Google Play, например), то подойдет любое название. Но если вы планируете получать на нее письма, то адрес очень и очень важен.
В идеале он должен быть простым и не слишком длинным, таким, чтобы можно было продиктовать по телефону. Желательно все же без цифр и точек. И никаких «пупсиков», «красоток» и «кисочек»!
Весьма забавно, когда на визитке серьезного дядьки написано puzatik45.
Пароль и подтверждение пароля . Здесь нужно напечатать буквенно-числовой код, которым вы будете свой ящик открывать. В нем могут быть использованы только буквы английского алфавита и цифры, размер должен быть не менее восьми символов. Очень желательно, чтобы буквы были разного регистра (и большие и маленькие) - так хакерам будет сложнее взломать ящик.
Обязательно запишите этот пароль в надежное место!
Проверено: забывается он моментально, а вот войти без него в свою почту вы просто-напросто не сможете.

Дата рождения, пол . Эти поля тоже обязательны для заполнения. Информация из них нигде использоваться не будет. Как и в случае с именем/фамилией, лучше указывать свои настоящие данные. Так будет проще вернуть доступ к ящику, если со входом возникнут проблемы.

Другая информация . Мобильный телефон, запасной адрес эл. почты и страна - эти данные можно не указывать.
3 . После заполнения всех обязательных полей нажимаем «Далее». Если система не пускает, значит, какое-то поле заполнено не так, как надо. Оно будет подсвечено красным, а чуть ниже написано, что с ним не так.

4 . Появится окошко, в котором будут написаны условия регистрации в почте gmail.com. Их нужно принять, иначе ящик вы не получите.

Кнопка «Принимаю» станет доступна только после того, как вы с ними ознакомитесь.

Вот и всё! Ящик зарегистрирован и Гугл с радостью сообщает его адрес. Записываем его в надежное место и нажимаем на «Перейти к сервису Gmail».

Сразу после этого откроется ваша новая почта
Адрес электронной почты
Если вы внимательно читали то, что я рассказывал до этого, то должны помнить про имя пользователя. Я говорил, что именно оно и является адресом вашего электронного ящика. Но это не совсем так: у каждой почты в Интернете кроме логина есть еще одна часть. В случае с Гугл, это @gmail.com
Получается, правильное название электронного ящика состоит из имени пользователя (логина) и приставки @gmail.com. И адрес этот должен быть одним сплошным словом без пробелов. Точка в конце не ставится.
Пример правильно написанного адреса:
Именно такое вот полное название и нужно диктовать людям, писать на визитках, сайтах и в других местах. Если вы дадите человеку лишь укороченный вариант, письмо он отправить не сможет - оно просто не дойдет. Но только адрес должен быть ваш собственный, а не тот, который написан на этой картинке:)
Как узнать адрес своего ящика
Как только вы попали в свой новый ящик, Гугл вас приветствует и кратко рассказывает о возможностях почты. Окошко это мы закрываем - больше оно появляться не будет.

Чтобы узнать адрес своей почты на Гмайл, нужно нажать на значок с буквой вашего имени вверху справа. Появится небольшое окошко, где он будет написан.

Как войти в свою почту после регистрации
Хорошо, ящик у нас есть. Но как в него попасть спустя время: день, два, месяц, год…
Все очень просто: обычно программа для Интернета (браузер) помнит данные от почты и загружает ее автоматически. Вам нужно только открыть сайт Гугл , и в правом верхнем углу нажать на картинку с маленькими квадратиками, где выбрать значок почты.

Сразу после этого должен открыться ваш ящик с новыми и старыми письмами. А если вдруг программа для Интернета забудет данные от почты, то нужно будет их ввести.

Зачем нужен электронный ящик Gmail
Конечно, в первую очередь, почта нужна, чтобы отправлять и получать электронные письма. Кроме текста, можно пересылать документы, фотографии и другие файлы.
Но Гугл создал еще кучу других полезных сервисов, которые также становятся вам доступы после получения ящика на gmail.com. Немного о наиболее популярных:
Диск (google.com/drive). Бесплатное хранилище для ваших файлов объемом 15 ГБ. Туда можно загружать данные с компьютера, телефона или планшета, а потом открывать или скачивать их удаленно (например, с другого устройства). Или же сделать какие-то файлы доступными для других пользователей.
Документы (google.com/docs). Через этот сервис можно создавать документы, таблицы, презентации и формы. Они сохраняются в ваш Гугл диск и в любой момент их можно будет переслать, скачать, а также отредактировать, в том числе, и несколькими людьми сразу.
YouTube (youtube.com). Самый известный в мире видеохостинг. Через аккаунт в Gmail можно подписываться на интересные каналы, а также публиковать свои ролики и даже на них зарабатывать.
Google Play (play.google.com) - приложения, игры, книги, музыка и фильмы для телефонов и планшетов на Android.
Google+ (plus.google.com) - социальная сеть.
Все это становится автоматически вашим после получения почты в Gmail. То есть вместе с ящиком вам дается аккаунт в каждой из этих систем, которыми, к слову, вовсе необязательно пользоваться.
Сегодня неотъемлемой частью любого общения выступает электронная почта. Ею очень удобно пользоваться, ведь мгновенно можно оправить собеседнику файл практически любого формата или принимать входящий. Очень важно создать электронный адрес и чтобы он был прост в использовании и надёжен. Поэтому эта статья поможет вам узнать о почте gmail.com.
Пользоваться этим почтовым ящиком проще простого. Для того чтобы войти в сервер, необходимо зарегистрировать собственный аккаунт в Google. В этой статье мы опишем, каким образом осуществлять вход в почтовый ящик. Кроме того, расскажем, как его настроить и редактировать в будущем, а также как обезопасить почту gmail.
В том случае, если вы ещё не завели собственный аккаунт на сервере Гугла, приступите к его регистрации. Затем возвращайтесь к этой страничке, чтобы быть осведомленным, как правильно войти и настроить почтовый адрес gmail.
Причины испытания трудностей при входе в почту
Вслед за созданием собственного аккаунта, сервер вас автоматически авторизирует. То есть, вы в тот же момент войдёте в сохранённый почтовый ящик gmail. Тем не менее, чтобы успешно им пользоваться, вы каждый раз вынуждены будете входить и выходить из собственного ящика для того, чтобы обезопасить свои переписки. Особенно важно совершать вход и выход из «мэйла», если вы зашли в него не из своего компьютера (из рабочего, например).
Поскольку существуют люди, которые сталкиваются с проблемой входа в почтовый ящик от Гугл, то нас заинтересовало с чем именно это связано. Мы испробовали самую разную компьютерную технику, а также работали с совершенно разным программным обеспечением. Но никаких трудностей нам не пришлось узнать: входили в почту из любого устройства стандартным способом. Учитывая этот опыт, мы пришли к выводу, что, возможно, какие-то шаги воспроизводятся неправильно.
Иногда входящие пользователи не разделяют электронные почты gmail.com и gmail.ru. Первая от Google, вторая - от совершенно другого сервера. Поэтому нужно убедиться, что вы пытаетесь войти именно в сохранённый ящик от Гугл. Кроме того, иногда меняется интерфейс почтового ящика, что также вызывает некоторые трудности, когда пытаетесь зайти. Но на самом деле, нужно абстрагироваться от внешнего вида сервиса, поскольку все происходит стандартным образом, несмотря на обновлённый интерфейс.
Почтовый ящик gmail: как зайти и выйти?
Если вы желаете пользоваться почтой и войти в почтовый ящик gmail, сделайте следующее:


Если вам необходимо выйти из электронной почты gmail, посмотрите на правый верхний угол странички. Вы увидите там собственное фото. Нажмите на него и кликните в появившемся меню «Выйти».
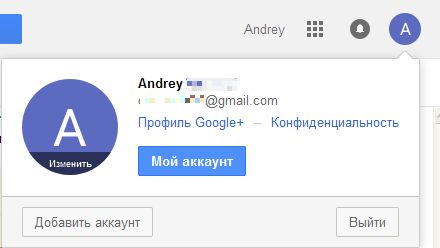
Настройки электронной почты от Google
Сегодня существуют очень удобные функции в почте (интерфейс, способ работы), которые вы обязательно пожелаете поменять на своё усмотрение. Например, у вас есть возможность создать перманентную подпись, поменять вид ярлыков или же выбрать другую тему для внешнего вида почты.
Для того чтобы изменить настройки gmail, необходимо сделать следующее: обратите внимание на правый верхний угол странички. Там вы увидите иконку шестерёнки. Жмите на неё и кликните «Настройки». Именно тут у вас есть возможность преобразить и изменить ту категорию, которую хотите.


Присоединение контактов
Почта от сервера Гугл содержит очень удобную функцию. Она даёт возможность создать, сохранять и зайти в необходимые контакты в специально созданной для этого адресной книге. Эта функция даёт вам возможность не засорять свою голову всеми адресами электронных почт своих собеседников. Кроме того, есть возможность зайти и внести в контакт дополнительную информацию. Например, номер мобильного, дату рождения, адрес проживания.
Если вы решили добавить контакт:


Для того чтобы зайти и изменить данные о контакте:
- На линии левого меню настройки кликните «Мои контакты».
- Выберите контакт, в который желаете внести изменения.
- После этого, у вас есть возможность создать любые изменения в информации о контакте.

Также стоит отметить, что в случае, когда вы отправляете письмо на неизвестный системе электронный ящик, сервер gmail.com может автоматически поставить соответствующий адрес в ваши контакты. Выбрав в меню «Контакты», сможете легко добавить изменения в информации об этом контакте.
Перенос email и контактов
Может быть, в другом электронном ящике у вас присутствует готовый список контактов? Но механический импорт каждого отдельного контакта занимает слишком много времени? Тогда эта настройка для вас. Почта от сервера Google вмещает в себе функцию, позволяющую переносить список контактов практически из любого другого почтового ящика. Кроме того, он дарит возможность импортировать всю вашу корреспонденцию.
Осуществлять перенос писем и контактов удобно из сервисов Yandex, Mail.ru. Но также это возможно сделать из других email-ов. Для этого:
- Нажмите иконку шестерёнки, находящуюся сверху в правом углу страницы gmail. Нужно зайти и кликнуть «Настройки».
- Выберите категорию «Аккаунты». Проверить почту от иных аккаунтов (при помощи POP3). Следя за инструктивными сведениями, появляющимися на экране настройки, вы легко сможете перенести контакты или письма.

Безопасность электронной почты gmail
Если вы считаете, что вы обычный человек, простой пользователь и на вашу почту никто не захочет войти, никто не посягнёт, то очень ошибаетесь. Сегодня существует огромное количество злоумышленников, взламывающих почту в корыстных целях. Бесспорно, если ваша почта используется исключительно для бытовой переписки с друзьями, то переживать не о чём. Но в том случае, когда почтовый ящик привязан к другим важным аккаунтам, особенно финансовым (например, Вебмани), вы должны обезопасить собственный ящик и средства, чтобы никто не мог в него войти. Немало серверов дают возможность связать важные персональные странички с номером мобильного телефона. Тем не менее большинство из них продолжает синхронизироваться с адресом электронной почты.
В том случае, если вы дорожите исходящей информацией, которая синхронизируется с вашим «мэйлом», и желаете предотвратить взлом почты gmail, вы должны правильным образом настроить почтовый ящик gmail.com. Войдите в «Настройки» (сверху в правом углу после нажатия шестерёнки):
- сначала убедитесь, что выбран пункт «Использовать только http» на панели «Общие». Если исходящей галочки нет, то нужно её поставить. Это нужно для того, чтобы данные исходили в зашифрованном виде. В том случае, если галочка не стоит, а вы используетесь почтой в общественном месте со свободным доступом к сети Wi-Fi, появляется риск, что злоумышленники перехватят информацию в незашифрованном виде и смогут войти в email;
- те, кто использует почтовые клиенты, будут вынуждены сменить настройки типа соединения с простого на безопасное (TLS). На панели настроек соединения необходимо кликнуть на безопасный тип соединения, а также поменять порт приёма почты (POP) с 110 на 995, порт отправки (SMTP) с 25 на 465. Обычно порты самостоятельно изменяются после клика на соединении TLS;
- для тех, кто не использует почтовые программы, стоит отключить эту функцию: перейдите на панель «Пересылки и POP/IMAP», чтобы поставить галочку «Отключить POP» и «Отключить IMAP»;
- необходимо включить двойную аутентификацию. Её наличие служит различием между почтой от Google и ящиками от других серверов. После установления двойной авторизации, для осуществления входа в почтовый ящик, необходимо будет ввести пароль, отосланный в виде SMS-сообщения на ваш номер мобильного телефона. Это значительно усиливает безопасность вашего email-а.
Как включить двухэтапную аутентификацию электронной почты?
Для этого:
- нужно войти на панель «Аккаунты и импорт», кликните «Изменить параметры восстановления пароля».
- на исходящей странице вводите личный номер мобильного. Кроме того, тут есть возможность указать другой email, посредством которого можно восстановить забытый пароль (привязывать другой е-мэйл тоже не совсем безопасно, поэтому рекомендую его не привязывать);
- кликайте на пункте «Другие настройки аккаунта Google»;
- на появившейся странице в ветви «Безопасность» кликайте «Изменить» двухэтапную аутентификацию. В новом окне выбирайте параметр «Приступить к настройке»;
- в начальном поле укажите лично ваш актуальный номер мобильного. На него будут приходить SMS-сообщения от Google с кодами подтверждения. В том случае, если номер телефона уже синхронизирован с аккаунтом, пропустите это поле, поскольку номер уже будет там находиться;
- выберите параметр «Надёжный компьютер». Он позволяет вводить код подтверждения с выбранного компьютера исключительно единожды в 30 дней.
Таким образом, вы включили двухэтапную аутентификацию!
Пароли для приложений
Вслед за установлением двухэтапной авторизации, любые приложения, использовавшие имя пользователя и пароль вашей странички google, прекратят работу. Будет появляться ошибка в виде сообщения: «Неверное имя пользователя или пароль». Чтобы они работали, как раньше, нужно сгенерировать и изменить пароли приложений. Чтобы сделать это и чтобы пароли были сохранённые, выполняем следующее (после двухэтапной аутентификации):
- кликайте «Создать пароли» или жмите на ссылку: https://accounts.google.com/IssuedAuthSubTokens ;
- на странице вводите понравившееся вам имя для пароля;
- жмите «Создать пароль». Мастер создания выдаст пароль. Он должен быть сохранённый вами, поскольку его больше невозможно будет найти. Он выдаётся исключительно один раз. Естественно, его позже можно будет изменить на придуманный лично. Его имя не имеет никакого значения. Он будет работать с любым приложением;
- затем вводите этот пароль в приложения, заменяя им имя пароля вашей Гугл-странички.
Пользуйтесь с удовольствием!









