В операционной системе Windows можно подключить общий доступ к папке, в локальной домашней сети для обмена данными между компьютерами при помощи общих папок. Это очень удобный и быстрый способ для передачи файлов по схеме компьютер-компьютер, без использования внешних носителей (флешек, внешних жестких дисков, карт памяти и т.п.).
Просто создайте домашнюю группу или рабочую группу и используйте механизмы совместного доступа, встроенные в операционную систему. Когда мы правильно настроим доступ к файлам и каталогам, мы быстро забудем о необходимости копировать файлы с одного ПК на другой. Мы сможем работать над документами как на столе на настольном компьютере, так и на ноутбуке, сидя с кофе на балконе. Нам также не придется копировать музыку, видео и фотографии - у нас будет доступ к вашим любимым медиафайлам с любого компьютера.
Маршрутизатор, который успешно справится с вашей домашней сетью, заплатит от $ 100 до $ 300. Это самый простой способ доступа к сетевым ресурсам. Ниже в этой публикации. Чтобы использовать общий доступ к файлам с домашней группой, нам необходимо выполнить несколько условий.
В этой статье я расскажу про создание локальной сети на примере операционной системы Windows 10. Создание и настройка локальной сети в Windows 8 и в Windows 7 происходит подобным образом, данная инструкция универсальная.
В статье рассмотрен следующий вариант использования общих папок в локальной сети: к роутеру подключено несколько компьютеров, подключенных по кабелю и беспроводной сети Wi-Fi, объединенных в домашнюю сеть. На каждом компьютере создается общая папка, доступ к общим папкам имеют все компьютеры, входящие в данную локальную сеть.
Мы вводим в сеть и затем нажимаем на Центр управления сетями и общим доступом. В новом окне нажмите ссылку «Готово для создания» и в следующем разделе «Создать домашнюю группу». Выбор подтверждается нажатием кнопки «Далее». Система создает группу, а затем отображает пароль доступа. Мы сохраняем их, например, на листе бумаги и нажимаем «Готово».
На другом компьютере откройте окно настроек сети. Рядом с именем сети мы видим доступную для сжатия информацию о том, что в локальной сети уже есть домашняя группа, к которой мы можем подключиться. В новом окне нажмите кнопку «Присоединиться сейчас», а затем определите, какие ресурсы наш ПК будет доступен в группе.
На компьютерах, подключенных к домашней локальной сети, могут быть установлены операционные системы Windows 10, Windows 8, Windows 7 (разные ОС, или одинаковая операционная системы), подключенные к роутеру по Wi-Fi или по кабелю.
Создание и настройка локальной сети проходит в четыре этапа:
- первый этап - проверка имени рабочей группы и настроек сетевой карты
- второй этап - создание и настройка параметров локальной сети
- третий этап - подключение общего доступа к папке в локальной сети
- четвертый этап - обмен данными по локальной сети
Сначала необходимо проверить параметры рабочей группы и настройки сетевой карты, а потом уже создать локальную сеть Windows.
Нажмите «Далее», введите пароль, который был сгенерирован на шаге 4 предыдущего совета, и нажмите «Далее». Когда мы увидим сообщение «Подключено к домашней группе», наш ПК уже будет активным членом группы. Мы увидим компьютеры, принадлежащие к домашней группе.
Когда мы дважды щелкнем по нему, мы увидим список общих ресурсов. Папки с диска, который мы перетаскиваем в библиотеку, будут доступны в домашней группе. В новых версиях системы совместное использование выглядит очень похоже или похоже на него. Предоставление компьютерных ресурсов, включая Папки имеют доступ к ним с других компьютеров в сети. Мы можем предоставить сетевым пользователям разрешение на чтение, чтение и изменение данных. В этой ситуации система использует учетную запись гостя для всех людей, которые входят в сеть.
Проверка настроек сетевой карты и рабочей группы
На Рабочем столе кликните правой кнопкой мыши по значку «Этот компьютер» («Мой компьютер», «Компьютер»), в контекстном меню выберите пункт «Свойства». В окне «Система» нажмите на пункт «Дополнительные параметры системы».
В открывшемся окне «Свойства системы» откройте вкладку «Имя компьютера». Здесь вы увидите имя рабочей группы. По умолчанию, в Windows 10 рабочей группе дано имя «WORKGROUP».
В этой ситуации мы можем различать разрешения для отдельных пользователей или групп. Мы также можем ограничить количество параллельных подключений. В этом случае, однако, мы должны создать соответствующие учетные записи пользователей на компьютере, с которого мы делим файлы. Чтобы переключиться между этими моделями совместного доступа, перейдите на панель управления, где вы нажмете ссылку «Параметры папки».
Переходим на вкладку «Вид». Он состоял в том, чтобы назначать пароли для каждого общего ресурса, один для чтения, а другой для полного доступа. Когда пользователь сети попытался использовать общий ресурс, система запросила пароль. В зависимости от введенного пароля был определен уровень доступа. Система не проверила, кто хочет получить доступ к ресурсу, поэтому любой, кто знал пароль, мог бы легко получить к нему доступ.

На всех компьютерах, подключенных к данной локальной сети, имя рабочей группы должно быть одинаковым. Если на подключаемых к сети компьютерах у рабочих групп разные имена, измените имена, выбрав одно название для рабочей группы.
Для этого, нажмите на кнопку «Изменить…», в окне «Изменение имени компьютера или домена» дайте другое имя для рабочей группы (напишите новое имя большими буквами, лучше на английском языке).
Включить совместное использование ресурсов
Самый простой способ настроить свой компьютер для обмена папками, файлами и принтерами - запустить мастер настройки сети. Нажмите гиперссылку мастера настройки сети. Мы проводим шаги мастера по вашему усмотрению и тип используемой вами сети. По завершении установки мы можем создать сетевой конфигурационный диск. Например, просто нажмите «Завершить мастер»; Мне не нужно запускать его на других компьютерах, а затем продолжать и выключать. Мы соглашаемся перезагрузить компьютер, нажав «Да».
Использование учетной записи гостя для простого обмена
Однако по соображениям безопасности не рекомендуется использовать эту опцию. Если вы разделяете раздел, вы увидите окно, в которое вы нажимаете ссылку. Если вы знаете о риске, но все же хотите разделить корень диска, нажмите здесь. Установите флажок «Поделиться этой папкой по сети».
Теперь проверьте настройки сетевой карты. Для этого, в области уведомлений кликните правой копкой мыши по значку сети (доступ в интернет). Нажмите на пункт «Центр управления сетями и общим доступом». В окне «Центр управления сетями и общим доступом» нажмите на ссылку «Изменение параметров адаптера».
В окне «Сетевые подключения» выберите сетевую карту, Ethernet или Wi-Fi, в зависимости от способа подключения компьютера к интернету. Далее кликните правой кнопкой мыши по сетевой карте, в контекстном меню нажмите на «Свойства».
Скрытие общей папки от случайных пользователей
Мы вводим имя общего ресурса. Мы можем выбрать Разрешить пользователям сети изменять мои файлы, чтобы пользователи сети могли создавать и изменять наши файлы. Отныне наша папка будет видна в разделе «Мое сетевое окружение».
Обмен через классическую модель - ограничение доступа к акциям - прием
Используя классический обмен, мы можем контролировать доступ к каждому ресурсу и предоставлять разрешения.Перейдем к панели управления, а затем к опциям папки. Выберите параметр «Поделиться этой папкой», а затем введите или оставьте имя общего ресурса по умолчанию. Кроме того, мы можем писать комментарии и ограничивать количество максимальных подключений через пользовательский лимит. Максимально допустимо до 10 пользователей.
В окне свойства сетевой карты, во вкладке «Сеть» выделите компонент «IP версии 4 (TCP/IPv4)», а затем нажмите на кнопку «Свойства».
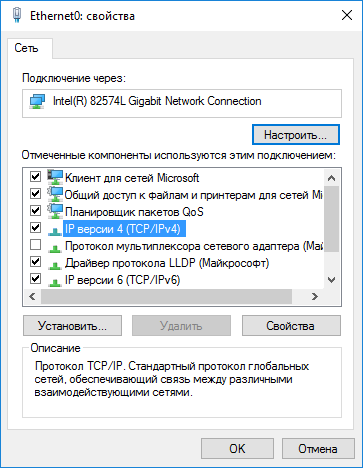
В открывшемся окне свойства протокола интернета, во вкладке «Общие» проверьте параметры IP-адреса и DNS-сервиса. В большинстве случаев эти параметры назначаются автоматически. Если данные параметры вставляются вручную, уточните соответствующие адреса у вашего интернет провайдера (IP-адрес на компьютерах, подключенных к сети должен быть разным).
Управление разрешениями общих папок
С этого момента общая папка будет видна в сети. Эти действия повторяются на каждом компьютере рабочей группы. Нажмите ссылку «Разрешения». Мы отмечаем имя пользователя или группы, которые хотим управлять. Чтобы удалить имя из списка групп или имен пользователей, выберите его и нажмите «Удалить». Чтобы добавить имя в список, нажмите «Добавить», а затем в диалоговом окне введите имена пользователей или групп, которые вы хотите добавить.
Управление общими папками
Пример просмотра окна после добавления группы. Чтобы использовать оснастку «Общие папки», вы должны быть членом группы «Администраторы» или «Властные пользователи» и отключить «Обычный общий доступ к файлам». Просмотр и изменение свойств ресурса. Папка «Акции» содержит все общие папки. В дополнение к тем, которые доступны нам, все разделы, чьи акции скрыты, становятся доступными. Они разделяются, поэтому к ним можно получить доступ удаленно. Мы можем здесь Остановить совместное использование определенной папки или раздела, переименовать общий ресурс, установить лимит пользователя, изменить права доступа и изменить защиту диска.
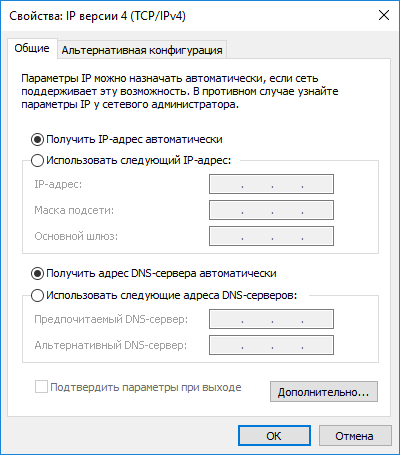
После завершения проверки параметров можно перейти непосредственно к созданию локальной сети в Windows.
Создание локальной сети
Первым делом настройте параметры локальной сети в Windows. Войдите в «Центр управления сетями и общим доступом», нажмите на пункт «Изменить дополнительные параметры общего доступа».
Административные доли создаются операционной системой. Система ограничивает доступ только к учетным записям с правами администратора. Ниже приводится описание административных пакетов. Удалить административные акции. Дважды щелкните по новой записи и установите ее в 0. Мы закрываем редактор реестра и перезагружаем компьютер. С этого момента административные акции будут удалены.
Вам будет предложено указать, где мы нажимаем «Да». Просмотр и отключение сеанса. Мы можем отключить все или все сеансы здесь. Просмотр и закрытие файлов. Нажмите «Открыть файлы» в дереве «Общие папки», чтобы просмотреть список общих файлов, которые в настоящее время открыты для других пользователей.
В окне «Дополнительные параметры общего доступа» настраивается изменение параметров общего доступа для различных сетевых профилей. Операционная система Windows для каждой используемой сети создает отдельный сетевой профиль со своими особыми параметрами.
Всего доступно три профиля сети:
- Частная
- Гостевая или общедоступная
- Все сети
В профиле частной сети в параметре «Сетевое обнаружение» выберите пункт «Включить сетевое обнаружение».
Доступ к общей папке на другом компьютере
Перейдите в «Мои сетевые места» и затем щелкните «Просмотр компьютеров рабочей группы». Дважды щелкните по компьютеру, с которого мы хотим читать. Если учетная запись пользователя, которую мы используем для входа в систему, не имеет соответствующих разрешений, появится диалоговое окно, где мы должны указать имя учетной записи и пароль учетной записи, которая их удерживает.
В поле Группы или имени пользователя мы добавляем или удаляем имена групп и пользователей для доступа к этому файлу. Например, мы оставляем тестового пользователя и в нижнем поле окна «Разрешения» для теста, выберите «Полный доступ» - «Разрешить». Мы предоставляем права, например, на содержание папок и читаемость.
В параметре «Общий доступ к файлам и принтерам» активируйте пункт «Включить общий доступ к файлам и принтерам».
В параметре «Подключение домашней группы» выберите пункт «Разрешить Windows управлять подключениями домашней группы (рекомендуется)».

После этого откройте сетевой профиль «Все сети». В параметре «Общий доступ к общедоступным папкам» выберите пункт «Включить общий доступ, чтобы сетевые пользователи могли читать и записывать файлы в общих папках».
С этого момента силы, которые у нас есть, вступят в силу. Например, группа «Все» имеет полный контроль. Папка 2 будет иметь те же права, что и папка 1 из-за наследования прав. Чтобы изменить это на вкладке «Безопасность», нажмите «Дополнительно». В новом окне снимите флажок «Наследовать» из записей записей родительских объектов для дочерних объектов. Включите их вместе в указанные здесь записи. Появится сообщение, в котором, например, нажмите «Удалить».
Нажмите «Добавить» и введите, например, «Все». Переходим к вкладке «Безопасность». Опция выбора наследования выбрана, но на этот раз после папки с именем. В текущем контексте умножения количества пользователей и информации в компании необходимо решение для управления и обмена документами. Кроме того, скорость общения и необходимость немедленного доступа к информации приводят к хорошему сотрудничеству и коммуникации между сотрудниками.
В параметре «Подключение общего доступа к файлам» выберите настройку «Использовать 128-битное шифрование для защиты подключений общего доступа (рекомендуется)».
В параметре «Общий доступ с парольной защитой» активируйте пункт «Отключить общий доступ с парольной защитой».

Решения для управления документами и обмена документами направлены на хранение электронных файлов, к которым можно получить доступ на рабочих станциях. Они могут храниться в одной компьютерной сети или находиться на компьютере вне компании. Таким образом, доступ может осуществляться непосредственно внутри компании через локальную или удаленную сеть через Интернет.
Обмен документами упрощает общение внутри компании, увеличивая сотрудничество сотрудников и производительность. В то время, когда доступен электронный файл, есть много сокращений. Любые изменения, внесенные в файл, доступны намного быстрее, чем если файл был скопирован на внешний носитель и предоставлен другим пользователям или отправлен по электронной почте.
После завершения настроек, нажмите на кнопку «Сохранить изменения».
Повторите все эти действия на всех компьютерах, которые вы планируете подключить к домашней локальной сети:
- проверьте имя рабочей группы (имя должно быть одинаковым)
- проверьте настройки сетевой карты
- в параметрах общего доступа включите сетевое обнаружение, включите общий доступ к файлам и принтерам, отключите общий доступ с парольной защитой
Как включить общий доступ к папке
В данном случае я создал папку и именем «Общая». Кликните правой кнопкой мыши по этой папке, в окне свойства папки откройте вкладку «Доступ».
Безопасность доступа к информации является важным аспектом, который следует учитывать при реализации решения для обмена документами. Как правило, внутри компаний существуют отделы, поэтому группы пользователей, которые хотят, чтобы информация оставалась внутри отдела. Кроме того, руководство компании обычно хочет иметь возможность легко получить доступ ко всей информации внутри компании. Безопасность касается не только доступа к информации внутри компании, но и доступа со стороны компании со стороны злонамеренных лиц или конкурентов.
Затем нажмите на кнопку «Расширенная настройка».
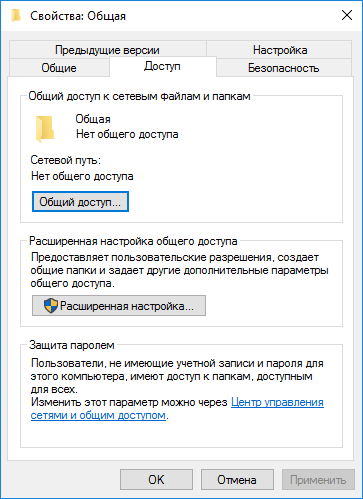
В окне «Расширенная настройка общего доступа» активируйте пункт «Открыть общий доступ к этой папке», а потом нажмите на кнопку «Разрешения».

Выбор решения для управления и совместного использования должен осуществляться в соответствии с определенными параметрами: пространство для хранения, доступность информации, активность компании, скорость доступа к информации. Выбор оборудования должен учитывать, насколько может повлиять активность бизнеса и каковы потери, если пользователи не имеют доступа к файлам. Таким образом, можно узнать, кто имеет доступ, модифицировал или удалял конкретный файл. Могут быть достигнуты высокие уровни безопасности и доступности.
Информацию можно безопасно получить за пределами компании, или к ней можно получить доступ из нескольких мест, когда у компании есть несколько штабов. Выделенное физическое оборудование также может быть альтернативой для компаний с ограниченным бюджетом.
Выберите разрешения для использования данных общей папки с другого компьютера. Есть выбор из трех вариантов:
- Полный доступ
- Изменение
- Чтение
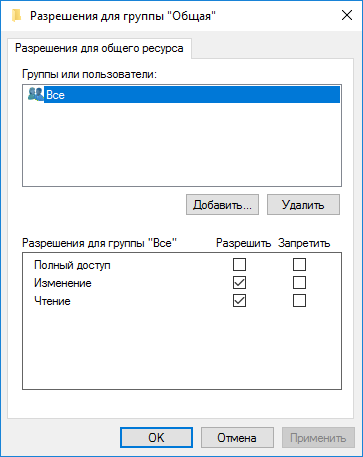
Для сохранения настроек нажмите на кнопку «ОК».
Вновь войдите в свойства папки, откройте вкладку «Безопасность», а затем нажмите на кнопку «Изменить…».

В открывшемся окне введите имя «Все» (без кавычек) в поле «Введите имена выбираемых объектов», а затем нажмите на кнопку «ОК».

В окне свойства папки, во вкладке «Безопасность» настройте разрешения, которые вы ранее выбрали для общей папки.

Для изменения разрешения для группы «Все», нажмите на кнопку «Дополнительно». В окне «Дополнительные параметры безопасности для общей папки» выделите группу «Все», а потом нажмите на кнопку «Изменить» для изменения разрешений.
Настройка локальной сети в Windows завершена. В некоторых случаях может понадобиться перезагрузка компьютера для того, чтобы все изменения вступили в силу.
Вход в локальную домашнюю сеть
Откройте Проводник, в разделе «Сеть» вы увидите все доступные компьютеры, подключенные к локальной домашней сети. Для входа на другой компьютер, кликните по имени компьютера, а затем кликните по имени общей папки для того, чтобы получить доступ к файлам и папкам, находящимся в общей папке.
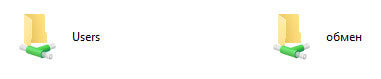
Локальная сеть в Windows 10 создана и настроена.
Устранение некоторых неполадок с сетью
Иногда, после настройки сети, возникают проблемы с доступом папкам в локальной сети. Одной из возможных проблем, может быть неправильно выбранный профиль сети. Я сам с этим столкнулся на своем компьютере. После переустановки системы, я создал и настроил локальную сеть, но мой компьютер не видел два ноутбука, подключенных к этой сети. С ноутбука можно было без проблем зайти в общую папку моего компьютера, а компьютер их вообще не видел.
Я несколько раз проверил все настройки локальной сети, и только потом заметил, что на моем компьютере работает общественная сеть, а не частная (домашняя) сеть, как на ноутбуках. Как можно решить такую проблему?
Войдите в «Центр управления сетями и общим доступом», нажмите на «Устранение неполадок». Выберите раздел «Общие папки», запустите диагностику и устранение неполадок. В самом конце приложение предложит настроить сеть как частную. Примените это исправление, а затем перезагрузите компьютер. После выполнения этой операции, мой компьютер получил доступ к общим папкам на ноутбуках в локальной сети.
Часто проблемы возникают из-за неправильной настройки сети. В Windows 10 есть возможность сбросить настройки сети на настройки по умолчанию. Войдите в «Параметры», «Сеть и Интернет», в разделе «Изменение сетевых параметров» нажмите на «Сброс сети» для применения сетевых настроек по умолчанию.
Могут возникнуть и другие проблемы, их решение ищите в интернете.
Заключение
В ОС Windows можно создать локальную частную (домашнюю) сеть между компьютерами, для организации обмена данными с помощью общих папок, получить доступ к принтеру. На компьютерах в одной сети могут быть установлены разные, или одинаковые операционные системы (Windows 10, Windows 8, Windows 7).
Некоторые новые аспекты сетевого доступа в Windows XP.
До выхода в свет операционной системы Windows XP проблем с предоставлением общего доступа к разделяемым ресурсам компьютера практически не возникало. Однако, как правило, такой доступ предоставлялся и зачастую предоставляется неконтролируемо - раздается доступ ко всем ресурсам, вплоть до системных дисков, причем для любых категорий пользователей и без ограничения полномочий. Такая практика зачастую приводит к нежелательным результатам.
С возрастанием роли групповых политик они стали оказывать существенное влияние на сетевую безопасность, а пользователи, недостаточно хорошо разбирающиеся в их устройстве, начали испытывать определенные затруднения.
Казалось бы, общий доступ к папке предоставлен, а доступа нет. Почему? В этом мы и постараемся разобраться. Следует помнить, что все описанное далее относится к редакции Professional операционной системы Windows ХР и сети без домена Active Directory. Статья рассчитана на начинающих пользователей.
Настройка доступа.
Прежде всего, необходимо настроить систему для того, чтобы доступ к компьютеру из сети стал возможен. Обыкновенно советы сводятся к следующему: отключите брандмауэр, выключите простой общий доступ, включите гостя и разрешите ему доступ. Это неправильно. Такая политика действительно позволит использовать общий доступ к ресурсам, но она никак не защищает владельца от злонамеренных действий клиентов. При таких обстоятельствах, возможно что любой пользователь сможет удалить данные на вашем жестком диске.
Итак, как сделать правильно. Заходим в свойства брандмауэра, используя соответствующий пункт «Панели управления» и отмечаем чекбокс "Общий доступ к файлам и принтерам" как показано на рис.1.
Этим мы разрешаем доступ к портам TCP 139 и 445, а также UDP 137-138. Вообще, при открытии сетевого доступа к разделяемым ресурсам, брандмауэр настраивается автоматически. Мы проделали эту операцию, дабы совершенно точно знать, что возможные проблемы не связаны с политиками брандмауэра.
По умолчанию Windows ищет в сети общие папки и принтеры. Можно по-разному относиться к данной возможности, но если необходимо ее задействовать, то лучше воспользоваться компонентом "Одноранговая сеть", который включается через "Установку и удаление программ" - "Компоненты Windows" - "Сетевые службы" (Рис.2). Брандмауэр будет настроен автоматически.
Помимо того, необходимо убедиться в том, что задействована "Служба общего доступа к файлам и принтерам". Проверить это можно в свойствах сетевого соединения (Рис.3). По умолчанию данная служба включена, если не используется модемное подключение.

(рис 3)
Теперь необходимо определиться с методом доступа к компьютеру из сети. В Windows XP предусмотрены две модели доступа: "Гостевая" и "Обычная".
Гостевой доступ упрощает управление разделяемыми ресурсами, но существенно ограничивает возможности, такие как удаленное администрирование, аудит и разделение ресурса между пользователями по правам доступа т.п.
При выборе этой модели, все пользователи, которые пытаются подключиться к компьютеру из сети, автоматически признаются гостями операционной системы. Если никакие из вышеперечисленных функций не используются, то можно ограничиться гостевым доступом.
Гостевая модель доступа.
Чтобы воспользоваться данной моделью доступа, а она активирована в Windows по умолчанию, достаточно просто включить учетную запись "Гость" в оснастке управления компьютером, либо через панель управления и разрешить ему доступ из сети в политике безопасности.
Учетная запись «Гость» включается следующим: образом: правый клик по системному значку "Мой компьютер", который, в зависимости от выбранного интерфейса ОС, «классического», либо Windows XP, находится или на «рабочем столе» или в меню "Пуск".
В появившемся меню выбираем "Управление". В открывшейся оснастке переходим к категории «Локальные пользователи и группы», затем выбираем «Пользователей», дважды щелкаем по учетной записи “Гость” и снимаем флажок в чекбоксе "Отключить учетную запись".
Затем нажимаем "Применить" и "ОК". Красный крестик у «Гостя» должен исчезнуть (Рис.4). Также в оснастку «Управление компьютером» можно попасть через «Панель управления», выбрав в ней пункт «Администрирование».
Переходим в оснастку редактора групповых политик – нажимаем "Пуск", выбираем "Выполнить", вводим GPEDIT.MSC и нажимаем "ОК".
В открывшейся оснастке находим ветвь "Назначение прав пользователя" (Рис.5), затем - пункт "Отказ в доступе к компьютеру по сети", дважды щелкаем по нему, подсвечиваем «Гостя», нажимаем "Удалить", "Применить", "ОК".
В принципе все, гостевой доступ включен, но есть тонкости.
1. Изменение в политике безопасности применяются через полтора часа (90 мин.) по умолчанию. Принудительно применить параметры можно двумя способами: осуществив перезагрузку ОС, либо используя принудительное обновление групповой политики. Сделать это можно следующим образом: "Пуск", "Выполнить", вводим “gpupdate /force” (без кавычек) и нажимаем "ОК".
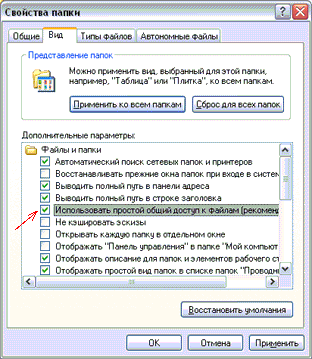
(рис.6)
2.Если вы меняли модель доступа ранее, то верните ее назад к гостевой модели, как показано на рис.6 или рис. 7.
Обычная модель доступа.
Теперь рассмотрим более правильный с моей точки зрения вариант с “Обычной” моделью доступа, которую еще называют «Классической»
Сначала нам требуется отключить простой общий доступ. Это можно сделать двумя способами. Первый и самый простой показан слева. Открыть диалог «Свойства папки» можно раскрыв любую папку, хотя бы «Мой компьютер» и в меню «Сервис» выбрать «Свойства папки».
Достаточно снять галочку, как показано на рис.6, и простой общий доступ будет выключен. Второй способ сложнее, через политики безопасности. Как было сказано выше, введя команду GPEDIT.MSC в окошко «Выполнить» меню «Пуск», мы попадаем в окно оснастки редактора групповых политик.
Далее, следуя по дереву консоли, находим пункт «Сетевой доступ: модель совместного доступа и безопасности…», как показано на рис.7. Но обратите внимание, как называется данный пункт. "Сетевой доступ: модель совместного доступа...". Такой вот маленький чекбокс слева, а полностью меняет модель доступа
Итак, модель сетевого доступа выбрана «Обычная». Это значит, что все пользователи, пытающиеся попасть на компьютер из сети, перестают автоматически быть гостями.
При этом Windows начнет производить проверку их верительных данных на предмет совпадения с хранящимися на локальном компьютере учетными записями, а также проверку полномочий доступа, предоставленных этим пользователям.
В этом случае имеется возможность создавать локальных пользователей и задавать им права доступа к папкам и подпапкам. Это пригодится, когда надо открыть доступ к определенной папке одному пользователю, но закрыть другому.
При простом общем доступе сделать это невозможно, поскольку все клиенты используют одну учетную запись – «Гость».
В политиках безопасности существует пункт, регламентирующий использование пустых паролей. По умолчанию использование пустых паролей допускается только для консольного входа.
Если кто-то из пользователей, кроме «Гостя» должен попадать в систему с пустым паролем, то значение данного пункта надо перевести в положение «Отключен». Тем самым разрешается доступ к компьютеру по сети учетным записям, имеющим пустой пароль.
Но имейте ввиду, что тем самым открывается доступ с пустыми паролями и к так называемым «административным» разделяемым ресурсам, что совсем не безопасно.
Есть в «Обычной» модели сетевого доступа и недостаток, но недостаток этот скорее в головах пользователей, которые оставляют пароль администраторов пустым или ставят «12345» или qwerty.
Если пустой пароль «Администратора» это принципиально, то тогда надо его либо переименовать, либо отключить (не бойтесь, в безопасном режиме «Администратор» включен всегда), либо запретить ему доступ по сети, добавив его к имеющим такой запрет, как на рис.5 Конкретные действия зависят от ваших потребностей.
Авторизация при выбранной «Обычной» модели сетевого доступа происходит следующим образом. Вначале Windows проверяет связку логин - пароль (верительные данные) на предмет совпадения с локальными учетными записями.
Если верительные данные совпали и учетная запись имеет соответствующие права, то доступ разрешается. Если совпал только логин, то доступ запрещается и выдается ошибка 5.
Если же таких верительных данных нет в локальной базе, то пользователь считается "Гостем" и дальнейшие действия производятся в зависимости от состояния этой учетной записи (включена или отключена) и прав доступа, в т.ч. и доступа по сети.
В этом случае, если «Гость» отключен или ему запрещен доступ по сети, а также в случае если происходит попытка авторизоваться с пустым паролем, но подобные действия запрещены политикой безопасности, то тогда Windows пошлет «ident» запрос и пользователь увидит окно с предложением ввести правильные имя пользователя и пароль.
Несколько советов. Если вы не хотите потерять свои данные, то следуйте простейшим правилам безопасности, как вы следуете правилам личной гигиены.
Берегите учетную запись администратора, не работайте под ней. Создайте себе другую, а «Администратора» либо отключите, либо переименуйте. Не задавайте учетным записям «Администраторов» пустой пароль. Используйте сложные пароли.
Если вам лень вводить его каждый раз, то воспользуйтесь утилитой, вызываемой командой CONTROL USERPASSWORDS2 из командной строки или из меню «Пуск» - «Выполнить», для задания авто-входа. Никогда не давайте полный доступ по сети, максимум на "Изменить". Никогда не предоставляйте в общий доступ диски, используйте для этого папки.

(рис 8)
Теперь осталось создать разделяемый ресурс - общую папку. Папку можно создавать в любом месте, но лучше это делать в корневом каталоге диска, поскольку некоторые каталоги имеют предварительно заданные разрешения. Итак, создаем папку и даем ей имя. Затем щелкаем этой папке правой кнопкой мыши и выбираем пункт "Свойства".
Переходим на вкладку "Доступ". Переключаем радиобутон в положение "Открыть общий доступ к этой папке". Есть маленький нюанс. Если в конце названия общего ресурса проставить знак доллара - $, то папка будет не видна из сети, это так называемый скрытый разделяемый ресурс и обратиться к ней можно только указав полный путь, например: "Пуск", "Выполнить", \\mycomp\sharing$, “OK”.
Можно добавить примечание. Если общих папок много, это может быть полезным. Имя общего ресурса не обязательно должно совпадать с именем общей папки, оно может быть задано произвольно.
Теперь нажимаем кнопку "Разрешения" и попадаем в окошко, изображенное на рис.9

(рис 9)
Здесь задаются разрешения на сетевой доступ к папке. Если у вас файловая система FAT32, то разрешения можно задать только здесь, используя кнопки "Добавить" и "Удалить". Для тех же, кто использует NTFS особого смысла добавлять кого-то нет.
Стоит только определить уровень доступа. Например, добавить право на изменение. Если же вы добавите пользователя или группу пользователей, не запутайтесь, ведь вам придется еще выставить права на вкладке "Безопасность" рис.10.

(рис 10)
Перейдя на вкладку "Безопасность", можно добавлять пользователей и предоставлять им права доступа. Обратите внимание, что по умолчанию полномочия уже делегированы определенным категориям пользователей.
В том числе и группе "Пользователи", в которую входят созданные вами учетные записи. Это значит, такие пользователи уже имеют некоторые права. Если вы создаете папку, доступ к которой требуется не всем пользователям, то такая ситуация не приемлема. Решить эту проблему можно двумя способами.
Первый вариант удалить группу и добавить конкретных пользователей (первым делом себя и на полный доступ). Windows не дает удалить? Правильно, идем в "Дополнительно", снимаем галку "Наследовать", жмем "Применить", в появившемся окне жмем "Копировать", затем "ОК" и возвращаемся к рис.10. Но теперь здесь можно и удалять и добавлять.
Второй вариант будет полезен в том случае, если вам требуется запретить доступ к общему ресурсу только для некоторых участников группы "Пользователи", разрешив при этом доступ остальным.
Решением такой проблемы является добавление в список учетных записей требуемых пользователей и выставление им запрета на "Полный доступ". Теперь, хоть они и входят в группу, которой разрешен какой-то вариант доступа, они его не получат, поскольку в Windows запрещения имеют более высокий приоритет над разрешениями, о чем она вам и сообщит.
Используя данные нехитрые приемы, можно выстроить иерархию папок, с различными правами доступа, входом в которую будет единственная видная в сети папка.
Преимущество такого подхода в том, что перемещением радиобутона на рис.8 в обратное положение можно разом отсечь всех пользователей, которые подключились к вашему ПК. И также легко опять предоставить доступ, когда он вновь потребуется.

(рис 11)
Пользователям, избравшим для сетевого доступа «Гостевую» модель, открыть общий доступ к папке гораздо проще.
Необходимо создать папку и дать ей имя. Затем правый клик на значке папки, выбираем «Свойства» и переходим на закладку «Доступ», рис.11.
Здесь, в нижней части окна необходимо отметить чекбокс «Открыть общий доступ к этой папке» и, возможно, чекбокс «Разрешить изменение файлов по сети» если есть необходимость того, что удаленные пользователи смогут добавлять и удалять файлы в этой папке.
Также есть возможность изменить имя ресурса, под этим именем папка будет видна в сети.
ИТОГО
= - = - = - = - = - = - = - = - = - = - =
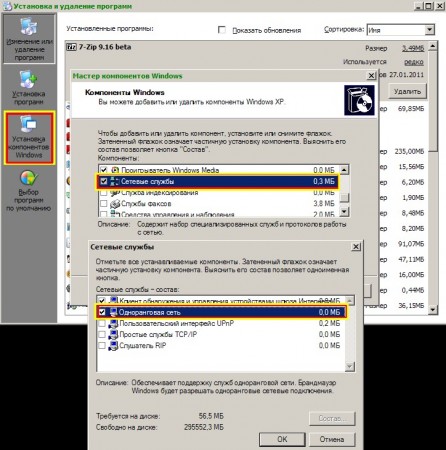



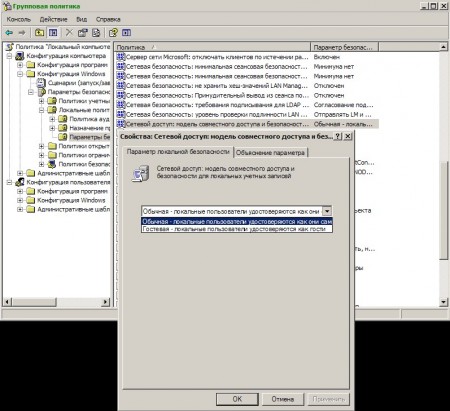
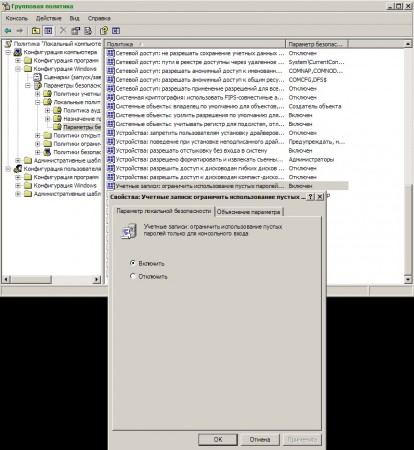
Груп.полит - Конфиг.комп. - Конфиг.Windows - Парам.безоп - Локал.полит - Назнач.прав.пользователя
Груп.полит - Конфиг.комп. - Конфиг.Windows - Парам.безоп - Локал.полит - Параметры безопасности
После внесений изменений в групповую политику, выполнить: gpupdate /force
Добавлю ещё -- Настройка общего доступа между Windows 7 и Windows XP
Если в сетке есть компы с WinXP и Win7, шара открыта на ХР и компы с ХР на ХР без проблем видят друг друга, заходят.
Но вот с Win7 на ХР не могут войти, делаем следующее, как показано на картинках ниже:
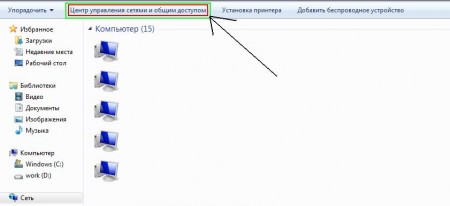
1) открываем сетевое окружение
(если вверху выйдет строка про "сетевое обнаружение" отвечаем положительно
2) Открываем "Центр управления сетями и общим доступом
"
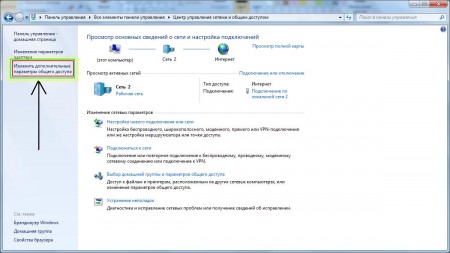
3) Нажимаем "Изменить дополнительные параметры общего доступа
"

Включить:
+ сетевое обнаружение
+ общий доступ к файлам и принтерам
+ общий доступ чтение и запись в общих папках
+ отключить общий доступ с парольной защитой

4) снова заходит на тот сетевой ресурс куда нам нужно
5) выйдет окно с запросом логина пароля
6) вбиваем просто "гость" и входим!









