В процессе работы компьютер иногда выходит из строя. И чаще всего причиной этому является неисправность жесткого диска. При этом с такой проблемой часто сталкиваются не только начинающие пользователи, но и уже довольно опытные, которые ранее не использовали . Сама поломка в большинстве случаев проявляется совсем неожиданно. На первый взгляд компьютер работает нормально, но внезапно перестает выдавать информацию относительно состояния жесткого диска или загрузки операционной системы, а иногда даже слегка стучать. В таком случае необходимо принять незамедлительные меры, поскольку можно потерять весь массив хранящейся информации и затем потратить значительные денежные суммы на его восстановление. Поэтому сначала необходимо жесткий диск протестировать на предмет выявления возможных ошибок.
Практика показала, что чаще всего с «винчестером» возникают проблемы в связи с появлением на нем Bad-сектора. Такая ситуация возможна вследствие длительного использования компьютера или же допущения некорректных действий со стороны пользователя. Само по себе данное понятие подразумевает наличие на диске сектора, который не подлежит чтению. Последствием этого является притормаживание в процессе осуществления записи или считывании информации на диске, пропадание разделов «винчестера» или вообще отказ в загрузке операционной системы. В качестве еще одного признака наличия такого дефекта является ошибки при проведении записи, а также сообщение об ошибках записи или считывания информации. Для того чтобы узнать о том, есть ли на жестком диске скрытые дефекты, специалисты рекомендуют применять специально созданные тестовые программы и утилиты. Ниже вы сможете без труда получить подробное описание бесплатных программ для тестирования жесткого диска, а также ссылки на скачивание самых свежих версий данного программного обеспечения.
Seagate Sea Tools
Seagate Sea Tools – программа предназначенная для проведения различных тестов жесткого диска персонального компьютера. Не смотря на то, что данную утилиту создали разработчики компании Seagate, с помощью неё можно проверять жесткие диски любых производителей. Также при обнаружении неисправностей, Sea Tools способна производить их устранение в поврежденных секторах или разделах. Получить в пользование данную утилиту довольно просто, поскольку она легко скачивается с официального сайта. Для удобства мы привели ссылку на скачивание под описанием данной программы.
После скачивания и установки и запуска Seagate Sea Tools для Windows, вы увидите главное окно программы:

После запуска программы пользователь будет видеть список всех жестких дисков, которые установлены в системе, что позволит произвести весь спектр необходимых тестов, получить данные SMART, а также восстановить поврежденные сектора на дисках в автоматическом режиме. Более подробную информацию относительно этого можно найти в разделе меню «Базовые тесты». Эта , для удобства пользователя, предусматривают наличие подробного руководства на русском языке, которое размещается в разделе «Справка».
Для того чтобы избежать возникновения определенных проблем в процессе тестирования в Windows, предусмотрена версия DOS. Это необходимо в связи с тем, что в процессе работы происходит постоянное обращение операционной системы к «винчестеру», а это может негативно повлиять на ход проведения проверки. Чтобы воспользоваться DOS версией Sea Tools, нужно скачать её с официального сайта производителя и записать образа на CD/DVD диск или флеш-карту. Чтобы произвести тестирование жесткого диска с помощью Sea Tools для DOS, нужно обладать уверенными навыками работы, поэтому для новичков оптимальной будет версия под Windows.
Western Digital

Другой, не менее популярной бесплатной программой для тестирования дисков является утилита Western Digital. Ее основным отличием от предыдущего программного продукта является то, что она может быть использована для проверки «винчестеров» одноименного производителя, которые составляют подавляющее большинство на рынке. С помощью такой тестирующей программы также можно производить проверку в Windows, просматривать данные SMART, проводить секторальную проверку жестких дисков, перезаписывать диски нулями, а также ознакамливаться с результатами проверки.
Victoria

Но одной из наиболее популярных бесплатных программ для тестирования дисков является продукт Victoria. С ее помощью можно провести диагностику жесткого диска на предмет наличия ошибок и сбойных секторов, а также пометить поврежденные сектора как неработающие, или попытаться их восстановить. На рынке утилита представлена в двух версиях – для Windows и для DOS. Скачать обе версии можно ниже в данной статье.
В этой статье мы рассмотрели 3 наиболее популярные , в дальнейшем мы планируем сделать обзор каждой из этих утилит в отдельности.
Также предлагаем вам ознакомиться с без потери данных и с
.Окт 2013
Проверка жесткого диска или как проверить диск на ошибки
Привет друзья. Проверка жесткого диска или как проверить жесткий диск на ошибки и поврежденные сектора, об этом мы сегодня с вами подробно поговорим.
В предыдущей статье я показал . Сегодня вы узнаете о программах для тестирования жестких дисков и других носителей информации. В конце обзора выложил небольшой видео урок.
Проверяем наш диск
Любому человеку у кого есть компьютер полезно знать о состоянии жесткого диска или дисков, если их несколько. Ведь на жестком диске храниться информация у кого-то важная, а у кого-то не очень. Так вот, чтобы её не потерять рекомендую делать резервные копии хотя бы раз в месяц.
Можете приобрести переносной диск или флешку для хранения важной информации, так же можете воспользоваться обычными CD и DVD дисками. Если вы не знаете как сохранять информацию на оптические пластмассовые диски, то рекомендую прочитать .
Протестировать диски компьютера можно разными способами и специальными программами. В этой статье мы рассмотрим:
- Проверка диска средствами Windows 7
- Полезная Виктория v4.3
- Программа HDDScan
- Ashampoo HDD Control 2
Существуют конечно много других полезных и достойных программ и утилит, но в данной публикации мы поговорим только про эти 4 способа.
Как проверить жесткий диск средствами Windows 7
Любой жесткий диск или флешку можно проверить на работоспособность с помощью средств Windows. Подробнее об этом я писал тут . Вот несложный алгоритм нужных действий.
Заходим в Мой компьютер, выбираем нужный жесткий диск или флешку, нажимаем по нему правой кнопкой мыши и переходим в Свойства.
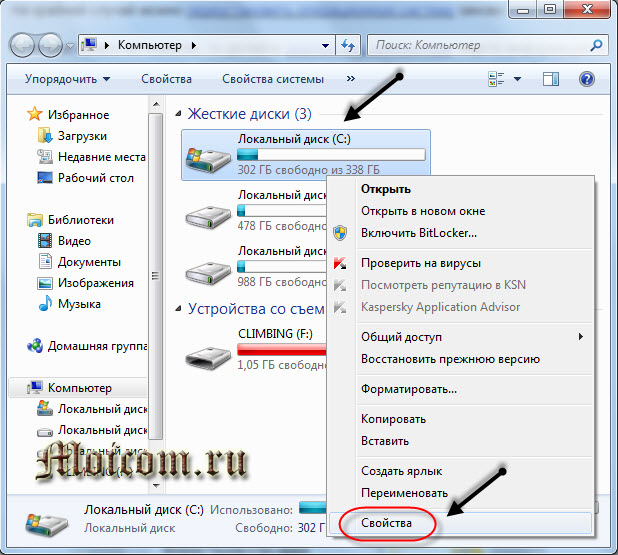
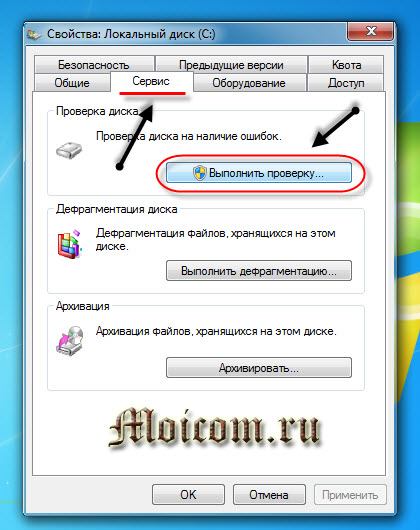
Ставим нужные или все галочки и нажимаем Запуск.

Эта процедура может занять длительное время, все будет зависеть от объема носителя информации, который вы хотите проверить на ошибки и поврежденные сектора.
Проверка диска программой Виктория
Виктория одна из основных программ, которыми лично я пользуюсь для проверки жесткого диска через Windows или если операционная система вообще не запускается, то через загрузочный диск с этой утилитой.
После того как скачали Викторию версии 4.3, нужно зайти в архив, распаковать его или запустить файл с зеленым крестом под названием Victoria43.
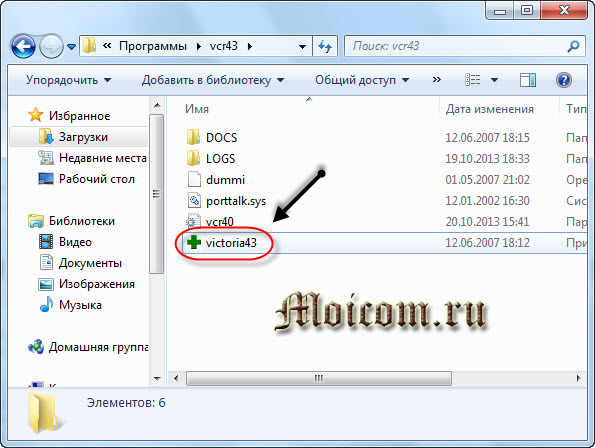
Запускаем программу, она на английском языке, если вы не знаете этого языка, не пугайтесь, я помогу вам с ней разобраться.
В окне Standart описаны основные характеристики носителя информации: его модель, серийный номер, размер диска, сколько в нем цилиндров, секторов и так далее.
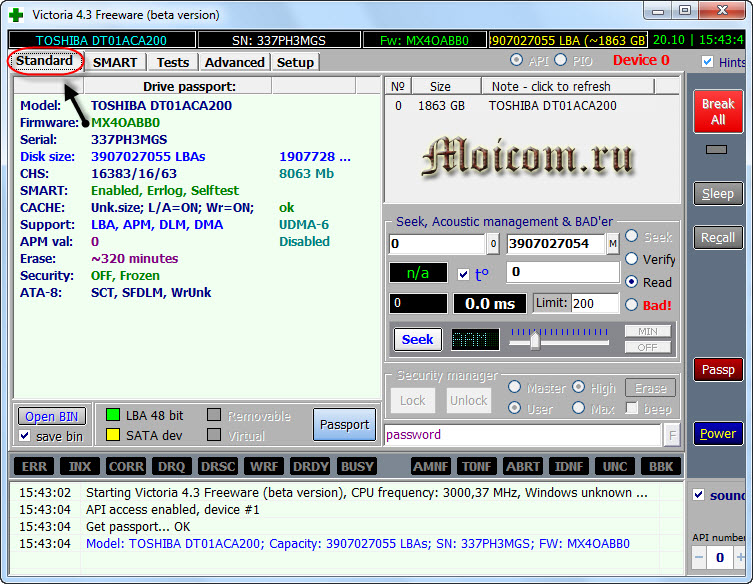
Во вкладке Smart можно посмотреть состояние жесткого диска. Жмем по кнопке Get Smart и смотрим на появившиеся показатели. Так как у меня жесткий диск новый, мои показатели в норме, SMART status = Good. У вас может быть другое значение и информация.
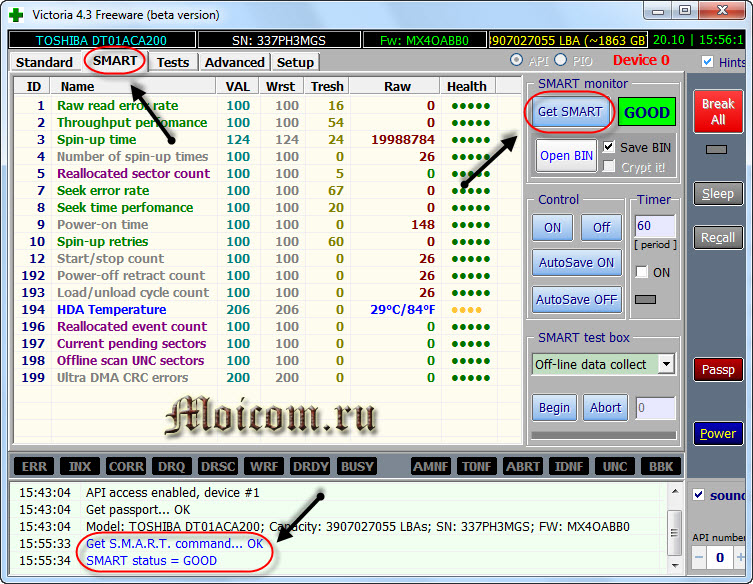
Смарт — это технология анализа, самоконтроля и отчетности. С помощью него можно посмотреть и оценить состояние жесткого диска, его встроенной аппаратуры самодиагностики, а так же предсказать возможное время выхода его из строя.
Для проверки носителя информации переходим на вкладку Test и нажимаем на кнопку Start. Если у вас много зеленых, оранжевых, красных и синих прямоугольников (секторов) — это не есть хорошо. В идеале все сектора должны быть светло серые и серые.
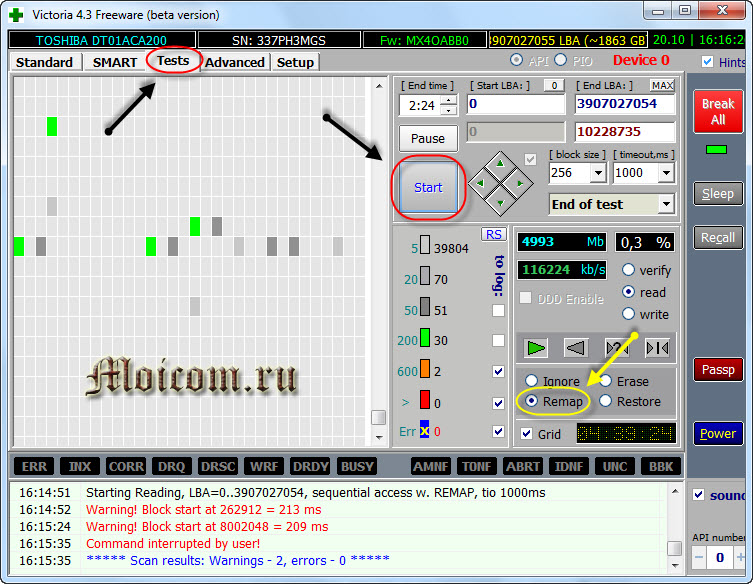
Если у вас будут поврежденные сектора с обозначением «Err X», то после окончания проверки поставьте галочку напротив слова Remap и запустите тест заново. Программа Виктория попробует восстановить эти сектора и исправить ошибки на жестком диске.
Проверка жесткого диска может занять длительное время, поэтому наберитесь терпения, все зависит от объёма информации носителя. А пока идет тестирование, рекомендую прочитать статью как настроить свой компьютер самостоятельно или .
Проверяем жесткий диск с помощью HDDScan
HDDScan — это программа для диагностики и тестирования жестких дисков на английском языке.
После скачивания, нужно запустить файл с именем HDDScan.
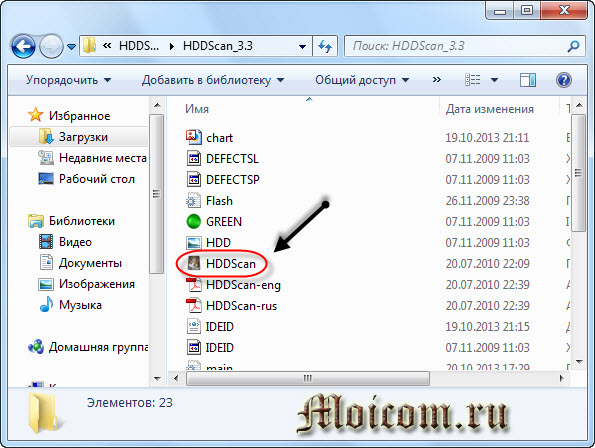
Выбираем нужное устройство Select Drive, справа будет основная информация о нем.
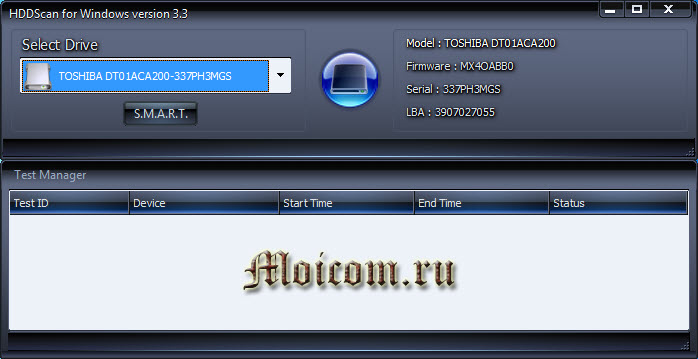
Нажимаем на синюю круглую кнопку и выбираем нужное действие. Заходим в Surfase Test — выбор и запуск теста.
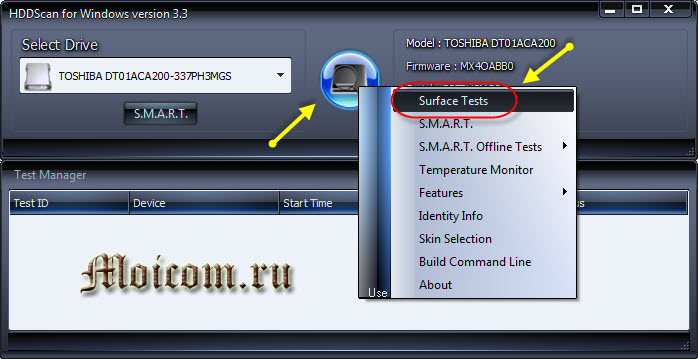
Ставим галочки возле Verify или Read и нажимаем кнопку Add Test (добавить тест). Не рекомендую выбирать Erase — это стирание данных.
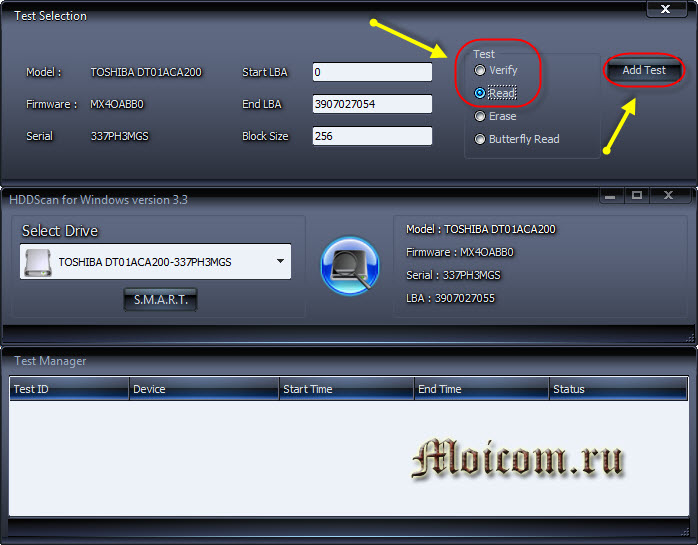
После того как вы нажмете добавить тест, он начнется автоматически, информация об этом появится в нижнем окне Test Manager (Менеджер тестов).
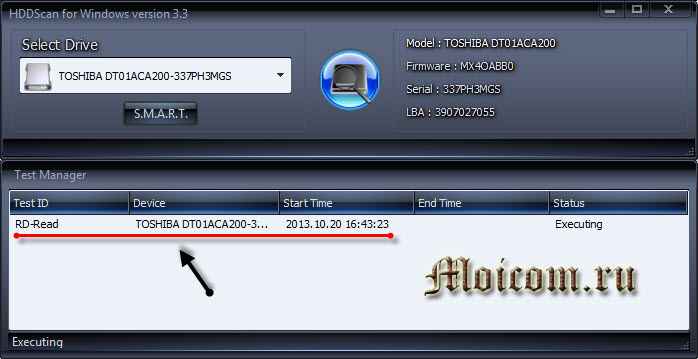
Нажимаем два раза мышкой на RD-Read, заходим в начавшийся тест и смотрим на его процесс, можно на графике Graph.
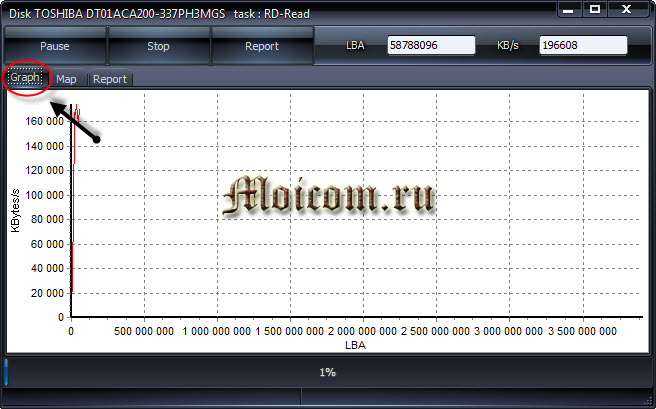
Просмотр на карте Map. Сверху есть кнопки навигации управления процессом теста Pause, Stop и Report, кластера и скорость тестирования в KB/s, а справа обозначается время сканирования секторов в цифрах от < 5 до > 500 миллисекунд.
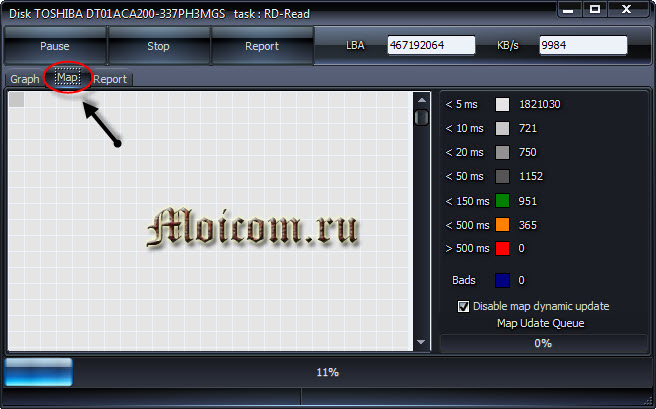
В третьей графе Report можно посмотреть сканируемые кластеры и сектора носителя информации, а в самом низу показывается ход процесса теста в процентах.
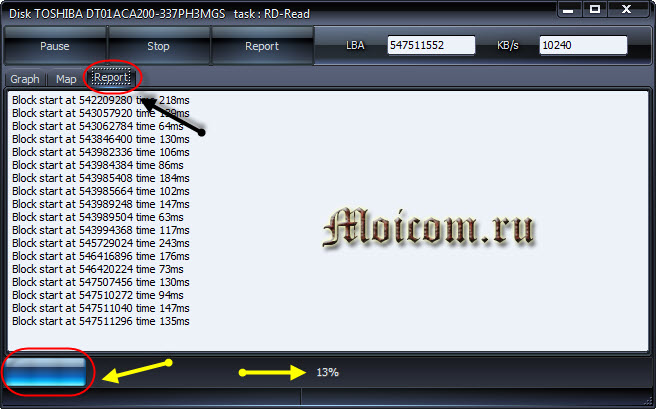
По завершении теста, соответственное сообщение появится в окне менеджера задач.
Если вам по каким-либо причинам не понравились первые три способа, то предлагаю для ознакомления мощную и полезную утилиту для диагностики жестких дисков и носителей информации от компании Ashampoo.
Классная программа Ashampoo HDD Control 2
С этой утилитой для диагностики и мониторинга жестких дисков от фирмы Ashampoo я уже работал. Мне очень понравилась эта программа, поэтому я решил упомянуть о ней в данной статье.

После того как скачаете и установите Ashampoo HDD Control 2. В зависимости от языкового пакета, программа может быть как на русском, так и на английском языках.
У неё простой и доступный интерфейс, с которым сможет разобраться каждый желающий.
Тут можно увидеть наверное почти всю информацию о жестком диске или флешке, какую только захочешь: модель, разделы, размер, состояние, производительность, температура и много другой полезной информации.
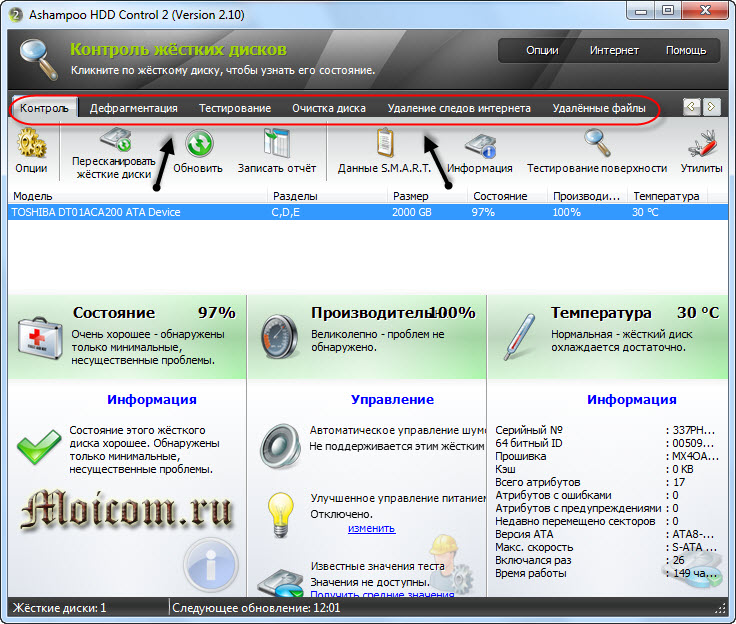
У данной программы обширные возможности и много настроек, в верху есть семь вкладок навигации:
- Контроль
- Дефрагментация
- Тестирование
- Очистка диска
- Удаление следов интернета
- Удаленные файлы
- Анализ содержимого
Можете походить по всем семи вкладкам и изучить полезную информацию.
Нас интересует проверка жесткого диска, переходим на вкладку Тестирование, нажимаем Просканировать жесткие диски, выбираем нужный и жмем на лупу с надписью Начать. Данный тест может измерить скорость вашего жесткого диска.
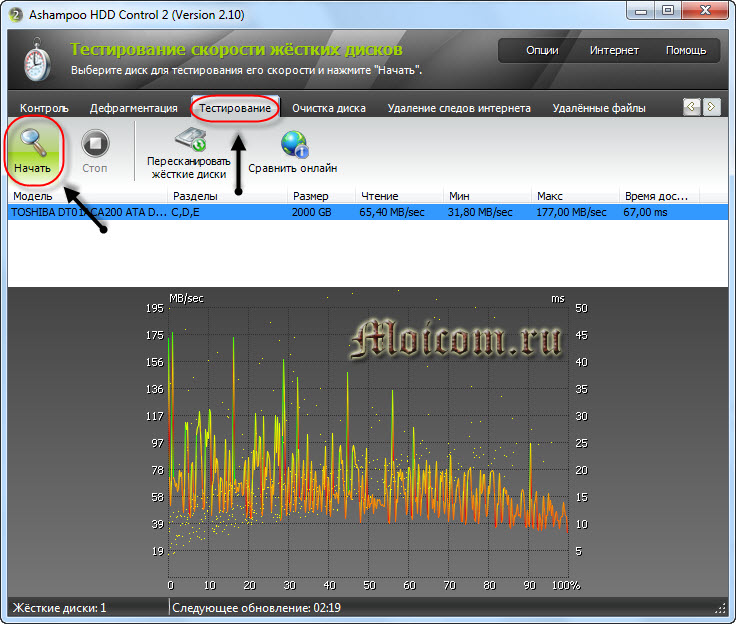
Для того, чтобы проверить поверхность диска, нужно вернуться на вкладку Контроль и нажать Тестирование поверхности.
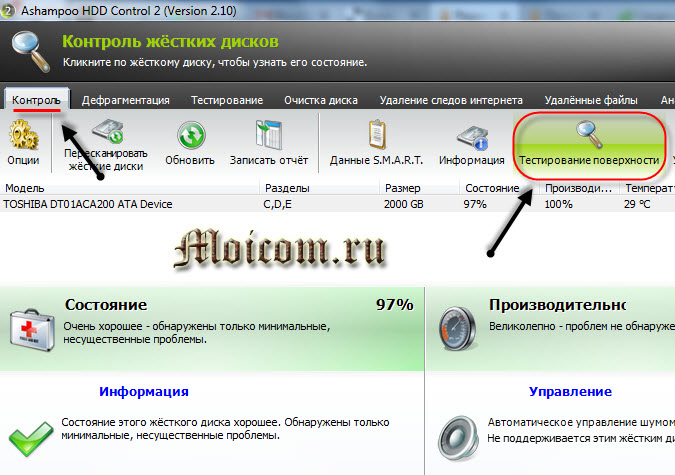
После этого появится окно Тестирование поверхности жесткого диска, в котором есть обозначения: синий квадрат — еще не тестировался, зеленый — великолепный, красный (уже плохо) — хотя бы один битый сектор.
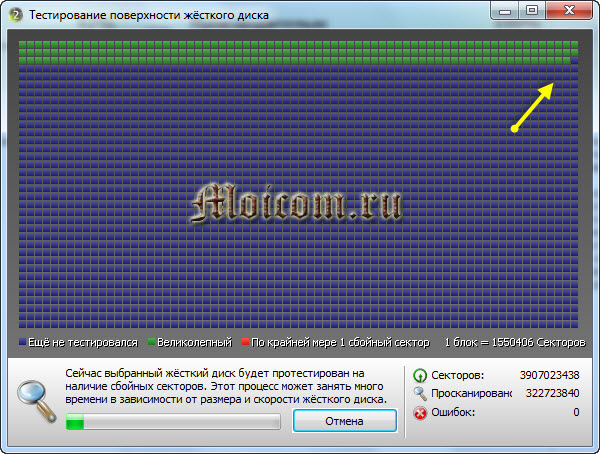
Время сканирования опять же будет зависеть от объёма и скорости жесткого диска или флешки.
В заключении
Сегодня мы с вами подробно разобрали тему проверки жесткого диска или как проверить жесткий диск на ошибки и поврежденные сектора. Для этого мы воспользовались четырьмя способами: стандартными средствами Windows, полезной Викторией, утилитой HDDScan и классной программой Ashampoo HDD Control 2.
А теперь давайте посмотрим небольшой видео урок как проверить свой жесткий диск.
Проверка жесткого диска | сайт
Возможно у вас появились вопросы, связанные с проверкой жесткого диска. Можете задавать их ниже в комментариях к этой статье, а так же воспользоваться формой со мной.
Благодарю вас что читаете меня в
Жесткий диск — крайне важный аппаратный компонент ПК. Поэтому пользователю может потребоваться решать задачи, связанные с проведением тестирования винчестера на ошибки, а также их исправлением. Какие инструменты могут быть при этом задействованы? Какие ошибки в работе винчестера можно назвать самыми распространенными?
Какие с жестким диском могут возникнуть проблемы?
Прежде чем рассматривать то, как протестировать жесткий диск, изучим то, что может быть поводом для осуществления соответствующей проверки. Какие в его работе могут возникнуть проблемы?
Следует отметить, что жесткий диск ПК — устройство, которое характеризуется достаточно высокой чувствительностью ко внешнему воздействию. Встряска, падение винчестера (даже в самой малой степени воздействия на него) могут привести к повреждению различных компонентов, которые входят в структуру жесткого диска. Стоит отметить, что современные модели носителей достаточно защищены от влияния подобных факторов: так, в них, как правило, реализована функция приостановки вращения ротора при резком механическом воздействии на диск. Но срабатывать она может не всегда идеально. Узнать это, а также проверить состояние винчестера в целом поможет программа, позволяющая протестировать жесткий диск компьютера. Какие же ошибки при этом может выявить соответствующее ПО?
В числе таковых — наличие bad-секторов на поверхности пластин диска. То есть тех, на которые не может быть осуществлена запись данных. В ряде случаев bad-сектора не позволяют и считать уже записанные на диск файлы.
Исправление соответствующих участков жесткого диска крайне затруднительно. Проще настроить винчестер так, чтобы bad-сектора, присутствующие на поверхности его пластин, не использовались вообще. Вместо них же, в свою очередь, могут задействоваться резервные сектора, которые есть на большинстве современных винчестеров.
Следующая частая разновидность проблем с жестким диском — размещение файлов на нем с ошибками. В данном случае речь идет, скорее, о проблемах в программном обслуживании винчестера средствами операционной системы или же прикладных программ, имеющих соответствующее назначение. В свою очередь, ошибки файловой системы вполне исправимы. Но и для их обнаружения может потребоваться специальная программа. Протестировать жесткий диск на наличие ошибок в файловой системе, кстати, позволяют и встроенные средства Windows. Но в ряде случаев может потребоваться более глубокий анализ файловой системы посредством специализированных решений.
Какими они могут быть? Как протестировать жесткий диск с их помощью?
Признаки проблем с жестким диском
Однако прежде чем пробовать применять какое-либо из соответствующих решений, можно попробовать диагностировать проблему исходя из поведения компьютера, с тем чтобы впоследствии подобрать оптимальную программу.
Факт, что операционная система ПК начинает работать с заметными торможениями, долго загружается, обрабатывает даже небольшие файлы со значительными задержками, говорит, скорее всего, о том, что на винчестере появились bad-сектора в том количестве, которое затрудняет стабильную работу ОС.
В случае если снижения скорости работы операционной системы и обработки файлов не наблюдается, однако происходит самопроизвольное закрытие программ, они зависают или работают нестабильно, — вероятно, есть ошибки на уровне файловой системы диска.
Во многих случаях возникновение проблем в работе винчестера обусловлено действиями компьютерного вируса. Поэтому, перед тем как использовать то или иное программное средство тестирования жесткого диска, а также исправления обнаруженных ошибок, рекомендуется просканировать компьютер доступной антивирусной программой. Крайне желательно, чтобы антивирусные базы в ней были самыми свежими. Как только все найденные вирусы будут удалены с ПК, можно уже приступать к проверке жесткого диска. Рассмотрим то, какие средства при этом могут быть использованы.
Исправление ошибок файловой системы: задействуем средства Windows
Как протестировать жесткий диск ПК на наличие ошибок в файловой системе? В этих целях, как правило, достаточно применить встроенные решения Windows. Они есть практически во всех современных версиях данной операционной системы для десктопов и ноутбуков. Основным из них будет программа «Проверка диска» или Chkdsk.
Данное решение можно задействовать как через графические интерфейсы операционной системы, так и через командную строку. Первый вариант, как правило, более прост для начинающего пользователя, в то время как второй может потребовать более высокой квалификации в части использования средств диагностики Windows.
Чтобы использовать рассматриваемую утилиту, необходимо перейти в раздел «Компьютер», затем кликнуть правой кнопкой на значке жесткого диска. Их может быть и несколько, в этом случае имеет смысл проверить каждый по очереди. После клика правой кнопкой на значке винчестера в открывшемся меню нужно выбрать опцию «Свойства». В появившемся окне перейти на закладку «Сервис». Затем нажать на кнопку «Выполнить проверку» и следовать инструкциям.
В некоторых версиях Windows рассматриваемая утилита не настроена для тестирования на которых размещены системные файлы ОС. Но на этот случай в программе «Проверка диска» предусмотрена опция: инициирование тестирования винчестера при последующей загрузке операционной системы. Можно выбрать ее, и сразу же перезагрузить Windows: система в процессе запуска сама должна запросить у пользователя разрешение на проверку диска, на котором расположены системные файлы.
Итак, теперь мы знаем, как протестировать жесткий диск с помощью популярного встроенного инструмента Windows — программы Chkdsk. Данное решение позволяет достаточно эффективно исправлять ошибки файловой системы. Но как быть, если предполагаемый сбой в работе винчестера связан с появлением на нем bad-секторов? Как протестировать жесткий диск ноутбука или десктопа на наличие соответствующих повреждений?
В этих целях может быть задействован самый широкий спектр решений. К самым популярным из них можно отнести такие программы, как:
- Data Liferguard Diagnistic.
- HDD Scan.
- Ashampoo HDD Control.
- Victoria HDD.
- AIDA64 (ранее — Everest).
- MHDD.
Изучим их особенности.
Тестирование винчестера: Data Lifequard Diagnostic
Данная программа разработана брендом Western Digital, который относится к числу самых известных мировых производителей жестких дисков. Как протестировать жесткий диск на ошибки с помощью данного ПО?

Соответствующая программа работает в нескольких режимах. Наиболее информативным с точки зрения отражения сведений об ошибках на диске можно назвать режим расширенного тестирования — Extended Test. В частности с его помощью можно найти на поверхности пластин жесткого диска поврежденные сектора. В случае их обнаружения программа предложит пользователю задействовать алгоритм, посредством которого bad-сектора будут исключены из тех, что используются винчестером для записи и чтения файлов.
Тестирование винчестера: HDD Scan
Еще одно популярное решение для проверки дисков — программа HDD Scan. Как протестировать жесткий диск ноутбука или настольного компьютера с ее помощью?

Рассматриваемое приложение также содержит несколько тестов. В числе тех, что могут оказаться полезными для нас, тест Surface Tests. Он, как и предыдущее решение, позволяет провести анализ поверхности пластин диска на предмет поврежденных секторов. Примечательно, что рассматриваемая программа позволяет обнаружить не только bad-сектора, но также и те, на которых наблюдаются проблемы с чтением и записью. Так, HDD Scan может выявить участки на поверхности пластин жесткого диска, на которых скорость считывания может в десятки раз уступать нормальным значениям. На практике это может означать, как и в случае с bad-секторами, желательно исключение соответствующих участков из тех, что используются винчестером для записи файлов.
Тестирование диска: Ashampoo
Другая популярная программа — Ashampoo HDD Control.Как протестировать жесткий диск на ошибки с ее помощью?
Стоит отметить, что рассматриваемое приложение содержит достаточно большое количество инструментов для проверки винчестера, а также работы с выявляемыми проблемами дисков. Из них можно задействовать, к примеру, опцию для тестирования поверхности пластин девайса - Test Surface.

По итогам проведения соответствующего показывает сектора, которые имеют высокие показатели по считыванию, а также bad-сектора.
Victoria HDD
Следующее популярное решение для проверки жестких дисков — Victoria HDD. Можно отметить, что данная программа позволяет как протестировать жесткий диск на Windows 7 (8 или любой другой), так и осуществить проверку винчестера через командную строку DOS.

Данная особенность увеличивает универсальность рассматриваемого решения. Кроме того, соответствующее ПО обладает очень хорошим функционалом.
Так, программа позволяет протестировать жесткий диск на битые сектора, переназначить их использование, классифицировать участки поверхности винчестера на различные категории в зависимости от скорости считывания файлов с них.
В случае если применяется английская графическая версия рассматриваемой программы, необходимо запустить ее, после — перейти на вкладку Tests. На ней имеются тесты поверхности пластин жесткого диска. При необходимости можно настроить действия программы при обнаружении поврежденных секторов:
- игнорирование проблемы (с последующим отражением ее в результатах тестирования);
- переназначение секторов;
- удаление секторов;
- восстановление поврежденных участков диска.
При необходимости можно задействовать каждый из указанных режимов работы программы по очереди.
Тестирование жестких дисков: программа AIDA64
Многих пользователей интересует вопрос, как протестировать жесткий диск программой Everest. Сейчас на различных порталах в интернете доступны старые версии соответствующего ПО. Дело в том, что в новейших модификациях программа именуется по-другому, ее название звучит как AIDA64.

Стоит отметить, что данный тип ПО является одним из самых функциональных решений в части тестирования производительности оборудования. Так, например, с помощью рассматриваемой программы можно протестировать скорость жесткого диска, и не только. Используя ее, можно также измерить производительность оперативной памяти, процессора, флешек.
Функционал программы включает различные стресс-тесты, предполагающие осуществление проверки в режиме максимальной нагрузки на Соответствующего типа тесты могут быть проведены и для жесткого диска компьютера.
Проверка диска на ошибки: программа MHDD
По признанию экспертов в сфере IT, программа MHDD относится к самым функциональным решениям для проверки винчестеров на ошибки. Рассматривая то, какой программой протестировать жесткий диск, специалисты могут остановить свой выбор именно на решении MHDD, поскольку:
- она включает качественный тест поверхности пластин жестких дисков;
- она может быть запущена в загрузочном формате — например, с флешки, что позволяет провести тестирование винчестера до установки на него какой-либо операционной системы;
- программа включает большое количество полезных тестов, а также инструментов исправления дисков;
- соответствующее ПО бесплатно.

Конечно, рассматриваемое решение может работать и из операционной системы. То, каким конкретно образом ее лучше задействовать, зависит от сущности возникшей проблемы с дисками, от конфигурации оборудования на конкретном ПК, от специфики используемой операционной системы, если она предварительно установлена на компьютере.
Программа MHDD: тестируем диск
Рассмотрим ряд практических нюансов применения соответствующей популярной программы. Условимся, что у пользователя есть необходимость в задействовании загрузочной версии данного ПО. Для этого необходимо изготовить устройство, с помощью которого будет осуществлен запуск программы, например флешку или CD.
После того как девайс будет готов, в BIOS необходимо настроить загрузку с него. К слову, вопросом, как протестировать жесткий диск через БИОС, также задаются многие пользователи. Производители компьютеров вполне могут реализовывать в соответствующих программных интерфейсах необходимые опции для проверки работоспособности винчестеров.
При работе с программой MHDD следует учитывать нюанс: рассматриваемое решение не работает с жесткими дисками, которые подключены к компьютеру в режиме Slave. Если это так — диски необходимо переподключить, и только после этого инициировать их тестирование.
После запуска программы, инсталлированной на загрузочную флешку или CD, необходимо выбрать конкретный накопитель, который будет тестироваться. После ввести в командной строке команду SCAN, которая инициирует проверку носителя. В случае если не требуется устанавливать каких-либо дополнительных параметров сканирования, нужно нажать F4 для запуска соответствующего теста.
Но указать дополнительные параметры все же может потребоваться. Например, если говорить об опции Start LBA, она используется для указания конкретных блоков на винчестере, с которых программе следует проверять диск. В свою очередь, опция End LBA предназначена для указания тех блоков, которые проверяются в конце тестирования диска. Однако по умолчанию программа проверяет всю поверхность пластин винчестера.
Как протестировать жесткий диск на ошибки с последующим переназначением bad-секторов с использованием интерфейсов программы MHDD? Очень просто: для этого задействуется опция Remap. Если выбрать параметр Erase Delays, то программа будет игнорировать bad-секторы, что позволит ускорить проверку диска, если поврежденных секторов на его поверхности достаточно много.
Программа сканирования дисков MHDD работает довольно информативно: на экране пользователя в режиме реального времени отображаются проверяемые сектора. В отдельном разделе интерфейса соответствующего ПО подсчитывается количество различных блоков.
Резюме
Проверить состояние жесткого диска можно как с помощью встроенных средств Windows, так и при задействовании специальных программ. При этом инструменты первого типа рассчитаны, главным образом, на исправление ошибок в файловой системе, вторые — на выявление и корректировку bad-секторов доступными способами.
Специализированные могут поставляться как в графических, так и консольных версиях. Некоторые из соответствующих решений можно использовать в загрузочной модификации: ее применение возможно, даже если на компьютере не установлена операционная система.
Можно отметить: то, как протестировать внешний жесткий диск, практически не отличается от процедуры тестирования встроенного винчестера. Для этого могут быть применены те же решения, главное — корректно подключить их к ПК. Но это возможно, только если компьютер поддерживает те коммуникационные интерфейсы, через которые предполагается подключение внешнего жесткого диска.
О том, что жесткий диск компьютера является обычной «железякой» с ограниченным сроком службы, говорить не приходится. Это знает каждый. Вопрос только в том, когда именно он выйдет из строя. Чтобы этого не случилось, требуется постоянная проверка диска на работоспособность. Сейчас мы рассмотрим, что собой представляет этот процесс в разных вариантах, а также затронем такие темы, как восстановление данных, битых секторов и самого винчестера при наличии физических повреждений.
Почему нужна диагностика жесткого диска?
Как правило, далеко не каждый пользователь современных компьютерных систем задумывается о состоянии винчестера, на котором хранится огромное количество информации. К сожалению, решать эту проблему многие юзеры начинают только после того, как жесткий диск «сыпется» или находится, так сказать, на грани фола.
Тут каждый пользователь должен понимать, что хотя бы еженедельная проверка жесткого диска на работоспособность не только сможет увеличить его срок службы, но и позволит воспрепятствовать появлению крайне нелицеприятных ситуаций, связанных с нарушениями в работе самих операционных систем.
Системные ошибки, пожалуй, можно отнести к самым распространенным явлениям. Их возникновение может быть связано, скажем, с некорректным завершением работы программ, отключением электропитания в самый неподходящий момент, чисткой внутренностей компьютера, когда происходит нарушение подключения шлейфов HDD к материнской плате и т. д. Да что там говорить, даже завышенное число оборотов шпинделя при попытке ускорения доступа к данным, хранящимся на винчестере, может сыграть злую шутку. Впрочем, сейчас не об этом. Давайте рассмотрим наиболее распространенные и максимально действенные средства, при помощью которых и производится диагностика жесткого диска.
Стандартные средства проверки
Начнем с того, что у пользователей абсолютно всех версий «операционок» Windows есть подручные средства. Они хоть и являются достаточно примитивными, тем не менее позволяют избавиться от многих проблем, чаще всего связанных с системными ошибками.
Самым простым средством является встроенная утилита диагностики жесткого диска, вызываемая из свойств винчестера или логического раздела в контекстном меню из стандартного «Проводника».

Здесь имеется специальная кнопка очистки для удаления мусорных или неиспользуемых файлов, есть кнопка проверки винчестера на наличие ошибок (на вкладке «Общие»), а также две кнопки в сервисном меню, позволяющие запускать процессы проверки на предмет наличия системных ошибок и оптимизации.
Кроме того, в любой версии Windows можно использовать командную строку или меню «Выполнить», где вводится команда chkdisk с разными вариациями. При стандартной проверке на наличие системных ошибок желательно задействовать дополнительный параметр автоматического исправления. В случае крайней необходимости можно включить и проверку поверхности винчестера (так называемый Surface Test).
Теперь взглянем с другой стороны на вопрос, что представляет собой диагностика жесткого диска. Windows 7, к примеру, как и любая другая «операционка» этого «семейства», может использовать не только стандартную команду проверки системных ошибок на винчестере. Сегодня не все пользователи знают, что строку chkdisc легко дополнять литерами и символами, применение которых в качестве основной команды поможет выполнять разные действия.
Так, например, ввод строки chkdsk c: /f обеспечивает автоматическое исправление ошибок. Для файловой системы NTFS применима команда chkntfs c: /x с тем же результатом. В данном случае производится поиск не только системных ошибок, но и осуществляется проверка жесткого диска на битые сектора. Однако в большинстве случаев тот же автоматический запуск стартует даже при загрузке самой системы после непредвиденных сбоев. К сожалению, такая программа для диагностики жесткого диска не всегда может похвастаться положительным результатом. Именно поэтому многие специалисты и эксперты в этой области рекомендуют использовать более мощные сторонние утилиты. Но об этом чуть позже.
Дефрагментация жесткого диска
Отдельно стоит отметить, что диагностика и восстановление жесткого диска никак не могут обойтись без использования процесса дефрагментации. Дело в том, что в это время наиболее часто используемые файлы или компоненты программ перемещаются в самые быстрые области винчестера. При наличии битых секторов это первейшее средство восстановления запуска приложений.

В принципе, ничего особого не происходит - логический адрес с контрольной суммой файла остается тем же. Меняется только его физическое расположение. А кто знает, может в том месте, где файл хранился изначально, и имеется, допустим, физическое повреждение? От этого ведь никто не застрахован.
Форматирование жесткого диска
На самый крайний случай в системе предусмотрено частичное или полное форматирование (ну, это уж если вообще ничего не помогает). Суть данного процесса сводится в первом случае к очистке оглавления (таблиц размещения файлов MBR), после которого при помощи специальных утилит восстановить данные можно. Во втором варианте дело обстоит намного хуже. При полном форматировании данные удаляются без всякой возможности восстановления.

Пояснить это можно на примере. При обычном удалении файл в плане физического присутствия на винчестере не стирается. Просто в его названии изменяется заглавная литера на символ «$». После этого ни пользователь, ни сама система такой файл не видит. Но именно по такому символу восстановить его и можно. Понятно, что любая восстановительная утилита (типа Recuva) сначала определяет состояние жесткого диска, после чего идентифицирует по первому символу удаленные файлы и узнает степень их поврежденности и возможность восстановления. Но это касается только тех случаев, когда определенные секторы винчестера не подвергались перезаписи. Если в этом месте была сохранена другая информация поверх старой, никакая программа для проверки жесткого диска на ошибки с целью дальнейшего восстановления информации не поможет.
Удаление компьютерного мусора
Остаточные или неиспользуемые файлы тоже могут приводить к тому, что на диске возникают системные ошибки. О физическом повреждении сейчас речь не идет. Но вот в плане того, что система постоянно обращается к системному реестру, содержащему ключи и записи абсолютно обо всех папках и файлах, находящихся на винчестере, это является достаточно большой проблемой.
Такое постоянное обращение приводит только к тому, что даже загрузка самой ОС Windows замедляется, не говоря уже о запуске пользовательских программ и приложений.

Чтобы избавиться от всего этого, можно использовать утилиты полного удаления установленных программ или специальные автоматические чистильщики, оптимизаторы типа iObit Uninstaller, CCleaner.
Проверка на битые сектора
Практически каждая сторонняя утилита диагностики жесткого диска способна производить специальный тест на предмет наличия битых секторов. Как уже понятно, исправление ошибок такого рода производится за счет перезаписи контрольных сумм файлов в другое место. По сути, здесь совмещены функции дефрагментации и стандартной проверки. Кроме всего прочего, существует достаточно много программных пакетов, позволяющих даже избежать ремонта или замены винчестера, если он «посыпался».

Что делать при физическом повреждении HDD?
Программный пакет HDD Regenerator - это уникальная в своем роде программа для диагностики жесткого диска, который, возможно, подвергся физическому воздействию или повреждению.
Работает она по совершенно нестандартной технологии. Мало того что при помощи нее производится проверка жесткого диска на битые сектора, она еще способна реанимировать винчестер даже при наличии повреждений поверхности. Суть самого метода воздействия сводится к применению технологии перемагничивания винчестера.
Создана она была относительно недавно, однако, как показывает практика, успела себя зарекомендовать на самом высоком уровне. Кстати сказать, при ее использовании не потребуется даже форматирование жесткого диска с последующим удалением важной информации и определением неповрежденных секторов. А это является одним из самых главных достоинств пакета. Как вы думаете, что использует ФБР для восстановления данных винчестеров компьютерных хакеров и пиратов? Вот то-то и оно. К тому же проверка жесткого диска на работоспособность производится таким образом, что юзеру в сам процесс и вмешиваться не надо. Согласитесь, очень удобно.
Собственно, это и есть наиболее мощная программа, при помощи которой производится диагностика жесткого диска. Windows 7, естественно, в качестве платформы для запуска реаниматора исключением не является. Приложение прекрасно работает практически во всех системах, начиная с «экспишки».
Наиболее мощные утилиты для проверки винчестеров
Что же касается неких стандартных утилит такого направления, их можно найти в том же Интернете достаточно много.
Из наиболее интересных можно выделить приложения и программные пакеты типа Norton Disc Doctor, ScanHDD, Victoria.

Хорошая программа, при помощи которой производится диагностика жесткого диска, - Victoria. Она заслуживает отдельного внимания. Хотя создана она была белорусским программистом-энтузиастом, в мире современных компьютерных систем и технологий она занимает одно из первых мест.
Стоит отметить, что это приложение способно работать как в обычном режиме (при запуске в среде Windows), так и в уже многими ОС не поддерживающемся режиме эмуляции DOS. Что самое интересное, именно в DOS программа демонстрирует наивысшие показатели.
Что касается интерфейса и системы управления, они до ужаса просты. Для старта анализа достаточно нажать соответствующую кнопку. Для большинства пользователей проверка жесткого диска на русском языке предусмотрена по умолчанию. Основные параметры тоже желательно не изменять, особенно если вы не являетесь квалифицированным пользователем в этой области.
С другой стороны, в расширенных настройках параметров проверки винчестера и исправления ошибок предусмотрена достаточно гибкая конфигурация. Правда, чтобы непосвященному юзеру разобраться со всем этим, нужно, по крайней мере, тщательно изучить сопутствующую техническую документацию.
Восстановление данных из образа
Теперь займемся вопросом восстановления данных в случае их утери или непредвиденного удаления. Если разобраться, диагностика жесткого диска при помощи стандартных или сторонних средств не производится без создания контрольной точки восстановления системы.
Мало кто задумывается над этим, а зря. Таким образом, даже при некорректном результате работы какой-либо утилиты всегда можно сделать так называемый откат к начальному состоянию без потери данных. Правда, в случае использования «операционок» Windows, как это утверждается, изменения не касаются пользовательских файлов. Однако правда в том, что даже при восстановлении системы из контрольной точки восстанавливаются все удаленные данные.
В таком случае лучше, естественно, использовать образ системы. Тут уж точно будет понятно, что восстановятся исключительно те данные, которые были прописаны в самом образе.
Внешние носители
Как уже понятно, диагностика внешнего жесткого диска типа USB HDD или обычной флэшки производится по тому же принципу, который действует и в отношении стандартных дисковых накопителей. Единственное, на что стоит обратить внимание, так это на включение в список проверяемых устройств необходимого компонента.

Это в равной степени относится и к стандартным средствам «операционок» Windows, и к специализированным утилитам для проверки HDD или восстановления данных.
BIOS
Отдельно стоит отметить и настройки BIOS, без которых некоторые программы, созданные для проверки и диагностики состояния жестких дисков, просто работать не будут.

В частности это относится к режиму SATA-контроллера, который иногда бывает необходимо переключить с мода AHCI в режим IDE. Только в этом случае гарантируется бесперебойный доступ к винчестеру со всеми вытекающими отсюда последствиями.
Как правило, после установки такого режима абсолютно все программы могут получить доступ к винчестеру, естественно, с применением контролируемых пользователем параметров. Само собой разумеется, что доступ к BIOS на разных устройствах осуществляется неодинаково. В стандартном варианте это нажатие клавиши Del перед стартом системы, иногда может встречаться использование функциональных клавиш F2 и F12. Тут все зависит от версии BIOS и разработчика. Впрочем, при загрузке система сама в строке состояния сигнализирует о том, что именно нужно нажать для входа в основные настройки.
Вместо послесловия
Теперь попробуем подвести некий итог всему вышеизложенному. Остается добавить, что диагностика жесткого диска является залогом нормального функционирования компьютерной системы и хранения данных. Причем это касается не только производительности Windows, но и оптимизации доступа к файлам и папкам.
Какое именно средство, при помощи которого осуществляется диагностика жесткого диска, использовать для своих нужд, каждый выбирает сам, однако с большой долей вероятности можно сказать, что лучше утилит, чем Victoria и HDD Regenerator, до сих пор не создано. Такое утверждение основывается не только на вычислении производительности самих программных пакетов, но и на результатах тех тестов, которые они демонстрируют. И, надо сказать, эти показатели превосходят все остальные программы, вместе взятые, не говоря уже о стандартных средствах «операционок» Windows, которые, увы, особой гибкостью и результативностью не отличаются. Даже в «десятке» результаты далеко не утешительны.
Отдельно нужно остановиться на вопросе одновременного использования нескольких средств для проверки жесткого диска в одной системе. Бывает так, что стационарно устанавливаемые программные пакеты могут конфликтовать между собой. Связано это с тем, что некоторые из них пытаются работать в фоновом режиме по типу программ-оптимизаторов, которые постоянно «висят» в системном трее.
Если уж так получилось, что на одном компьютерном терминале имеется несколько приложений подобного рода, стоит одно из них удалить, а вместо него использовать, допустим, портативную версию, которая не устанавливает собственные файлы и библиотеки в систему. Это позволяет производить запуск процесса сканирования винчестера или съемного носителя даже с обычной флэшки. Даже если исполняемый файл программы и дополнительные папки присутствуют на той же флэшке, запуску утилиты это не мешает.
Тут стоит обратить внимание и еще на один факт. Как ни печально это звучит, с переходом на ОС Windows 10 при бесплатном обновлении с официального сайта Microsoft некоторые утилиты подобного типа наотрез отказываются работать. Ситуация такова, что «десятка» блокирует не только инсталляцию приложений такого рода, считая их таковыми, что могут нанести вред системе, но и не запускает даже некоторые портативные версии программ. Так что тут придется хорошенько порыться в Интернете, чтобы найти что-нибудь, более или менее нормально работающее.
Крайне важно следить за «здоровьем» жестких дисков (HDD) и незамедлительно реагировать на появление битых секторов и различных ошибок. Пренебрежение к данной рекомендации может привести к потере ценных данных. Проверить состояние жесткого диска можно при помощи программы HD Tune PRO (скачать бесплатно на русском языке).
Как правило, самая частая беда которая приключается с жесткими дисками — это появление битых секторов. Сейчас мы рассмотрим процесс поиска таких секторов при помощи HD Tune PRO.
Шаг 1. Выбираем из выпадающего списка диск, который требуется проверить.
В конкретном случае будет проверяться жесткий диск Hitachi на 2 Тб
Шаг 2. Переходим на вкладку Поиск ошибок и нажимаем кнопку Старт .
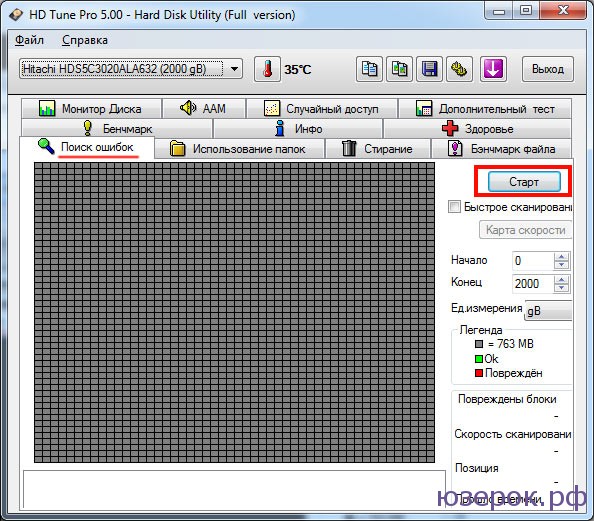
Жмем кнопку «Старт»
Собственно говоря, теперь осталось дождаться результатов проверки. Необходимо учитывать, что чем больше объем диска, тем дольше идет проверка. В конкретном случае, на полную проверку диска ушло 4 часа 56 минут.
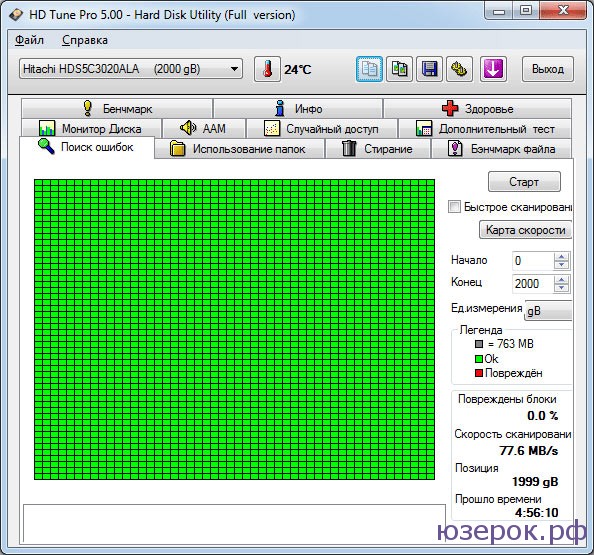
Дополнительно следует перейти на вкладку Здоровье и убедиться, что статус основных параметров HDD отмечен как ОК.
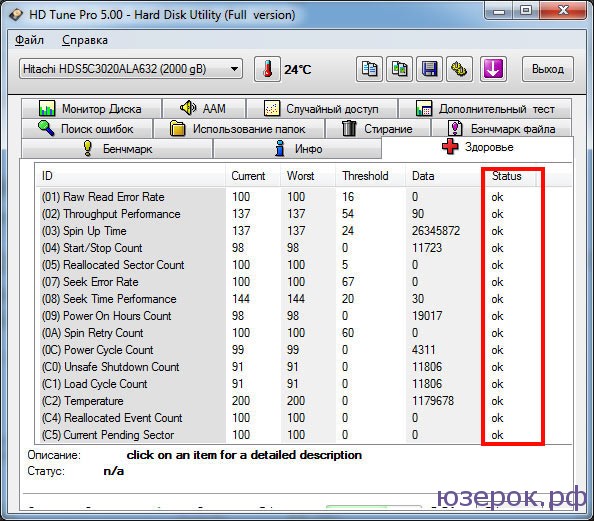
На вкладке «Здоровье» можно проверить статус основных параметром жесткого диска
В качестве примера посмотрим, как выглядит результат поиска ошибок на диске с поврежденными секторами.
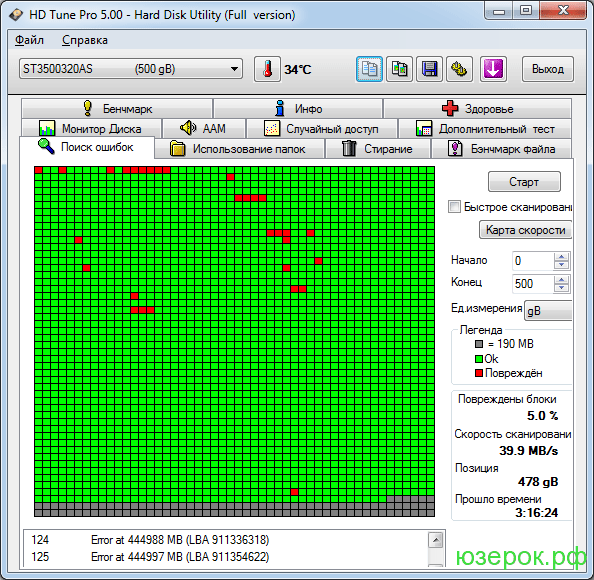
Если на диске обнаружены битые секторы, то на 99% процентов можно быть уверенным в том, что со временем их количество будет увеличиваться. По этой причине необходимо незамедлительно скопировать данные на другой носитель.









