Всем привет! Многие пользователи Windows 10 сталкиваются с проблемой необходимости отключения встроенного антивируса. Бывают такие ситуации, когда требуется на некоторое время отключить автоматическую защиту от вирусов. Например, Защитник очень часто ругается на или взломанные игры.
Сегодня я решил в этой статье рассказать о том, как отключить Защитник Windows 10 навсегда . Буду рад вашим комментариям и дополнениям!
Данная программа несёт защитные функции, предостерегая ваш компьютер от недоброжелательного ПО. По большей степени Защитник является антивирусом от компании Microsoft. Он продолжает выполнять свои функции до тех пор, пока на компьютере не появится другой антивирус, так как большинство из них выключают "родную" защиту вашего компьютера. Проводимые исследования дали понять, что Windows Defender был усовершенствован, благодаря чему, его функционал стал схож с функционалом других антивирусных программ.
Если сравнивать что лучше - Защитник Windows 10 или антивирус, необходимо понимать, что антивирусы бывают как бесплатные, так и платные, а главным отличием является степень защиты, которую они представляют. В сравнении с другими бесплатными программами – Защитник не уступает, а что касается платных программ, необходимо индивидуально оценивать уровни защиты и иные функции. Основной причиной необходимости отключения антивируса является то, что он не даёт устанавливать некоторые приложения и игры, что причиняет дискомфорт пользователям. Ниже будет предоставлена информация о том, как отключить Защитник Windows 10.
2. Как отключить защитник Windows 10 на время?
Для начала необходимо найти настройки Защитника. Методика проста, рассказываю пошагово:
1. В первую очередь зайти в «Панель управления» (при помощи нажатия правой кнопки мыши на меню "Пуск" и выбора необходимого раздела);

2. В графе «Настройки параметров PC» перейдите в «Защитник Windows»:

3. При запуске программы должно высветиться «Ваш ПК защищен», а если данного сообщения не было, это означает, что на компьютере, помимо защитника, есть еще одна антивирусная программа.

4. Зайти в «Защитник Windows». Путь: Пуск / Параметры / Обновление и безопасность . Затем необходимо деактивировать функцию «Защиты в реальном времени»:

3. Как отключить защитник Windows 10 навсегда?
Вышеописанный метод не подойдёт, если вам нужно отключить защитник Windows 10 навсегда. Он перестанет работать, однако лишь на определенное время (обычно не более пятнадцати минут). Это позволит вам выполнить те действия, которые были заблокированы, например активацию программы.
Для более радикальных действий (при желании выключить навсегда) есть два пути: при помощи редактора локальной групповой политики или редактора реестра. Помните, что не для всех версий Windows 10 подойдёт первый пункт.
Для первого способа:
1. Вызовите строку «Выполнить» используя «Win+R». Затем введите значение «gpedit.msc» и подтвердите ваши действия;
2. Переходим в «Конфигурацию компьютера», затем «Административные шаблоны», «Компоненты Windows» и «EndpointProtection»;

3. На скриншоте виден пункт «Выключить EndpointProtection»: наведите на него, дважды нажмите и установите «Включено» для данного пункта. Затем подтверждаем действия и выходим (для справки, раньше функция носила название «Turn off Windows Defender»);
4. Второй метод основывается на реестре. Используя Win+R, мы вписываем значение regedit;
5. Нам нужно добраться в реестре до «Windows Defender». Путь: HKEY_LOCAL_MACHINE\ SOFTWARE\ Policies\ Microsoft;

6. Для «DisableAntiSpyware», выберите значение 1 или 0 (1 - выкл., 0 - вкл.). Если данного пункта вовсе нет – необходимо создать его (в формате DWORD);
7. Готово. Защитник был отключен, а повторный запуск программы покажет сообщение об ошибке.
4. Отключение Защитника на других версиях Windows
Для версии Windows 8.1 пунктов для выполнения значительно меньше. Необходимо:
1. Зайти в «Панель управления» и перейти в «Защитник Windows»;
2. Открываем «Параметры» и ищем «Администратор»:

3. Убираем птичку с «Включить приложение», после чего появится соответствующее уведомление.
5. Как включить Защитник Windows 10?
Теперь необходимо выяснить, как включить Защитник Windows 10. Методов, как и в предыдущем пункте, также два, причём методы основаны на аналогичных действиях. Что касается включения программы, это также является актуальной проблемой, поскольку пользователи не всегда отключают её самостоятельно: использование программ, которые предназначены для отключения шпионства, становятся также причиной отключения защитника.
Первый способ (с использованием редактора локальной групповой политики):
1. Помните, что для "Домашней версии", данный способ не подойдёт, поскольку в ней попросту нет данного редактора;
2. Вызываем меню «Выполнить» («Win+R»), вписываем значение gpedit.msc, и после чего нажимаем «ОК»;
3. Непосредственно в самом меню (папки слева), нужно добраться до «EndpointProtection» (через Конфигурацию компьютера и компоненты Windows);

4. В правом меню будет строка «Выключить EndpointProtection», нажмите на неё два раза и укажите «Не задано» или «Отключено». Необходимо применить настройки;
5. В разделе EndpointProtection укажите режим «Отключено» («Не задано») в графе «Выключить защиту в реальном времени» (Защита в режиме реального времени). Примените настройки;
6. Для вступления изменений в силу, необходимо нажать "Запустить" в меню программы.
Второй способ (при помощи редактора реестра):
1. Вызываем службу «Выполнить» («Win+R») и вписываем regedit. Подтверждаем переход;
2. В меню слева, найдите «Windows Defender» (Путь аналогичен, как и с выключением при помощи реестра);
3. Затем следует найти в меню (в правой части) параметр «DisableAntiSpyware». Если он присутствует, следует нажать на него два раза и вписать значение «0» (без кавычек);
4. В данном разделе должен быть дополнительный подраздел под названием Real-Time Protection. Если же он присутствует, следует также нажать на него два раза и вписать значение «0»;
5. Закрываем редактор, переходим в саму программу «Защитник Windows» и нажимаем «Включить».
6. Как удалить защитник Windows 10?
Если после всех пунктов у вас всё равно выбиваются ошибки в защитнике Windows 10 (код ошибки 0x8050800c и др), следует вызвать меню «Выполнить» (Win+R) и ввести значение services.msc ;

- В графе «Служба защитника Windows» должно указываться, что служба включена;
- Если существуют различного рода проблемы, необходимо установить FixWin 10, где в «System Tools» использовать «Repair Windows Defender»;

- Затем проверить системные файлы ОС на целостность;
- В случае наличия точек восстановления Windows 10 – используйте их.
И напоследок, рассмотрим вариант, как безвозвратно удалить «Защитник Windows 10» с вашего компьютера.
1. В первую очередь, необходимо отключить программу защитника по одному из вышеперечисленных способов (либо установить программу «Do not spy» и выбрать пункт «Disable Windows Defender, применив изменения);

2. После того, как вы его отключили, следует перезагрузить ваш компьютер и установить «IObit Unlocker»;
3. Следующий шаг – это запуск программы IObit Unlocker, куда следует перетащить папки с защитником;
4. В графе «Разблокировать» выберите «Разблокировать и удалить». Подтвердите удаление;
5. Необходимо выполнить данный пункт с папками в «Program Files X86» и «Program Files»;
6. Компоненты программы были удалены с вашего компьютера.
Надеюсь, информация о том, как отключить защитник windows 10 вам помогла.
Социальные кнопки.
Защитник Виндовс 10 является встроенным в операционную систему компонентом, который представляет собой практически бесплатный антивирус. Почему практически? Дело в том, что сама ОС платная, а её компонент в виде Windows Defender распространяется в комплекте с нею. Поэтому мы решили выразиться именно так. Прежде, чем рассказать Вам, как отключить защитник Windows 10, мы хотели бы пояснить, зачем его вообще нужно отключать.
Есть ли смысл в выключении встроенного Антивируса Виндовс 10
Сразу скажем, что да, смысл есть. Дело в том, что данное программное обеспечение выполняет лишь базовую защиту операционной системы. Полноценной её назвать у нас просто не поворачивается язык. Большинство условно-бесплатных и платных антивирусных программ справятся с защитой Вашего компьютера значительно лучше. Именно поэтому в использовании Windows Defender нет никакого смысла, если Вы делаете сознательный выбор в пользу другого антивирусного ПО.Лаборатория AV-Test проводила тестирование всех известных иностранных антивирусных программ. Так вот, согласно результатам, защитник Виндовс 10 последней версии не попал даже в десятку лучших.
Как отключить защитник Windows 10: установка сторонней антивирусной программы
Если Вы сделали выбор в пользу любого другого платного или бесплатного антивируса, который по-Вашему мнению справится с защитой компьютера значительно лучше, тогда мы хотим Вас обрадовать, ведь при установке антивирусного ПО, защитник отключается автоматически.Соответственно, включится он лишь тогда, когда Вы удалите программу или у неё истечёт ключ активации.
Временное отключение защитника
Далеко не всегда Defender нужно отключать на веки вечные. Порой достаточно лишь временного решения. Как правило, такое требуется для установки игр и программ. В частности, нелицензионных. Потому что защитник Windows 10 достаточно часто их не пропускает. Итак, давайте поскорее рассмотрим инструкцию по временному его отключению:Хотим обратить Ваше внимание на то, что на скриншоте выше, ползунок передвинуть в выключенное положение нельзя. Дело в том, что в данном случае он заблокирован сторонним антивирусным приложением – «Антивирус Касперского». То есть, по умолчанию защитник Windows 10 уже отключён, поэтому дальнейшее управление защитой компьютера и, как следствие, её отключение, осуществляется посредством вышеупомянутой программы. Для отключения защиты нужно попасть в её настройки и найти соответствующий пункт.

Выключение защитника Виндовс 10 через реестр
Сразу хотелось бы отметить, что при отключении через реестр, Windows Defender не восстановится после перезагрузки и Ваш компьютер останется без защиты. В связи с этим, если Вы решили использовать данный способ, мы рекомендуем Вам сразу же поставить стороннее антивирусное ПО, чтобы не рисковать сохранностью данных. Или не отключайте его навсегда. Что ж, а теперь рассмотрим сам процесс отключения:
Чтобы удостовериться в том, что это действительно так, Вы должны проделать следующие действия: 
Что ж, раз Windows Defender Вы отключили, сделайте свои дела и установите другой антивирус, иначе сильно рискуете сохранностью своих данных. Вирусы не дремлют!
Защитник Windows – это встроенная программная утилита, которая предназначена для поиска и блокировки вредоносного программного обеспечения (к примеру, вирусные программы, шпионские файлы и тому подобное). Защита системы происходит в режиме реального времени. Кроме того, программа может проводить очистку Windows от ненужных и устарелых файлов.
Итак, встроенная программа позволяет предотвратить заражение ПК одним из двух способов. В режиме реального времени она поможет остановить распространение вируса, заблокировав вредоносное ПО еще до его запуска. Такой метод является весьма эффективным для нейтрализации угроз во время серфинга в интернете.
Второй способ обеспечивает сканирование системных и пользовательских файлов на наличие угроз. Подобный вид проверки происходит автоматически по расписанию , которое устанавливается самим пользователем (например, при включении или выключении компьютера либо через некоторое время после его запуска для того, чтобы все службы успели загрузиться). Также запустить проверку, можно и собственноручно в удобное для пользователя время, выбрав при этом необходимые файлы и папки.
Как отключить защитник на Windows 10
Провести данное действие пользователь может несколькими способами.
Используем групповые политики
Редактор групповой политики Виндовс – это встроенное программное обеспечение в операционной системе Windows 10. Для отключения антивируса необходимо:
- Комбинация клавиши Windows + R откроет меню выполнение команд. В строке нужно ввести команду gpedit.msc и нажать Enter .
- Открывается следующий программный раздел: Конфигурация компьютера-Административные шаблоны-Компоненты Windows- Endpoint Protection .
Важно знать : в некоторых версиях операционной системе данный раздел, может, называется защитное ПО Виндовс .

Вносим изменения в реестр
Полное отключение антивируса можно провести через реестр:

Через планировщик заданий
Для отключения встроенного антивируса через планировщик необходимо:

Стандартные способ – через настройки
Самый простой способ деактивации защитника Виндовс – это отключение через меню настроек. Для этого необходимо:

Способ отключения windows defender на Виндовс 8
В Windows 8 отключить встроенный защитник намного проще , чем в последней версии ОС. Для этого необходимо:

Но, после перезагрузки ПК антивирус, может, снова включиться и для его полного отключение потребуется выполнить следующие действия:

Отключаем защитник в Windows 7
Процедура отключения встроенного антивируса в Windows 7 во многом схожа с 8-ой версией операционной системы:

Защитник или антивирус – что выбрать
Перед пользователем ПК стоит выбор , что выбрать встроенный антивирус или стороннее программное обеспечение . К преимуществам Защитника Виндовс стоит отнести:
- Глубокая интеграция в операционную систему.
- Постоянные обновления.
- Бесплатность.
Плюсы стороннего антивируса:
- Более широкий спектр воздействия.
- Больше возможностей (очистка ненужных файлов и тому подобное).
- Свежие обновления.
Итак, функциональные возможности защитника и антивируса практически равны. Поэтому пользователям необходимо самостоятельно решить, какой для них вариант будет более приемлемым.
Здравствуйте, Друзья! Пока писал про Microsoft Security Essentials наткнулся на Защитник Windows 7. Понял, что ничего про него не знаю и решил написать статью, чтобы чуть прояснить для себя зачем нужен Защитник Windows 7 и когда его целесообразно использовать.
Как включить и отключить защитник Windows 7

Главное окошко Защитника Windows 7 приведено на рисунке ниже

Если Windows Defender не запускается, то, возможно, нужно вручную запустить одноименную службу. Так же поиском в меню Пуск запускаем утилиту «Службы»

Находим службу Защитник Windows и дважды кликаем по ней. В разделе Тип запуска из выпадающего меню выбираем Автоматически (отложенный запуск) и жмем кнопку «Запустить »

После этого мы без проблем должны запустить Windows Defender. Если службу, по какой-то причине, запустить не удалось, то я бы проверил компьютер на вирусы двумя различными утилитами (например Dr.Web Cureit и Касперский). Затем проверил бы на трояны с помощью MBAM . Перезагрузился и попробовал бы запустить службу. Если результат отрицательный, то провел восстановление системных файлов . Если и теперь результат отрицательный, то задумался бы над переустановкой операционной системы .
Будем надеяться, что включение и запуск защитника Windows пройдет проще.
Как отключить защитник Windows
С исключенными файлами, папками и типами файлов вроде все понятно. Если защитник, по ошибке, реагирует на заведомо безопасный файл, то можно внести его в исключения.
На вкладке Подробно, так же как и в Microsoft Security Essentials, устанавливаю галочку для проверки USB-устройств, чтобы защитник проверял подключенные флешки , внешние жесткие диски и другие накопители информации.

В разделе Администратор можно выключить защитника полностью и разрешить показывать журнал всем пользователям. Если за компьютером работает несколько пользователей, то можно разрешить им смотреть, что обнаружил Защитник Windows 7.

С настройками все.
Обновление защитника Windows 7
Если вы хотите, например, провести полное сканирование компьютера, то перед этим желательно проверить наличие обновлений. Сделать это можно нажав на Стрелочку Вниз возле значка справки и выбрав Проверить наличие обновлений

Журнал
В разделе Журнал можно просмотреть, что делал защитник с обнаруженными объектами.

Microsoft SpyNet
В разделе Журнал можно присоединиться к сообществу Microsoft SpyNet. То есть, если на вашем компьютере орудует неизвестное шпионское ПО и вы присоединены к Microsoft SpyNet, то сведения с вашего компьютера отправятся в Microsoft. Там их проработают и найдут «Противоядие». Затем это «противоядие» с новыми определениями будет загружено в Защитник Windows 7 на всех компьютерах в мире и это шпионское ПО будет обезврежено.
Присоединиться можно в роли обычного участника или в роли опытного участника . Во втором случае, данных с вашего компьютера будет передаваться больше и, как я понимаю, эффективность нахождения противоядия станет выше.

Присоединиться к сообществу Microsoft SpyNet так же можно в разделе «Программы»

Я выбрал присоединение в роли опытного участника или расширенную программу участия.
Перед выполнением проверки желательно обновиться. Для выполнения Быстрой проверки достаточно нажать кнопку Проверить . Если, компьютер начал работать не стабильно, то желательно провести Полную проверку. Запустить ее можно раскрыв меню справа от кнопки Проверить.

Выборочная проверка служит для сканирования отдельных папок или внешних устройств. Жмем Выбрать для выбора отдельных дисков или директорий (папок) и затем Проверить сейчас

По настройкам и использованию все.
Как включить защитник в Windows 7 через реестр
Этим способом поделилась Валентина в комментариях к этой статье. Спасибо, Валентина.
- Проходим в ветке реестра: HKEY_LOCAL_MACHINE\Software\Policies\Microsoft\Windows Defender до ключа DisableAntiSpyware, и меняем значение (1) на (0).
- Перезагружаем компьютер и радуемся, «Защитник Windows» работает.
Заключение
В этой статье мы разобрались, что такое защитник Windows 7. Это не полноценное антивирусное решение, а только защита от шпионского и другого потенциально опасного ПО. То есть защита от троянов . Использовать его буду на очень стареньких компьютерах (например на ноутбуке дедушки), так как защитник меньше требует ресурсов чем полноценный антивирус. Дед у меня только общается в Skype и смотрит фото. То есть вероятность заражения минимальна. Буду рад если вы поделитесь своим мнением по использованию Windows Defender. Кстати в Windows 8 разработчики отказались от Microsoft Security Essentials и весь его функционал перенесли в Защитник Windows 8 который так же поставляется с операционной системой. Интересно, что будет в Windows 10?
Встроенная утилита – защитник Windows оберегает ПК от вирусов и вредоносного ПО, которое можно «подхватить» в интернете при скачивании файлов или подключении к устройству флеш-карт других юзеров. Если же вы полностью удовлетворены работой своей антивирусной программы, тогда вам нужно знать, как отключить защитник Windows 10 навсегда. Об этом написано в данной статье.
Отключение и включение
С помощью приложения Параметры
Полезно знать! Встроенная защита отключится на время (примерно 15 минут). После этого система автоматически запустит Windows Defender.
В Редакторе групповой локальной политики

После этого при любой попытке запустить встроенный защитник будет появляться ошибка.
Полезно знать! Если установить параметр в положение «Не задано» он начнет функционировать в штатном режиме.
В Редакторе реестра

Важно! Если вы не найдете этот параметр в ветке реестра, создайте его самостоятельно: ПКМ по папке «Windows Defender» → создать → Параметр DWORD (32 бита) → введите название «DisableAntiSpyware» → установите его значение «1» .
Если вы решите снова запустить защитник, присвойте параметру значение «0» в .
Видео
На видео подробно показано, как полностью отключить Windows Defender с помощью Реестра групповых локальных политик и Редактора реестра.
Сторонние программы
Помимо стандартных средств отключить встроенный защитник можно специальными бесплатными программами.
Программа изначально разрабатывалась для отключения функции обновлений, которые выполняются в автоматическом режиме. Но она «умеет» намного больше: включает и отключает защитник ОС, и имеет русифицированный интерфейс.
Утилита отключает слежку в ОС. Но при использовании расширенного режима настройки в ней доступен пункт отключения Windows Defender.
Активация
Для активации защитника в Windows 10 не нужно выполнять никаких действий – нажмите на сообщение, которое находится в центре уведомлений и система сделает все в автоматическом режиме.
Если деактивация Windows Defender выполнялась через Редактор реестра или Редактор групповых локальных политик, тогда повторите те же действия, что и при отключении, только запустите внутренний защитник.
Внесение исключений
Если вам не нужно, чтобы встроенный антивирус (как выбрать лучший антивирус, узнайте в статье « ») проверял определенную папку, программу или диск, внесите их в список исключений Windows Defender.
- Меню пуск → приложение Параметры → Обновление и безопасность.
- Перейдите в пункт «Защитник Windows» → в правой части окна в блоке «Исключения» нажмите «Добавить исключение» → укажите нужные файлы, папки или приложения.
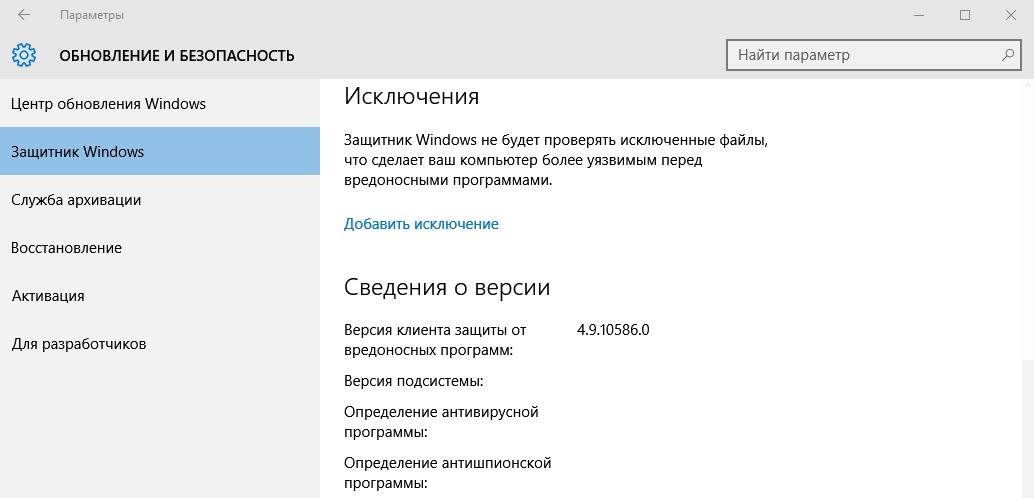
Вывод
Windows Defender защищает компьютер от вирусов и вредоносного ПО. При необходимости его можно отключить или включить, а также настроить, внеся в список исключений нужные файлы, папки и программы.









