Недавно писал о новом сервисе от Яндекса, облачном 10-гигабайтном .
Рассказывал о нем и о том, что пока доступ к хранилищу осуществляется по приглашениям. Показал, как отправить заявку на предоставление бесплатных 10-ти ГБ для хранения своих файлов онлайн. В ответном письме Яндекса говорилось, что заявки рассматриваются в течение нескольких недель.
Но сегодня уже получил ответ с приглашением. Прошло только три дня. То ли я стал пользоваться Яндекса, то ли у них там не хватает подопытных кроликов – не знаю...
Письмо от «Капитана Яндекс.Диска» выглядит примерно так.

«Яндекс.Диск приглашает на борт
Добро пожаловать!
Доступ к Яндекс.Диску для вас открыт.
Чтобы активировать приглашение и начать пользоваться сервисом, нажмите на кнопку «Запустить Диск», а затем авторизуйтесь или заведите логин на Яндексе.
После активации Диска вы всегда сможете воспользоваться следующей ссылкой, чтобы войти: https://mail.yandex.ru/?disk.
Команда Яндекс.Диска»
Справа в письме есть синенькая кнопка «Запустить диск», что я и сделал.
Открылась страница Яндекса, в верхней части которой есть вкладки: Письма, Контакты и так далее. И появилась новая вкладка «Файлы» – это и есть раздел управления Яндекс.Диском.

Сразу доступно 3 ГБ, но предлагается: «Пройдите 3 простых шага и получите 10 ГБ свободного места». Для расширения дисковой квоты нужно установить Яндекс.Диск для своей операционной системы (интересно, как без него можно пользоваться первоначальными 3 ГБ, загадка…) +3ГБ, загрузить «пару файлов с помощью программы» +2 ГБ, рассказать другу +2 ГБ.
Загрузил установщик программы Яндекс.Диск (около 750 кб, cколько весит сама программа – не знаю).

После нажатия на кнопку «Готово» начинаем знакомиться с обзором сервиса Яндекс.Диск.
«Яндекс.Диск – это папка, которая поможет соединить ваши устройства». Люди знакомые с облачными файлохранилищами, типа, Dropbox, всё уже поняли.
«Она работает просто. Вы сохраняете файлы в папке Диск на одном устройстве – получаете на другом.
Теперь ваши файлы не привязаны к одному компьютеру или телефону. Вы можете начать работать с документами в офисе, а продолжить по дороге домой – с того же места, где закончили…» (с этим прекрасно справляются давно обкатанные ).
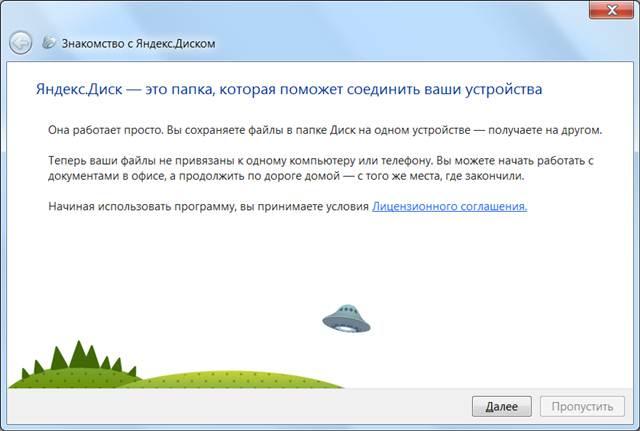
Продолжаем знакомство с Яндекс.Диском:
«Нажмите на значок Яндекс.Диска в трее и выберите пункт «Открыть папку Яндекс.Диска».
Яндекс.Диск также доступен в панели навигации Проводника и в меню Пуск».
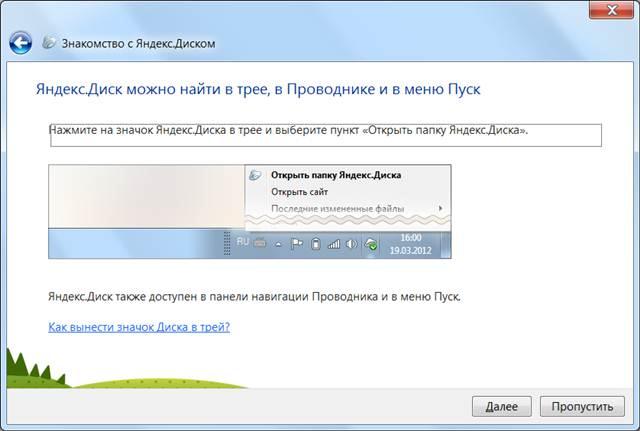
«Перенесите любой файл в папку Яндекс.Диска. Пока файл копируется, рядом со значком будет гореть синий сигнал.
Как только рядом со значком Диска загориться зеленый сигнал, означающий завершение копирования, вы получите доступ к файлу с любого компьютера, подключенного к интернету. Для этого вам достаточно будет зайти на вкладку Диска а Яндекс.Почте».
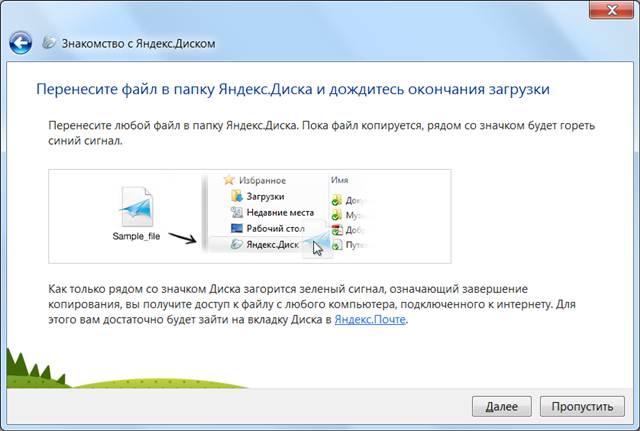
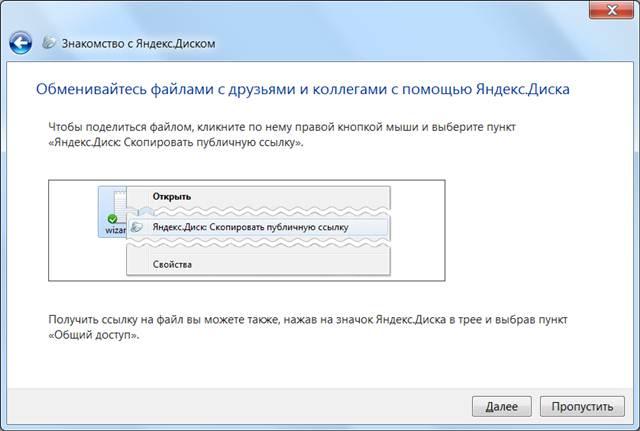
И наконец, «если у вас остались вопросы, откройте файл «Добро пожаловать», он ждет вас в папке «Яндекс.Диск».

На этом я закрыл презентацию сервиса облачного хранения файлов от Яндекса и нажал кнопку «Войти».

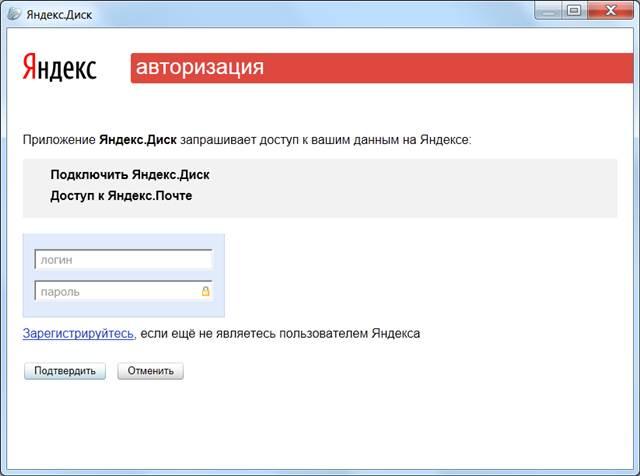
В трее появилось сообщение: «Яндекс.Диск. Соединение установлено...».
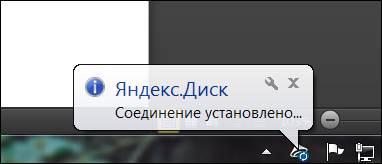
А у компьютера появился новый диск - «Яндекс.Диск» с первыми двумя папками (почему-то на английском языке) «Documents» и «Music» и файлом readme, который ранее, если вы помните, Яндекс называл «Добро пожаловать».

В общем, открыл я его и прочитал еще один вариант инструкции по использованию Яндекс.Диска. Тем, кто знаком с такими сервисами, читать будет не интересно.
Добро пожаловать в Яндекс.Диск
Мы рады приветствовать вас на борту Яндекс.Диска! Этот файл поможет вам познакомиться с сервисом и узнать, что ожидает вас в полете.
Яндекс.Диск - это бесплатный сервис для хранения ваших файлов и работы с ними на любом устройстве, подключенном к интернету.
Используйте Диск тогда, когда вам удобно:
1. Установите программу для Windows или Mac OS X и загружайте файлы, просто перенося их в папку Яндекс.Диск.
2. Отправляйте файлы из Диска друзьям и коллегам при помощи приложения Яндекс.Почта для iOS и Android.
3. Работайте с документами в любой точке мира: все ваши файлы доступны на сайте Яндекс.Почты во вкладке «Файлы».
Где находится Яндекс.Диск на компьютере
Установив Диск на компьютер, вы можете запустить его.
В Windows:


1. Из трея (области уведомлений).
2. Из меню «Пуск».
3. Открыв Компьютер или Проводник. Вы найдете Яндекс.Диск в разделе «Избранное».
Чтобы Яндекс Диск был всегда под рукой, перенесите значок Диска из всплывающего окошка в трей (область уведомлений): Яндекс.Диск находится в строке меню, папке «Applications» или разделе «Избранное» в Finder.
В Mac OSX:
Кликнув на иконку Диска в трее (Windows) или строке меню (Mac) вы можете:
Быстро открыть папку Яндекс.Диск или веб-интерфейс Диска;
Посмотреть, какие файлы были синхронизированы или изменялись в последнее время;
Посмотреть статус синхронизации Диска и время, оставшееся до её завершения;
Изменить настройки Яндекс.Диска.
На значке Яндекс.Диска есть индикатор состояния. Его вы увидите также рядом с файлами, хранящимися в Диске:
Все файлы сохранены и синхронизированы.
Файлы загружаются или синхронизируются.

Как управлять файлами с помощью Диска
Папка «Яндекс.Диск» на вашем компьютере такая же, как и все остальные папки, только она подключена к сервису. Все, что вы перенесете в эту папку, автоматически сохранится на Диске и будет доступно с других компьютеров и телефонов, на которые установлен Яндекс.Диск, а также на сайте Яндекс.Почты во вкладке «Файлы».
Например, если вы установите Яндекс.Диск на рабочий компьютер, на нем появится папка «Яндекс.Диск», где вы найдете все файлы, которые перенесли в такую же папку дома. Те же самые файлы вы найдете и на сайте Яндекс.Почты во вкладке «Файлы».
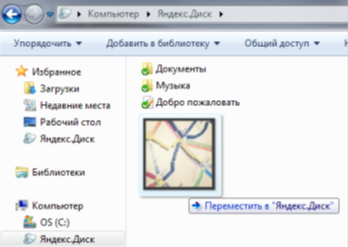
Чтобы файлы были доступны, когда компьютера нет под рукой, установите в свой телефон приложение Яндекс.Почта - версии с Яндекс.Диском есть для устройств на платформах iOS и Android.
С помощью Яндекс.Диска вы легко найдете любое отправленное или полученное почтовое вложение. Ищите вложения по типу документа или адресу отправителя в разделе «Почта» веб-интерфейса Яндекс.Диска.
Если вы еще не пользуетесь Яндекс.Почтой, настройте сбор писем из вашего почтового ящика для аккаунта на Яндексе, к которому подключен Яндекс.Диск.
Ответы на основные вопросы
Сколько стоит использование Яндекс.Диска?
Нисколько. Яндекс.Диск -бесплатный сервис.
Сколько места на моем Диске?
Изначально вам доступно 3 ГБ. Объём можно сразу же увеличить до 10 ГБ.
Где хранятся файлы?
Все файлы, которые вы перемещаете или копируете в папку «Яндекс.Диск» загружаются на серверы Яндекса. На вашем компьютере также хранятся копии файлов. Таким образом, папка «Яндекс.Диск» на вашем компьютере - это точка синхронизации файлов с сервером.
Как долго файлы хранятся на сервисе?
Пока вы их не удалите. Срок хранения файлов не ограничен.
Безопасно ли хранить мои файлы на Яндекс.Диске?
Абсолютно безопасно. Ваш Диск защищён самыми современными технологиями, а передача информации осуществляется по безопасному зашифрованному протоколу. Все файлы, хранящиеся на сервисе Яндекс.Диск, проверяются антивирусной программой Dr.Web. Более того, хранить данные на Яндекс.Диске надежно - не важно, что случится с вашим компьютером или телефоном, данные на вашем Диске будут в полной сохранности.
Вот такие дела...
Хороший размер для хранения файлов. Посмотрим, насколько он практичен и функционален.
Яндекс.Диск — одна из гениальных программ от Яндекса.
Yandex.Disk -облачное хранилище файлов и папок, причем сервис доступен как для основных операционных систем, так и для мобильных устройств на базе IOS или Android. Появилось приложение достаточно давно, но популярность завоевывает программа только сейчас. Яндекс диском можно пользоваться не устанавливая программу на компьютер, но здесь есть некоторые ограничения в работе.
Скачать и установить программу Яндекс Диск на Windows
Скачать яндекс.диск для Windows можно по адресу: https://disk.yandex.ru/download/#pc
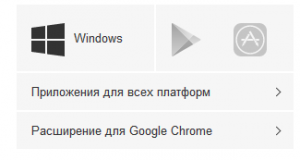
СКАЧАТЬ
Работать в программе Яндекс диск возможно только владельцам почтового ящика на yandex.ru или ya.ru. Так что если Вы еще не имеете почтовый аккаунт зарегистрируйтесь под уникальным логином, придумайте пароль к почте. Ваш логин и пароль от яндекс почты будет являться доступом и к диску яндекса.
Войти на страницу сервиса — https://disk.yandex.ru/
Объем облачного хранилища Яндекс диска составляет 10 Гб, что не может не радовать. Не каждая крупная компания может предоставить такой большой объем навсегда. Выполнив некоторые действия можно увеличить размер диска до 12 Гб. Также приглашая других пользователей зарегистрироваться на яндекс.диске система прибавляет Вам по 512 Мб на каждого друга.

Также большой объем облачного хранилища от Яндекса можно получить по акциям. (условия акций см. в разделе помощь — Гигабайты в подарок.)
Но если Вам не достаточно бесплатного объема диска можно купить. На фото цены при оплате за месяц

Согласитесь 2000 рублей на 1 год за терабайт — это действительно выгодное предложение.
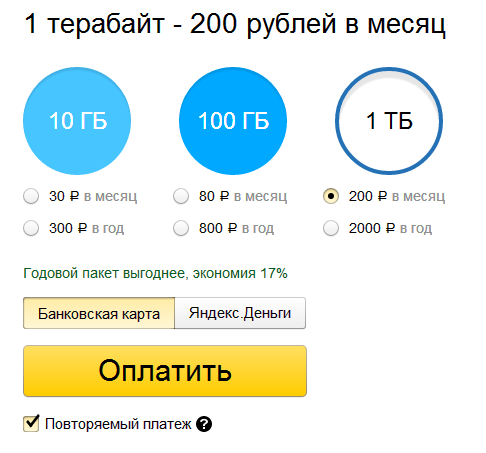
Яндекс диск как пользоваться
Итак Вы установили приложение яндекс диск на компьютере. Теперь в системе должно появиться выделенное виртуальное пространство для файлов, которые будут храниться как на облачном сервере так и у Вас на компьютере.

Открыв эту папку можно увидеть папку «корзина » для удаленных файлов и некоторые тестовые файлы картинки, которые можно сразу удалить. С данной папкой можно работать как и с обычной папкой windows (Перетаскивать файлы, копировать, вставлять, создавать папки, ярлыки. и т.д.) Одним из интересных преимуществ программы является то, что к каждой папке и файлу яндекс диска можно открыть полный или ограниченный доступ для просмотра и скачивания владельцам таких же аккаунтов Яндекс.диска. Тем самым можно не беспокоиться, что файл будет случайно или намеренно удален.
Настройки Яндекс диска
В большинстве случаев пользователи оставляют все настройки по умолчанию. Но если Вам необходимы индивидуальные настройки нажмите правой кнопкой мыши
на значке яндекс диска. Расположен он в правом нижнем углу панели задач. 
Появится окно настройки нажмите левой кнопкой мыши на значок

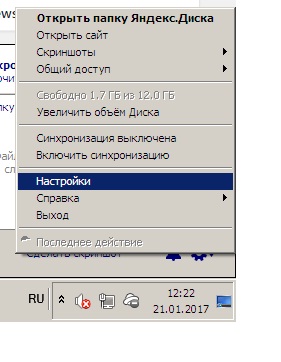

В данном окне можно изменить основные настройки приложения:
Изменить локальное расположение яндекс диска, отключить запуск приложения при загрузке Windows, включить синхронизацию с удаленным сервером, и т.д. Настроить , выбрать расширение, jpeg или PNG. В принципе все достаточно просто, программа интуитивно понятна.
Яндекс Диск для iphone
Если у Вас уже установлен на компьютере яндекс диск, установите приложение яндекс.диск для iphone. Найти программу можно в App Store. После установки программа запросит логин и пароль для входа. После ввода своих данных на вашем iphone, программа синхронизирует все папки и файлы из облачного хранилища. В настройках приложения Яндекс.Диск для Айфон есть возможность сохранения фотографий в облако Яндекса. При включенной функции и при доступном WiFi соединении все фото и видео из Iphone будут автоматически загружаться на Диск в папку «Фотокамера».
Важно: при удалении фотографий на Iphone, при включенной синхронизации, фотки удалятся и в облачном хранилище.
Prostoweb подробно изучил, как работает Яндекс. Диск, как загрузить информацию на него, какой его максимальный объем. Яндекс. Диск – это сервис, который предназначен для хранения информации. Любой желающий может бесплатно разместить нужную ему информацию на удаленных серверах Яндекса, скачать все необходимое на свой компьютер, а также быстро предоставить доступ к данным всем выбранным пользователям.
Что такое облачные хранилища данных
Яндекс.Диск является облачным хранилищем самых разнообразных данных от компании . Облачное хранилище представляет собой выделенное для каждого желающего место на удаленном сервере, где можно размещать фотографии, видео, нужные документы, дистрибутивы (установочные файлы приложений) и др. Фактически на удаленном сервере можно сохранять любую информацию. Главное – не стараться загрузить в хранилище большее количество данных, чем предусмотрено сервисом.

Хранилища данных, как правило, делятся на платные и бесплатные. Платные хранилища имеют несколько преимуществ перед бесплатными, но необходимости платить деньги за хранение информации, в общем-то, нет. Дело в том, что бесплатные облачные хранилища на сегодняшний день предлагают более чем достаточное количество возможностей для сохранения информации и комфортной работы с ней.
Использовать сервисы для хранения различных данных удобно не только ради экономии места на жестких дисках компьютера, но также ради удобства и безопасности. Располагая личным дисковым пространством на удаленном сервере, пользователь может больше не беспокоиться о том, что нужная информация не поместится на винчестер или же на флешку. Достаточно просто закачать нужные данные в облачное хранилище, а пользоваться ими можно когда угодно, не опасаясь за их сохранность. Немаловажным преимуществом подобных сервисов является то, что получить доступ к своей информации можно с любого устройства, которое имеет подключение к глобальной сети. То ли на работе, то ли в поездке, то ли в гостях – везде можно безо всяких проблем воспользоваться нужными данными.
Отдельным вопросом является безопасность хранения информации. На самом деле случаи исчезновения данных с удаленных серверов настолько редки, что их можно не принимать в учет. Пользователь может быть уверен в том, что его данные в облачном хранилище будут в большей безопасности, чем на персональном компьютере. Винчестеры и операционные системы могут выходить из строя, но получение доступа к закачанной на сервис хранения информации будет всегда доступно с любого устройства.
Возможности Яндекс. Диска
Яндекс. Диск – полностью бесплатный сервис, который предоставляет пользователю 3 ГБ пространства для размещения информации. Место под данные может быть пользователем легко увеличено до 10 ГБ. Работать с этим хранилищем данных можно либо через web-интерфейс (на одной из закладок Яндекс. Почты), либо через специальную программу, которая предназначена для установки на разные операционные системы (MacOS X, Windows).
Реализована возможность использования сервиса посредством мобильных приложений, разработанных для Android и iOS, также можно оперировать данными, размещенными на Яндекс. Диске, по WebDAV (протокол, позволяющий работать с информацией, размещенной на удаленном сервере хранения данных). Основными преимуществами использования Яндекс. Диска являются:
Начало работы с Яндекс. Диском
Сначала пользователю нужно зарегистрировать аккаунт (учетную запись) в Яндексе. О том как это сделать мы уже писали в статье « ». Этот процесс не занимает много времени. Если новая учетная запись создана или уже имеется старая, нужно зайти по адресу http://disk.yandex.ru и нажать желтую кнопку «Войти». Затем в появившемся окне авторизации следует ввести логин и пароль. Сразу же после перехода на закладку «Файлы» пользователю предложат пройти 3 шага для увеличения объема свободного места в хранилище. Эти шаги не являются обязательными. С Яндекс. Диском уже можно начинать работать. Следует на левой панели найти «Мой Диск» и перейти по ссылке. В новой открывшейся странице можно будет увидеть папки «Документы» и «Музыка», а также файл с инструкцией по началу работы с хранилищем и одну картинку-пример. В обе папки можно начинать загружать файлы.

Для начала загрузки нужно дважды щелкнуть левой кнопкой мышки по выбранной папке, совершив таким образом вход в нее. При нажатии кнопки «Загрузить сюда первый файл» откроется окно, в которое достаточно просто перетянуть желаемый файл. Сразу же после этого файл появится в выбранной ранее папке. Так как не всегда бывает удобно перетаскивать файлы, можно просто воспользоваться кнопкой «Выбрать файл». В таком случае откроется окно, в котором и можно выбрать желаемые файлы для загрузки. Загружать информацию в данное хранилище можно еще одним способом. В любой из папок («Мой Диск», «Документы») на верхней панели слева можно увидеть синюю стрелочку с надписью «Загрузить». При нажатии на нее также появляется окно, помогающее выбрать и закачать различные файлы.
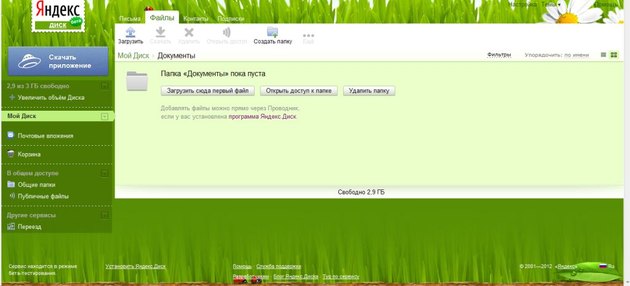
Работа с информацией
Сразу же после загрузки нужных файлов можно приступать к работе с ними. Совершив один щелчок левой кнопкой мышки на файле, можно увидеть появившуюся внизу новую вспомогательную полосу. Используя ее, пользователь может просмотреть файл, скачать его на свой жесткий диск, а также, при нажатии на ссылку «или…», скопировать, переместить файл в папку, переименовать его или же удалить. Немного правее на этой линии размещается кнопка «Файл личный». Щелкнув один раз по этой кнопке, пользователь предоставляет общий доступ к выбранному файлу, автоматически получая ссылку на него, которую можно разослать друзьям, знакомым или родственникам.
На верхней панели (возле синей стрелки «Загрузить») размещаются и другие значки. Значок «Скачать» дает возможность пользователю загрузить файл на свой компьютер. Значок «Удалить» удаляет выбранный файл из папки, перемещая его в «Корзину», которая находится на левой панели сразу под «Почтовыми вложениями». Для восстановления удаленного файла достаточно перейти в «Корзину», выделить нужный файл, а затем нажать кнопку «Восстановить». Файл сразу же будет перемещен в ту папку, из которой он был удален. Следующий значок «Настроить доступ» позволяет быстро и легко определить доступность файла для других пользователей глобальной сети, а значок «Создать папку» дает возможность в любой из существующих папок создать новую. Создание новых папок – это очень удобная опция, позволяющая пользователю быстро каталогизировать всю загруженную информацию.

Кроме всего прочего, сервисом Яндекс. Диск предусмотрена возможность открытия доступа ко всей папке. Чтобы это реализовать, достаточно выделить, к примеру, папку «Документы», а затем на верхней панели выбрать значок «Открыть доступ». Появиться окно, в котором нужно ввести электронный адрес пользователя, которому надо предоставить доступ к папке, а затем выбрать его права доступа («только просмотр» или «полный доступ») и нажать кнопку «Пигласить». Выбранному пользователю в указанный электронный почтовый ящик придет письмо с приглашением. Приняв его, он сможет просматривать или же редактировать всю информацию, размещенную в папке с открытым доступом.
Обзор левой панели
На левой панели под папкой «Мой Диск» есть закладка «Почтовые вложения». Она предоставляет доступ ко всем почтовым вложениям, собранным из всей корреспонденции пользователя. Есть возможность отсортировать вложения, удалить, сохранить на жесткий диск или же отправить другу. Еще одна закладка «В общем доступе» позволяет легко просмотреть все папки и файлы, к которым открыт общий доступ и, если есть необходимость, закрыть доступ к выбранным. В закладке «Другие сервисы» находится кнопка «Переезд». Использовав ее, можно очень быстро перенести информацию с одного мобильного на другой. Откроется новое окно, где пользователю предложат выбрать старый и новый телефон (из какого и на какой переносить данные). Данный сервис очень удобен для быстрого и комфортного перенесения всего списка контактов, хранящегося в памяти телефона на другой мобильный.
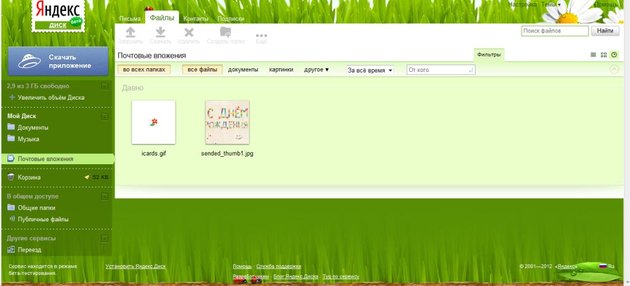
Преимуществ хранилища Яндекс. Диск достаточно много. Это и возможность быстро получать доступ к информации из любого устройства, подключенного к интернету, и удобство работы с папками, и скорость работы, и надежность сохранения информации. Все это делает сервис Яндекс. Диск привлекательным хранилищем информации в глазах многих пользователей. Если вам нужно бесплатно разместить любую информацию на удаленном сервере, Яндекс. Диск – то, что вам нужно.
В последнее время термин «облачные технологии» не сходит не только со страниц специализированных изданий. Это понятие уже прочно вошло в жизнь обычных Интернет-пользователей, имеющих все возможности применять облачные хранилища как для личных, так и для коммерческих целей.
Компания Яндекс, как один из лидеров Интернет-рынка России и мира, не могла стоять в стороне от магистральных путей развития сетевых технологий. Как только облачные сервисы обрели доступный для обычных людей вид, она обеспечила своих пользователей всеми преимуществами новшества. Для этого и было создано приложение Яндекс Диск.
Приложение Яндекс выделяет своим пользователям объём 10 Гигабайт дискового пространства в облачном хранилище. При необходимости объём для файлов можно увеличить до нужных размеров за умеренную плату, подключить такую услугу, полезность чего нельзя отрицать.
Как открыть себе доступ к Яндекс Диску и начать с ним работать
Процедура получения собственного дискового пространства на Яндекс Диске достаточно проста и состоит из нескольких шагов. Для начала необходимо завести собственную учетную запись в Яндекс. Этого можно добиться обычным открытием аккаунта электронной почты на соответствующем сервисе Яндекса, зайти на сайт и сделать это нетрудно. Вот мы и смогли себя подключить к службам Яндекса.
Следующий шаг, помогающий продвинуться в понимании, как пользоваться приложением Яндекс Диск – регистрация на Яндекс Диске. Начинается она с того, чтобы зайти по ссылке https://disk.yandex.ru/client/disk . На открывшейся странице требуется выбрать кнопку «Зарегистрироваться» и заполнить все открывшиеся формы. В частности, это имя, фамилия, логин, пароль, номер мобильного телефона. После введения номера мобильного следует нажать на кнопку «Получить код». Код придёт в виде короткого сообщения. Его надо ввести в требуемое поле и нажать кнопку «Подтвердить». После заполнения форм следует убедиться в корректности введенной информации, ознакомиться с условиями пользовательского соглашения (отметить птичкой) и кликнуть на кнопке «Зарегистрироваться». Если все сделано, как следует, регистрация пройдет успешно, вход выполнится, и сразу же поступит предложение установить программу Яндекс Диск. Предложением следует непременно воспользоваться.
Следует отметить, что можно получить сразу и больше дискового пространства, чем 10 Гб, для больших файлов или немалого количества файлов. Чтобы увеличить его, надо воспользоваться реферальными программами.
Как установить программу Яндекс Диск
Чтобы не переусложнять суть того, как работать с приложением и не возвращаться к установке программы Яндекс Диск на компьютер потом, следует воспользоваться опцией, которая появляется сразу после завершения регистрации в сервисе.
Установить нетрудно, надо лишь выполнять команды, которые появляются на экране после согласия на установку. Сначала закачивается программа-установщик, которая обычно для операционных систем семейства Windows называется YandexDiskSetup.exe. Ее следует запустить, таким образом установив Яндекс Диск. Можно в ходе установки определить место, на котором программа расположит свои файлы (объем их небольшой), а можно и согласиться с тем, что предложит установщик. Обычно он размещает Яндекс Диск в том же каталоге, в котором установлена операционная система.
В файловой системе компьютера появится папка, которая так и будет называться – «Яндекс Диск». К примеру, в окне «Компьютер» операционной системы Windows 7 ссылка на нее появится сразу под ссылкой на рабочий стол. Это очень удобно, так как не придется каждый раз искать ссылку в дебрях файловой системы больших размеров. Впрочем, ничто не мешает создать ярлык на рабочем столе, или подключить настройки Яндекс Диска так, чтобы он загружался и начал синхронизироваться сразу после запуска операционной системы компьютера.
Настройки Яндекс Диска — инструкция
Когда программа работает, она выводит значок в системный трей, он же область уведомлений. Чтобы сделать необходимые настройки, надо сделать клик правой кнопкой мыши на этом значке, и в контекстном меню нажать пункт «Настройки».
На вкладке «Основные» можно разрешить запускать программу при старте компьютера и Windows (тогда она работает сразу после начала работы системы), а также определить для папки другое место расположения. Последнее необходимо сделать для того, чтобы не перегружать файлами системный диск, на котором размещена операционная система, не увеличить на него нагрузку. Для переноса создается папка на логичном диске со свободным пространством на уровне 10 Гб и больше.
Путь к этой папке и указывается в качестве главного расположения каталога программы.
На других вкладках можно перенастроить данные аккаунта, создать / изменить / подключить прокси и произвести некоторые другие настройки.
Как загрузить файлы в Яндекс Диск и скачивать их оттуда на компьютер
Интерфейс сервиса Яндекс Диск максимальный в понимании даже для неискушенных пользователей. Нет необходимости давать подробные инструкции, так как практически способы поведения всех операций всегда очевидны.
Для того, чтобы загрузить файлы любого объема в Яндекс Диск, необходимо просто открыть сервис в браузере и перетащить в то место, где файл нужен, необходимое содержимое. Если загружаемые файлы корректны, появится менеджер загрузки, который покажет ход и завершение заливки. Естественно, чем объем больше, тем и время загрузки будет дольше; но важен не только объем, но и скорость интернета и Windows. Увеличить скорость системы - увеличить и скорость загрузки файла.
Еще один способ загрузить файлы в Windows на сервис Яндекс Диск – это их копирование в папку установленной на компьютере программы. По ходу синхронизации все новые файлы автоматически скопируются и в сервис. Надо лишь не забывать о собственно синхронизации, и загрузить их всегда будет нетрудно.
Значок Яндекс Диска в системном трее в нерабочем состоянии имеет синий цвет, во время синхронизации – зеленый. По завершении синхронизации всегда появляется соответствующее сообщение.
Для скачивания файла с Яндекс Диска надо выбрать этот файл и кликнуть на кнопке «Скачать».
Яндекс. Диск – облачное хранилище, на котором пользователи бесплатно получают 10 Гб свободного пространства, доступного для загрузки любой информации. С этим «облаком» можно работать как через веб-интерфейс, так и с помощью приложения, которое автоматически создает в системе специальную папку.
Облачное хранилище предлагает большое количество встроенных инструментов, включая собственную программу для создания скриншотов. Но чтобы правильно применить доступные функции, нужно знать, как пользоваться Яндекс Диском. Из этой инструкции вы поймете, как загружать и расшаривать документы и фотографии, зачем нужна синхронизация и почему Яндекс.Скриншоты – крутая программа.
Как пользоваться Яндекс Диском
Регистрация на сервисе
Если у вас есть e-mail типа [email protected], то вы можете начинать пользоваться «облаком» прямо сейчас. Если почты нет, придется создавать новый ящик.
Почтой пользоваться необязательно, она нужна только для доступа к свободному месту на серверах. Вернитесь на сайт yandex.ru и щелкните по ссылке «Диск».
Работа в веб-интерфейсе
За регистрацию вы навсегда получаете 10 Гб. Если мало, расширьте объем за деньги. Щелкните по ссылке «Добавить».
Можно купить 10 Гб, 100 Гб и 1 Тб (цена указана за месяц), пригласить друзей или участвовать в партнерской программе. Но есть и другие способы расширения пространства. Как видите, у меня доступен 31 Гб, из них 13 Гб мне подарили в честь дня рождения почтового ящика (пользовался почтой 5 лет) и 8 Гб дали временно в рамках акции.
Теперь посмотрим, как пользоваться этим обширным облачным пространством. Основная вкладка называется «Файлы». Здесь можно загрузить данные, открыть к ним общий доступ, создать новую директорию, таблицу или презентацию в виртуальных версиях приложений от Microsoft Office – Word, Excel и PowerPoint.
Эти же приложения можно использовать для редактирования загруженных данных. При двойном клике по документу или фотографии они открываются на весь экран для просмотра.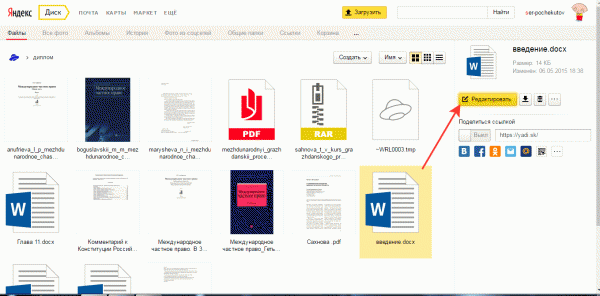
Скачать информацию, расшаренную таким образом, может любой, у кого есть ссылка, даже при отсутствии аккаунта на yandex.ru. К каталогам можно открывать общий доступ, то есть вы будете пользоваться ими совместно с другими людьми, которых выберите из списка контактов на почте. 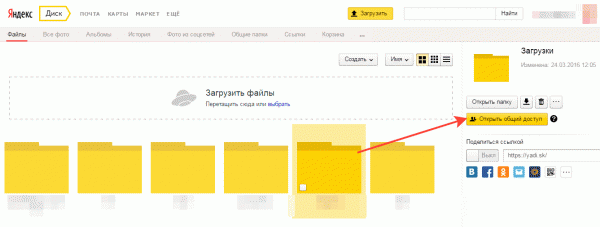
Чтобы удалить папку, нужно её выделить и нажать на корзину. Еще любой каталог/документ можно переместить, переименовать, копировать или скачать на ПК.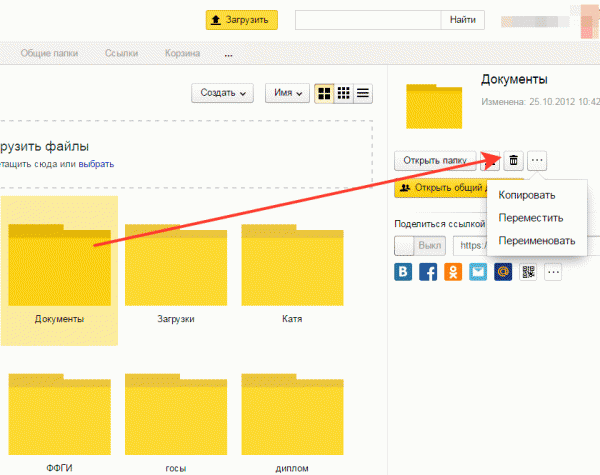
Расшаренные каталоги и документы хранятся в разделах «Общие папки» и «Ссылки». Удаленные данные отправляются в раздел «Корзина» – всё предельно логично. Для хранения фотографий удобно использовать разделы «Все фото», «Альбомы» и «Фото из соцсетей». Последний предлагает забрать фотографии из вашего аккаунта в социальной сети в облачное хранилище.
Еще один крайне полезный раздел называется «Почтовые вложения». В нем сохраняются вложения, которые были прикреплены к письмам, полученным или отправленным на почте Яндекса. Даже если письма были удалены, вложения остаются.
Установка программы на компьютер
Я веб-интерфейсом пользуюсь крайне редко, разве что для расшаривания файлов. Зато с приложением работаю постоянно, так как часто приходится переносить файлы с одного компьютера на другой. Например, работал на ноутбуке, сохранил документ в директорию, потом сел за ПК и через ту же папку открыл нужный файл. Флешка, до свидания.
Для установки программы:
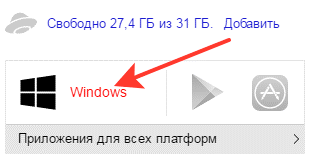
После завершения установки появится окошко с предложением инсталлировать Яндекс.Браузер и заменить стартовую страницу. Если вам это неинтересно, снимите обе галочки. Затем нужно ввести данные от почты, чтобы синхронизировать программу и веб-интерфейс.
Вместе с папкой на компьютер установится приложение Скриншоты. Им я пользуюсь постоянно – картинки, которые вы видите, сделаны с его помощью. Горячие клавиши, возможность быстро обрезать, размыть, добавить фигуры – незаменимый инструмент для создания скриншотов.
Если закинуть в каталог файл и подождать, пока завершится синхронизация, то эти данные сохранятся в «облаке». Затем вы можете получить к ним доступ с любого устройства, имеющего доступ в интернет. Достаточно лишь авторизоваться на сайте yandex.ru и зайти в веб-интерфейс диска или установить программу на компьютер.
Папка удобна тем, что через неё можно закидывать файлы, размер которых превышает 2 Гб. В веб-интерфейсе вы такой объем данных одновременно не закинете, а здесь единственным неудобством будет большое время ожидания завершения синхронизации.
Файлы, которые лежат в каталоге Яндекс.Диск, имеют в контекстном меню дополнительный пункт – «Скопировать публичную ссылку». По сути, то же расшаривание, что и в веб-версии «облака».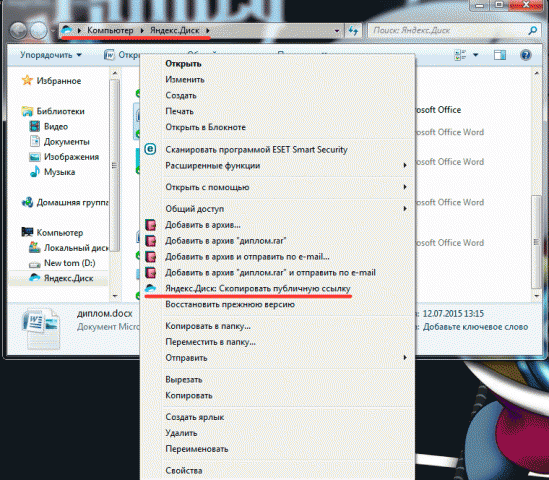
Главной претензией к приложению для компьютера является то, что папка занимает место на жестком диске. Мол, какой смысл в «облаке», если файлы остаются лежать в памяти. Чтобы устранить этот недостаток, необходимо отключить синхронизацию для отдельных каталогов:

Мы рассмотрели основные функции и инстурменты хранилища от Yandex. Как видите, приложение на компьютер дает некоторые дополнительные возможности. При необходимости можно быстро настроить его работу: убрать автозапуск, поменять горячие клавиши для создания скриншотов.
В общем, попробуйте обязательно облачное хранилище от Яндекса, вам понравится. Конечно, это не единственный сервис такого рода, достаточно назвать Google Drive и Dropbox, но точно один из наиболее удобных и функциональных.









