Каждому пользователю персонального компьютера однажды потребуется переустанавливать операционную систему. Проблема не кажется столь серьезной, если перед установкой ОС, память жёсткого диска была разделена на два локальных раздела.
В этом случае, даже при сбое ОС, мультимедийные файлы пользователя останутся невредимы. Однако, даже если на компьютере выделен специальный раздел для операционной системы, при сбое, многие данные навсегда будут утрачены.
Например, удалятся все файлы в разделах: документы, изображения, музыка видео и т. д. Кроме того, пользователь утратит сохранения к видеоиграм, данные браузера, сохраненные пароли и все, что находится на рабочем столе.
Это особенно актуально, ведь очень многие, хранят важные данные именно на рабочем столе компьютера.
Один локальный диск
Приобретая новый компьютер, необходимо сразу же разделить память жесткого диска на два и более локальных диска. Один раздел для установки операционной системы, а второй для хранения пользовательских данных. Раздел для ОС, должен иметь объем не менее 70 гигабайт памяти.
Если по каким-то причинам, человек пользуется компьютером с разбитым на разделы жестким диском, ему следует заранее подготовиться к переустановке системы.
Перед переустановкой, человек должен любым доступным способом сохранить важные данные, перемещая их на другой компьютер, съемный диск, облачное хранилище или записывая на оптические диски.
В том случае, если операционная система перестала функционировать до того, как пользователь сохранит важные данные, у человека останется один выход, подключить ЖД к другому компьютеру и загрузившись с рабочей операционной системы, изъять важные данные со старого жесткого диска.
Преимуществом такого метода является то, что вместе с пользовательскими данными, получится сохранить и те данные, которые связанны с работой операционной системы, данные браузера, сохранения игр и файлы с рабочего стола. Теперь они будут находиться по пути «Локальный диск:\Users\Пользователь\Desktop».
Когда необходимо переустанавливать ОС
Даже если операционная система установлена на отдельном локальном диске, пользователю не следует дожидаться ее сбоя.
Иногда, сбой операционной системы происходит внезапно, в независимости от того, в каком состоянии находится ОС. Человек пользуется компьютеров и внезапно на экране появляется синий экран. В других случаях, операционная система попросту не запускается.
С выходом Windows 7 и 64 битных систем, внезапные сбои стали происходить значительно реже. Чаще всего, перед окончательным выходом из строя операционной системы, компьютер начинает плохо работать. Перестает работать буфер обмена, на экране то и дело появляются уведомления об ошибках, а при запуске приложений, работа компьютера сильно замедляется.
Если пользователь замечает, хотя бы один из вышеперечисленных неполадок, ему необходимо предпринять все возможные действия для сохранения своих данных.
Из-за чего происходит сбой системы
Как уже писалось выше, сбой операционной системы может произойти спонтанно, и даже производители не могут дать однозначный ответ. У каждого человека своя конфигурация, к компьютеру подключены разные комплектующие, в системе установлены различные драйвера и программы, которые могут конфликтовать с процессами системы.
Кроме того, в секторах оперативной памяти и жесткого диска могут происходить определенные сбои из-за которых операционная система либо повредится, либо полностью выйдет из строя.
Для поддержания операционной системы в надлежащем состоянии, необходимо регулярно проводить проверку секторов памяти и дефрагментировать локальные диски.
Одной из основных причин выхода системы из строя являются вирусы. Вопреки сложившемуся мнению, вирусы не только вымогают у пользователя средства. Существует огромное количество вредоносных вирусов, многие из которых не несут корыстной цели своим создателям, они просто внедряются в систему, уничтожая необходимые для работы файлы.
Иногда, сбой ОС может произойти и из-за физического воздействия. Например, операционная система может выйти из строя при подключении в USB разъем нерабочего гаджета. Достаточно часто, система дает сбой после перепада напряжения в сети или внезапного отключения компьютера.
Как уберечь свои данные
Многие пользователи после установки ОС инсталлируют на свой компьютер самые необходимые программы, после чего, сохраняют образ всего локального диска с помощью специальных приложений, наподобие Acronis. Таким образом, после сбоя ОС, человек попросту восстанавливает последнюю копию системы, вместе со всеми сохраненными данными.
Один из лучших браузеров, в плане сохранности данных является Google Chrome. С помощью данного браузера, человек может полностью восстановить закладки, пароли к сайтам и даже историю поиска. Для этого достаточно просто ввести свой логин и пароль от электронной почты в настройках программы.
Во многих современных играх, при загрузке приложения, предлагается войти в свою учетную запись. Делается это не просто так. С помощью интернет соединения и учетной записи, игра регулярно отправляет данные прогресса, на облачные сервисы производителя.
Многие пользователи считают, что жесткие диски и прочие комплектующие компьютера являются пережитком прошлого. Рано или поздно современные технологии позволят полностью перейти на облачные сервисы, благодаря которым, даже операционная система будет загружаться через интернет.
Конечно, сейчас еще рано об этом думать, однако, многие пользователи уже сегодня активно используют облачные сервисы, для синхронизации отдельных, важных каталогов жесткого диска, благодаря чему, личные данные пользователя, безопасно хранятся на удаленных серверах.
Сломался компьютер. Всё починили, но... ничего сохранить не удалось. Несмотря на гарантию на компьютер, сохранность информации – дело пользователя.
Большинство пользователей сети хранят информацию на жёстких дисках. Они достаточно надежны, но сбой питания, случайное удаление или вирус и ценная информация может быть потеряна. Музыка, фильмы – это всё, в крайнем случае, можно снова купить, а вот домашний фото-видео архив, важные документы скорей всего потеряны будут безвозвратно. Чтобы этого не случилось, информацию нужно сохранить на внешние носители. Если у вас её очень много, то нужно дублировать, хотя бы наиболее ценную.
Поверьте опыту, потеря всего накопленного из-за выхода из строя компа, ноутбука и прочего бывает, равносильна безвозвратному отчуждению чего-то родного и близкого, чему было отдано столько времени, сил и душевного тепла. Ещё хуже дело обстоит, если будет утеряна служебная документация, бухгалтерская отчётность, финансовая или конфиденциальная информация по вашему бизнесу. Здесь дело не ограничится только сожалением о потере полезного и интересного содержания, а может обернуться куда более плачевным итогом, вплоть до краха фирмы, деловой карьеры или репутации.
Какие варианты существуют
- Флэшки – наиболее простой и распространённый способ, применяемый для целей резервного копирования, но самый ненадежный.
- Сохранность информации не слабая. Хорошо если флэшка с ценным архивом будет лежать на полочке в неприкосновенности, но часто видел, как её используют и для повседневных нужд. И даже если флэшка будет использоваться только для хранения информации, всё равно велика вероятность их потери.
- Неправильная эксплуатация флэшек, боязнь их статического электричества и электромагнитного излучения (например, металлодетекторы, антивор сканеры в магазинах) подвергают информацию на них риску потери.
- Оптические диски – также распространенный метод для хранения важной информации. Сохранность информации хорошая. Их сложнее использовать, не все можно дописывать, но информация на них в большей сохранности, чем на флэшках.
- Враг оптических дисков – высокая температура и время. Поэтому правильно храните их - дальше от прямых солнечных лучей и нагревательных приборов. Со временем покрытие на дисках деградирует и приходит в негодность. Потому для надежности рекомендуется раз в год-два перезаписывать архив на свежий диск. Или на несколько. Так же они боятся механических повреждений.
- Внешний жёсткий диск – прост в эксплуатации, как и флэшка, быстрее работает, легко записывать и стирать информацию. Сохранность информации на высоте. На жестком диске информация может храниться годами, со временем она не портится.
- Жесткий диск портится лишь при работе. Но если его подключать лишь для записи важной информации и затем отключать, то такой способ хранения достаточно надёжен. Жесткий диск боится нагрева и механических повреждений. Хранить вдалеке от солнца и нагревательных приборов. Нельзя ронять. Но этот способ более дорогостоящий по сравнению с предыдущими.
Подводим итог
Самым же надёжным способом сохранности является комбинация из всех вышеперечисленных одновременно.
Многие читатели блога часто спрашивают меня: «А где и как правильно хранить информацию?»
Я не буду гнуть пальцы, бросаться техническими терминами и перечислять многочисленные способы хранения информации.
Я просто поделюсь с Вами своим 20-летним опытом и о тех шагах, которые я предпринимаю после того, как много лет назад практически полностью уничтожил личную информацию на своем компьютере. Нет, часть информации я сохранял. Но, как оказалось, этого было недостаточно.
Но, прежде всего я хочу сказать немножко о другом.
Почему получилось так, что я сохранил не всю информацию, которая мне была нужна. Первой моей ошибкой было то, что я называл папки, в которых сохранял данные, «от фонаря». Например, папки у меня носили следующие имена: «1» , «11111» , «123» , «йцукен» , «qwerty» , «qqq» и т.п. Как я рассуждал. Вот сейчас быстро создам папку с каким-нибудь именем, быстренько скопирую туда фотографии. А потом... А потом отвлекаешься на что-то другое или просто в данный момент лень. И все время откладываешь на потом. И так из месяца в месяц, из года в год.
Понятно, что через несколько лет в таком бардаке нужную информацию найти практически не возможно. Даже если информация сохранена в таком виде, на поиск нужной, допустим, фотографии, может уйти несколько часов.
Ну а если информация хранилась только на компьютере, то когда наступает «Потом» в виде выхода из строя жесткого диска, то... Ладно, не будем о грустном. Главное просто не дожидаться «Потом».
Ну а вторая моя ошибка вытекает из первой. Невозможно через несколько лет сообразить, что в этих папках и зачем я их вообще создавал.
А так как в некоторых папках нужная информация находилась «глубоко» (несколько вложенных папок), то при просмотре папок я просто не заметил нужных мне фоток. И, при очередном копировании, не скопировал их на внешний носитель.
Не создавайте много «корневых» папок. 3-5 не больше (исключительно на Ваше усмотрение). Для домашнего компьютера это вполне достаточно.
Например, «Личная папка» , «Друзья» , «Рабочая» , «Другое» . В «Личной папке» , например, подпапки «Фотографии» , «Учеба» и т.д. В подпапке «Фотографии» , например, подпапки «Отдых на море — июнь 2012» , «Вылазка с друзьями — август 2012» и т.д.
При таком подходе, во-первых, очень легко будет найти нужный документ или фотографию. Ну а во-вторых, чтобы сохранить всю нужную информацию, достаточно скопировать на «сторонний носитель» всего 4 папки (В нашем примере это «Личная папка» , «Друзья» , «Рабочая» , «Другое» ).
Ну а теперь куда лучше сохранять информацию, а правильнее сказать делать копии Ваших «корневых» папок.
Возьму для примера свой компьютер. «Панели управления дисками» моего компьютера Вы можете посмотреть в уроке « ».
Бытует мнение, что если диск «C:» является системным, то информацию лучше всего сохранять на диске «D:» .
И, хотя причины я эти уже описывал в уроке про жёсткий диск, мнения этого я не разделяю.
«Сохранять информацию» и «Хранить информацию» это, на мой взгляд, совершенно разные понятия.
По умолчанию все программы настроены так, что если операционная система установлена на диске «C:» , то информация сохраняется именно на диск «C:» .
Например, если мы создаем документ Microsoft Word, то по умолчанию документ сохранится в папке «Мои документы» , которая всегда находится на:
Для пользователей Windows XP
![]()
Для пользователей Windows 7
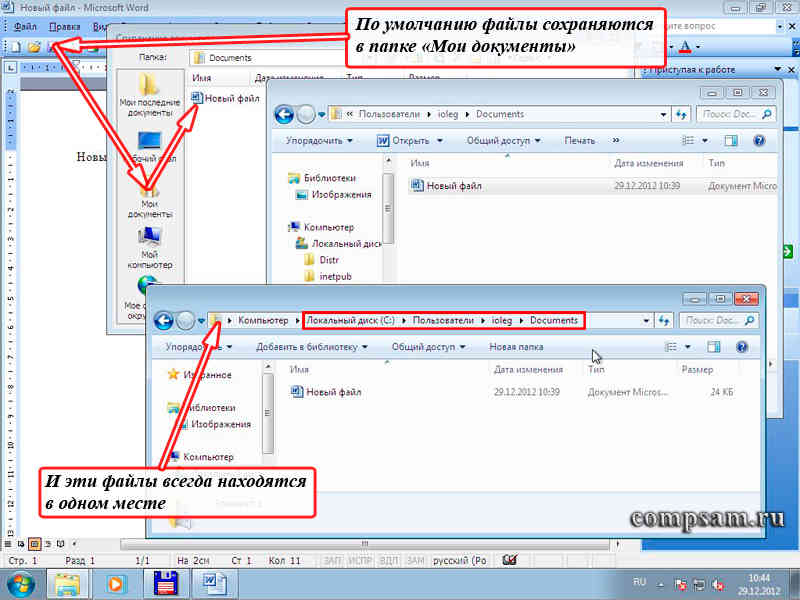
Это относится практически ко всем программам. И это удобно. Всегда все на своих местах. И всегда можно оперативно добраться к нужной информации, щелкнув по кнопке «Пуск» , а затем ярлыку «Мои документы» в Windows XP или «Документы» в Windows 7.
Хотя, если честно, то в любой программе можно настроить путь, куда сохранять файлы . Я делаю это редко. Если мне, по каким-то причинам нужно сохранить файл в другую папку, то я вместо пункта меню «Сохранить» выбираю пункт меню «Сохранить как...».
Другой вопрос, что хранить эту информацию на системном диске довольно рискованно.
А вот теперь, какие шаги желательно предпринять, чтобы наша информация не пропала ни при каких обстоятельствах?
Первое
Если есть дополнительные несистемные диски (в нашем примере логический диск «D:» ), то рассортировать свою информацию по тематическим папкам, как я рассказал выше.
Это можно сделать копированием (я всегда так делаю) информации с диска «C:» на диск «D:» в соответствующие папки. При этом у Вас появляются копии. Т.е. одна и та же информация будет и на диске «C:» на диске «D:» , ну, может только в разных папках.
Или перемещением (никогда так не делаю). В этом случае информация с диска «C:» удаляется и высвобождается место, что иногда просто необходимо.
Эту процедуру можно выполнять сразу после сохранения документа, через неделю, раз в месяц, раз в полгода или год. Но делать это необходимо обязательно.
Ну а как копировать, вырезать и вставлять Вы уже знаете, бегло просмотрев об этом урок « ». Правда там говорится про текст. Но эти комбинации также применимы и к файлам и папкам.
Второе
Параллельно (или если у Вас только один диск «C:» ), с такими же промежутками (я делаю это 1 раз в полгода) желательно записать всю необходимую Вам информацию на CD/DVD диск (или диски).
В этом случае появляется третья копия важной нам информации. И вероятность того, что мы можем потерять что-то, сводится практически к нулю. Я это делаю на DVD-R диски. Благо они дешевые. Стоят себе на полке и есть не просят.
Третье
Конечно же, более современный, но немного более дорогой вариант это флеш-накопители или, по простому, «флешки». Объем информации, которую можно на нее записать в разы превышает объем DVD-дисков.
Правда как показывает практика, флешка хороша для временного хранения информации, но никак не длительного. Хотя если соблюдать все рекомендации по эксплуатации, то, наверно, можно ее использовать как хранилище данных. Хотя я в этом немного сомневаюсь.
Четвертое
Всего этого достаточно, если у Вас только фотографии и документы. А если музыка, фильмы и дистрибутивы различных программ?
Когда объем суммарной информации у меня перевалил за 20 Гб, я не пожалел денег и приобрел себе 2 внешних диска, которые можно подключать к компьютеру через USB порт.
Один из них легкий мобильный по флеш-технологии на 500 Гб. А второй обычный жесткий диск в контейнере на 1 Тб. Первый удобно с собой таскать. Ну а второй для надежности (благо на нем никаких операционных систем нет).
Пятое
Но последнее, наверно, самое интересное. Это хранение данных на сервисах в интернете, использующих «облачные» технологии .
Эти сервисы появились не так давно, но я использую их по полной. Таких сервисов уже довольно много, но я для себя выбрал три.
Глубокий смысл этих сервисов следующий. Некие компании предоставляет бесплатно дисковое пространство для хранения данных, ограниченное несколькими гигабайтами. Если необходим больший объем, то уже необходимо за это платить.
Но, как правило, то, что компании предоставляют бесплатно, вполне достаточно.
Первый
из таких сервисов, которые я использую — это (дропбокс). Правда бесплатно дается всего 2Гб
, но для работы мне хватает.![]()
На работе я работаю под операционной системой Linux, а дома под Windows. Проблем не возникает, сплошные удобства.
Примером могут служить уроки и статьи, которые Вы видите на этом блоге.
Урок или статью я обычно пишу несколько дней. Начинаю, например, писать на работе в конце рабочего дня. Рабочий день заканчивается. Выключаю компьютер никуда ничего не копируя.
Прихожу домой, включаю свой домашний ноутбук и тут же продолжаю работать над статьей. Вся информация автоматически через «облака» синхронизируется на мои домашний и рабочий компьютеры. Достаточно лишь включить питание и дождаться загрузки самого компьютера.
Как сделать себе такое хранилище данных я описывать не буду. Это уже сделал мой коллега Федор.
Второй используемый мной сервис от Яндекса .
Причем даже не обязательно иметь на Яндексе учетную запись электронной почты. Но если она есть, то просто воспользоваться этим сервисом, подав заявку.
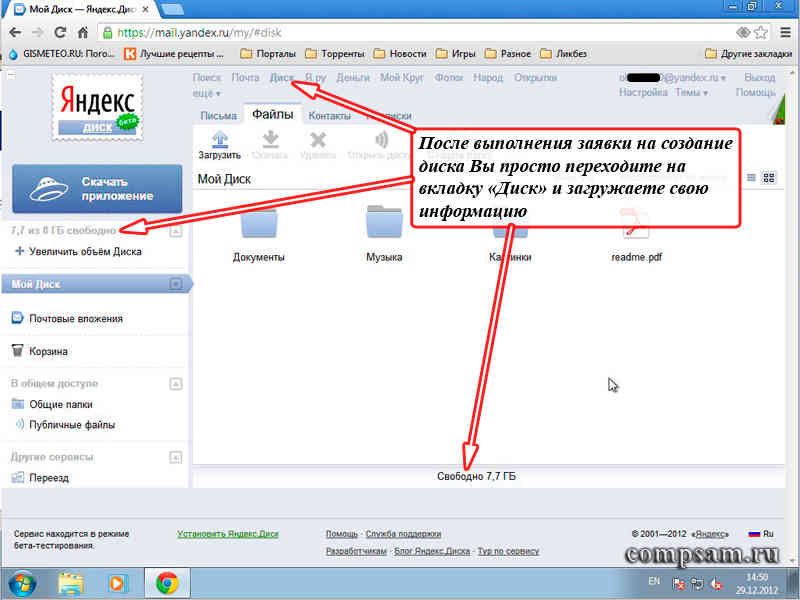
Процедура подачи заявки довольно простая. Бесплатно выделяется 8 Гб дискового пространства. На этом диске я, в основном, храню музыку и фотографии.
Ну и третий сервис от Гугла. Правда, необходимо иметь учетную запись на google.com .
Но в этом я вообще не вижу проблем. Процедура заведения аккаунта (учетной записи) очень простая и понятная. Не помню уже, сколько Гугл дает дискового пространства сразу после заведения учетной записи (по-моему, около 5 Гб ).
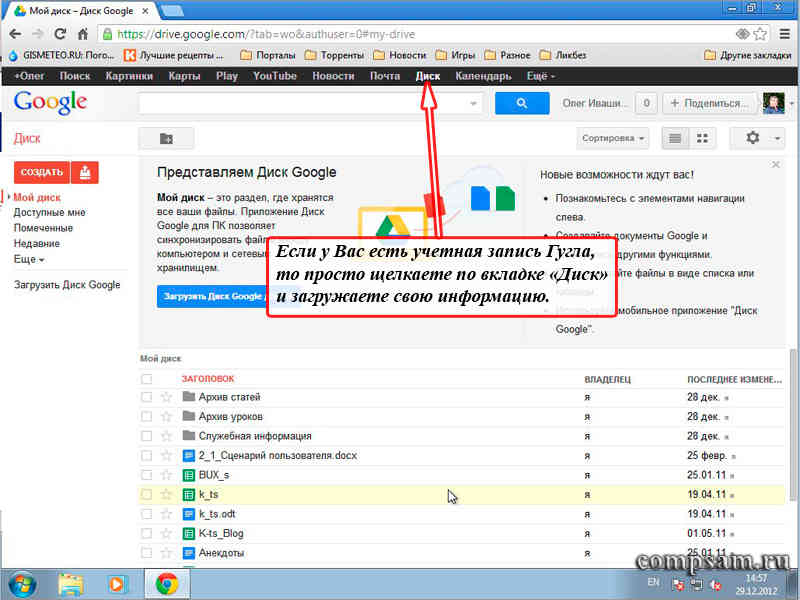
Интересно другое. С каждым днем это пространство на чуть-чуть увеличивается. У меня на сегодняшний день дисковое пространство составляет уже больше 10Гб .
Ну и напоследок я хочу Вам сказать свое личное мнение по поводу этих сервисов.
Поскольку сам являюсь системным администратором (точнее начальником отдела системных администраторов и администраторов баз данных), то имею представление, насколько защищены такие хранилища. Поэтому просто им доверяю.
Но... Как говорили Ильф и Петров устами Остапа Бендера: «Стопроцентную гарантию может дать только страховой полис».
Поэтому лучше застраховаться и хранить информацию на различных носителях и сервисах.
 В заключении я хочу поздравить Всех читателей моего блога с наступающим Новым Годом и пожелать счастья, здоровья и долгих лет жизни!
В заключении я хочу поздравить Всех читателей моего блога с наступающим Новым Годом и пожелать счастья, здоровья и долгих лет жизни!
Переустановка (обновление) Windows выполняется поверх установленной операционной системы без форматирование системного раздела. При этом сохраняются ваши файлы и настройки, а также установленные программы и их параметры.
Как правило, этот способ советуют в тех случаях, когда исчерпаны все остальные варианты решения проблемы, хотя в современных Windows — это вполне приемлемое решение с технической точки зрения. Зачастую, оно приводит к цели намного быстрее, чем пляски с бубном.
Владельцы Windows 10 автоматически и незаметно проходят через этот процесс при каждом выпуске новой сборки, т.е. раз в полгода (инсайдеры — намного чаще).
Сравнительная таблица средств восстановления в Windows
Ввиду разнообразия средств восстановления Windows, я подготовил сравнительную таблицу . В ней вы найдете краткое описание способов восстановления и механизмов их работы, а также ссылки на подробные статьи о каждом из средств.
Процесс переустановки
Процесс идентичен для Windows 7, Windows 8.1 и Windows 10 . Вам понадобятся установочный диск (скачать) и ключ продукта (только в Windows 7 и 8.1, поскольку в Windows 10 можно пропустить ввод ключа).
Для переустановки операционной системы этим способом необходимо выполнить вход в нее. Обновление 32-разрядной Windows до 64-разрядной невозможно в принципе.
Шаг 1 — запуск переустановки
Вставьте установочный диск и запустите setup.exe , а затем в открывшемся окне нажмите кнопку Установить .
Шаг 2 — установка обновлений
Windows предложит вам загрузить последние обновления — логично установить обновленную систему. Безусловно, требуется подключение к Интернету.

Если вы решили загрузить обновления, процесс загрузки отобразится в следующем окне.
Шаг 3 — выбор типа установки
После загрузки обновлений будет выполнена перезагрузка системы и начнется процесс установки. Приняв лицензионное соглашение, вы сможете выбрать ее тип.

- Обновление — это установка поверх существующей системы. При этом сохраняются ваши настройки и данные, а также установленные программы. Все системные параметры (например, конфигурация служб) сбрасываются — приводятся к стандартным, как при новой установке Windows.
- Полная установка — это чистая установка с форматированием системного раздела, либо установка на другой раздел жесткого диска. При этом теряются все ваши данные и программы.
При обновлении используется средство переноса данных.

С его помощью сохраняются:
- все ваши файлы и папки
- программы и их настройки
- учетные записи и параметры пользователей
- параметры Интернета
- параметры электронной почты
- контакты и сообщения
Все файлы сохраняются на тот же раздел, куда устанавливается операционная система. Во время переустановки создается ряд папок, в одной из которых средство переноса данных размещает эти файлы. На рисунке ниже показано, как переносятся профили пользователей.

Затем все эти данные восстанавливаются в установленной системе, а временные папки удаляются. Но прежде чем вы увидите рабочий стол, нужно будет пройти через стандартный процесс настройки пользовательских параметров, называемый OOBE (Out of Box Experience) — создать учетную запись, задать языковые настройки и т.д.
По окончании обновления у вас будет чистая Windows, в которой однако сохранились ваши файлы, пользовательские предпочтения, программы и их параметры. Убедившись в нормальной работе, вы можете
Ответы:
Vasilij:
Как вариант, переразбить Partishin-ом диск, на вновь созданный логический
слить инфу (создастся, например. диск D), затем форматируем диск С (можно сделать
и при установке новой ОС). Запускаем вновь установленную ОС, и у нас на диске D
все что хотели сохранить (сохранили).
Корсаков Виктор:
Воспользуйтесь прогой Nero. Сделайте резервную копию с помощью Backup.
Вам потребуется несколько болванок dvd или много cd. Можно использовать внешний
винчестер. А вообще покупайте журнал Computer Bild - и у вас не будет вопросов.
Shurovik:
Если вы про файлы и настройки, то в ХР есть свой мастер для этого -
Мастер миграции пользователей (Files and Settings transfer Wizard / User Station
migration tool). Если и про программы, то некоторые можно просто скопировать. Некоторые
придется переустановить.
SCORPION:
Все просто, сделайте Backup системы с переносом на любой носитель большого объёма. Лучше всего использовать Acronis True Image 9.1. Простота в том, что при полностью отформатированном чистом винте ОС ставится минуты за 2-3.
Snail:
Что значит, ВСЕ данные? Почта, настройки, проги? Почту, если получаете ее аутлуком и экспрессом, должна поступать в указанную ВАМИ папку, а не туда, куда направил мелкософт. Настройки - см. ответ выше - миграция системы. Проги переустанавливать.
Lord of Night:
Как правильно подготовиться изначально для сохранения этих данных без заморочек.
1. В ПК должно быть как минимум 2 раздела HDD (можно 2 физических HDD использовать - скорость работы будет немного выше).
2. При настройке каждой программы уделяем достаточно времени для настройки в программе хранения пользовательских данных на другом диске, либо устанавливаем программу на диск отличный от системного. (Под системным диском/разделом подразумевается диск/раздел HDD, на который устанавливается операционная система Win).
3. После настройки новой ОС и создания структуры папок под пользовательские данные делаем резервную копию с системного диска (рекомендую для неопытных или при установке новых программ делать копии в процессе настройки ОС) при помощи, например, Norton Ghost или Acronis True Image (я использую второй).
У меня выглядит это следующим образом:
на ПК HDD 250Гб разбит на разделы
диск С - 50 Гб для windows
диск D - 100 ГБ для установки программ
диск E - 100 ГБ для хранения моих файлов.
На С установлен Win и MS Office + программы, не требующие особых настроек или не позволяющие их использовать при переустановке этого ПО (например браузер Opera).
На D расположена папка Downloads для скачиваемого и папка programms для установки программ (totlcomander, winrar и т.п., папка backup- для хранения файлов настроек, сделанных резервных копий диска Сю
На диске Е единственная папка my_doc, на которую настроен ярлык, поставляемый Win по умолчанию под названием \"Мои документы\" именно он, а не новая ссылка на мою папку на диске Е, т.к. при работе с программами для сохранения рабочего файла проще нажать на кнопку \"Мои документы\", находящуюся в боковой панели диалоговых окон сохранения. Т.е. нажав \"Мои документы\" я всегда оказываюсь в папке по умолчанию E:\\my_doc, а там уже своя структура папок для хранения: projekt_BD, 3D_Max, Texturs, и т.п. согласно принадлежности хранимой информации (каталогизция данных - это отдельная тема).
Итого: при такой организации хранения данных практически отпадает дополнительное сохранение данных перед переустановкой ОС + имею 100% защиту своих рабочих файлов от случайного затирания. Снимки диска С, хранящиеся на Е в папке backup, позволяют при помощи диска восстановления вернуть ПК к жизни за 5-10 минут, при этом система готова к работе на 85-95%, в зависимости от количества программ с эксклюзивными настройками, которые перенести сложно.
PS. Восстановление работоспособности:
- домашнего ПК 10-15 минут, 85% всего ПО уже настроено
- рабочего ПК или ноутбука 7-10 минут, 99% всего ПО уже настроено.
Разница между домашним и рабочим в 14% объясняется просто - рабочие ПК более узкоспециализированы и не замусориваются играми и полезными утилитами, да в общем-то рабочие ПК очень редко подвергаются переустановке системы (я проработал 3 года на Win 2K без глюков, ПК морально устарел и поменяли, организованная структура папок перетекла в новый ПК и работа была сразу же восстановлена на 80%, 20% осталось на донастройку интерфейса и мелочей).









