Для начала расскажу историю о двух винтах. Есть у меня два винта, разбитые каждый на два логических диска. На одном винте - ценные данные с рабочей виндой 7, а на другом же винте данных ценных нет совсем и стоит голая винда XP. Вообщем, решил я этот последний винт с двумя разделами превратить в один с одним разделом. Поскольку сохранять нечего, то можно просто грохнуть разделы, заново создать один большой раздел, потом отформатировать винт и пользоваться одним этим объемом.
Удаляю я эти разделы - удаляю, все вроде как хорошо, но тут я вдруг с ужасом замечаю, что я вообще-то не тот винт грохаю!!! Просто у них примерно одинаковые объемы, и фирма у них тоже одна - Maxtor, короче, похожи они. Вообщем, перепутал я винты и удалил разделы у винта с ценными данными. Короче, кошмар:(. Ну что ж, придется восстанавливать винт! Поскольку я после удаления разделов винт не форматировал и ничего на него не писал, то восстановить данные вполне возможно. Итак, как можно восстановить удаленные разделы.
Нужно, конечно же, быть внимательным, но раз так уж получилось, приступим к восстановлению разделов на винте. Цепляем его к компьютеру, на котором будем проводить реанимацию:
Как и ожидалось, система винт не видит. Логические диски C: и D: - это разделы винта реанимационного компьютера. А нашего винта нет системе:
Можно посмотреть на это хозяйство через консоль управления дисками. Кликаем на иконку "Мой компьютер" правой кнопкой мышки, в появившемся меню выбираем "Управление" и далее выбираем "Управление дисками".
Там наш прибитый винт виден как один большой кусок непонятного пространства (он отображается как "Диск 1" и система считает, что он "не распределен"):

Как говорится, не падаем духом и приступаем к восстановлению разделов! В этом нам поможет программа Starus Partition Recovery . И в этой программе прибитый диск тоже виден как "Неразмеченная область 0 на диске 1"- 149.05 Gb. К слову сказать, видно, что и на винте компьютера-реаниматора тоже есть какая-то "Неразмеченная область 0 на диске 0" размером в 10.34 Mb (непонятно что это, но это и неважно в нашем случае). Вот такая получается картина:

Кликаем на прибытый диск правой кнопкой и выбираем "Открыть":

Теперь выбираем режим анализа и поиска информации на диске. Выбираем "Полный анализ" (установлен по умолчанию):


Наконец, процесс закончен:

А теперь из всех разделов, которые нашла программа, нужно выбрать именно тот, в котором хранятся наши важные данные и из которого мы эти данные будем вытягивать. Как видно, программа нашла целых 6 разделов вместо 2 которые были на живом винте. Один раздел был небольшим, гигов 20-30 - под систему, а второй занимал все остальное место на диске - там и находились важные данные.
Итак, NTFS раздел 0 - его размер равен емкости всего диска, это бред, разделов ведь было два. Раздел 1 состfвляет 100 Mb. Это четко размер служебной области Windows 7. Это хорошо, но совершенно не нужно. Раздел 2 - полный размер винта, очередной полный бред. Раздел 3 - а вот это уже что-то! По-всей видимости - это системный раздел (диск C:) бывшей живой семерки (20.41 Gb) . Однако мне нужна информация из раздела с данными (диск D:). Ищем далее. Раздел 4 - полный размер винта, уже знакомый бред.
И наконец NTFS раздел 5 - это как раз то, что нужно! Судя по размеру (128.54 Gb) - это и есть раздел с данными:

Двойной клик по разделу 5 и - пожалуйста! Все на месте:

Привет всем! Предлагаю небольшой рассказ, в котором мне пришлось разрешить одну небольшую задачу с помощью командной строки, думаю он будет нелишним в вашей копилке знаний.
Купил мой приятель компьютер с твердотельным накопителем (объём 120 ГБ) вместо жёсткого диска, на простой винчестер элементарно не хватило денег (все знаем, что цены на комплектующие сейчас поднялись). Наш общий знакомый решил его выручить и предложил ему на время для хранения файлов не совсем старый жёсткий диск SATA II объёмом 400 ГБ. Вместе они подсоединили жёсткий диск к компьютеру, вошли в Управление дисками и увидели, что на диске имеется четыре раздела и из всех четырёх нормально удаляется только один. Дело в том, что на этом жёстком диске была раньше установлена заводская Windows 8.1 со всеми служебными разделами. Если щёлкнуть на первом, втором и последнем разделе правой мышью, то из всех вариантов будет предложена только "Справка"

Недолго думая, они решили, что если форматировать диск (D:) в окне "Компьютер", то удалятся все разделы. Войдя в окно "Компьютер", они щёлкнули правой кнопкой мыши на диске (D:) и просто форматировали его.


Опять войдя в управление дисками они увидели, что все разделы целые и невредимые, тогда они просто удалили диск (D:). В очередной раз увидев, что с другими разделами ничего не произошло, терпенье их закончилось и они позвонили мне.

Друзья, многим на ум сразу пришли программы менеджеры разделов жёсткого диска: и , конечно воспользоваться можно и ими, но есть способ проще, командная строка!
Запускаем командную строку от имени администратора.

Для управлением дисковым пространством вводим команду diskpart .
Отображаем список всех дисков командой list disk , нажимаем Enter.
Выходит список всех дисков подключенных к компьютеру. Будьте внимательны, ошибаться здесь нельзя. По объёму можно догадаться, что Диск 0 (111 Gбайт) это твердотельный накопитель SSD, а Диск 1 (372 Gбайт) , это есть наш второй жёсткий диск, на котором нужно удалить все разделы.
Выбираем для удаления всех разделов Диск 1 (372 Gбайт), вводим команду select disk 1 . (Осторожно! В вашем случае цифра в команде может быть другой).
Вводим команду clean и жмём Enter, происходит полное удаление всех разделов на втором жёстком диске.

Всё готово, закрываем командную строку.
Входим в управление дисками и видим, что все разделы на винчестере удалены.
Перед созданием одного единственного раздела диск нужно инициализировать. Щёлкаем на Диске 1 правой мышью и выбираем Инициализировать диск .

Если вы не знаете что такое , то выберите Основная загрузочная запись MBR и нажмите ОК..

Теперь создаём простой том. Щёлкаем правой мышью на нераспределённом пространстве и выбираем Создать том.
Удаление несистемного раздела диска без участия пользователя – достаточно редкостное явление. Конечно, причиной удаления раздела диска (или даже нескольких) могут быть вредоносные программы, поврежденные сектора и прочие поломки винчестера, но чаще исчезновение целых разделов диска с данными является результатом пользовательских экспериментов с программным обеспечением, к работе с которым такие пользователи еще не готовы.
Внутри Windows удалить системный раздел диска довольно непросто, ведь операционная система защищена от самоуничтожения. Как правило, чтобы вызвать такого рода последствия, как удаление раздела с Windows или загрузочного сектора (зарезервированного системой небольшого раздела), необходимо экспериментировать с софтом, работающим с загрузочного носителя. Или внутри другой операционной системы, установленной, соответственно, на другом разделе диска. Потому чаще всего ошибочному удалению подвергаются несистемные разделы диска, на которых хранятся личные данные пользователей. Эти данные в большинстве случаев представляют собой гораздо большую ценность, чем операционная система, работоспособность которой восстанавливается в крайнем случае путем переустановки.
Как восстановить удаленные разделы диска и спасти хранящиеся на них данные? Ниже пошагово рассмотрим этот процесс с помощью бесплатной программы для Windows – AOMEI Partition Assistant.
У AOMEI Partition Assistant есть платная редакция, предусматривающая дополнительные возможности по работе с дисковым пространством компьютера. Но для восстановления разделов диска будет достаточно и функционала бесплатной редакции программы Standard Edition. Скачать таковую можно с официального сайта разработчика .
1. В каких случаях поможет восстановление разделов диска, а в каких – нет
Но прежде чем приступить непосредственно к инструкции, несколько моментов для уточнения. Ниже будет рассмотрен способ, как восстановить удаленные разделы диска – по сути, вернуть их в то состояние, в котором они были до удаления. Восстановленные разделы будут иметь тот же размер, то же место в таблице разделов диска, они будут содержать те же данные, что и ранее. Для восстановления разделов диска будет использоваться специальный тип ПО – менеджер распределения дискового пространства, упомянутая выше программа AOMEI Partition Assistant. Восстановление разделов не поможет решить вопрос со спасением данных после ошибочного форматирования разделов диска или съемных накопителей. Для этих целей необходимо прибегнуть к помощи отдельного типа программ, предназначенных для восстановления данных: Recuva, R-studio и прочие.
Восстановление разделов диска не поможет, если после удаления дисковое пространство было перераспределено, и на месте удаленных разделов уже созданы новые разделы. В таком случае речь может идти только о восстановлении данных посредством указанных выше программ.
И еще один нюанс: если в проводнике или файловом менеджере раздел диска не виден как диск D, E, F и т.д., возможно, он не удален, а его невидимость связана с отсутствием буквы. Буквы разделов диска и устройств компьютера могут слетать после системного сбоя, экспериментов с настройками Windows, неудачного отката к резервной копии, а также как результат прочих вмешательств в систему. Уточнить это проще всего в штатной утилите управления дисками. Универсальный способ ее запуска для всех версий Windows – использование системной службы «Выполнить» (клавиши + R). Команда для ввода:

Если слетела буква, несистемный раздел будет отмечен как исправный. А присвоить ему букву можно с помощью соответствующей команды в контекстном меню.

Картина с удаленным разделом (или несколькими разделами) будет иной: определенная часть дискового пространства будет помечена надписью «Не распределена».

Это и есть диагноз для применения инструкции по восстановлению разделов диска, что приводится ниже.
2. Восстановление несистемных разделов диска
В окне программы AOMEI Partition Assistant после ее запуска увидим ту же картину, что и в утилите управления дисками Windows – удаленный раздел в таблице вверху и в визуальном представлении внизу будет помечен как незанятое пространство.

Запускаем мастер восстановления раздела – либо в меню «Мастер» вверху, либо на боковой панели интерфейса программы.
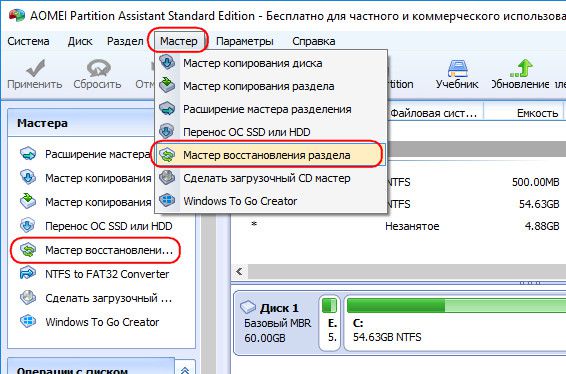
На первом этапе работы мастера выбираем нужный жесткий диск, если их к компьютеру подключено несколько, а на самом диске кликаем то самое незанятое (нераспределенное) пространство, что осталось после удаления раздела диска. Жмем «Далее».

Далее увидим окно выбора типа поиска удаленных разделов. Схема выбора проста: сначала используем быстрый поиск, а если в процессе такового удаленные разделы не будут обнаружены, останется только повторить процедуру с выбором полного поиска. Жмем «Далее».

Раздел найден, отмечаем его галочкой и жмем кнопку «Перейти».

Конец операции.

Удаленный раздел диска восстановлен. Хранившиеся на нем папки и файлы не пострадали.

Если было удалено несколько разделов диска, после проведения поиска необходимо установить галочки на все обнаруженные разделы и восстановить их.

3. Восстановление системных разделов Windows
Восстановление ошибочно удаленных системных разделов Windows вернет операционной системе способность загружаться. Но операция по восстановлению диска С и загрузочного сектора, по сравнению с восстановлением несистемных разделов диска, сложнее тем, что работать придется с загрузочным носителем. А для создания такового необходимо работоспособное компьютерное устройство. На такой компьютер нужно установить AOMEI Partition Assistant и создать средствами программы аварийный Live-диск. На боковой панели окна программы запускаем мастер создания загрузочного CD. На первом этапе мастера выбираем вариант «Create a simple Windows PE» (поскольку второй вариант требует возни с дополнительным программным обеспечением AOMEI). Жмем «Далее».


Загружаем компьютер с диска или флешки. В окне AOMEI Partition Assistant в нашем случае видим, что оба системные разделы – и диск С, и 500-мегабайтный загрузочный сектор – слились в единое незанятое пространство. Для восстановления Windows проходим тот же путь, что и для спасения несистемных разделов диска, описанный в предыдущем пункте статьи. Запускаем мастер восстановления раздела.

Кликаем на незанятом пространстве.

Выбираем быстрый поиск. Если он не поможет, повторяем операцию с выбором полного поиска.

Отмечаем найденные программой разделы. Жмем «Перейти».



Системные разделы восстановлены.
Отличного Вам дня!
Жёсткие диски компьютеров, которые ещё называют винчестерами или хардами, являются основными штатными накопителями информации, предназначенными для ее долговременного хранения. В процессе эксплуатации компьютера иногда возникают ситуации, когда происходит утрата сохраненных на винчестере данных по различным причинам, к которым относятся аппаратные поломки и сбои или программные сбои, но наиболее часто появляется потребность восстановить потерянные данные при их утрате в результате случайного удаления пользователем .
При пользовании компьютером данные могут быть случайно удалены при проведении форматирования жёсткого диска, при очистке корзины или же возникает потребность восстановить данные после удаления раздела винчестера . В том случае, если раздел удален недавно, и вы запомнили точный размер диска, тогда можно попробовать создать такого же размера раздел без форматирования. Этой ситуации присуща высокая вероятность, что структура файловой системы сохранилась, при этом дополнительные ресурсы для восстановления утраченных данных вам не потребуются.
В противном случае практикой предусмотрено выполнение стандартных алгоритмов восстановления утраченных данных , которые определены специальными программными средствами – утилитами для восстановления массивов информации. Существует значительное количество различных платных и бесплатных утилит-программ для восстановления утраченных данных. Все они обладают различным функционалом и возможностями, но коммерческие варианты утилит отличаются большей эффективностью. Вот некоторые из них:
TestDisk – позволяет восстановить удалённые (утраченные) разделы на винчестере или восстанавливать загрузочные записи на дисках в ситуациях неправильных действий программ, пользователя или вследствие вирусного воздействия.
R-Studio - очень мощная утилита по восстановлению. Позволяет восстановить разделы файловых систем FAT32,NTFS, Ext2, Ext3.
Pandora Recovery – используется при потребности восстановить утраченные файлы на винчестерах с форматированием в файловой системе NTFS.
Recuva — небольшая бесплатная, но с очень высоким функционалом утилита для восстановления утраченных файлов.
Acronis Disk Director Suite -набор утилит, включающий кроме менеджера разделов, для работы Windows и Linux, также средства восстановления массивов информации в файловой системе.
Подобные программы позволяют восстанавливать до 10 срезов информации, хотя абсолютное восстановление фактически невозможно. Но это всегда лучше, чем полная потеря важных данных. При этом шансы на восстановление информационного массива повышаются при минимизации обращений к винчестеру после его утраты. К тому же запись или установку используемой утилиты следует выполнять не на восстанавливаемом диске, а на другом, исправном или на загрузочной дискете. Также желательно выполнить подключение восстанавливаемого винчестера к компьютеру с заведомо исправным диском либо подключение к восстанавливаемому компьютеру второго диска. Основным условием успешности в процессе восстановления информационного массива является обязательность обращения к восстанавливаемому винчестеру только от второго диска.
Восстановление является сложным и требующим много времени процессом. Задача сразу усложняется, если речь идет о Linux-системах, где количество программ для восстановления значительно меньше. В любом случае работая с программами для восстановления вначале сохраните состояние восстанавливаемого раздела в файл. Например в Linux это можно выполнить с помощь команды dd if=/dev/(идентификатор устройства или логического тома) of=/(путь к файлу приемнику).
Исчезновение раздела жесткого диска – ситуация не такая уж и частая. Однако последствия её могут быть достаточно серьезными, вплоть до невозможности зайти в систему Windows. Поэтому знать, как восстановить разделы жесткого диска, должен каждый пользователь.
Нет системного диска
Наиболее неприятная ситуация – отсутствие раздела, на котором установлена сама операционная система. На экране при попытке загрузиться может появляться такое сообщение:
Чтобы восстановить системный раздел, необходимо воспользоваться загрузочным носителем с записанной на него программой Acronis Disk Director.

Восстановление раздела
Установите загрузочный носитель в дисковод и перезагрузите компьютер.
Не забудьте правильно настроить BIOS, выставив приоритет загрузки таким образом, чтобы сначала загружался съемный оптический диск или USB-накопитель.
После появления окна выбора режима загрузки нажмите на программу Acronis Disk Director.
В главном окне утилиты вы увидите, что основной раздел отсутствует: вместо диска C:\ у вас теперь незанятое пространство.
Исправить эту ошибку можно с помощью обычного форматирования; однако в таком случае придется использовать специальные утилиты типа R-Studio или Recuva, которые позволяют восстановить удаленные файлы с флешки или винчестера. Поэтому гораздо разумнее пойти менее энергозатратным путем:
В меню слева найдите и запустите программу Acronis RecoveryExpert. Выберите ручной режим восстановления.

Отметьте незанятое пространство и нажмите «Далее».
Выберите быстрый поиск удаленных томов.
В поисковой выдаче должен появиться раздел с буквой. Она может отличаться от той, которая была у вашего удаленного тома, но это нормальная ситуация. Главное, чтобы совпадал объем.

Ознакомьтесь со списком операций, которые будут выполнены, и нажмите «Продолжить».
После выхода из мастера восстановления вы увидите свой раздел в его нормальном рабочем состоянии. Теперь можно перезагрузить компьютер. Возможно, вам придется также восстановить систему, если поврежден загрузчик Windows.
Как вариант, можно подключить жесткий диск к другому компьютеру и выполнить все описанные действия через работающую систему. В таком случае вам не придется создавать загрузочный носитель с Acronis Disk Director.
Вместо программы Acronis можно использовать другие подобные утилиты – DMDE, Test Disk, EASEUS Partition Recovery. Все они работают примерно по одному принципу, сначала обнаруживая удаленный том, а затем предлагая восстановить его со всеми данными.









